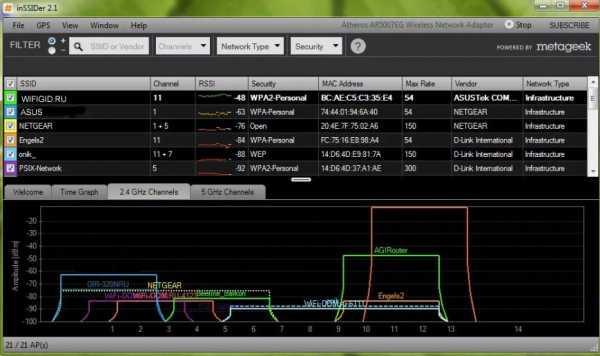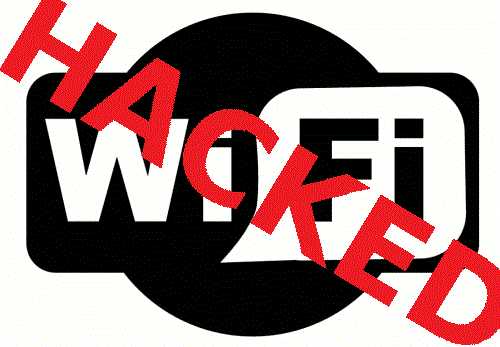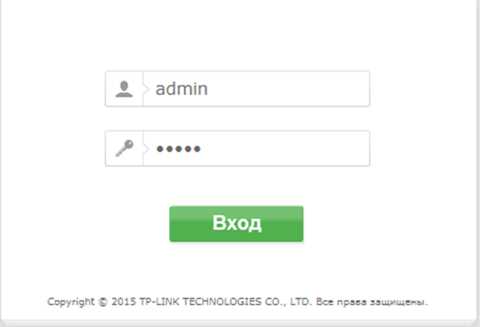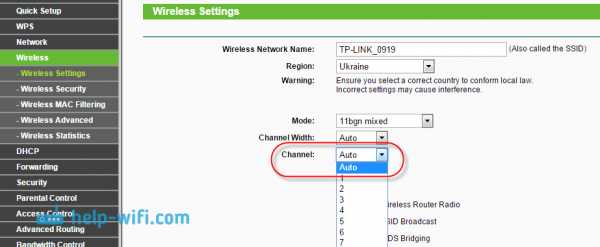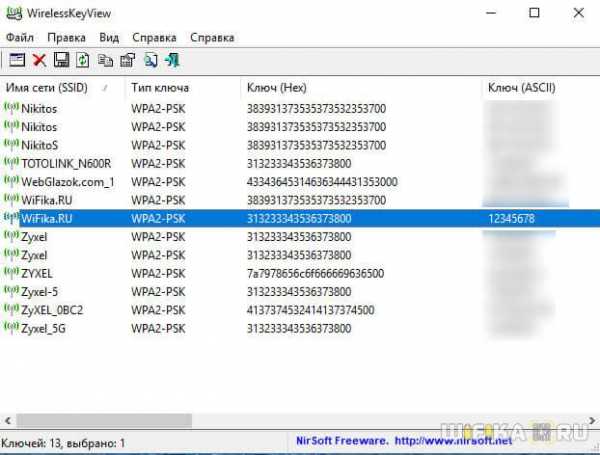Мы принимаем к оплате:
«Подарочный сертификат» от нашего Учебного Центра – это лучший подарок для тех, кто Вам дорог! Оплате обучение и подарите Вашим родным и близким обучение по любому из курсов!!!
«Сертификат на повторное обучение» дает возможность повторно пройти обучение в нашем Учебном Центре со скидкой 1000 рублей!
А также:
Мгтс как зайти на роутер
Инструкция по настройке оптического модема ONT. Настройка сети модема МГТС
Компания МГТС начала строительство оптоволоконных сетей в 2011 году, а уже в 2018м 1 949 000 абонентов выбрали GPON-интернет от МГТС. При этой технологии соединение устанавливается по кабелю с пропускной способностью до 1 гигабита в секунду. Фактическая скорость составит от 200 до 1000 Мбит/с в зависимости от тарифа. Даже минимального пакета достаточно для одновременного просмотра онлайн-видео в формате HD на 10 устройствах.
Чтобы получить доступ к услугам, нужно установить оптический модем. Мы бесплатно предоставляем подходящие устройства: например, ONT SERCOMM RV6688 или ONT ZTE ZXHN 660. Все ONT-модемы имеют встроенный Wi-Fi модуль: подключайте к домашней беспроводной сети столько смартфонов, компьютеров и ноутбуков, сколько нужно. Через оптический модем вы в любой момент можете воспользоваться другими услугами от МГТС: домашним телефоном, IP-телевидением или решениями для умного дома.
Подключение и настройка модема осуществляется бесплатно, но вы можете сделать это самостоятельно по нашей инструкции. Более точные рекомендации ищите в руководстве пользователя для вашей модели.
Как подключить оптический модем?
Перед тем, как зайти в настройки модема, его нужно установить:
1. Выберите место для установки модема.
2. Подключите кабель GPON к соответствующему порту на устройстве.
3. Подключите один конец Ethernet-кабеля к сетевой карте компьютера или ноутбука, а другой – к LAN-порту модема.
4. Присоедините прибор к электрической розетке с помощью адаптера и включите.
Всё необходимое для подключения уже есть в комплекте.
Как зайти в настройки модема?
Так же, как зайти в настройки роутера – через веб-интерфейс. У каждой модели терминала свой адрес. Для моделей Sercom это http://192.168.1.254/, для ZTE - http://192.168.1.1, для Huawei http://192.168.100.1. Настройка модема через браузер возможна после авторизации: введите логин и пароль (по умолчанию – admin/admin).
Настройка модема: подключение Wi-Fi.
Подробные инструкции, как настроить беспроводную связь, есть в руководстве по эксплуатации к каждой модели.
Настройка Wi-Fi для модема RV6688
Модем может поддерживать до 4 Wi-Fi сетей одновременно. Функция настраивается на вкладке «Беспроводная сеть»:
1. В разделе «Основные параметры» убедитесь, что пункт «Включить беспроводную сеть» отмечен галочкой.
2. В поле «ID сети (SSID)» введено заводское название Wi-Fi сети. Оно также написано на самом модеме. Вы можете переименовать вашу беспроводную сеть, используя латинские буквы, цифры, дефис и нижнее подчёркивание.
3. Дальше режимы: настройки модема позволяют выбрать один из основных стандартов a/b/g/n/ac. Мы советуем остановиться на 802.11b\g\n.
4. В меню «Тип безопасности» выберите тип шифрования: WEP, WPA2, WPA/WPA2-PSK. Самый современный из них - WPA/WPA2-PSK, он не даст использовать вашу Wi-Fi сеть нелегально.
5. Задайте ключ сети. Пароль должен содержать цифры, заглавные и строчные буквы и состоять из 10 символов и более.
Все изменения нужно принять и перезагрузить модем.
Настройка Wi-Fi для модема ZTE F660
Сначала авторизуйтесь в веб-интерфейсе личного кабинета. После этого:
1. Откройте вкладку «Network», раздел «WLAN».
2. Выберите в графе «Wireless RF Mode» статус «Enabled», после нажмите кнопку «Submit».
3. В разделе «Multi-SSID» можно задать своё имя сети, а также отметить, скрывать ее или нет. Здесь же можно указать количество подключенных устройств от 1 до 32.
4. Тип аутентификации можно изменить в разделе «Security». По умолчанию установлено значение WPA/WPA2-PSK – это современный надёжный стандарт.
5. Введите пароль в поле WPA Passphrase. Он должен содержать цифры, заглавные и строчные буквы и состоять из 10 символов и более.
6. Выберите алгоритм шифрования в поле WPA Encryption Algorithm. При выборе WPA TKIP устройства, использующие устаревший протокол WPA, смогут подключаться к сети. Беспроводная сеть будет лучше защищена, если выбрать протокол AES.
7. Нажмите «Submit» и перезагрузите модем.
Настройка модема Huawei HG8245: подключение Wi-Fi
После авторизации в личном кабинете выполните шаги:
1. Перейдите в «WLAN», далее «WLAN Configuration» и поставьте в графе «Enable WLAN» галочку. Нажмите кнопку «NEW».
2. Введите имя сети в поле «SSID Name» (можно оставить название по умолчанию).
3. Убедитесь, что рядом с «Enable SSID» стоит галочка.
4. Associated Device Number – это максимальное количество подключенных клиентов. По умолчанию их 32.
5. Broadcast SSID даёт воможность скрыть точку доступа.
6. WMM Enable повышает приоритет мультимедийного трафика: включите эту функцию, если используете IP-телевидение.
7. Authentication Type - тип аутентификации для беспроводного оборудования. Поддерживаются Open System,Shared key, WPA-PSK, WPA2-PSK и WPA-WPA2. По умолчанию установлено значение WPA/WPA2-PSK.
8. Encryption Mode – режим шифрования. Выберите алгоритм шифрования WPA TKIP или AES.
9. Укажите пароль в поле WPA PreSharedKey. Он должен быть длиннее 10 символов, содержать латинские строчные и заглавные буквы, цифры.
Сохраните все изменения и перезагрузите модем.
Выберите вашу модель модема и скачайте инструкцию по настройке:
Как войти в свой WiFi-роутер и почему вы хотите использовать
Зачем вам входить в свой WiFi-роутер?
WiFi-роутеротвечает за беспроводной доступ к сети. Это достигается путем преобразования данных с модема, подключенного к Интернету, в радиосигналы. Эти сигналы улавливаются и используются для связи любыми беспроводными устройствами в зоне действия сети. Без роутера у вас нет сети Wi-Fi.
Лица, которые просто являются пользователями сети Wi-Fi, никогда не должны входить в маршрутизатор. На самом деле, администратору сети рекомендуется убедиться, что маршрутизатор недоступен для обычного пользователя. Единственная информация, которая нужна большинству пользователей, относящаяся к сети Wi-Fi, - это пароль, необходимый для получения доступа.
С другой стороны, если вы отвечаете за настройку и обслуживание сети WiFi, у вас есть ряд причин, по которым вы захотите войти в свой маршрутизатор. В случае с миллионами используемых в настоящее время домашних сетей Wi-Fi это часто означает, что ответственное лицо не является профессиональным сетевым администратором.Если вы попали в такую ситуацию, вы можете не осознавать важность входа в свой маршрутизатор. Вот некоторые из причин, по которым вы можете захотеть получить доступ к этому важному устройству.
Обновление настроек безопасности
Есть несколько настроек безопасности, связанных с вашей сетью WiFi, которые управляются через маршрутизатор. Неспособность обеспечить безопасность вашей сети делает вашу сеть и пользователей уязвимыми для разрушения, которое может быть вызвано несанкционированным доступом или заражением вредоносным ПО.Сочетание трех различных настроек обеспечивает безопасную беспроводную сеть, и все они могут быть изменены с маршрутизатора.
- Логин маршрутизатора - это пароль, который требуется для доступа к маршрутизатору. У всех маршрутизаторов есть пароль по умолчанию, который следует изменить как можно скорее, чтобы избежать несанкционированного доступа.
- Пароль WiFi - Пользователи должны вводить этот пароль для доступа к сети. Возможно, он был настроен при установке сети, но со временем может возникнуть множество причин, по которым вы можете захотеть изменить его, чтобы сохранить безопасность и контроль над своими ресурсами.
- Режим безопасности - здесь вы решаете, какой уровень безопасности вы будете использовать для защиты своей сети. Вы всегда должны использовать как минимум уровень WPA2 для поддержания безопасности сети.
Изменение настроек сети
Существует ряд сетевых настроек, которые вы можете изменить.
Имя сети - это имя, которое пользователи увидят при поиске сети, с которой можно подключиться. Вы можете изменить его, чтобы сделать его более очевидным, если поблизости есть конкурирующие сети Wi-Fi.Вы также можете скрыть SSID, что означает, что имя должно быть известно пользователям, чтобы получить доступ.
Канал - Вы можете выбрать канал, который ваша сеть WiFi использует для передачи данных на подключенные устройства. Некоторые маршрутизаторы можно настроить на автоматический поиск наиболее подходящего канала. Результат проверки сети может указывать на то, что вам необходимо изменить каналы для повышения производительности.
Другие настройки
В зависимости от марки и модели вашего маршрутизатора может быть множество других настроек и параметров, доступных через маршрутизатор.Некоторые маршрутизаторы позволяют подключать внешнее хранилище для использования в сети или применять родительский контроль для ограничения доступа к определенным устройствам в течение установленных периодов времени. Ознакомьтесь с документацией к вашему конкретному устройству, чтобы узнать, какие возможности оно вам предоставляет.
.Как войти в маршрутизатор MediaCom
Mediacom предоставляет надежные сетевые услуги более чем в 22 штатах США. Компания хорошо известна малому бизнесу и домашнему хозяйству. Помимо Интернета, у них также есть другие продукты или аксессуары, такие как маршрутизатор. Эти два компонента, Интернет Mediacom и маршрутизатор, при совместном использовании могут помочь вам максимально расширить возможности просмотра веб-страниц. Однако вам может потребоваться знать, как работает вход в маршрутизатор Mediacom.

Эта статья предоставит вам подробную инструкцию, как войти в ваш роутер.Аналогичным образом, он будет иметь дело с другими настроенными маршрутизаторами, такими как поиск IP-адреса, изменение и знание учетных данных для входа в маршрутизатор Mediacom по умолчанию и сброс модема. Для тех, кто владеет другим типом маршрутизатора, вы также можете ознакомиться с другими нашими статьями из списка входа в маршрутизатор.
Доступ к маршрутизатору Mediacom Страница входа в систему
Эта задача не требует обширных знаний об использовании вашего компьютера. Но прежде чем мы продолжим, включите маршрутизатор и запустите его в обычном режиме. После этого вы можете выполнить следующие действия.

- Убедитесь, что ваш компьютер подключен к Интернету.
- Запустите любой браузер и перейдите на этот сайт: http://homewifi.mediacomcable.com или введите свой IP-адрес.
- Войдите в систему, используя назначенные вам имя пользователя и пароль. Если вы впервые подключаетесь к маршрутизатору, введите имя пользователя и код по умолчанию, чтобы продолжить. Совет: Если вы забыли пароль, вы можете нажать «Забыли пароль?» сбросить его.
- После этого нажмите кнопку входа в систему.
Изменить данные для входа по умолчанию
Маршрутизатор Mediacom имеет собственные учетные данные по умолчанию. Это необходимо, когда вы настраиваете маршрутизатор и настраиваете параметры впервые. Их модем использует admin или cusadmin в качестве имени пользователя по умолчанию. Итак, если первое не работает, вы можете попробовать второе. Обычный пароль совпадает с именем пользователя. Но иногда они используют ключ, который можно найти на наклейке роутера.
Удобно использовать вход в маршрутизатор Mediacom по умолчанию; однако он более уязвим для взлома. Итак, вы можете изменить учетные данные для входа в маршрутизатор Mediacom, выполнив следующие действия.
- Сначала вы должны войти в свою учетную запись.
- После получения доступа перейдите к Wi-Fi > Моя беспроводная сеть .
- Найдите поле SSID , чтобы отредактировать свое имя пользователя, в то время как область Passphrase предназначена для пароля.
Вы работаете с другими роутерами? Ознакомьтесь с нашими руководствами по Xfinity, Comcast Business, Linksys и NetGear.
Сброс маршрутизатора Mediacom
Сброс модема не только поможет вам, если вы забыли пароль. Но также он может решить некоторые проблемы, которые не могут быть решены с помощью перезапуска. Например, у некоторых возникают проблемы с подключением своих устройств.
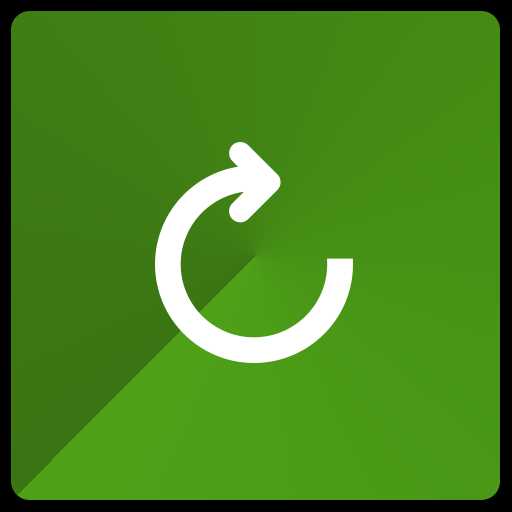
Просто обратите внимание, что это вернет все ваши настройки к заводским значениям по умолчанию.Затем вам нужно будет войти в систему и изменить учетные данные для входа в маршрутизатор Mediacom после прохождения этого процесса. Имея это в виду, давайте посмотрим, как сбросить настройки маршрутизатора Mediacom.
- Найдите кнопку сброса на задней панели ваш роутер.
- Острым концом ручки или скрепки, нажмите и удерживайте кнопку 10-15 секунд.
- После этого модем перейдет в фазу перезагрузки. Как только индикатор начнет мигать, сброс выполнен успешно. Процесс займет около 2 минут до конца.
Найти маршрутизатор Mediacom IP для входа в систему
Иногда ссылка недоступна. Таким образом, знание вашего IP-адреса может быть полезно для доступа к странице входа. Чтобы узнать, как можно прочитать инструкцию.
Узнайте, как искать IP-адрес на других маршрутизаторах. Ознакомьтесь с нашими руководствами по TP-Link, Belkin, ASUS, Spectrum и ARRIS.
Для пользователей Windows
- Запустите командную строку на вашем ПК. Для этого нажмите кнопки Win + R , а затем введите cmd .Нажмите Введите для обработки.
- Во всплывающем окне введите ipconfig | findstr / i «Шлюз» .
- Нажмите кнопку Enter , и IP-адрес отобразится на вашем экране.
Для пользователей Apple
- Перейдите в Finder > Application > Utilities > Terminal , чтобы открыть окно терминала.
- Затем введите следующую команду: netstat -nr | grep default на пустом месте.
- После этого на вашем экране отобразится IP-адрес.
FAQ
???? Как войти в роутер Mediacom? 1. Убедитесь, что ваш компьютер подключен к Интернету.
2. Запустите любой браузер и перейдите на этот сайт: http://homewifi.mediacomcable.com или введите свой IP-адрес.
3. Войдите в систему, используя назначенные вам имя пользователя и пароль. Если вы впервые подключаетесь к маршрутизатору, введите имя пользователя и код по умолчанию, чтобы продолжить. Совет: Если вы забыли пароль, вы можете нажать «Забыли пароль?» сбросить его.
4. После этого нажмите кнопку входа в систему.
1. Найдите кнопку сброса на задней панели маршрутизатора.
2. Острым концом ручки или скрепки нажмите и удерживайте кнопку в течение 10–15 секунд.
3. После этого модем перейдет в фазу перезагрузки. Как только индикатор начнет мигать, сброс выполнен успешно. Процесс займет около 2 минут.
Заключение
Вход в маршрутизаторы Mediacom не требует специальных знаний.Выполнив простые шаги, вы уже можете настроить свой модем, а также настроить параметры по умолчанию. Вы можете проверить данные для входа в систему других маршрутизаторов в списке для входа в маршрутизатор.
По другим вопросам или запросам вы можете обратиться в службу поддержки клиентов Mediacom. Если вы хотите оставить сообщение, просто оставьте комментарий в поле ниже.
- Было ли это полезно?
- Да Нет
Как мне войти в веб-утилиту (страницу управления) беспроводного маршрутизатора TP-Link?
Веб-страница управления маршрутизаторами TP-Link представляет собой встроенный внутренний веб-сервер, для которого не требует доступа в Интернет . Однако для этого требуется, чтобы ваше устройство было подключено к маршрутизатору TP-Link. Это соединение может быть проводным, или беспроводным, , чтобы вы могли войти на страницу управления с настольного компьютера, телефона, планшета, iPad и т. Д.
Примечание. Низкая версия вашего веб-браузера может вызвать проблемы совместимости с веб-интерфейсом (страницей управления) вашего устройства, например невозможность входа в интерфейс, отображение неполных функций и т. Д.
Шаг 1
Выберите тип подключения ( Wired или Wireless)
Step1a: Если Wireless, подключается к беспроводной сети TP-Link. Найдите беспроводную сеть (с именем TP-LINK_xxxxxx по умолчанию, которое напечатано на этикетке маршрутизатора) в списке WiFi на вашем устройстве и подключите ее с помощью пароля беспроводной сети (пароль по умолчанию также напечатан на этикетке маршрутизатора).
Как подключиться к беспроводным сетям в различных операционных системах?
Step1b: если Wired , подключите кабель Ethernet к одному из портов LAN на задней панели маршрутизатора TP-Link.
Шаг 2
Откройте веб-браузер (например, Safari , Google Chrome или Internet Explorer ). В верхней части окна в адресной строке введите http://tplinkwifi.net.
Примечание:
Адрес доступа по умолчанию зависит от модели. Вы найдете его на нижней этикетке продукта.
Шаг 3
Введите имя пользователя и пароль на странице входа. Имя пользователя и пароль по умолчанию для устройств TP-Link - admin. Введите собственное имя пользователя и пароль вместо администратора, если вы уже изменили его.
Примечание:
Все буквы для имени пользователя и пароля будут строчными.
Если вы забыли свое имя пользователя или пароль для входа в систему, найдите кнопку / отверстие сброса и сбросьте его до заводских настроек по умолчанию.
После входа в веб-утилиту (страницу управления) вы можете изменить настройки маршрутизатора, например создать новый пароль беспроводной сети и т. Д.
См. Раздел: Что мне делать, если я не могу войти в веб-интерфейс своего устройства TP-Link?
Чтобы узнать больше о каждой функции и конфигурации, перейдите в Центр загрузок , чтобы загрузить руководство для вашего продукта.
.Вход для маршрутизатора NETGEAR - www.routerlogin.net
Устранение распространенных ошибок страницы администратора маршрутизатора
Q1 - Как использовать функцию восстановления пароля маршрутизатора?
По умолчанию ваше имя пользователя admin и пароль пароль . Однако, если вы изменили настройки по умолчанию и ранее включили функцию «Восстановление пароля» -
- Откройте интерфейс входа в систему на routerlogin.net или routerlogin.com. В качестве альтернативы вы можете использовать 192.168.1.1 или 192.168.0.1.
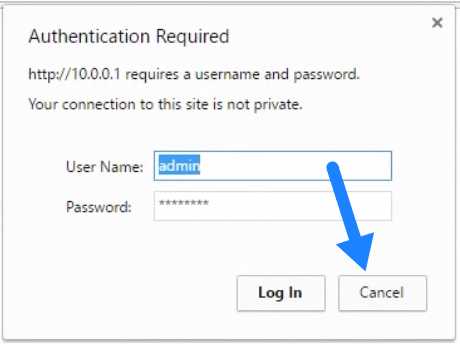
- При появлении запроса в диалоговом окне «Требуется аутентификация» нажмите «Отмена».
- Теперь вы попадете на страницу восстановления пароля маршрутизатора, где вам потребуется ввести серийный номер маршрутизатора, который вы найдете на задней панели маршрутизатора.
- Нажмите «Продолжить» и на следующей странице ответьте на два контрольных вопроса, которые вы задали ранее. (Если вы не установили, см. Q5).
- Нажмите «Продолжить», и ваш пароль будет восстановлен.
Q2 - Я не могу получить доступ к странице настроек администратора маршрутизатора.
Может быть несколько причин, по которым вы не можете получить доступ к странице администратора маршрутизатора. Ниже мы обсудили некоторые из наиболее распространенных вопросов и ответов.
- Попробуйте очистить файлы cookie и кеш браузера.
Google Chrome : нажмите вверху справа> Дополнительные инструменты> Очистить данные просмотров.
Mozilla Firefox : нажмите Меню