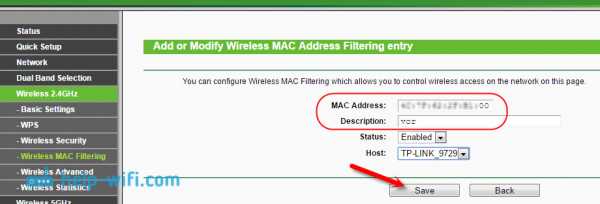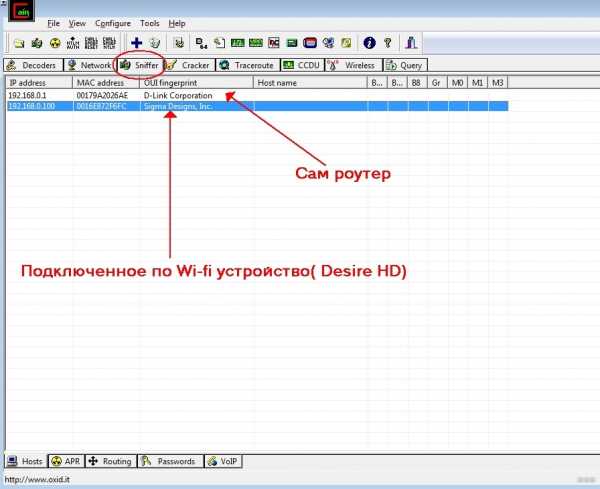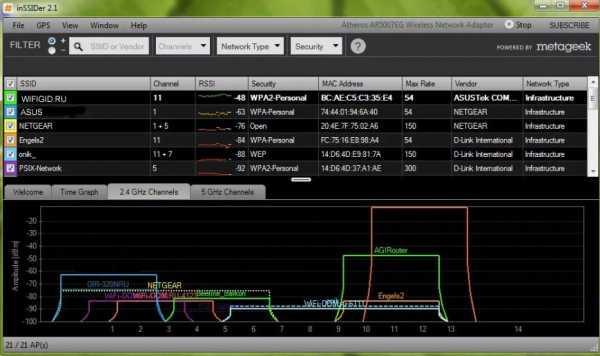Мы принимаем к оплате:
«Подарочный сертификат» от нашего Учебного Центра – это лучший подарок для тех, кто Вам дорог! Оплате обучение и подарите Вашим родным и близким обучение по любому из курсов!!!
«Сертификат на повторное обучение» дает возможность повторно пройти обучение в нашем Учебном Центре со скидкой 1000 рублей!
А также:
Как настроить обновление приложений только через wifi
Автоматическое и ручное обновление приложений на Андроид
Многие пользователи устанавливают новые приложения из Play Market на свой смартфон Андроид. Бывает, что пользователь вдруг замечает, что у знакомого точно такое же приложение работает не так, как у него. Точнее, в приложении у знакомого есть новые фишки и возможности, а у нашего пользователя их почему-то нет. У пользователя появляются большие сомнения в том, что он использует обновленное приложение последней версии. Встает вопрос, а как обновить приложение на Андроид?
Содержание:
1. Где находятся настройки обновлений для приложений
2. Как установить или удалить автообновление для отдельных приложений
3. Как обновить приложение на Андроид вручную
4. Настройка уведомлений об обновлении
5. Настраиваем автообновление приложений так, чтобы экономить интернет-трафик
Можно “погорячиться” и удалить старое приложение с Андроида, а потом скачать и установить новое приложение. Способ для обновления приложения, конечно, решительный, но вдруг при этом пропадет что-то важное? Не проще ли будет один раз настроить автоматическое обновление или ручное?
Где находятся настройки обновлений для приложений
Чтобы настроить или проверить настройку приложений, ранее скачанных из Play Market, надо открыть Play Market (рис. 1):
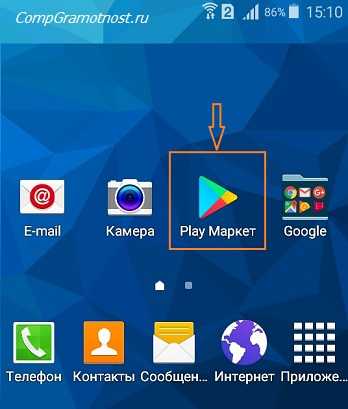
Рис. 1. Открываем Play Market
Далее в Google Play Market открываем Меню, кликнув по значку с тремя горизонтальными полосками:
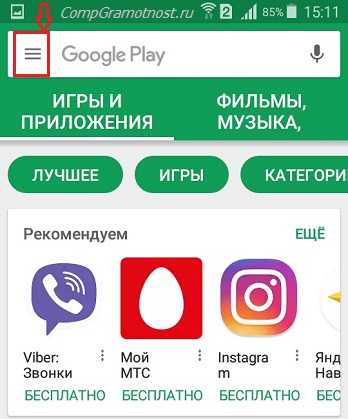
Рис. 2. Меню Google Play Market или Панель управления учетной записью
В открывшемся меню кликаем «Мои приложения и игры» (рис. 3):
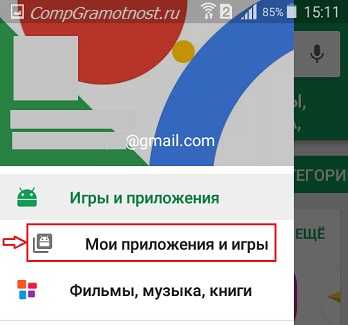
Рис. 3. Мои приложения и игры в Play Market
Открыв «Мои приложения игры», видим кнопки «Обновить» напротив тех предложений, для которых есть обновления:
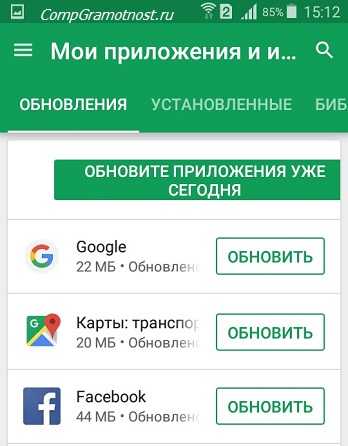
Рис. 4. Кнопка «Обновить», чтобы приложение обновить вручную
Можно нажать на кнопку «Обновите приложения уже сегодня» и таким образом обновить их все сразу. Можно обновить только одно приложение, кликнув напротив этого приложения по кнопке «Обновить» (рис. 4).
Как установить или удалить автообновление для отдельных приложений
Сначала надо проделать шаги, описанные выше на рисунках 1-4. Затем из списка приложений, для которых есть обновления (рис. 4), нужно выбрать конкретное приложение. В качестве такого приложения я выбираю Яндекс.Почту:
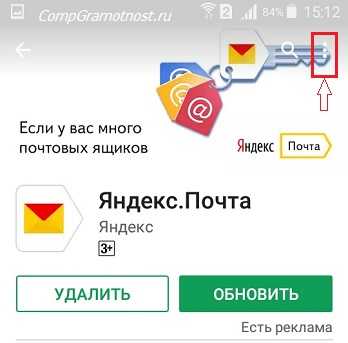
Рис. 5. Можно обновить приложение Яндекс.Почты и/или настроить ее автообновление
Чтобы увидеть настройки автообновления, следует тапнуть значок с тремя вертикальными точками, который на рис. 5 обведен в красную рамку. После этого откроется заветная галочка напротив «Автообновления». Если зеленая галочка есть, значит, автообновление включено. Если же ее убрать, просто кликнув по ней, то автообновление будет выключено.
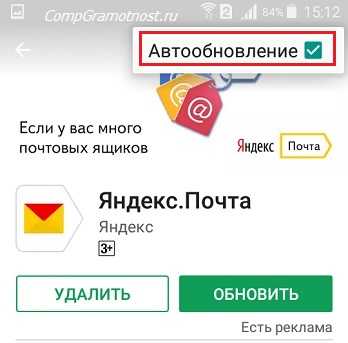
Рис. 6. Настройка автообновления для приложения Яндекс.Почты
Пользователи, которые не любят нововведений, часто выключают автообновления. Правда, с точки зрения безопасности, обновления все-таки лучше делать.
Как обновить приложение на Андроид вручную
Чтобы обновить конкретно какое-то приложение вручную, надо его сначала найти. Как это сделать, показано выше на рисунках 1-6. После чего остается нажать на зеленую кнопку «Обновить» (рис. 6).
При этом может появиться окно с предложением принять специальные разрешения (рис. 7):
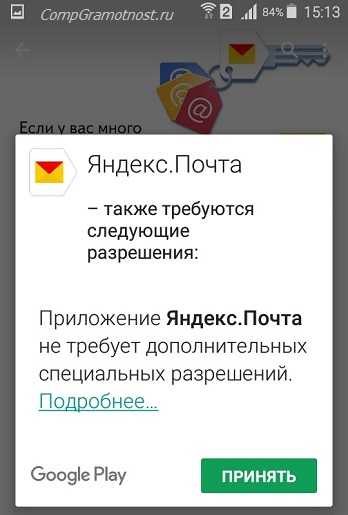
Рис. 7. Нажать «Принять», чтобы предоставить разрешение Яндекс.Почте на использование ресурсов устройства
Нажимаем «Принять», начинается обновление приложения, на это потребуется некоторое время.
О том, какие приложения обновлены, а какие нет, можно узнать в Play Market, опция «Мои приложения», вкладка «Обновления»:

Рис. 8. Сообщение в Play Market о том, что приложение Яндекс.Почты обновлено
Настройка уведомлений об обновлении
Бывает так, что сообщения об обновлении приходят совсем некстати и возникает желание их отключить. Можно отключить звук, возникающий при появлении таких обновлений, либо ввести запрет на их получение.
Чтобы отключить уведомления, надо открыть настройки Play Market. Для этого надо проделать шаги, описанные выше на рисунках 1-3. Когда на смартфоне Андроид будет открыта опция «Мои приложения и игры», надо прокрутить (проскроллить) окно вниз так, чтобы появились «Настройки» (рис. 9):

Рис. 9. Настройки Play Market
Открываем «Настройки» Google Play Market, и щелкаем «Оповещения» (1 на рис. 10):
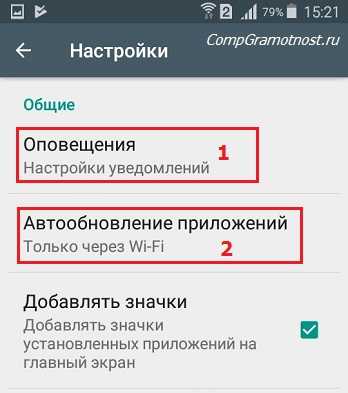
Рис. 10. Настройки уведомлений об обновлениях. Настройки автообновлений приложений.
Открыв «Оповещения», проверяем галочки. Если НЕ хотите получать уведомления о наличии обновлений для приложений, надо убрать галочку напротив «Обновления» (1 на рис. 11). Также в этом случае стоит снять галочку напротив «Автоматическое обновление» (2 на рис. 11):
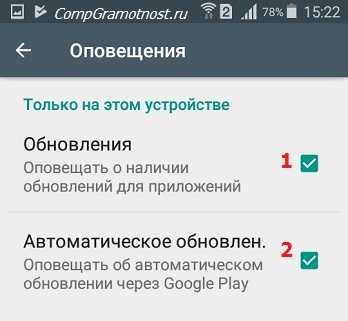
Рис. 11. Ставим/убираем галочки для оповещений об обновлениях и для автообновлений приложений
Если галочки убрать, то оповещения насчет наличия обновлений и про автоматическое обновление не должны приходить.
Настраиваем автообновление приложений так, чтобы экономить интернет-трафик
Настройки автообновлений приложений каждый выбирает для себя самостоятельно. На рис. 12 выбран вариант «Только через Wi-Fi». Это удобно, чтобы не тратить мобильный трафик на обновление приложений. У меня уже есть печальный опыт, когда лимит мобильного трафика быстро и совершенно неожиданно заканчивается. Однако Wi-Fi не является повсеместно и широко распространенным, поэтому приходится задумываться о расходе интернет-трафика и выбирать соответствующие настройки.
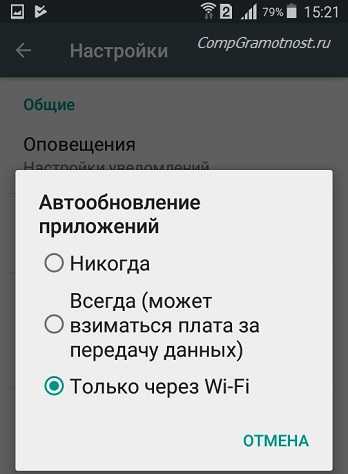
Рис. 12. Настройки автообновлений приложений
Полезные сведения про обновления приложений в сжатом виде можно почерпнуть также из справки Гугл:
Как обновлять приложения Android
https://support.google.com/googleplay/answer/113412?hl=ru
Также про Андроид:
1. Проблемы рутинга на телефонах Android
2. 4 приложения для перевода речи в текст на Андроиде
3. Копирование файлов из компьютера в телефон: разные варианты
Получайте актуальные статьи по компьютерной грамотности прямо на ваш почтовый ящик.
Уже более 3.000 подписчиков
Важно: необходимо подтвердить свою подписку! В своей почте откройте письмо для активации и кликните по указанной там ссылке. Если письма нет, проверьте папку Спам.
Автор: Надежда Широбокова
15 июня 2017
Как обновить приложения Android только через Wi-Fi
Последние версии Google Play Store позволяют принудительно обновлять все приложения Android только через Wi-Fi, экономя дорогостоящие мобильные данные.
В старых версиях никогда не было настройки global , чтобы ваши приложения обновлялись только через Wi-Fi. Поэтому, если бы вы включили автоматические обновления приложений, эти обновления часто загружались бы через ваше мобильное соединение, когда вы отсутствовали и примерно ...
Если у вас есть много приложений (особенно игр или карт), которые часто обновляются, это может израсходовать значительную часть вашего драгоценного ежемесячного пособия и оказаться довольно дорогостоящим.
Простой способ сохранить ваши мобильные данные для личного использования - вместо этого принудительно обновить все приложения через Wi-Fi (конечно, при условии, что у вас есть доступ к беспроводной сети).
К счастью, Google Play Store добавил эту важную функциональность - и она продолжается в текущей версии сегодня. Если вы еще не изменили настройки, чтобы получать обновления приложений через Wi-Fi, прочтите простое руководство.
Для обновления приложений Android только через Wi-Fi
Откройте приложение Google Play, затем нажмите кнопку «Меню» и затем «Настройки».В общих настройках вы должны увидеть параметры, аналогичные приведенным ниже:
.
Так вы убедитесь, что ваши приложения обновляются только через WiFi
ПО БОЛЬШИНСТВУ важно обновлять приложения и телефон. Вы получите не только улучшения в своих приложениях и исправления ошибок, но и обновления безопасности.
Рекомендуется обновлять приложения сразу после их поступления, но это нужно делать только при подключении к Wi-Fi. Некоторые приложения, особенно игры, имеют большой размер, и обновления для них могут сильно повлиять на использование данных.
В некоторых случаях ваш телефон автоматически настроен на обновление приложений, но если вы хотите проверить и убедиться, что мобильные данные не используются, вы можете это сделать.
На iOS перейдите в Настройки и прокрутите вниз до iTunes & App Store . Здесь вы увидите несколько вариантов. Первый - это автоматическая загрузка, которая включает музыку, приложения, книги и аудиокниги, а также обновления.
Внизу есть возможность использовать мобильные данные, и если вы выключите его, вышеуказанное будет обновляться только по WiFi.Если вы оставите его включенным, загрузка будет ограничена размером файла 100 МБ или меньше, но это все равно может съесть ваш объем данных.

На Android нужно зайти в Google Play сам . Смахните левое меню и перейдите в настройки . Здесь вы увидите Автообновление приложений вверху экрана. Нажав на нее, вы сможете обновить только через Wi-Fi или сделать это в любое время.
Прокрутка вниз покажет вам другие варианты, такие как автоматическое добавление новых приложений на главный экран или уведомления о доступности обновлений.Вы можете отключить их, если хотите, чтобы ваш домашний экран и уведомления не были загромождены.
Прочтите: Вот почему вы можете заболеть в виртуальной реальности>
Прочтите: в будущем такие роботы будут доставлять пиццу к вашей двери>
.Приложения не устанавливаются или не обновляются на Wi-Fi
Привет всем,
У меня сейчас проблема, когда приложения просто не обновляются или не устанавливаются при подключении к сети Wi-Fi, но нормально работают с мобильными данными.
Я открываю App Store и иду обновить одно из приложений на основе уведомлений, но получаю только счетчик. То же самое с установкой новых приложений. У меня кружок с кнопкой остановки, но никакого прогресса нет.
Однако, если я переключаюсь на мобильные данные, загрузка начинается немедленно.Как будто соединение Wi-Fi не может подключиться к серверам Apple. Точно так же я не могу проверить обновления iOS. Я просто получаю сообщение об ошибке
Невозможно проверить наличие обновлений. Произошла ошибка при проверке обновления программного обеспечения.
Это произошло в нескольких сетях Wi-Fi в разных местах, и я спросил у нескольких людей, у которых у всех одна и та же проблема.
Я пытался сбросить настройки сети, изменить DNS и использовать статические IP-адреса, но безрезультатно.
У меня британский iPhone 6s с iOS 9.2.1.
Устройство куплено напрямую через Apple.
Любая помощь будет оценена.
.Как настроить параметры автоматического обновления на устройствах Android
Последнее обновление , автор: Aoife McCambridge .
Вы можете настроить свои Android-смартфоны на , чтобы автоматически загружать системные обновления и обновления пользовательского интерфейса (HTC Sense, Samsung Touchwiz, Huawei Emotion UI) по Wi-Fi. Ниже мы покажем вам, как настроить эти обновления.
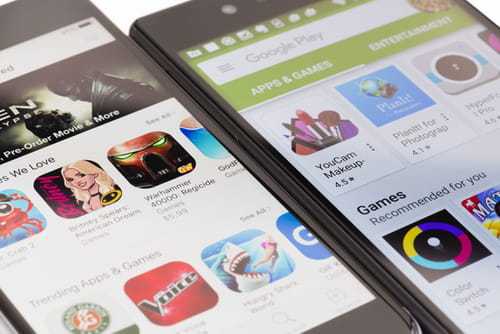
Обновления системы, пользовательский интерфейс и комплекты программного обеспечения
Чтобы настроить автоматические обновления, перейдите в Настройки > О телефоне > Обновление системы .Затем нажмите кнопку Menu > Settings . Далее выберите Автозагрузка по Wi-Fi :
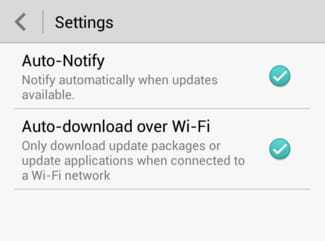
Автообновление приложений Android
Чтобы настроить параметры автоматического обновления приложений, установленных на вашем смартфоне или планшете Android, откройте приложение Google Play и перейдите в Меню > Настройки . : 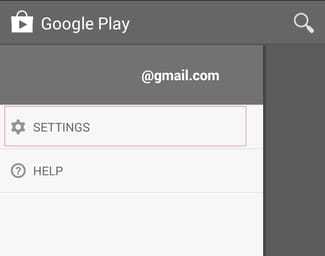
В разделе General нажмите на Автообновление приложений .
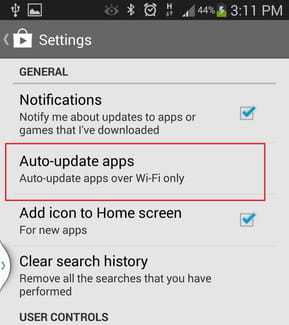
Доступно 3 варианта:
- Не обновлять приложения автоматически.
- Автообновление приложений в любое время (может взиматься плата за передачу данных).
- Автообновление приложений только через Wi-Fi.
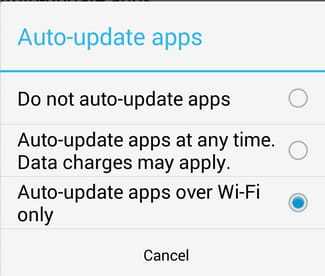
Изображение: © Asif Islam - Shutterstock.com