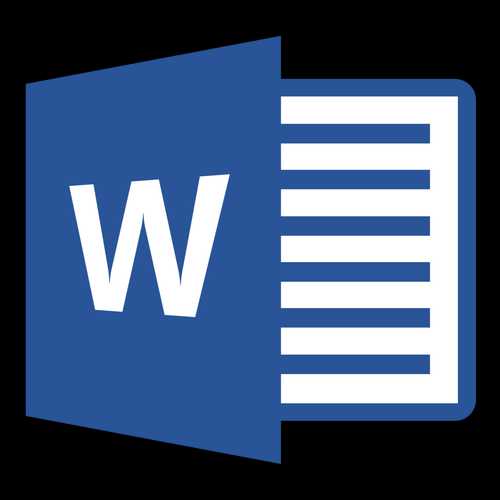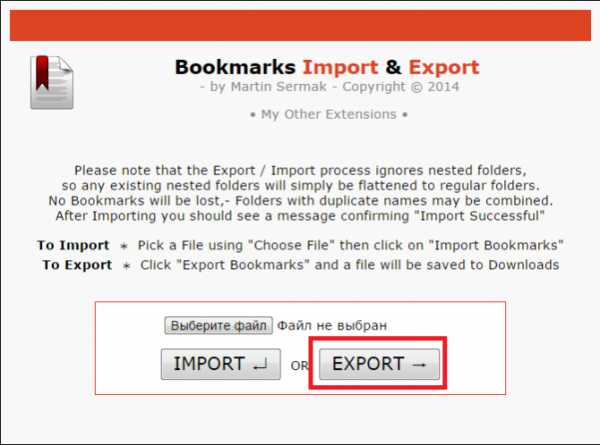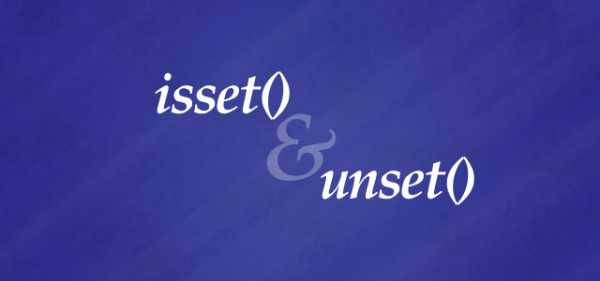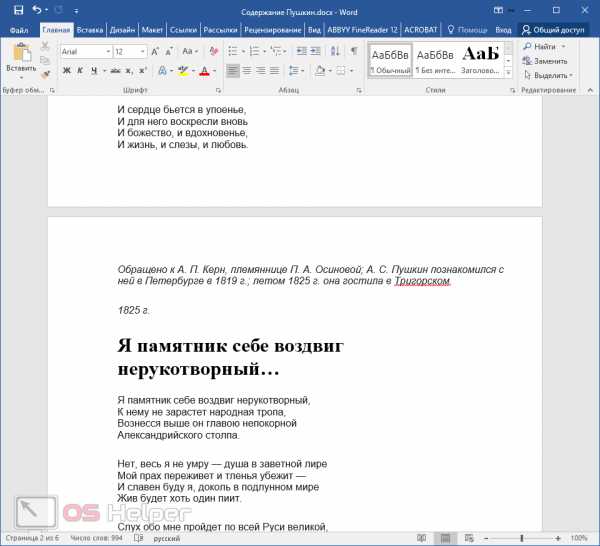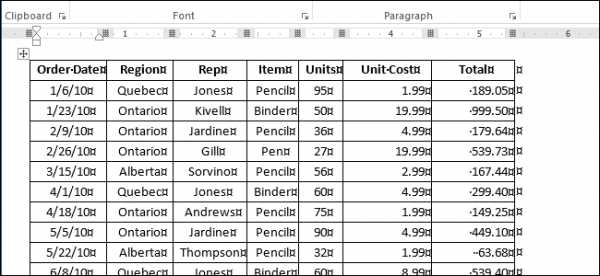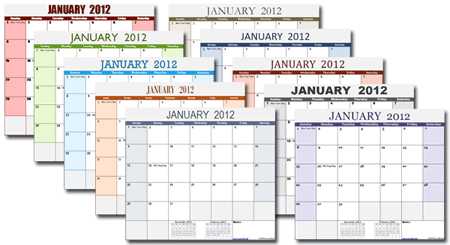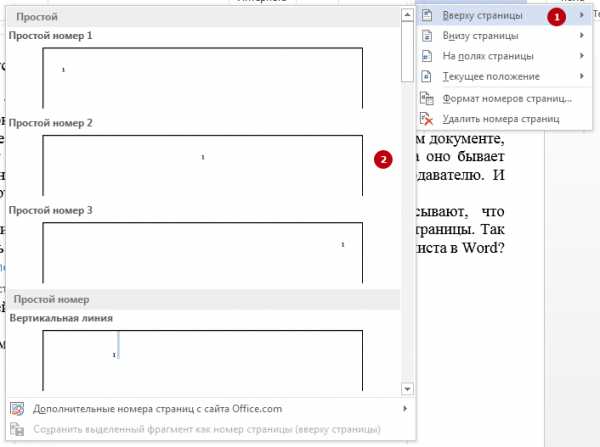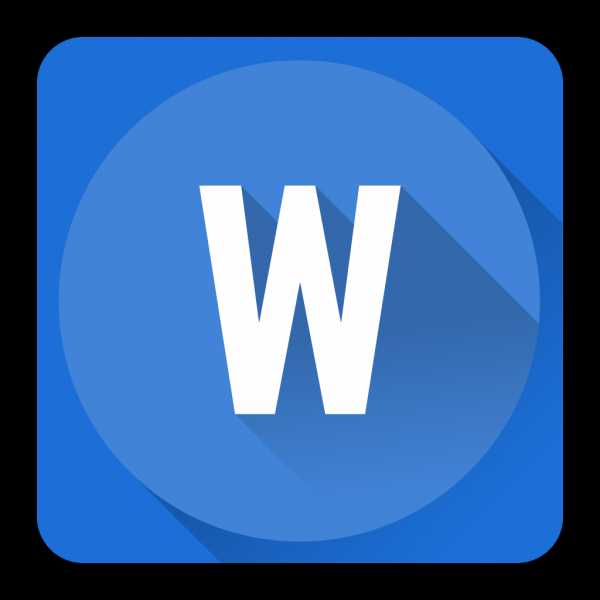Мы принимаем к оплате:
«Подарочный сертификат» от нашего Учебного Центра – это лучший подарок для тех, кто Вам дорог! Оплате обучение и подарите Вашим родным и близким обучение по любому из курсов!!!
«Сертификат на повторное обучение» дает возможность повторно пройти обучение в нашем Учебном Центре со скидкой 1000 рублей!
А также:
Как установить word
Word классическое приложение. Как установить Word? Простые способы
Word от Microsoft является самым популярным текстовым редактором, который установлен практически на всех компьютерах. Благодаря простому интерфейсу и хорошей производительности выросла востребованность программы.
Тяжело представить хоть один компьютер на операционной системе Windows без приложения Microsoft Office. Процесс установки приложения достаточно прост, с чем сможет справиться начинающий пользователь.
Первым делом необходимо приобрести лицензионный диск Microsoft Office. Стоит помнить, что скачивание пиратских копий программы преследуется по закону. Кроме того, нелицензионные версии могут быть зараженные вирусами или вредоносными элементами, которые могут нанести ущерб информации или всей операционной системе.
Лицензионные диски распространяются в специализированных магазинах. Отличить их от пиратских можно очень легко. Каждый диск имеет голографическую наклейку на упаковке и достаточно высокую цену. Установив лицензионную программу, можно не переживать о том, что приложение откажется работать и о его комплектации.
Затем необходимо вставить диск в CD-привод компьютера и запустить его. Операционная система автоматически запустит инсталляцию приложения. После того как пройдет проверка нужного свободного места для установки программы на винчестере компьютера, на экране появится окошко, в которое необходимо прописать серийный номер. Как правило, номер находится на упаковке от диска.
После этого появится еще одно окно, которое будет отображать путь для сохранения программы. При желании его можно изменить на другой. Затем необходимо выбрать нужные компоненты и кликнуть на «Начать установку». Процесс инсталляции может занять до 20 минут. Это зависит от версии приложения и системных показателей компьютера.
По окончании установки необходимо перезагрузить компьютер. Затем требуется запустить программу. Появится окно, в котором необходимо прописать личные данные. При необходимости, следует активировать копию программы.
Кроме инсталляции приложения с диска, можно воспользоваться официальным ресурсом Microsoft. Перейдя на сайт, необходимо выбрать нужную программу. Для домашнего использования отлично подходит Office 365. После этого необходимо добавить приложение в корзину и нажать на «Оформить заказ».
Совершить покупку можно используя пластиковую карту. После оплаты можно скачивать инсталляционный файл. Установка приложения проходит по такому же принципу, как при инсталляции с диска. Только в этом случае не нужно вводить лицензионный ключ.
Если приложение устанавливается на мобильное устройство, тогда необходимо воспользоваться AppStore для iOS или Market для Android. Оплатить покупку можно при помощи той же пластиковой карты, которая привязана к учетной записи. затем нужно запустить загруженный файл и придерживаться рекомендациям установщика устройства.
Если есть возможность установить пиратскую версию, тогда можно скачать ее из интернета или купить нелицензионный диск. Лучше всего скачивать приложение с торрент-ресурсов. Для скачивания программы необходимо подобрать надежный и проверенный ресурс.
Процесс инсталляции ничем не отличается от установки официальной версии программы. Но не стоит забывать, что использование пиратской версии приложения может повлечь за собой серьезные последствия, касающиеся не только работоспособности операционной системы, но и уголовной ответственности.
Это все способы, с помощью которых можно установить Word на компьютер. Если соблюдать все рекомендации, процесс инсталляции не займет много времени.
Корпорацией Microsoft была разработана одна из самых популярных компьютерных программ – Word. Более 80 процентов владельцев ПК и ноутбуков устанавливают именно ее. Славится она простотой в использовании. Если вы приобрели ПК недавно или переустанавливали операционную систему, то вам вполне может пригодиться инструкция о том, как установить Word.
Установка Word
Необходимо приобрести лицензионный диск с этой утилитой. Если будет устанавливаться пиратская версия, то можно попасть под уголовную ответственность за нарушение авторских прав. Кроме этого, «черная» версия может содержать системные ошибки и вредоносные программы. Итак, рассмотрим, как установить Ворд.
- Вставить диск с утилитой в дисковод ПК. Система автоматически сделает предложение установить офисный пакет. После того, как будет проверена доступность свободного места на диске, вами будет получено уведомление о вводе серийного номера продукта. Найти его можно на коробке от диска.
- Система запрашивает путь установки файла. По умолчанию стоит системная папка одного из жестких дисков. Выберите свою, если это вас не устраивает.
- Запустите «Начать установку».
- После полной установки программы компьютер требуется перезагрузить.
- Используя программу в первый раз, необходимо ввести свои личные данные – Фамилию, Имя, Отчество.
- Заполнив все графы, можно начинать пользоваться программой Word.
- Для своего удобства можно вносить нужные вам настройки интерфейса.
После прочтения этой статьи у вас не должно возникнуть проблем с тем, как установить Microsoft Word и вы с успехом справитесь с этим.
1 голосMicrosoft за свою историю подарил обществу огромное количество полезных продуктов. Одним из таких является Office - комплекс программ для различных устройств, позволяющий выполнять самые разные задачи. Сегодня я решил остановиться на одном приложении - Word.
Это текстовый редактор с огромным функционалом, который используют по всему миру. Как человек, работающий с сайтами, я каждый день взаимодействую с этим софтом. Сегодня вы узнаете, как установить Ворд , а также где и за сколько приобрести лицензию, если она вам понадобится.
Раньше программы Microsoft Office можно было покупать по отдельности. За последние годы проведена серьёзная работа по улучшению комплекса. Из обычных офисных приложений разработчикам удалось создать крупнейшую систему, которая помогает людям в любых сферах решать самые разные задачи. Забегая вперёд, хочу сказать, что стоимость продукта приемлема для предлагаемого качества.

Какой выбрать вариант, если вы - частное лицо?
Нужен Ворд для личного пользования на работе или на учёбе? Для этого предусмотрен тариф «Для дома». Приобрести его можно в режиме онлайн. Помимо установочных файлов, пользователь получает терабайт свободного пространства в OneDrive и другие инструменты. Разработчик предлагает три варианта:
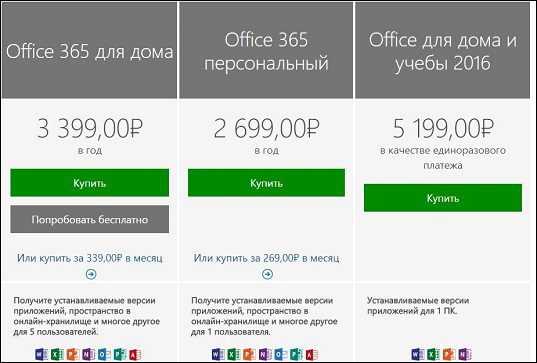
Отличие первых двух заключается в количестве подключаемых юзеров. Первая подписка предусматривает 5 ПК, 5 телефонов и 5 планшетов. Вторая то же самое, но для одного человека. С подробным описанием вы можете ознакомиться на официальном сайте Microsoft . Если ранее Майкрософт Офис распространялся только на Windows, то теперь его можно использовать и на Mac. Так же доступны варианты для мобильных ОС: Android, iOS и Windows Phone.
Больше всего в новом поколении Microsoft Office мне нравится синхронизация, настроенная посредством OneDrive. Вы скидываете документ в «облако» на компьютере и можете открывать и редактировать его со своего смартфона или планшета.
Кроме этого, к хранилищу можно настроить корпоративный доступ для удалённого взаимодействия членов команды (например, копирайтера и корректора). Для демонстрации процесса инсталляции я попробую продукт бесплатно (предлагается 30-дневный демонстрационный период).
Чтобы получить доступ к продуктам этой компании, необходимо завести аккаунт у них на сайте. В правом верхнем углу нажмите на кнопку «Sign In».
Если вы здесь уже регистрировались, то просто введите номер телефона, логин от Skype или адрес электронной почты (читайте — и ). Если нет, но кликайте на «Create one!».
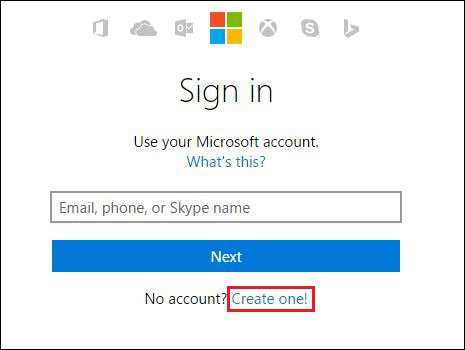
На следующей странице укажите адрес своей электронной почты и надёжный пароль. Вам придёт сообщение с кодом подтверждения на указанный ящик. Введите его в поле на следующем этапе создания аккаунта. Регистрация окончена! Перейдите на официальный сайт Microsoft Office и авторизуйтесь.
Устанавливаем Офис на ПК
В инсталляции на компьютер ничего сложного нет. Процесс начинается с загрузки необходимых файлов. После оплаты лицензии вы окажетесь на странице, где требуется нажать на кнопку «Установить»:
Файл весит чуть меньше 4 Мб, поэтому скачивание не продлится больше 10 секунд. Запускаем программу двойным щелчком левой кнопкой мыши:

Собственно говоря, на этом все ваши активные действия заканчиваются. Создатели позаботились о вашем комфорте и оперативности инсталляции. Установка будет длиться 10-15 минут. После этого в вашем распоряжении будут все компоненты Microsoft Office, предусмотренные тарифом. Стоит отметить, что данный комплекс можно установить только на Виндовс 10, 8 и 7.
Предложение для юридических лиц
Майкрософт ориентируется не только на частных потребителей, но и на корпоративную среду. Для компаний разной величины есть подписка «Для бизнеса». Она включает в себя продукты, необходимые для продуктивной работы, решения различных задач и достижения намеченных целей. Разработчик предлагает три лицензии:
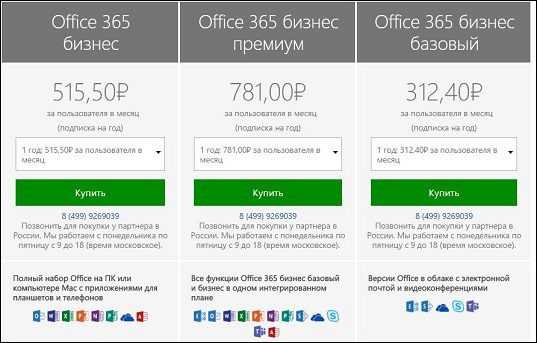
Отличительная особенность от первого предложения - невозможна покупка в режиме онлайн. Для приобретения необходимо связываться с представителями Microsoft в России по телефону для заключения сделки с ближайшим к вам (в географическом плане) партнёром.
«Для бизнеса» обладает массой функций и инструментов, благодаря которым можно наладить удалённое взаимодействие сотрудников фирмы. Описание каждой подписки с деталями можно прочитать на официальном сайте. Что касается инсталляции, то она проходит точно так же, как и «Для себя». Поэтому можете пролистать немного вверх и ознакомиться с алгоритмом.
А можно ли купить Word отдельно?
Вы знаете, мне пришлось изрядно потрудиться, чтобы найти возможность приобретения Ворда без всех остальных программ. Знаете, я думал, что так можно будет сэкономить приличную сумму денег. По сути, вместо несколько приложений, я беру одно. Должно быть дешевле, но не тут-то было!
Найти такое предложение мне удалось на этой странице . Листайте её вниз до блока «Вам нужны отдельные приложения Office?». Как только найдёте, кликните по надписи левой кнопкой мыши:
Ценник превышает 8 тысяч. Конечно, если рассматривать в перспективе, за 3 года использования пакета «Офис» вы потратите 10-12 тысяч рублей. Тут выгода очевидна. Но если вам нужен Word без свободного пространства в OneDrive, без возможности редактировать текст на смартфоне или планшете, то лучше выберите третий тариф (см. картинку «Какой варианты выбирать, если вы - частное лицо?»). За один платёж в 5 200 рублей вы навсегда получите не только текстовый редактор, но так же Excel, PowerPoint и OneNote!
Word в режиме онлайн
Воспользоваться самой популярной программой в мире для набора текста можно прямо на сайте. Но перед этим советую посмотреть видео, как настроить OneDrive:
На веб-сайте Офиса в меню нажмите кнопку «Продукты» и выберите вкладку «Office Online».
На открывшейся странице нажмите левой кнопкой мыши на интересующую программу:
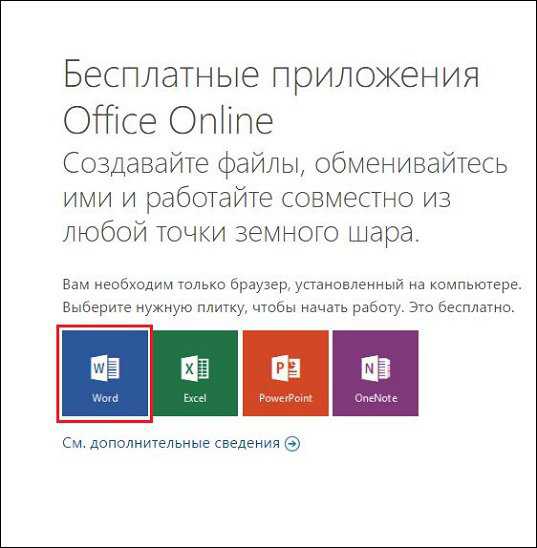
Дальше вы попадаете в раздел начала работы. Можно создать стандартный документ с белым листом или выбрать какое-либо оформление. Интерфейс аналогичен декстопной версии. Сохранять созданный документ можно на компьютер или в OneDrive. Для этого в верхнем меню нажмите «Файл» и затем выберите «Сохранить как»:
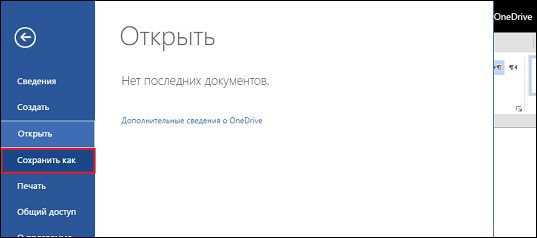
На открывшейся странице выберите вариант, который вам подходит. Как видите, вы можете работать с текстовым редактором с интернета абсолютно бесплатно! Конечно, у такой версии есть ряд практических минусов перед декстопной. Но если требуется быстро создать какой-либо текстовый документ, то это - оптимальный вариант.
Теперь, когда вы установили Word, то можете начать получать с его помощью прибыль. Вы слышали когда-нибудь ? Это - хорошее решение для работы дома (подробнее ). Если вы никогда не пробовали свои силы в среде написания текстов, то я рекомендую пройти курсы «Школы копирайтинга Юлии Волкодав ».
Моя статья подходит к концу. Теперь вы знаете, где взять и как установить популярный текстовый редактор. Подпишитесь на мой блог, чтобы получать уведомления на электронную почту о новых статьях. С вами был Андрей Зенков, всем пока.
Для работы с текстом на ПК есть множество средств. Есть средства для правки маленького объёма, есть текстовые редакторы, работающие быстро, но обделённые функциями. Но для того чтобы редактировать и форматировать текст большого объёма, для использования продвинутых возможностей всё же нужен текстовый процессор - программа с широкими возможностями. Она требует под себя больше ресурсов, больше места на жёстком диске компьютера и оперативной памяти при использовании сложных функций, но позволяет выполнять гораздо больше задач за меньшее время и с меньшими усилиями. Microsoft Word, конечно, не единственный в мире представитель такого рода программ, но он самый популярный и продуманный, так что его установка, как правило, первое, чем занимается пользователь после установки Windows.
Он входит в поставку специального пакета программ Office; кроме него, там есть Excel, Power Point и другие, не менее известные. Перед тем как установить Word, вы должны подумать, не нужны ли вам ещё и они, так как для полноценной офисной работы обычно нужен весь пакет. И работа с таблицами, и составление презентаций, даже специальный служебный софт типа Microsoft Image Viewer часто используется в работе, так что имеет смысл выбрать и их. В любом случае потребуется специальная утилита-установщик.
Процесс установки
Скачайте или откройте с диска установщик Microsoft Office нужной вам версии. Чтобы запустить его, нажмите два раза мышкой по иконке Setup.exe. Откроется рабочее окно установщика, где и мы и будем выполнять требуемые операции. Первое, что от вас потребуется, это ввести лицензионный ключ. Это комбинация из 25 символов. Найти её можно на коробке с диском, если вы приобрели Office в таком виде, или у себя в почте, если покупали онлайн. Мы ни в коем случае не одобряем пиратства, так что ищите эту информацию на сайте, с которого скачивали копию программы. После ввода ключа нажмите на «Продолжить». Установщик, проверив введённые вами символы, если они неверны, вернёт вас в предыдущее окно или откроет следующее в случае верного ввода. Там у вас будет возможность установки по умолчанию или настройки состава пакета.
В принципе Ворд входит в стандартную поставку, так что можете смело выбирать первый вариант. В этом случае после завершения процесса у вас будет установлен «джентльменский набор», в который входят Outlook, Excel, Access, Power Point и Word. Эта поставка отлично подходит для того, чтобы выполнять повседневные задачи.
Но её недостаточно для более продвинутой работы. Дело в том, что компания Microsoft разработала модульную структуру для пакета Office, чтобы каждый пользователь мог выбрать оптимальный для себя состав установки. Ведь кто-то нуждается в том или ином компоненте, а кто-то нет. Поэтому бессмысленно инсталлировать их все по умолчанию, раз большая часть людей не будет ими пользоваться. Логично, что установщик даёт возможность выбора таких компонентов.
Так как продвинутые возможности обработки и редактирования текста подпадают под это определение, их нужно включать отдельно в том окне программы инсталляции, о котором мы говорили выше. Нажмите «Настроить» и в дереве модулей выберите те, которые считаете нужными. Собственно, вы можете выбрать их и для других программ. После нажмите «Далее» и ожидайте завершения процесса. Как только окно закроется, вы сможете запускать Word из главного меню Windows.
Удаление
Некоторые эксперименты с настройками Word приводят к тому, что он больше не запускается. Поможет его переустановка, она приведёт их к первоначальному виду. Возможно, впрочем, что вы просто не хотите держать установленной программу, которой не пользуетесь в данный момент. В любом случае для удаления Microsoft Word со своего компьютера зайдите в Панель управления, нажав на соответствующую иконку в меню Пуск, найдите в поиске пункт «Установка и удаление программ». Откроется окно с перечнем установленных приложений. Вам нужно найти здесь Office и выделить его левой кнопкой мыши. В правой части выделения появится кнопка «Установка», по нажатию на которую вы откроете окно программы. В нём нужно выбрать компонент, который вы хотите удалить, в нашем случае Microsoft Word, и выбрать соответствующий пункт. Запустится процесс, по завершении которого программа будет удалена с вашего ПК. Есть и другой способ. Дело в том, что в зависимости от метода установки Ворда он может быть указан в этом списке как отдельное приложение, так что можно искать соответствующую строчку в перечне. Когда найдёте, выделите левым кликом мыши и щёлкните «Удалить». Результат будет точно таким же: полное удаление.
Для переустановки вам требуется выполнить два этапа, и оба из них мы уже описали. Снова запускайте инсталлятор с диска или из каталога, выбирайте Ворд как отдельный модуль и ожидайте завершения процесса. После этого программа будет установлена как новое приложение, то есть все настройки «скинутся» на первоначальные, и нужно будет снова указывать в меню программы нужные вам значения параметров. Обратите внимание, если вы хотите сохранить, например, написанные вами макросы, то стоит скопировать их текст куда-нибудь, чтобы не создавать снова.
Заключение
Microsoft Word является одной из самых популярных программ под Windows и уж точно самым популярным в мире текстовым процессором. Он обладает широкими возможностями по работе с документами, и для многих именно он стал постоянным рабочим инструментом. Кроме того, компания не перестаёт разрабатывать и внедрять в него новые функции, так что с каждым обновлением он обзаводится новыми и новыми возможностями, которые делают жизнь пользователей удобнее и комфортнее. Установщик этой программы даёт возможность выбрать как стандартный, так и «кастомный» набор модулей, а удаление программы также не вызывает сложностей. Соответственно, даже серьёзная ошибка в настройках, приведшая к неработоспособности программы, может быть легко устранена переустановкой.
Скачать текстовый документ world office. Как установить Ворд на компьютер с windows любой версии
Корпорацией Microsoft была разработана одна из самых популярных компьютерных программ – Word. Более 80 процентов владельцев ПК и ноутбуков устанавливают именно ее. Славится она простотой в использовании. Если вы приобрели ПК недавно или переустанавливали операционную систему, то вам вполне может пригодиться инструкция о том, как установить Word.
Установка Word
Необходимо приобрести лицензионный диск с этой утилитой. Если будет устанавливаться пиратская версия, то можно попасть под уголовную ответственность за нарушение авторских прав. Кроме этого, «черная» версия может содержать системные ошибки и вредоносные программы. Итак, рассмотрим, как установить Ворд.
- Вставить диск с утилитой в дисковод ПК. Система автоматически сделает предложение установить офисный пакет. После того, как будет проверена доступность свободного места на диске, вами будет получено уведомление о вводе серийного номера продукта. Найти его можно на коробке от диска.
- Система запрашивает путь установки файла. По умолчанию стоит системная папка одного из жестких дисков. Выберите свою, если это вас не устраивает.
- Запустите «Начать установку».
- После полной установки программы компьютер требуется перезагрузить.
- Используя программу в первый раз, необходимо ввести свои личные данные – Фамилию, Имя, Отчество.
- Заполнив все графы, можно начинать пользоваться программой Word.
- Для своего удобства можно вносить нужные вам настройки интерфейса.
После прочтения этой статьи у вас не должно возникнуть проблем с тем, как установить Microsoft Word и вы с успехом справитесь с этим.
Word от Microsoft является самым популярным текстовым редактором, который установлен практически на всех компьютерах. Благодаря простому интерфейсу и хорошей производительности выросла востребованность программы.
Тяжело представить хоть один компьютер на операционной системе Windows без приложения Microsoft Office. Процесс установки приложения достаточно прост, с чем сможет справиться начинающий пользователь.
Первым делом необходимо приобрести лицензионный диск Microsoft Office. Стоит помнить, что скачивание пиратских копий программы преследуется по закону. Кроме того, нелицензионные версии могут быть зараженные вирусами или вредоносными элементами, которые могут нанести ущерб информации или всей операционной системе.
Лицензионные диски распространяются в специализированных магазинах. Отличить их от пиратских можно очень легко. Каждый диск имеет голографическую наклейку на упаковке и достаточно высокую цену. Установив лицензионную программу, можно не переживать о том, что приложение откажется работать и о его комплектации.
Затем необходимо вставить диск в CD-привод компьютера и запустить его. Операционная система автоматически запустит инсталляцию приложения. После того как пройдет проверка нужного свободного места для установки программы на винчестере компьютера, на экране появится окошко, в которое необходимо прописать серийный номер. Как правило, номер находится на упаковке от диска.
После этого появится еще одно окно, которое будет отображать путь для сохранения программы. При желании его можно изменить на другой. Затем необходимо выбрать нужные компоненты и кликнуть на «Начать установку». Процесс инсталляции может занять до 20 минут. Это зависит от версии приложения и системных показателей компьютера.
По окончании установки необходимо перезагрузить компьютер. Затем требуется запустить программу. Появится окно, в котором необходимо прописать личные данные. При необходимости, следует активировать копию программы.
Кроме инсталляции приложения с диска, можно воспользоваться официальным ресурсом Microsoft. Перейдя на сайт, необходимо выбрать нужную программу. Для домашнего использования отлично подходит Office 365. После этого необходимо добавить приложение в корзину и нажать на «Оформить заказ».
Совершить покупку можно используя пластиковую карту. После оплаты можно скачивать инсталляционный файл. Установка приложения проходит по такому же принципу, как при инсталляции с диска. Только в этом случае не нужно вводить лицензионный ключ.
Если приложение устанавливается на мобильное устройство, тогда необходимо воспользоваться AppStore для iOS или Market для Android. Оплатить покупку можно при помощи той же пластиковой карты, которая привязана к учетной записи. затем нужно запустить загруженный файл и придерживаться рекомендациям установщика устройства.
Если есть возможность установить пиратскую версию, тогда можно скачать ее из интернета или купить нелицензионный диск. Лучше всего скачивать приложение с торрент-ресурсов. Для скачивания программы необходимо подобрать надежный и проверенный ресурс.
Процесс инсталляции ничем не отличается от установки официальной версии программы. Но не стоит забывать, что использование пиратской версии приложения может повлечь за собой серьезные последствия, касающиеся не только работоспособности операционной системы, но и уголовной ответственности.
Это все способы, с помощью которых можно установить Word на компьютер. Если соблюдать все рекомендации, процесс инсталляции не займет много времени.
Для работы с текстом на ПК есть множество средств. Есть средства для правки маленького объёма, есть текстовые редакторы, работающие быстро, но обделённые функциями. Но для того чтобы редактировать и форматировать текст большого объёма, для использования продвинутых возможностей всё же нужен текстовый процессор - программа с широкими возможностями. Она требует под себя больше ресурсов, больше места на жёстком диске компьютера и оперативной памяти при использовании сложных функций, но позволяет выполнять гораздо больше задач за меньшее время и с меньшими усилиями. Microsoft Word, конечно, не единственный в мире представитель такого рода программ, но он самый популярный и продуманный, так что его установка, как правило, первое, чем занимается пользователь после установки Windows.
Он входит в поставку специального пакета программ Office; кроме него, там есть Excel, Power Point и другие, не менее известные. Перед тем как установить Word, вы должны подумать, не нужны ли вам ещё и они, так как для полноценной офисной работы обычно нужен весь пакет. И работа с таблицами, и составление презентаций, даже специальный служебный софт типа Microsoft Image Viewer часто используется в работе, так что имеет смысл выбрать и их. В любом случае потребуется специальная утилита-установщик.
Процесс установки
Скачайте или откройте с диска установщик Microsoft Office нужной вам версии. Чтобы запустить его, нажмите два раза мышкой по иконке Setup.exe. Откроется рабочее окно установщика, где и мы и будем выполнять требуемые операции. Первое, что от вас потребуется, это ввести лицензионный ключ. Это комбинация из 25 символов. Найти её можно на коробке с диском, если вы приобрели Office в таком виде, или у себя в почте, если покупали онлайн. Мы ни в коем случае не одобряем пиратства, так что ищите эту информацию на сайте, с которого скачивали копию программы. После ввода ключа нажмите на «Продолжить». Установщик, проверив введённые вами символы, если они неверны, вернёт вас в предыдущее окно или откроет следующее в случае верного ввода. Там у вас будет возможность установки по умолчанию или настройки состава пакета.
В принципе Ворд входит в стандартную поставку, так что можете смело выбирать первый вариант. В этом случае после завершения процесса у вас будет установлен «джентльменский набор», в который входят Outlook, Excel, Access, Power Point и Word. Эта поставка отлично подходит для того, чтобы выполнять повседневные задачи.
Но её недостаточно для более продвинутой работы. Дело в том, что компания Microsoft разработала модульную структуру для пакета Office, чтобы каждый пользователь мог выбрать оптимальный для себя состав установки. Ведь кто-то нуждается в том или ином компоненте, а кто-то нет. Поэтому бессмысленно инсталлировать их все по умолчанию, раз большая часть людей не будет ими пользоваться. Логично, что установщик даёт возможность выбора таких компонентов.
Так как продвинутые возможности обработки и редактирования текста подпадают под это определение, их нужно включать отдельно в том окне программы инсталляции, о котором мы говорили выше. Нажмите «Настроить» и в дереве модулей выберите те, которые считаете нужными. Собственно, вы можете выбрать их и для других программ. После нажмите «Далее» и ожидайте завершения процесса. Как только окно закроется, вы сможете запускать Word из главного меню Windows.
Удаление
Некоторые эксперименты с настройками Word приводят к тому, что он больше не запускается. Поможет его переустановка, она приведёт их к первоначальному виду. Возможно, впрочем, что вы просто не хотите держать установленной программу, которой не пользуетесь в данный момент. В любом случае для удаления Microsoft Word со своего компьютера зайдите в Панель управления, нажав на соответствующую иконку в меню Пуск, найдите в поиске пункт «Установка и удаление программ». Откроется окно с перечнем установленных приложений. Вам нужно найти здесь Office и выделить его левой кнопкой мыши. В правой части выделения появится кнопка «Установка», по нажатию на которую вы откроете окно программы. В нём нужно выбрать компонент, который вы хотите удалить, в нашем случае Microsoft Word, и выбрать соответствующий пункт. Запустится процесс, по завершении которого программа будет удалена с вашего ПК. Есть и другой способ. Дело в том, что в зависимости от метода установки Ворда он может быть указан в этом списке как отдельное приложение, так что можно искать соответствующую строчку в перечне. Когда найдёте, выделите левым кликом мыши и щёлкните «Удалить». Результат будет точно таким же: полное удаление.
Для переустановки вам требуется выполнить два этапа, и оба из них мы уже описали. Снова запускайте инсталлятор с диска или из каталога, выбирайте Ворд как отдельный модуль и ожидайте завершения процесса. После этого программа будет установлена как новое приложение, то есть все настройки «скинутся» на первоначальные, и нужно будет снова указывать в меню программы нужные вам значения параметров. Обратите внимание, если вы хотите сохранить, например, написанные вами макросы, то стоит скопировать их текст куда-нибудь, чтобы не создавать снова.
Заключение
Microsoft Word является одной из самых популярных программ под Windows и уж точно самым популярным в мире текстовым процессором. Он обладает широкими возможностями по работе с документами, и для многих именно он стал постоянным рабочим инструментом. Кроме того, компания не перестаёт разрабатывать и внедрять в него новые функции, так что с каждым обновлением он обзаводится новыми и новыми возможностями, которые делают жизнь пользователей удобнее и комфортнее. Установщик этой программы даёт возможность выбрать как стандартный, так и «кастомный» набор модулей, а удаление программы также не вызывает сложностей. Соответственно, даже серьёзная ошибка в настройках, приведшая к неработоспособности программы, может быть легко устранена переустановкой.
1 голосMicrosoft за свою историю подарил обществу огромное количество полезных продуктов. Одним из таких является Office - комплекс программ для различных устройств, позволяющий выполнять самые разные задачи. Сегодня я решил остановиться на одном приложении - Word.
Это текстовый редактор с огромным функционалом, который используют по всему миру. Как человек, работающий с сайтами, я каждый день взаимодействую с этим софтом. Сегодня вы узнаете, как установить Ворд , а также где и за сколько приобрести лицензию, если она вам понадобится.
Раньше программы Microsoft Office можно было покупать по отдельности. За последние годы проведена серьёзная работа по улучшению комплекса. Из обычных офисных приложений разработчикам удалось создать крупнейшую систему, которая помогает людям в любых сферах решать самые разные задачи. Забегая вперёд, хочу сказать, что стоимость продукта приемлема для предлагаемого качества.

Какой выбрать вариант, если вы - частное лицо?
Нужен Ворд для личного пользования на работе или на учёбе? Для этого предусмотрен тариф «Для дома». Приобрести его можно в режиме онлайн. Помимо установочных файлов, пользователь получает терабайт свободного пространства в OneDrive и другие инструменты. Разработчик предлагает три варианта:
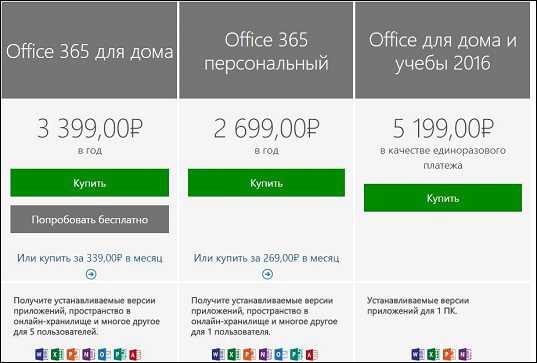
Отличие первых двух заключается в количестве подключаемых юзеров. Первая подписка предусматривает 5 ПК, 5 телефонов и 5 планшетов. Вторая то же самое, но для одного человека. С подробным описанием вы можете ознакомиться на официальном сайте Microsoft . Если ранее Майкрософт Офис распространялся только на Windows, то теперь его можно использовать и на Mac. Так же доступны варианты для мобильных ОС: Android, iOS и Windows Phone.
Больше всего в новом поколении Microsoft Office мне нравится синхронизация, настроенная посредством OneDrive. Вы скидываете документ в «облако» на компьютере и можете открывать и редактировать его со своего смартфона или планшета.
Кроме этого, к хранилищу можно настроить корпоративный доступ для удалённого взаимодействия членов команды (например, копирайтера и корректора). Для демонстрации процесса инсталляции я попробую продукт бесплатно (предлагается 30-дневный демонстрационный период).
Чтобы получить доступ к продуктам этой компании, необходимо завести аккаунт у них на сайте. В правом верхнем углу нажмите на кнопку «Sign In».
Если вы здесь уже регистрировались, то просто введите номер телефона, логин от Skype или адрес электронной почты (читайте — и ). Если нет, но кликайте на «Create one!».

На следующей странице укажите адрес своей электронной почты и надёжный пароль. Вам придёт сообщение с кодом подтверждения на указанный ящик. Введите его в поле на следующем этапе создания аккаунта. Регистрация окончена! Перейдите на официальный сайт Microsoft Office и авторизуйтесь.
Устанавливаем Офис на ПК
В инсталляции на компьютер ничего сложного нет. Процесс начинается с загрузки необходимых файлов. После оплаты лицензии вы окажетесь на странице, где требуется нажать на кнопку «Установить»:
Файл весит чуть меньше 4 Мб, поэтому скачивание не продлится больше 10 секунд. Запускаем программу двойным щелчком левой кнопкой мыши:

Собственно говоря, на этом все ваши активные действия заканчиваются. Создатели позаботились о вашем комфорте и оперативности инсталляции. Установка будет длиться 10-15 минут. После этого в вашем распоряжении будут все компоненты Microsoft Office, предусмотренные тарифом. Стоит отметить, что данный комплекс можно установить только на Виндовс 10, 8 и 7.
Предложение для юридических лиц
Майкрософт ориентируется не только на частных потребителей, но и на корпоративную среду. Для компаний разной величины есть подписка «Для бизнеса». Она включает в себя продукты, необходимые для продуктивной работы, решения различных задач и достижения намеченных целей. Разработчик предлагает три лицензии:
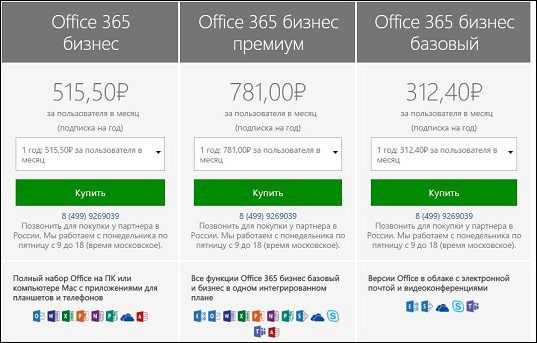
Отличительная особенность от первого предложения - невозможна покупка в режиме онлайн. Для приобретения необходимо связываться с представителями Microsoft в России по телефону для заключения сделки с ближайшим к вам (в географическом плане) партнёром.
«Для бизнеса» обладает массой функций и инструментов, благодаря которым можно наладить удалённое взаимодействие сотрудников фирмы. Описание каждой подписки с деталями можно прочитать на официальном сайте. Что касается инсталляции, то она проходит точно так же, как и «Для себя». Поэтому можете пролистать немного вверх и ознакомиться с алгоритмом.
А можно ли купить Word отдельно?
Вы знаете, мне пришлось изрядно потрудиться, чтобы найти возможность приобретения Ворда без всех остальных программ. Знаете, я думал, что так можно будет сэкономить приличную сумму денег. По сути, вместо несколько приложений, я беру одно. Должно быть дешевле, но не тут-то было!
Найти такое предложение мне удалось на этой странице . Листайте её вниз до блока «Вам нужны отдельные приложения Office?». Как только найдёте, кликните по надписи левой кнопкой мыши:
Ценник превышает 8 тысяч. Конечно, если рассматривать в перспективе, за 3 года использования пакета «Офис» вы потратите 10-12 тысяч рублей. Тут выгода очевидна. Но если вам нужен Word без свободного пространства в OneDrive, без возможности редактировать текст на смартфоне или планшете, то лучше выберите третий тариф (см. картинку «Какой варианты выбирать, если вы - частное лицо?»). За один платёж в 5 200 рублей вы навсегда получите не только текстовый редактор, но так же Excel, PowerPoint и OneNote!
Word в режиме онлайн
Воспользоваться самой популярной программой в мире для набора текста можно прямо на сайте. Но перед этим советую посмотреть видео, как настроить OneDrive:
На веб-сайте Офиса в меню нажмите кнопку «Продукты» и выберите вкладку «Office Online».
На открывшейся странице нажмите левой кнопкой мыши на интересующую программу:
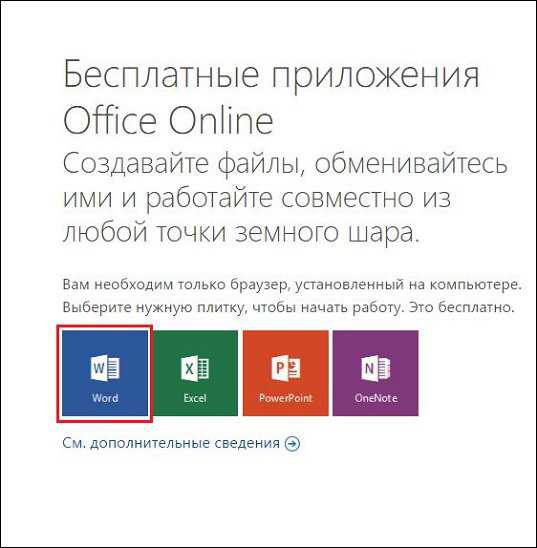
Дальше вы попадаете в раздел начала работы. Можно создать стандартный документ с белым листом или выбрать какое-либо оформление. Интерфейс аналогичен декстопной версии. Сохранять созданный документ можно на компьютер или в OneDrive. Для этого в верхнем меню нажмите «Файл» и затем выберите «Сохранить как»:
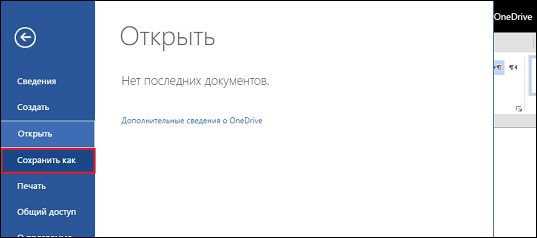
На открывшейся странице выберите вариант, который вам подходит. Как видите, вы можете работать с текстовым редактором с интернета абсолютно бесплатно! Конечно, у такой версии есть ряд практических минусов перед декстопной. Но если требуется быстро создать какой-либо текстовый документ, то это - оптимальный вариант.
Теперь, когда вы установили Word, то можете начать получать с его помощью прибыль. Вы слышали когда-нибудь ? Это - хорошее решение для работы дома (подробнее ). Если вы никогда не пробовали свои силы в среде написания текстов, то я рекомендую пройти курсы «Школы копирайтинга Юлии Волкодав ».
Как установить Ворд на компьютер с windows любой версии
Microsoft за свою историю подарил обществу огромное количество полезных продуктов. Одним из таких является Office — комплекс программ для различных устройств, позволяющий выполнять самые разные задачи. Сегодня я решил остановиться на одном приложении — Word.
Это текстовый редактор с огромным функционалом, который используют по всему миру. Как человек, работающий с сайтами, я каждый день взаимодействую с этим софтом. Сегодня вы узнаете, как установить Ворд, а также где и за сколько приобрести лицензию, если она вам понадобится.
Раньше программы Microsoft Office можно было покупать по отдельности. За последние годы проведена серьёзная работа по улучшению комплекса. Из обычных офисных приложений разработчикам удалось создать крупнейшую систему, которая помогает людям в любых сферах решать самые разные задачи. Забегая вперёд, хочу сказать, что стоимость продукта приемлема для предлагаемого качества.

Какой выбрать вариант, если вы — частное лицо?
Нужен Ворд для личного пользования на работе или на учёбе? Для этого предусмотрен тариф «Для дома». Приобрести его можно в режиме онлайн. Помимо установочных файлов, пользователь получает терабайт свободного пространства в облачном хранилище OneDrive и другие инструменты. Разработчик предлагает три варианта:
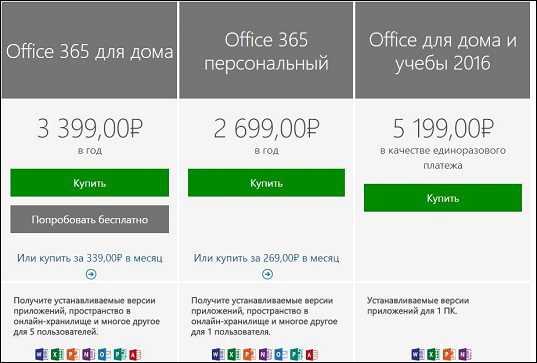
Отличие первых двух заключается в количестве подключаемых юзеров. Первая подписка предусматривает 5 ПК, 5 телефонов и 5 планшетов. Вторая то же самое, но для одного человека. С подробным описанием вы можете ознакомиться на официальном сайте Microsoft. Если ранее Майкрософт Офис распространялся только на Windows, то теперь его можно использовать и на Mac. Так же доступны варианты для мобильных ОС: Android, iOS и Windows Phone.
Больше всего в новом поколении Microsoft Office мне нравится синхронизация, настроенная посредством OneDrive. Вы скидываете документ в «облако» на компьютере и можете открывать и редактировать его со своего смартфона или планшета.
Кроме этого, к хранилищу можно настроить корпоративный доступ для удалённого взаимодействия членов команды (например, копирайтера и корректора). Для демонстрации процесса инсталляции я попробую продукт бесплатно (предлагается 30-дневный демонстрационный период).
Регистрируемся в Майкрософт
Чтобы получить доступ к продуктам этой компании, необходимо завести аккаунт у них на сайте. В правом верхнем углу нажмите на кнопку «Sign In».
Если вы здесь уже регистрировались, то просто введите номер телефона, логин от Skype или адрес электронной почты (читайте — как создать учетную запись в Скайпе и зарегистрировать почту в gmail). Если нет, но кликайте на «Create one!».
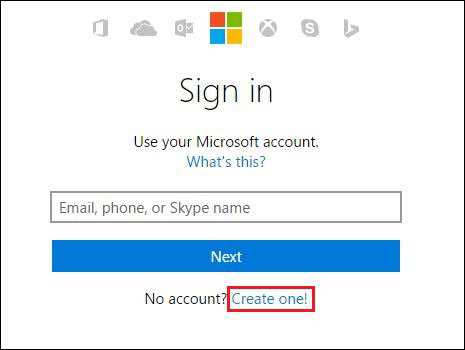
На следующей странице укажите адрес своей электронной почты и надёжный пароль. Вам придёт сообщение с кодом подтверждения на указанный ящик. Введите его в поле на следующем этапе создания аккаунта. Регистрация окончена! Перейдите на официальный сайт Microsoft Office и авторизуйтесь.
Устанавливаем Офис на ПК
В инсталляции на компьютер ничего сложного нет. Процесс начинается с загрузки необходимых файлов. После оплаты лицензии вы окажетесь на странице, где требуется нажать на кнопку «Установить»:
Файл весит чуть меньше 4 Мб, поэтому скачивание не продлится больше 10 секунд. Запускаем программу двойным щелчком левой кнопкой мыши:

Собственно говоря, на этом все ваши активные действия заканчиваются. Создатели позаботились о вашем комфорте и оперативности инсталляции. Установка будет длиться 10-15 минут. После этого в вашем распоряжении будут все компоненты Microsoft Office, предусмотренные тарифом. Стоит отметить, что данный комплекс можно установить только на Виндовс 10, 8 и 7.
Предложение для юридических лиц
Майкрософт ориентируется не только на частных потребителей, но и на корпоративную среду. Для компаний разной величины есть подписка «Для бизнеса». Она включает в себя продукты, необходимые для продуктивной работы, решения различных задач и достижения намеченных целей. Разработчик предлагает три лицензии:
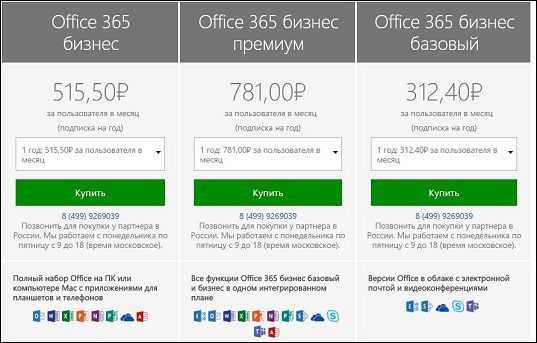
Отличительная особенность от первого предложения — невозможна покупка в режиме онлайн. Для приобретения необходимо связываться с представителями Microsoft в России по телефону для заключения сделки с ближайшим к вам (в географическом плане) партнёром.
«Для бизнеса» обладает массой функций и инструментов, благодаря которым можно наладить удалённое взаимодействие сотрудников фирмы. Описание каждой подписки с деталями можно прочитать на официальном сайте. Что касается инсталляции, то она проходит точно так же, как и «Для себя». Поэтому можете пролистать немного вверх и ознакомиться с алгоритмом.
А можно ли купить Word отдельно?
Вы знаете, мне пришлось изрядно потрудиться, чтобы найти возможность приобретения Ворда без всех остальных программ. Знаете, я думал, что так можно будет сэкономить приличную сумму денег. По сути, вместо несколько приложений, я беру одно. Должно быть дешевле, но не тут-то было!
Найти такое предложение мне удалось на этой странице. Листайте её вниз до блока «Вам нужны отдельные приложения Office?». Как только найдёте, кликните по надписи левой кнопкой мыши:
Ценник превышает 8 тысяч. Конечно, если рассматривать в перспективе, за 3 года использования пакета «Офис» вы потратите 10-12 тысяч рублей. Тут выгода очевидна. Но если вам нужен Word без свободного пространства в OneDrive, без возможности редактировать текст на смартфоне или планшете, то лучше выберите третий тариф (см. картинку «Какой варианты выбирать, если вы — частное лицо?»). За один платёж в 5 200 рублей вы навсегда получите не только текстовый редактор, но так же Excel, PowerPoint и OneNote!
Word в режиме онлайн
Воспользоваться самой популярной программой в мире для набора текста можно прямо на сайте. Но перед этим советую посмотреть видео, как настроить OneDrive:
На веб-сайте Офиса в меню нажмите кнопку «Продукты» и выберите вкладку «Office Online».
На открывшейся странице нажмите левой кнопкой мыши на интересующую программу:
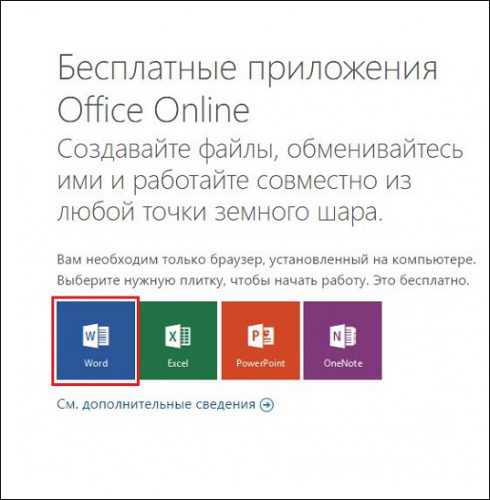
Дальше вы попадаете в раздел начала работы. Можно создать стандартный документ с белым листом или выбрать какое-либо оформление. Интерфейс аналогичен декстопной версии. Сохранять созданный документ можно на компьютер или в OneDrive. Для этого в верхнем меню нажмите «Файл» и затем выберите «Сохранить как»:
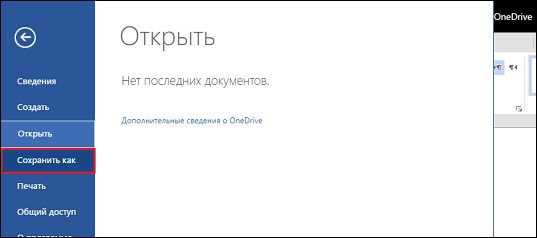
На открывшейся странице выберите вариант, который вам подходит. Как видите, вы можете работать с текстовым редактором с интернета абсолютно бесплатно! Конечно, у такой версии есть ряд практических минусов перед декстопной. Но если требуется быстро создать какой-либо текстовый документ, то это — оптимальный вариант.
Теперь, когда вы установили Word, то можете начать получать с его помощью прибыль. Вы слышали когда-нибудь о профессии копирайтера? Это — хорошее решение для работы дома (подробнее читайте здесь). Если вы никогда не пробовали свои силы в среде написания текстов, то я рекомендую пройти курсы «Школы копирайтинга Юлии Волкодав».
Моя статья подходит к концу. Теперь вы знаете, где взять и как установить популярный текстовый редактор. Подпишитесь на мой блог, чтобы получать уведомления на электронную почту о новых статьях. С вами был Андрей Зенков, всем пока.
Как установить Word? Простые способы
 Word от Microsoft является самым популярным текстовым редактором, который установлен практически на всех компьютерах. Благодаря простому интерфейсу и хорошей производительности выросла востребованность программы.
Word от Microsoft является самым популярным текстовым редактором, который установлен практически на всех компьютерах. Благодаря простому интерфейсу и хорошей производительности выросла востребованность программы.
Тяжело представить хоть один компьютер на операционной системе Windows без приложения Microsoft Office. Процесс установки приложения достаточно прост, с чем сможет справиться начинающий пользователь.
Первым делом необходимо приобрести лицензионный диск Microsoft Office. Стоит помнить, что скачивание пиратских копий программы преследуется по закону. Кроме того, нелицензионные версии могут быть зараженные вирусами или вредоносными элементами, которые могут нанести ущерб информации или всей операционной системе.
Лицензионные диски распространяются в специализированных магазинах. Отличить их от пиратских можно очень легко. Каждый диск имеет голографическую наклейку на упаковке и достаточно высокую цену. Установив лицензионную программу, можно не переживать о том, что приложение откажется работать и о его комплектации.
Затем необходимо вставить диск в CD-привод компьютера и запустить его. Операционная система автоматически запустит инсталляцию приложения. После того как пройдет проверка нужного свободного места для установки программы на винчестере компьютера, на экране появится окошко, в которое необходимо прописать серийный номер. Как правило, номер находится на упаковке от диска.
После этого появится еще одно окно, которое будет отображать путь для сохранения программы. При желании его можно изменить на другой. Затем необходимо выбрать нужные компоненты и кликнуть на «Начать установку». Процесс инсталляции может занять до 20 минут. Это зависит от версии приложения и системных показателей компьютера.
По окончании установки необходимо перезагрузить компьютер. Затем требуется запустить программу. Появится окно, в котором необходимо прописать личные данные. При необходимости, следует активировать копию программы.
Кроме инсталляции приложения с диска, можно воспользоваться официальным ресурсом Microsoft. Перейдя на сайт, необходимо выбрать нужную программу. Для домашнего использования отлично подходит Office 365. После этого необходимо добавить приложение в корзину и нажать на «Оформить заказ».
Совершить покупку можно используя пластиковую карту. После оплаты можно скачивать инсталляционный файл. Установка приложения проходит по такому же принципу, как при инсталляции с диска. Только в этом случае не нужно вводить лицензионный ключ.
Если приложение устанавливается на мобильное устройство, тогда необходимо воспользоваться AppStore для iOS или Market для Android. Оплатить покупку можно при помощи той же пластиковой карты, которая привязана к учетной записи. затем нужно запустить загруженный файл и придерживаться рекомендациям установщика устройства.
Если есть возможность установить пиратскую версию, тогда можно скачать ее из интернета или купить нелицензионный диск. Лучше всего скачивать приложение с торрент-ресурсов. Для скачивания программы необходимо подобрать надежный и проверенный ресурс.
Процесс инсталляции ничем не отличается от установки официальной версии программы. Но не стоит забывать, что использование пиратской версии приложения может повлечь за собой серьезные последствия, касающиеся не только работоспособности операционной системы, но и уголовной ответственности.
Это все способы, с помощью которых можно установить Word на компьютер. Если соблюдать все рекомендации, процесс инсталляции не займет много времени.