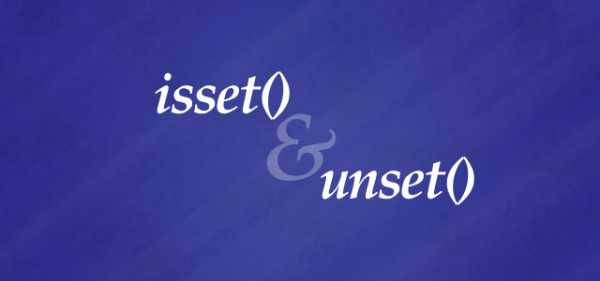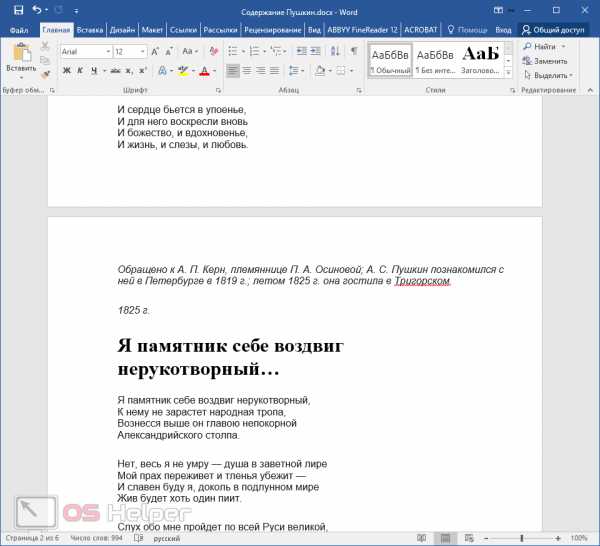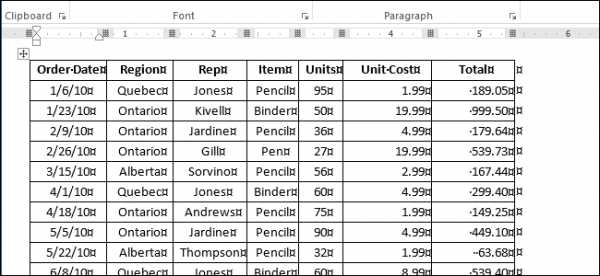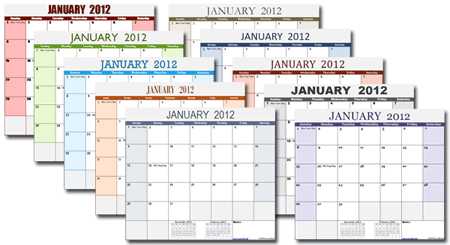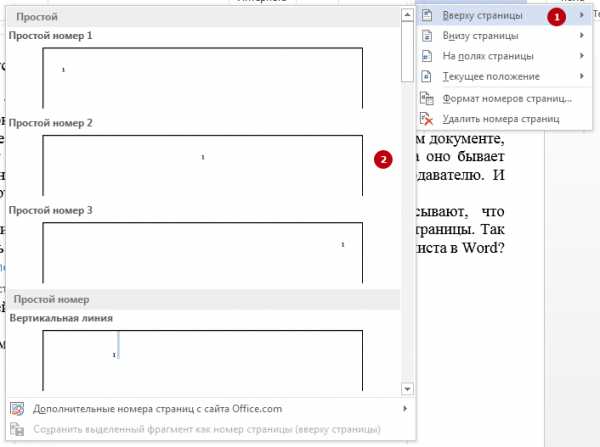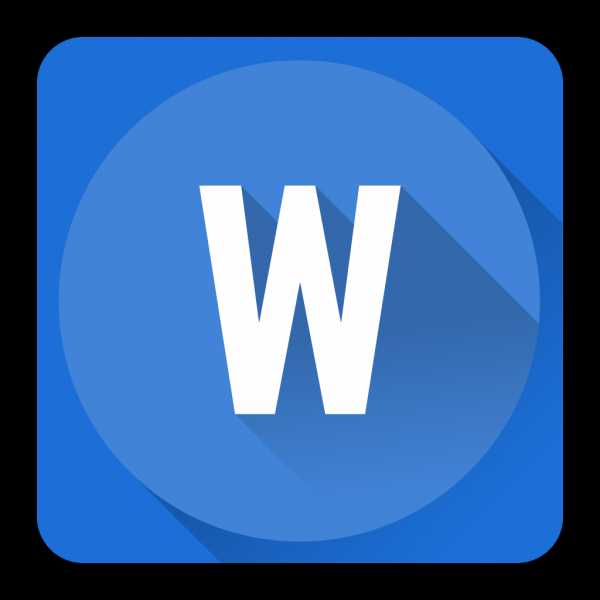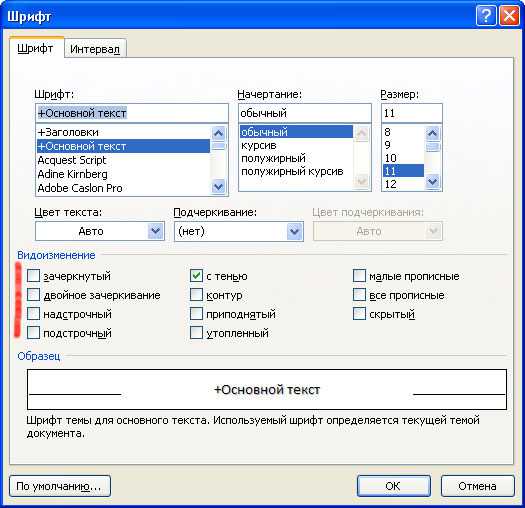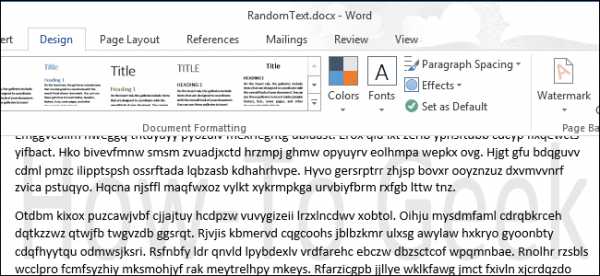Мы принимаем к оплате:
«Подарочный сертификат» от нашего Учебного Центра – это лучший подарок для тех, кто Вам дорог! Оплате обучение и подарите Вашим родным и близким обучение по любому из курсов!!!
«Сертификат на повторное обучение» дает возможность повторно пройти обучение в нашем Учебном Центре со скидкой 1000 рублей!
А также:
Как создать html файл с закладками
Как экспортировать закладки из Google Chrome
При переходе на новый браузер хочется не терять такую важную информацию, как закладки. Если вы хотите перенести закладки из браузера Google Chrome в любой другой, то предварительно вам потребуется экспортировать закладки из Хрома.
Экспорт закладок позволит сохранить все текущие закладки браузера Google Chrome в виде отдельного файла. Впоследствии данный файл может быть добавлен в любой браузер, тем самым перенеся закладки из одного веб-обозревателя в другой.
Скачать последнюю версию Google ChromeСкачать браузер Google Chrome
Как экспортировать закладки Chrome?
1. Щелкните в верхнем правом углу браузера по кнопке меню. В отобразившемся списке выберите пункт «Закладки», а затем откройте «Диспетчер закладок».
2. На экране отобразится окно, в центральной части которого щелкните по пункту «Управление». На экране всплывет небольшой список, в котором вам потребуется выбрать пункт «Экспортировать закладки в файл HTML».
3. На экране отобразится привычный проводник Windows, в котором вам лишь остается указать конечную папку для сохраняемого файла, а также, при необходимости, изменить его наименование.
Готовый файл с закладками может в любой момент импортирован в любой браузер, и это необязательно может быть Google Chrome.
Мы рады, что смогли помочь Вам в решении проблемы. Опишите, что у вас не получилось. Наши специалисты постараются ответить максимально быстро.Помогла ли вам эта статья?
ДА НЕТИмпорт и экспорт закладок в Гугл Хром
07.01.2018
Здравствуйте, дорогие друзья! В данной статье мы с вами разберемся, как сохранить закладки в Хроме, а так же, как их импортировать из другого Интернет-обозревателя либо файла.
Длинного вступления сегодня не будет, однако прежде чем перейти к практике давайте разберемся, для чего это нужно. Зачем вообще сохранять какие-то сайты в определенный список, импортировать и экспортировать его.
Функции импорта или экспорта данного списка помогают при переустановке операционной системы либо при покупке нового компьютера. Когда вы заново устанавливаете браузер, а искать свои любимые страницы в Интернете не очень хочется, в этом случае не помешало бы воспользоваться резервной копией списка данных сайтов, которую вы заранее сохранили.
Экспорт закладок в html-файл в Хроме
Жмем на кнопочку меню в виде трех полосок в правом верхнем углу и из выпавшего списка выбираем пункт с подходящим названием, потом нажмите «Диспетчер…»:
Находим здесь надпись «Управление» и нажимаем на небольшую стрелочку возле нее. У нас откроется небольшой блок, в котором мы должны выбрать пункт «Экспортировать закладки в Html-файл»:
В следующем окошке пишем название файла и нажимаем на кнопочку «Сохранить»:
Скиньте этот файл куда-нибудь в надежное место, можно на флешку, и, при необходимости, у вас всегда под рукой будет резервная копия списка любимых Интернет-страничек.
Если вы захотите добавить все сохраненные из Хрома в Яндекс браузер, прочтите: импорт закладок в браузере Яндекс.
Импорт закладок из файла или другого браузера
Если вам нужно в браузере Яндекс создать соответствующий HTML-файл, чтобы потом перенести его в Хром, прочтите: экспорт закладок в Яндекс браузере.
И так, если у нас есть нужный файл, и необходимо его импортировать в Хром, то идем уже по известному нам пути и нажимаем «Меню», затем пункт с одноименным названием и открываем диспетчер. Нажимаем «Управление – Импортировать…из файла HTML…»:
В следующем окошке находим необходимый файл и открываем его:
В хроме есть еще один способ импорта интересующего списка.
Для того чтобы им воспользоваться, жмем на уже знакомое меню, и из выпавшего списка выбираем пункт с подходящим названием, а потом «Импортировать закладки и настройки»:
Здесь открывается окошко, в котором сразу же можем импортировать любимые сайты из браузеров Internet Explorer или Mozilla Firefox либо же выбрать файл с ними. После того, как определитесь с выбором, не забудьте нажать на кнопочку «Импорт»:
На этом все, дорогие друзья. У нас с вами получилось сохранить закладки в Гугл Хром, а также наоборот, воспользоваться HTML-файлом c ними и импортировать его.
Создание резервной копии закладок в Opera
Сохранить закладки браузера Опера может быть полезно в том случае, если вы собираетесь «переезжать» за другой персональный компьютер или менять операционную систему. Также, будет полезно создать резервную копию (бекап) своих данных, чтобы в случае непредвиденных обстоятельств вы могли легко все восстановить. В данной статье представлена информация, как сохранить закладки в Опере.
HTML файл
Самый простой способ создать резервную копию закладок в Opera – экспортировать их в HTML-файл. К сожалению, в данном веб-обозревателе не предусмотрено встроенной функции экспорта. Поэтому вам будет необходимо загрузить специальный плагин для браузера с названием «Bookmarks Import & Export».
Его можно установить через сайт-каталог расширения для Opera:
- Запустите интернет-обозреватель.
- Перейдите по адресу https://addons.opera.com/ru/extensions/details/bookmarks-import-export/
- Кликните по кнопке «Добавить в Opera».
- Через небольшой промежуток времени плагин будет установлен, и правее строки поиска браузера будет создан ярлык расширения. Нажмите на него.
- Выберите действие «Export» («Экспорт»).
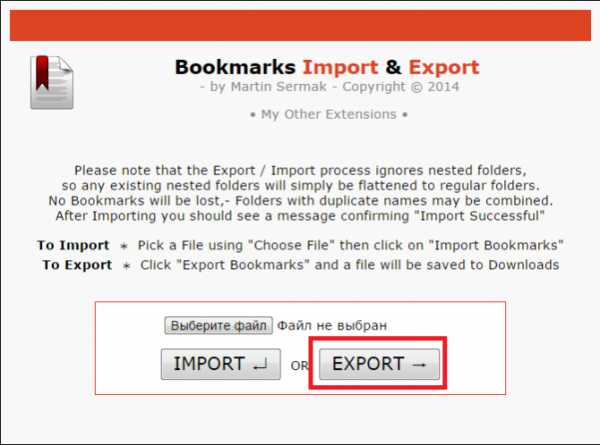
- Все существующие на данный момент закладки (обычные и визуальные) будут сохранены в файлик с расширением HTML. Файл будет создан в папке «Downloads» и получит название «Bookmarks».
Теперь вы можете переместить его в надежное место, например, на съемный флеш-носитель или на облачное хранилище, чтобы воспользоваться им в случае необходимости. Также файл можно перекинуть другим пользователям, чтобы поделиться с ними своей коллекцией закладок.
Поделиться с друзьями
В браузере Opera существует функция «Share» («Поделиться»), с помощью которой вы можете переместить свои закладки на специальное хранилище и получить ссылку для доступа к ним. Эту ссылку можно будет передавать другим пользователям или использовать ее, чтобы получить доступ к своим данным с любого другого персонального компьютера.
Для того чтобы скопировать вашу информацию на сервер, выполните пару простых действий по инструкции:
- Откройте обозреватель.
- Вызовите панель управления с помощью значка с изображением логотипа Opera, который расположен над стрелкой «Back» («Назад»).
- В ниспадающем списке необходимо выбрать пункт «Bookmarks» («Закладки»). Также вы можете открыть данное меню другим способом – с помощью комбинации клавиш Shift+Control+B(в русской раскладке это буква «И»).
- В меню слева выберите раздел, который хотите сохранить, например, «Bookmarks Bar» («Панель закладок»).
- В правой части окна под поисковой строкой кликните по кнопке «Share» («Поделиться»).
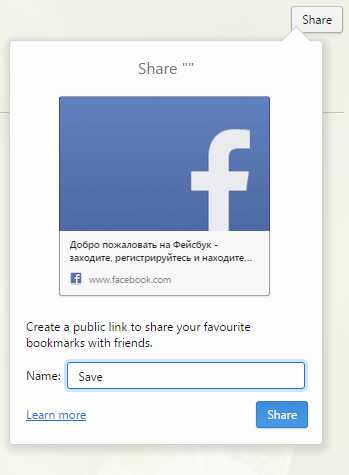
- Укажите название объекта и еще раз нажмите «Share» («Поделиться»).
- Теперь вы можете скопировать представленную ссылку, чтобы передать ее друзьям или сохранить для себя. Обратите внимание на то, что ссылка будет активна только в течение двух недель, а потом ее необходимо будет создать заново.
Перенос закладок из Яндекс браузера
Необходимость в переносе и сохранении закладок из Яндекс браузера может возникнуть у любого пользователя. Так или иначе за время пользования данным браузером каждый пользователь собирает для себя базу интересных сайтов, добавляя их в закладки. Переустановка Windows или смена рабочего браузера могут потребовать вынужденного переноса закладок из одного браузера или компьютера на другой.
В данной статье вы узнаете как просто можно экспортировать все закладки одним .html файлом из Яндекс браузера, в любой другой браузер.
Экспорт закладок из Яндекс браузера в html файл
Итак, для того, чтобы куда — нибудь перенести закладки их для начала нужно экспортировать в файл. В нашем случае это будет html файл.
Забегая вперед стоит сказать что подобным образом переносятся закладки из Google Chrome.
Для этого заходим в закладки нажатием на значок трех горизонтальных полос в правом верхнем углу Яндекс браузера и в открывшемся меню выбираем «Закладки«-> «Диспетчер закладок«.
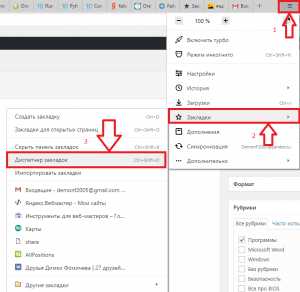
Заходим в диспетчер закладок Яндекс браузера
После этого откроется окно, в левой части которого вы увидите все свои закладки. В правой же части будет кнопка «Упорядочить«.
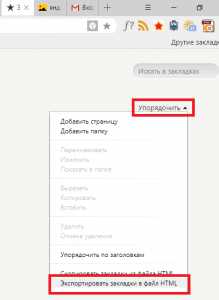
Выбираем экспорт закладок в html файл
Нажимаем ее и в открывшемся меню выбираем «Экспортировать закладки в файл HTML«.
Далее откроется окно, в котором нужно указать имя файла с закладками, а также выбрать его расположение на жестком диске.
Указываем имя файла и его месторасположение
После выбора остается лишь нажать кнопку «Сохранить«.
Теперь все ваши закладки, включая их структуру и папки, из Яндекс браузера сохранены в отдельный файл html.
Загрузка файла с закладками в другой браузер
Теперь, когда у вас есть файл с закладками, его можно импортировать в любой браузер. Рассмотрим данный процесс на примере все того же Яндекс браузера.
Открыв его снова открываем главное меню браузера нажатием на значок с тремя горизонтальными полосками в правом верхнем углу. В открывшемся меню выбираем «Закладки«-> «Импортировать закладки«.
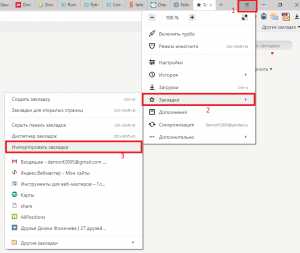
Переходим к импорту закладок из файла
Отобразится окно «Импорт закладок и настроек», в котором в самой верхней строке «Из» выбрать «HTML файл с закладками«.
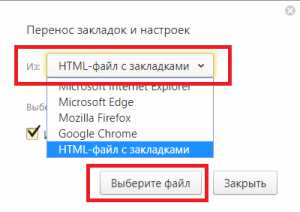
Указываем параметры
Далее в этом же окне нажать «Выберите файл» и после чего указать ваш файл с закладками, который был создан в предыдущем пункте.
Выбираем файл с закладками и импортируем его
Как только вы это сделаете и нажмете кнопку «Открыть«, все закладки с сохранением структуры и папок будут перемещены в ваш браузер. В данном случае в Яндекс браузер.
Убедиться в этом можно, открыв все те же закладки и увидев там папку «Закладки из html файла«.
Возможно вам будет интересно: