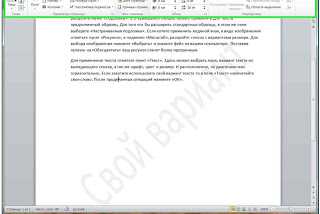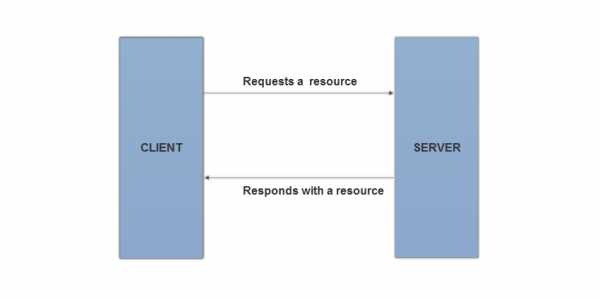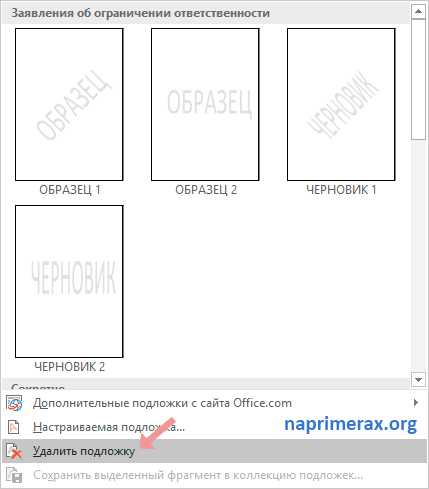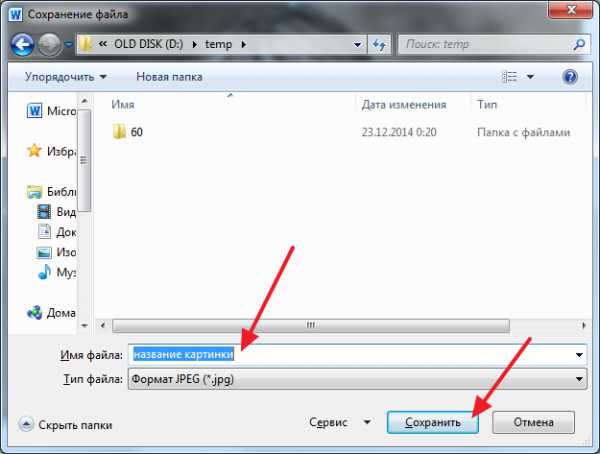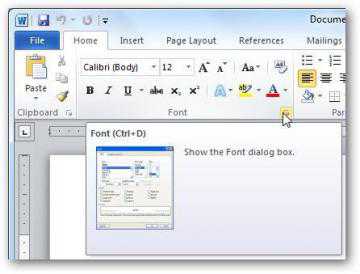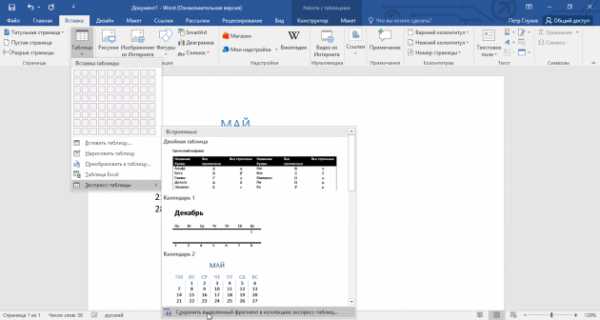Мы принимаем к оплате:
«Подарочный сертификат» от нашего Учебного Центра – это лучший подарок для тех, кто Вам дорог! Оплате обучение и подарите Вашим родным и близким обучение по любому из курсов!!!
«Сертификат на повторное обучение» дает возможность повторно пройти обучение в нашем Учебном Центре со скидкой 1000 рублей!
А также:
Как в word поставить водяной знак
Как добавить подложку (водяной знак) в Word 2013 - Microsoft Excel для начинающих
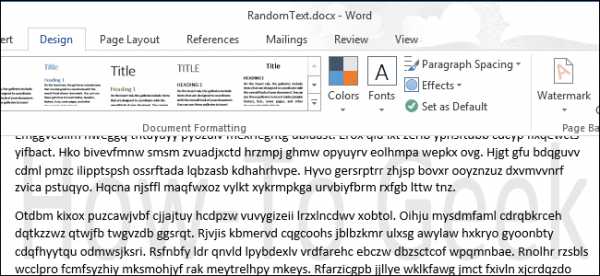
Подложка (водяной знак) – это полупрозрачное фоновое изображение, которое находится позади текста. Оно используется, чтобы указать статус документа (секретно, черновик и т. д.) или чтобы отобразить логотип компании. Мы покажем, как добавлять водяные знаки в документы Word 2013.
Чтобы вставить подложку, откройте документ и щелкните по вкладке Design (Дизайн) на Ленте.
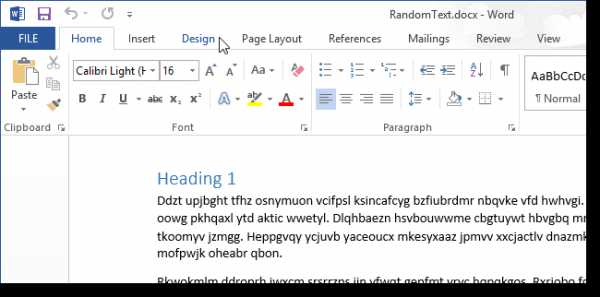
В разделе Page Background (Фон страницы) нажмите на кнопку Watermark (Подложка). Отобразятся различные встроенные подложки. Кликните по понравившемуся образцу.
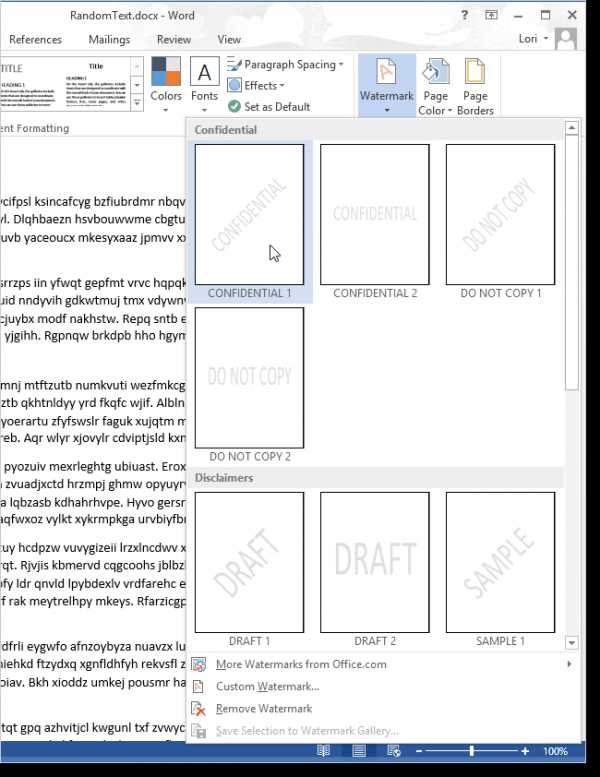
В документе позади текста появится водяной знак.
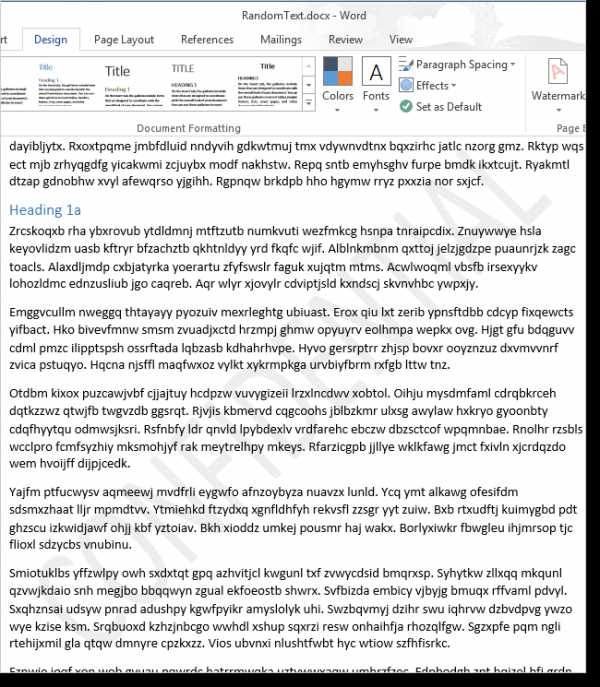
Если вы решите, что в подложке больше нет необходимости, или статус документа изменится, ее можно легко удалить. Для этого нажмите на кнопку Watermark (Подложка) и выберите Remove watermark (Удалить подложку).
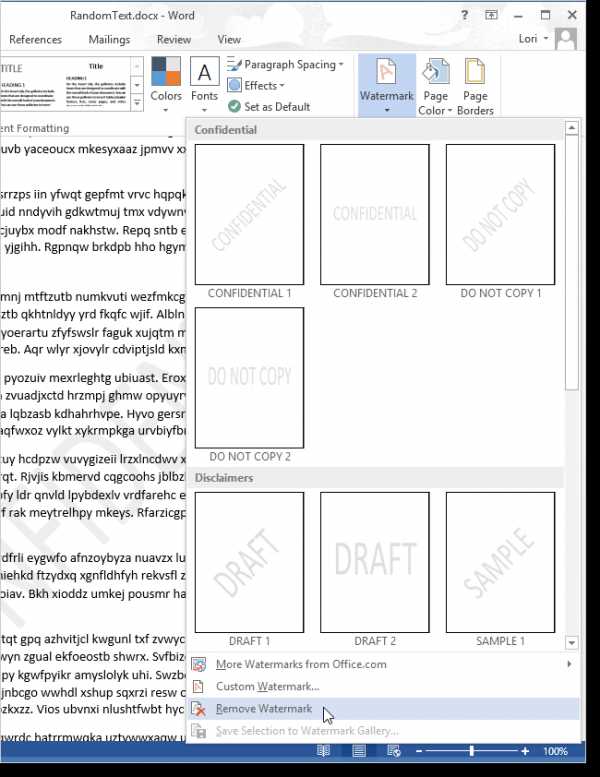
Ко всему прочему вы можете создавать настраиваемые водяные знаки из текста или изображений. Чтобы сделать это, щёлкните по Watermark (Подложка) и выберите Custom Watermark (Настраиваемая подложка).
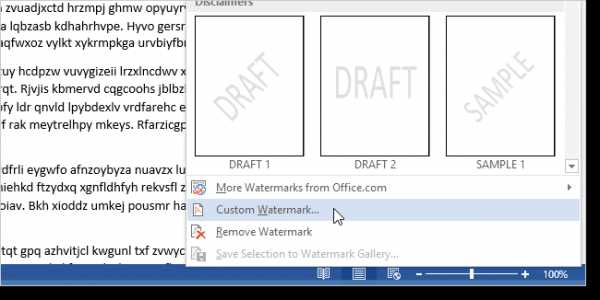
На экране появится диалоговое окно Printed watermark (Печатная подложка). В настраиваемых подложках вы можете добавлять текст или рисунок. Чтобы добавить текстовый водяной знак, выберите Text watermark (Текст). Настройте по вашему усмотрению Language (Язык), Font (Шрифт), Size (Размер) и Color (Цвет). При желании можно выбрать опцию Semitransparent (Полупрозрачный).
Укажите, как вы хотите расположить подложку – Diagonal (По диагонали) или Horizontal (Горизонтально). Нажмите ОК.
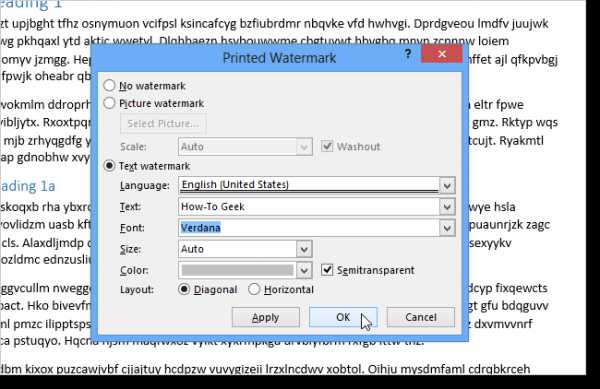
Теперь настраиваемая подложка включена в документ.
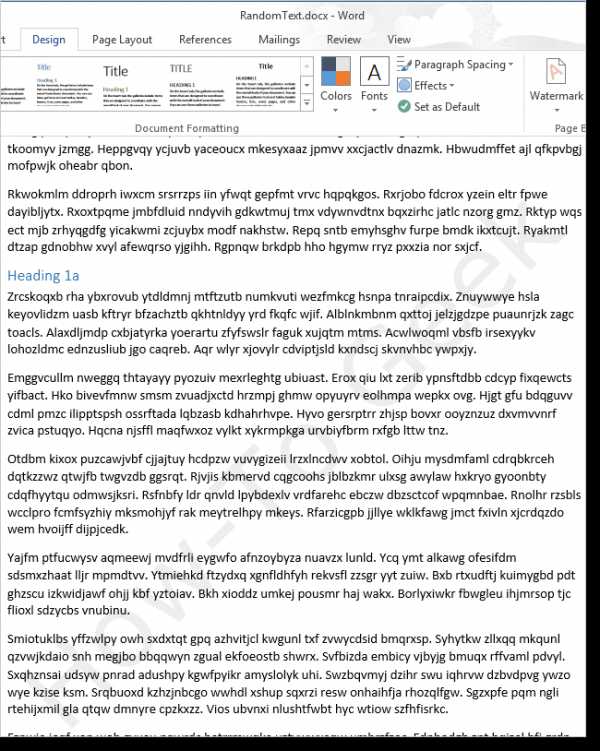
Если вы хотите использовать рисунок как водяной знак, кликните по Watermark (Подложка) на вкладке Design (Дизайн) и снова выберите Custom Watermark (Настраиваемая подложка). В диалоговом окне Printed Watermark (Печатная подложка) нажмите на Picture (Рисунок), а потом на Select Picture (Выбрать).
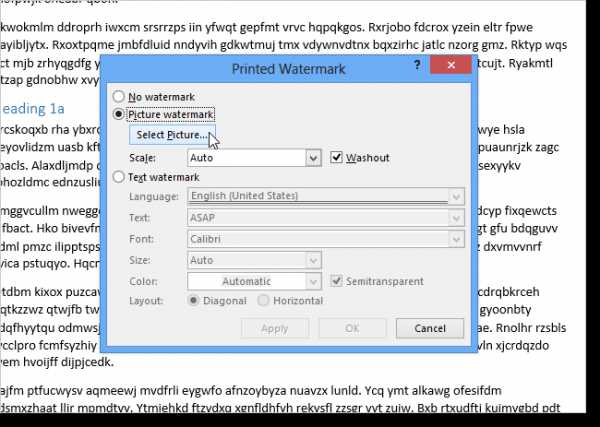
Вы можете выбрать изображение из папки на компьютере, из картинок Clip Art на сайте Office.com, поискать изображение в поисковике Bing или загрузить из хранилища OneDrive. В качестве примера мы нашли логотип Windows в Bing.
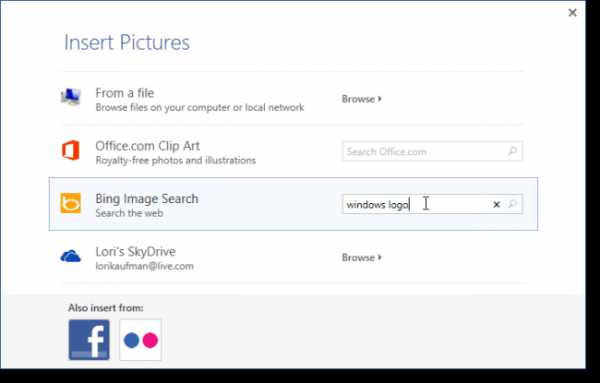
Выберите изображение из результатов поиска и кликните по Insert (Вставить).
Примечание: Убедитесь, что вы согласны с ограничениями на использование выбранного рисунка.
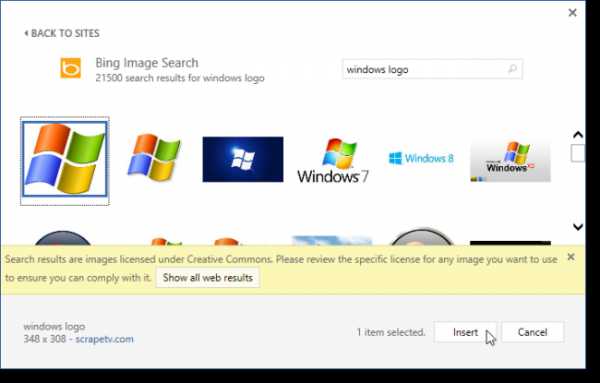
Чтобы вставить рисунок, как полупрозрачное изображение позади текста, поставьте галочку в ячейке Washout (Обесцветить). Также вы можете указать масштаб картинки или позволить Word масштабировать ее автоматически, выбрав Auto (Авто). Нажмите ОК, чтобы разместить подложку.
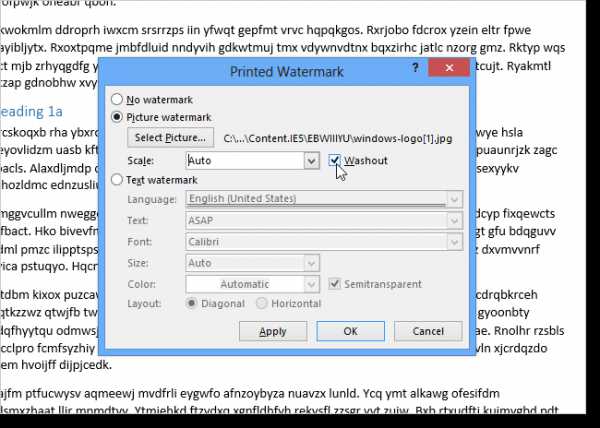
Изображение будет вставлено в документ позади текста.
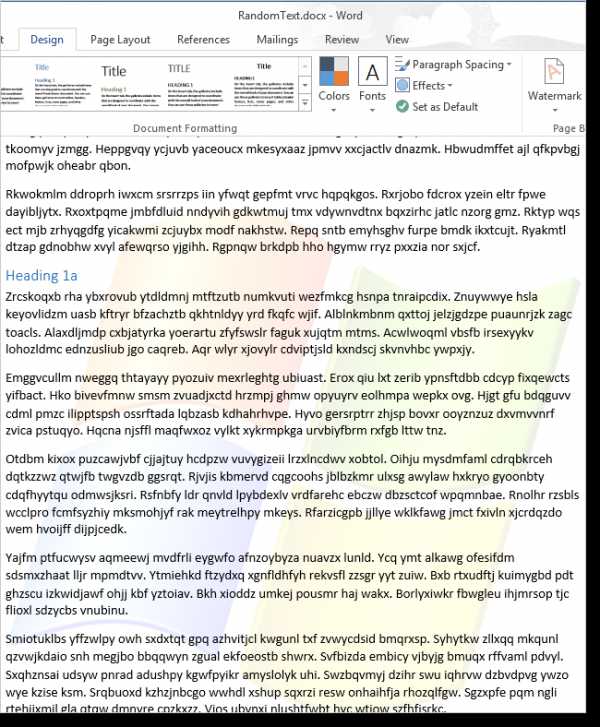
Команда Watermark (Подложка) доступна также в Word 2007 и 2010, но в этих версиях вы найдете ее на вкладке Page Layout (Разметка страницы), а не Design (Дизайн).
Оцените качество статьи. Нам важно ваше мнение:Водяной знак в ворде, что это и для чего он нужен
14:03 Людмила Главная страница » Word Просмотров: 898Разработчики офисного пакета от Microsoft продумали даже такую функцию, как водяной знак в ворде. Может вам это никогда и не пригодится, но скорее всего вы еще не осознали, насколько она необходима и полезна. Офисный пакет применяется во всех организациях и офисах, но не везде знают, насколько Microsoft Word и Excel полезны в различных ситуациях, и что в них можно делать.
Водяной знак в ворде

Моя история применения водяного знака в ворде
Мне довелось применить эту чудесную функцию на работе. У нас есть три лаборатории, которые делают химические, микробиологические и радиологические анализы окружающей среды. Анализов всяких много, начиная от проверки воды, продуктов питания, и заканчивая проверкой земельных участков под строительство частных домов и госучреждений.
Все мы люди, поэтому не удивительно, что в одной из лабораторий нашлась, которая решила на этих анализах построить свой бизнес, т.е. выдавать хорошие результаты за деньги. особа Человеком её трудно назвать, т.к. от этой подделки зависели даже жизни людей. Но так, как анализы одной лаборатории мало, что значат, то эта особа стала подделывать результаты других лабораторий.
Результаты выдавались не на фирменных бланках, — для госучреждения это не позволительная роскошь, а на простой офисной бумаге. И вот когда этот подлог вскрылся, мне было поручено придумать что-нибудь, чтобы бланки результатов разных лабораторий отличались, и их нельзя было подделать.
Вот тут-то водяной знак в ворде мне и пригодился. Так как такая особа была только в одной лаборатории, то пока этот вопрос мы решили тем, что разработали для каждой лаборатории свои бланки с водяными знаками. Рисунки специально подобрали такие, чтобы их было трудно подделать. Таким образом, мы смогли на некоторое время сдержать натиск не чистой на руку особы.
Как создать водяной знак в ворде?
Создать водяной знак оказалось делом простым и быстрым. Дольше приходится разрабатывать саму идею или логотип. Водяной знак в ворде можно создать как из текста, так и из рисунка. В самом ворде есть готовые шаблоны, но можно разработать и свои водяные знаки.
Открываем новый документ Word и переходим на вкладку «Разметка страницы». Открываем меню «Подложка» и выбираем любой образец.
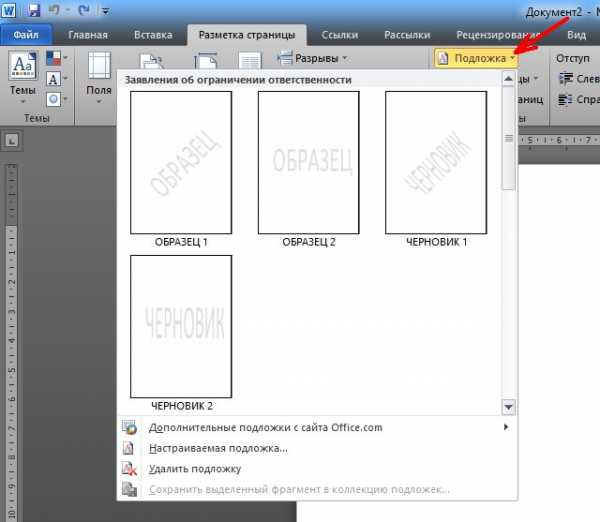
Если ничего из предложенных образцов нам не подходит, то ниже выбираем пункт «Настраиваемая подложка».
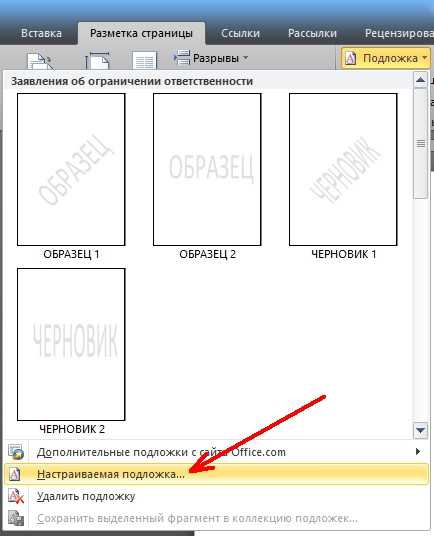
Как создать водяной знак в ворде в виде рисунка
После того, как мы выбрали пункт «Настраиваемая подложка», прямо в документе откроется небольшое окошко, в котором необходимо установить переключатель на запись «Рисунок», в поле «Масштаб» выбрать вариант размера рисунка, и нажать кнопку «Выбрать».
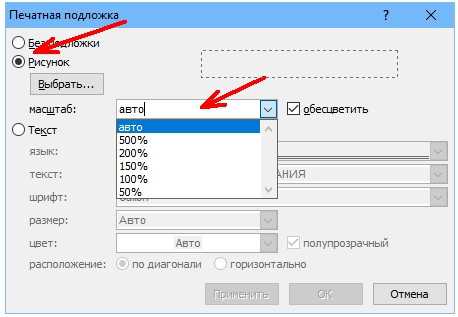
Выбираем графический файл на своем компьютере. Если рисунок очень яркий, то устанавливаем галочку напротив записи «Обесцветить».
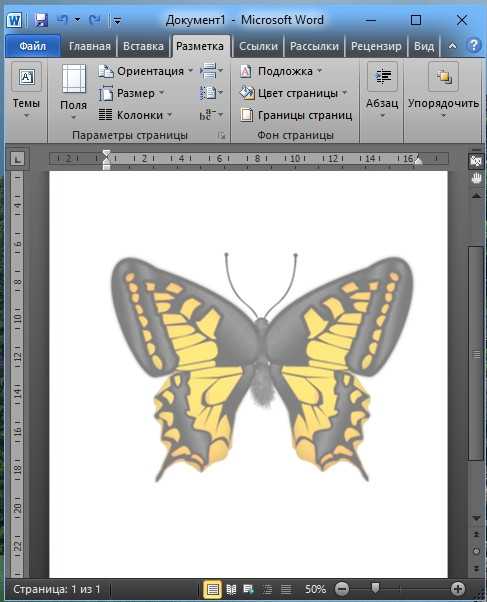
Совет
Лучше для создания водяного знака выбирать рисунок в черно-белых тонах и на прозрачном фоне (.png).
Как создать водяной знак в ворде в виде текста
Опять идем на вкладку «Разметка страницы», выбираем меню «Подложка», и выбираем пункт «Настраиваемая подложка».
В настройках подложки устанавливаем переключатель на пункт «Текст», пишем в поле «Текст» свое слово (у меня это слово – обезьяна), в поле «шрифт» устанавливаем необходимый шрифт, в поле «размер», выставляем размер шрифта, а в поле «цвет» можно выбрать цвет шрифта. Расположение ставите либо по диагонали, либо горизонтально. Другого не дано.
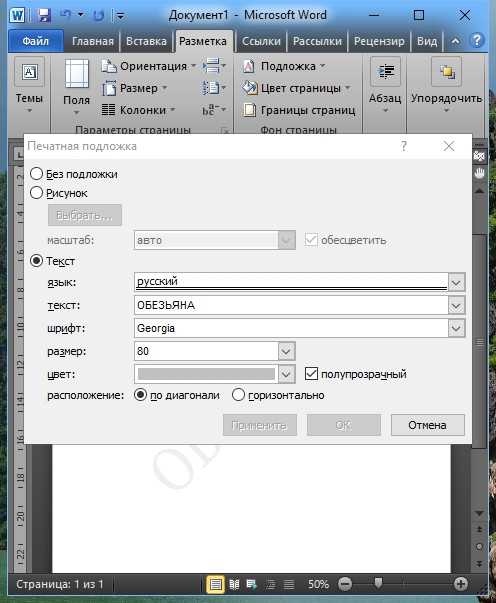
Лучше водяной знак делать полупрозрачным. Для этого установите галочку напротив записи «Полупрозрачный». И нажмите кнопку «Применить» или «ОК».

Вот таким образом можно создать водяной знак в ворде, либо в виде логотипа, либо текстом. При помощи водяных знаков вы можете делать свои фирменные бланки или пометить страницы своей рукописи. Иногда это действительно необходимо.
На главную
Как сделать водяные знаки в word 2003?
Если мы хотим отметить наш документ, написанный в Word таким образом, чтобы четко было известно, что мы являемся его автором, и мы не хотим, чтобы после печати он дублировался, то лучше всего вставить водяной знак (так называемый watermark). Это одно из самых популярных систем обезопасить свой труд. К сожалению, не каждый знает, Как сделать водяные знаки в Word. Следующий урок представит пошаговую инструкцию по вставке в документ водяного знака.
Водяной знак может выступать в двух формах — в текстовом или графическом. Если мы хотим вставить текстовый водяной знак (на примере Word 2003), необходимо сделать следующее:
- открыть документ, который мы хотим отметить,
- в верхнем меню выбираем пункт «Формат»,
- входим в группу «Фон», а затем нажмите на «Подложка» .
У нас есть возможность выбора одного из предложенных опций, позволяющую нам создать свой собственный водяной знак.
Если мы хотим сделать свой собственный текстовый водяной знак, следует в диалоговом окне выбрать «Текст» и выбрать один из уже готовых текстов или ввести самостоятельно в соответствующем поле. Сейчас мы еще можем отформатировать знак путем выбора соответствующего цвета, типа и размера шрифта, и т. д. Нажмите кнопку ОК и все готово.
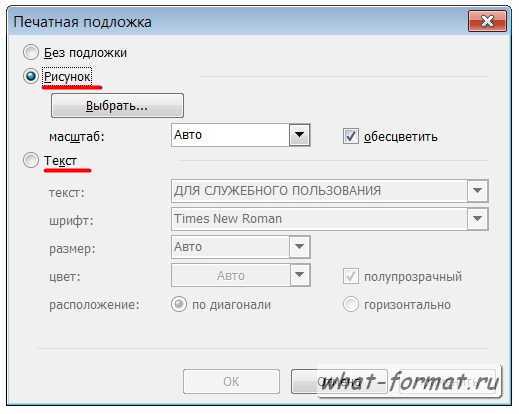
При вставке изображения в качестве водяного знака , выбираем опцию «Рисунок», а затем нажимаем «Выбрать». Далее с диска, выбираем тот рисунок, который наиболее нам подходит, и нажмите кнопку «Вставить».
Стоит помнить, что вставленные нами водяные знаки будут видны только при печати документа или в режиме предварительного просмотра страницы.
Среди пользователей популярного пакета офисных приложений Microsoft Office немало находится любителей помечать создаваемые шедевры различными фоновыми изображениями (так называемыми watermarks или “водяными знаками”) с целью защиты интеллектуальной собственности либо демонстрации важности того или иного документа. Идя навстречу таковым товарищам, редмондские гуру включили в состав редактора Word редакций 2007 и 2010 соответствующий инструментарий. Чтобы воспользоваться им, необходимо взять в руки манипулятор типа “мышь” и технично проделать следующие операции.
Открыть Word и в окне программы проследовать в меню “Разметка страницы -> Подложка”.
В выпадающем списке выбрать подходящую подложку для документа…
… и эффектно щелкнуть по ней мышью для получения такой картины (для примера):
При желании, вместо выбора готовых шаблонов можно проследовать в меню “Настраиваемая подложка” и по собственному желанию задать необходимые параметры нового изображения или текста, которые планируется использовать в качестве “водяного знака”.
См. также следующие материалы:
- Office Visio 2010: создание динамических диаграмм
- OneNote 2010: ведение заметок и их одновременное редактирование
- Бесплатная загрузка Microsoft Office Professional Plus 2010
- Редактирование файлов docx, xlsx и pptx в Microsoft Office 2000/XP/2003
Дата публикации: 23 May 2010
Раздел:
Офис
3 метода:В Microsoft Word (2002 и более поздних версиях)В Microsoft ExcelВ графическом редакторе
Беря свое название от тисненой печати на бумаге, водяные знаки (или подложки, как они называются в продуктах Microsoft) представляют собой текст или рисунки, помещенные за основным текстом или изображением документа, при этом не мешающие их прочтению. Водяные знаки могут быть использованы для обозначения конфиденциальности отчетов, факта оплаты счета-фактуры или владельца изображения, отображаемого на сайте. Ниже приведены инструкции о том, как создать водяной знак (подложку) в Microsoft Word, Microsoft Excel и вашем графическом редакторе.
Метод 1 В Microsoft Word (2002 и более поздних версиях)
-
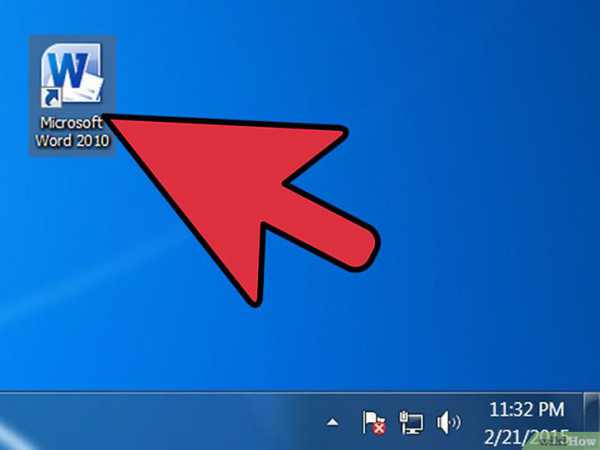
Откройте Microsoft Word.
-
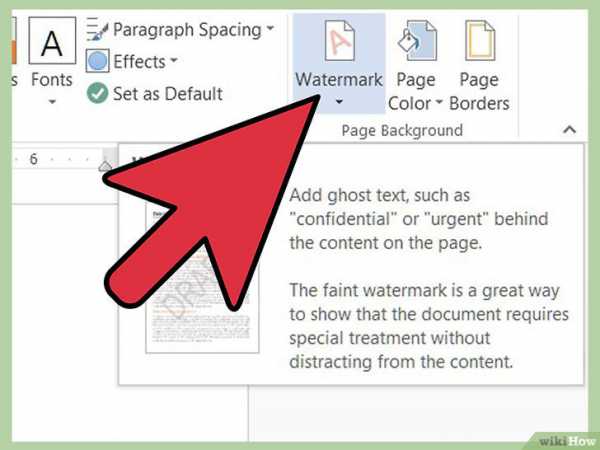 Перейдите в диалоговое окно «Подложка».
Перейдите в диалоговое окно «Подложка». Как открыть это диалоговое окно, зависит от имеющейся у вас версии Word. В Word 2002 и 2003 используется строки меню и панели инструментов, а в Word 2007 и более поздних используются вкладки.
- В Word 2002 и 2003 вы можете открыть диалоговое окно «Подложка», выбрав пункт «Фон» в меню «Формат», а затем выбрав пункт «Подложка».
- В Word 2007 и более поздних версиях откройте вкладку «Разметка страницы». Найдите группу «Фон страницы» и нажмите кнопку «Подложка». В нижней части коллекции подложек выберите пункт «Настраиваемая подложка».
-
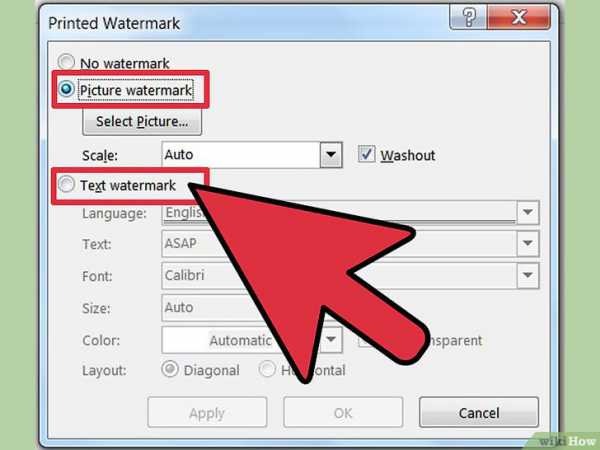 Выберите тип подложки, которую вы хотите создать.
Выберите тип подложки, которую вы хотите создать. Подложка может представлять из себя картинку (графику) или текст.
- Чтобы сделать текстовую подложку, выберите вариант «Текст». В поле «Текст» введите текст подложки (или выберите один из предложенных вариантов), затем выберите шрифт, размер и цвет текста в соответствующих полях «Шрифт», «Размер» и «Цвет». Если вы хотите сделать непрозрачный водяной знак (подложку), уберите флажок у «Полупрозрачный»; если нет, оставьте этот флажок и текст вашей подложки будет полупрозрачным. Выберите диагональное или горизонтальное расположение в соответствии с тем, как должен быть расположен текст подложки.
- Чтобы сделать графический водяной знак, выберите вариант «Рисунок». Нажмите «Выбрать рисунок», чтобы открылось окно, в котором вы сможете перейти к нужному файлу с рисунком. Выделите нужный рисунок и нажмите «Вставить». Выберите один из вариантов в поле «Масштаб», чтобы установить размер рисунка; выберите «Автоматический», чтобы рисунок отображался в наиболее подходящем размере. Если вы хотите, чтобы рисунок отображался отчетливо, уберите флажок у «Обесцветить»; если нет, оставьте его, тогда рисунок вашего водяного знака будет показываться блекло.
-
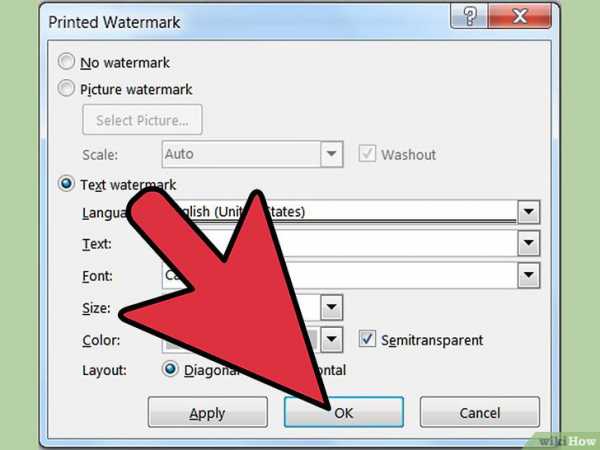
Нажмите OK, чтобы закрыть диалоговое окно «Подложка». Теперь в вашем документе появится подложка.
-
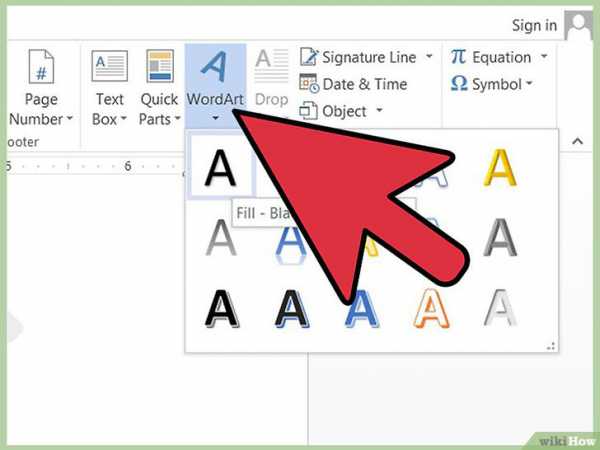 Установите порядок появления подложки.
Установите порядок появления подложки. Если подложка текстовая, используйте команды WordArt. Если это рисунок, используйте команды для работы с графикой.
- В Word 2002 и 2003 команды WordArt и команды для работы с рисунками находятся в меню «Формат». В Word 2007 эти опции можно найти на вкладке «Вставка», WordArt в группе «Текст», а рисунки в группе «Иллюстрации».
-
 Определите, на каких страницах будет появляться водяной знак (подложка).
Определите, на каких страницах будет появляться водяной знак (подложка). Хотя он там и не появляется, но водяной знак трактуется как часть верхнего колонтитула. Поэтому, если вы хотите, чтобы водяной знак появился только на одной или на каких-то определенных страницах документа Word, вам следует вставить разрывы страниц в документ и у каждого раздела установить верхние и нижние колонтитулы. После щелчка по верхней части страницы, на которой вы не хотите иметь водяной знак, сделайте следующее:
- В Word 2002 и 2003 выберите «Разрыв» в меню «Вставка». Выберите «Следующая страница» в качестве типа разрыва и нажмите OK. Щелкните по любой странице созданного вами раздела и выберите «Колонтитулы» в меню «Вид». Выберите «Как в предыдущем разделе» на панели инструментов колонтитулов, чтобы разорвать связь между верхними колонтитулами в новом и предыдущем разделах. Нажмите на подложку, а затем нажмите клавишу Delete.
- В Word 2007 выберите «Разрыв» в группе «Параметры страницы» на вкладке «Разметка страницы», а затем в выпадающем меню «Разрывы страниц» выберите «Следующая страница». Щелкните по любой странице в созданном разделе, нажмите на верхний колонтитул и выберите «Как в предыдущем разделе» в разделе «Навигация по страницам» на вкладке «Конструктор», чтобы удалить связь. Нажмите на подложку, а затем нажмите клавишу Delete.
- Чтобы создать подложку в старых версиях Word, прочитайте эти инструкции.
Метод 2 В Microsoft Excel
-
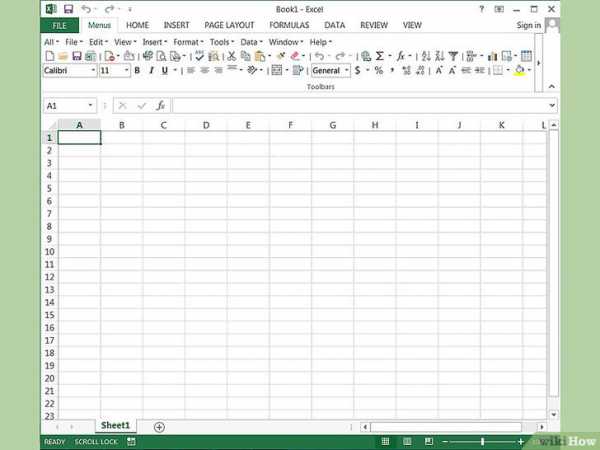
Откройте Microsoft Excel. Этот способ не позволяет создать настоящий водяной знак, но вставляет рисунок в верхний и нижний колонтитулы.
-
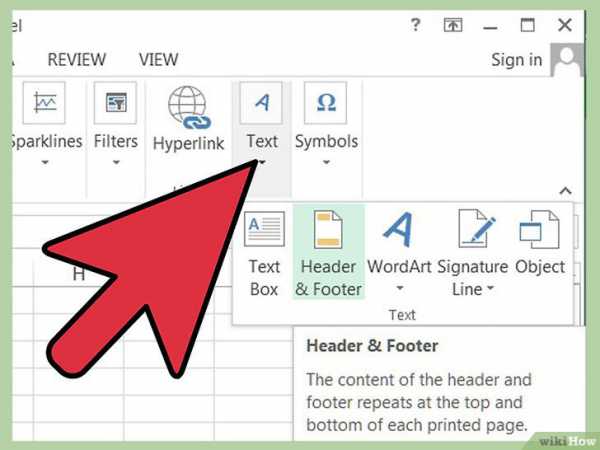 Перейдите к элементам управления верхним и нижним колонтитулами.
Перейдите к элементам управления верхним и нижним колонтитулами. В Excel 2003 и более ранних версиях это можно сделать в диалоговом окне «Параметры страницы». В Excel 2007 и более поздних это делается на вкладках «Вставка» и «Конструктор». После выбора рабочего листа, на котором вы хотите отобразить водяной знак, сделайте следующее:
- В Excel 2003 и более ранних версиях выберите «Колонтитулы» в меню «Вид», а затем выберите «Создать верхний колонтитул» или «Создать нижний колонтитул».
- В Excel 2007 нажмите на кнопку «Колонтитулы» в группе «Текст» на вкладке «Вставка».
-
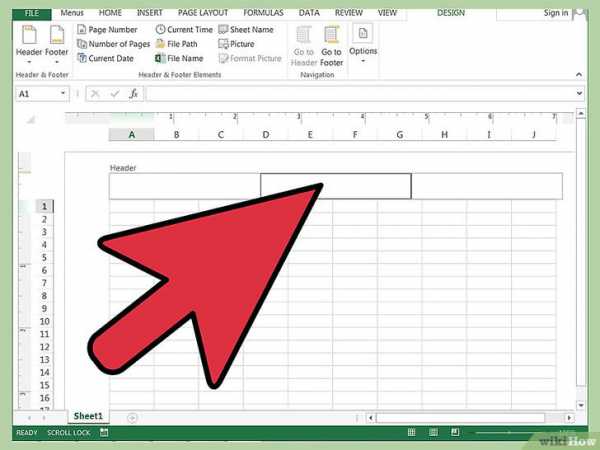 Определите, где вы хотите разместить водяной знак.
Определите, где вы хотите разместить водяной знак. Выберите, где будет отображаться водяной знак — слева, по центру или справа.
- В Excel 2003 и более ранних версиях эти опции находятся в диалоговом окне «Параметры страницы».
- В Excel 2007 окно на вкладке «Конструктор» отображает таблицу с верхним колонтитулом и надписью «Нажмите, чтобы добавить верхний колонтитул.» Нажмите, чтобы отобразить три подраздела. Если вы хотите разместить рисунок в нижнем колонтитуле, нажмите на кнопку «Перейти к нижнему колонтитулу» в разделе «Навигация по страницам».
-
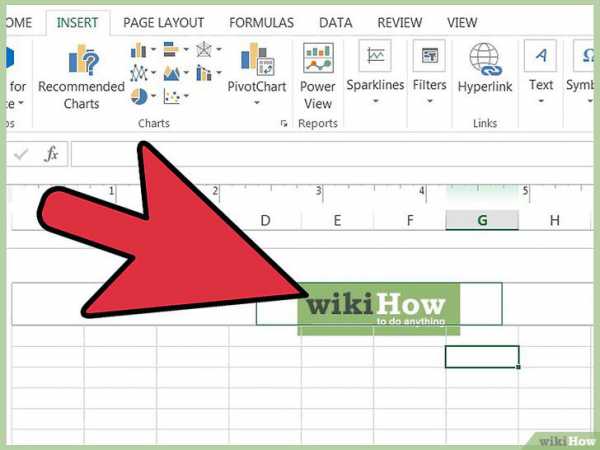 Разместите рисунок.
Разместите рисунок. Используйте соответствующий способ для вашей версии Excel, чтобы разместить рисунок в верхнем или нижнем колонтитуле.
- В Excel 2003 и более ранних версиях в диалоговом окне «Колонтитулы» нажмите «Вставить рисунок», перейдите к нужному файлу с изображением и дважды щелкните по нему. Вы можете изменить размер рисунка, нажав на «Форматировать рисунок».
- В Excel 2007 нажмите на «Рисунок» в группе «Колонтитулы» на вкладке «Конструктор», перейдите к нужному файлу с изображением и дважды щелкните по нему. Вы можете изменить размер рисунка, нажав «Форматировать рисунок».
- В Excel также есть возможность имитировать использование водяного знака, добавив графическое изображение в качестве фона; однако фон отображается только на экране, но не на распечатанной копии документа.
Метод 3 В графическом редакторе
-
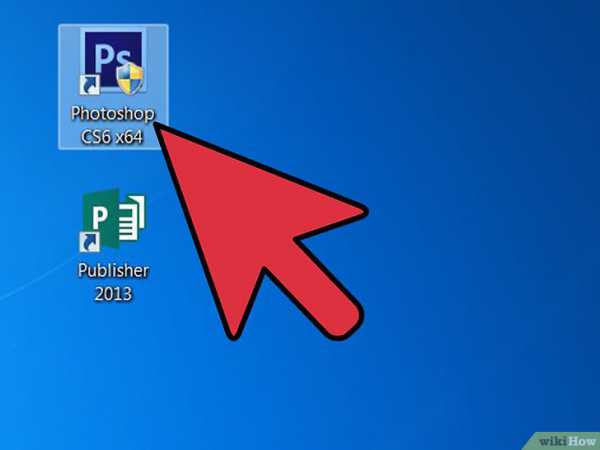
Откройте ваш графический редактор. Следующие инструкции даны в общем виде; конкретные инструкции для вашего графического редактора ищите в справочной информации к нему.
-
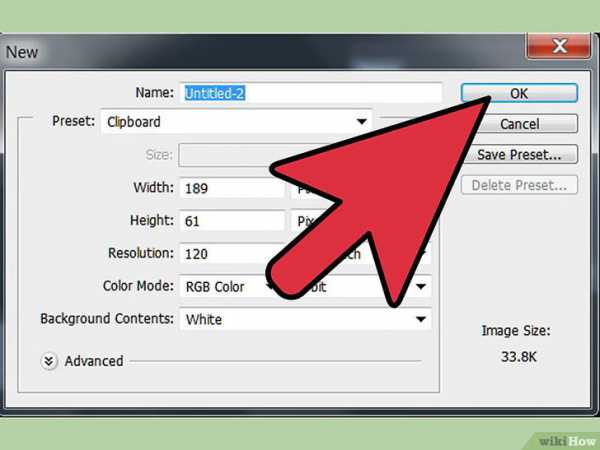
Создайте новый графический файл. Вы можете создать файл любого размера, хотя вам, возможно, потом придется изменить его размер, чтобы размер рисунка соответствовал желаемому размеру водяного знака.
-
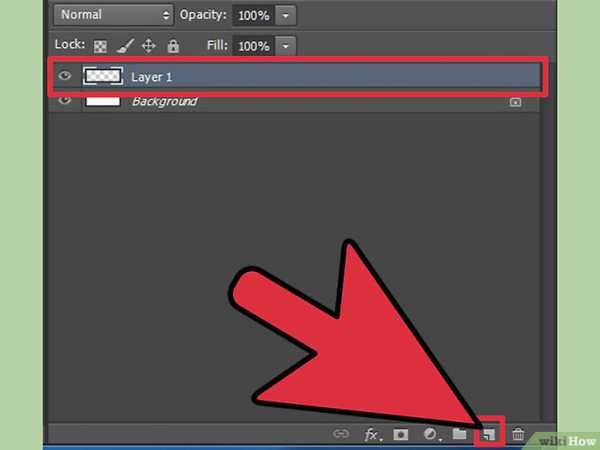
Создайте новый слой в графическом файле. Слои – это, по сути, прозрачные листы, на которых вы можете размещать отдельные компоненты, составляющие графическое изображение. Потом вы скопируете этот слой в графические файлы, в которых вы хотите использовать водяные знаки.
-
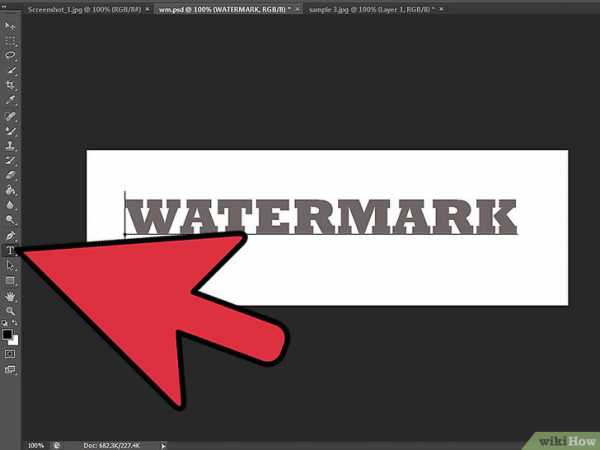 Введите текст водяного знака, используя соответствующий текстовый инструмент вашего редактора.
Введите текст водяного знака, используя соответствующий текстовый инструмент вашего редактора. Если вы хотите пометить водяными знаками изображения для веб-сайта, текст вашего водяного знака должен содержать уведомление об авторских правах с вашим именем и адресом сайта.
- Вы можете использовать полужирный шрифт, чтобы текст водяного знака был легко различим. Вы также можете применить такие эффекты, как скашивание кромки и рельефный текст.
-
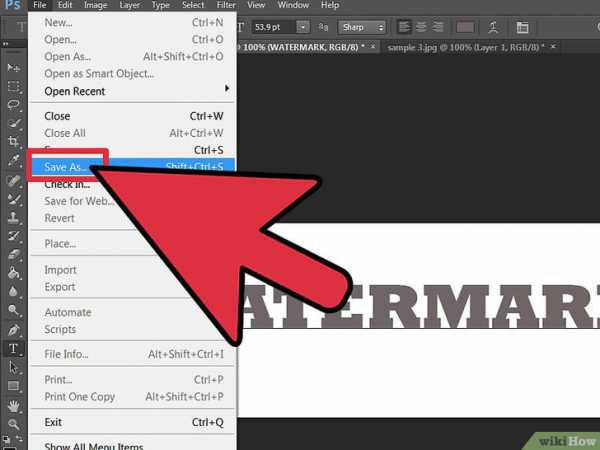
Сохраните водяной знак в виде файла. Это позволит вам использовать созданный водяной знак в других графических файлах.
-
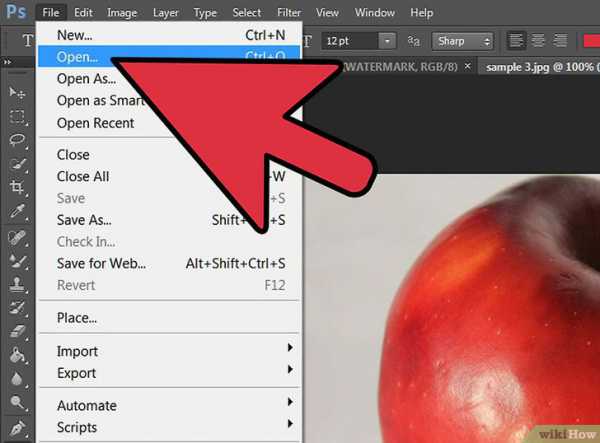
Откройте рисунок, в который вы хотите вставить водяной знак.
-

Скопируйте слой из файла с водяным знаком в файл открытого рисунка. В зависимости от используемого вами графического редактора вы можете просто перетащить слой или скопировать слой в буфер обмена, а потом вставить его в новом файле.
-
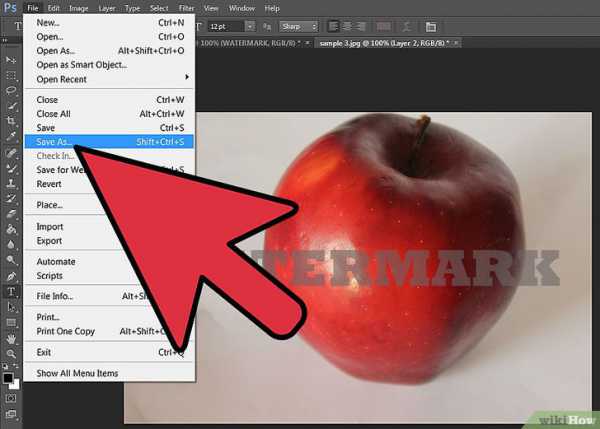
Сохраните файл рисунка с добавленным водяным знаком. Вы можете сохранить его под другим именем, если вы хотите сохранить копию рисунка без водяного знака.
Советы
- Все перечисленные выше инструкции направлены на создание видимых водяных знаков. Также возможно создавать цифровые водяные знаки, которые не видны человеческому глазу, но легко читаемы программным обеспечением при загрузке файла. Информацию о цифровых водяных знаках для графических файлов ищите в справочной информации для вашего графического редактора.
Информация о статье
Эту страницу просматривали 15 101 раз.
Была ли эта статья полезной?
Водяные знаки в Word
Работая с документом в Word можно придать ему свой собственный вид, добавив в текст водяной знак. При этом ваш документ станет более привлекательнее или же может нести определенный информационный смысл, не влияя непосредственно на содержание. Это может быть текст или изображение. Как использовать эту функцию каждый определит для себя сам, я лишь расскажу, как это сделать. В открытом окне программы Word щелкните по вкладке «Разметка страницы» на ленте. Затем раскройте меню «Подложка». В открывшемся окошке можно применить для текста предложенный образец.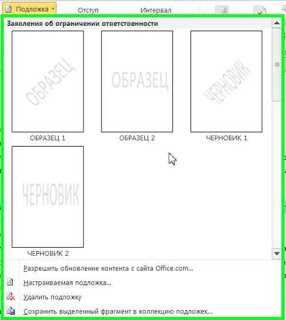 Для того что бы расширить стандартные образцы, в этом же окне выберете «Настраиваемая подложка». Если хотите применить водяной знак, в виде изображения отметьте пункт «Рисунок», в подменю «Масштаб», раскройте список с вариантами размера.
Для того что бы расширить стандартные образцы, в этом же окне выберете «Настраиваемая подложка». Если хотите применить водяной знак, в виде изображения отметьте пункт «Рисунок», в подменю «Масштаб», раскройте список с вариантами размера.  Для выбора изображения нажмите «Выбрать» и укажите файл на вашем компьютере. Поставив галочку на «Обесцветить» ваш рисунок станет более прозрачным.
Для выбора изображения нажмите «Выбрать» и укажите файл на вашем компьютере. Поставив галочку на «Обесцветить» ваш рисунок станет более прозрачным. 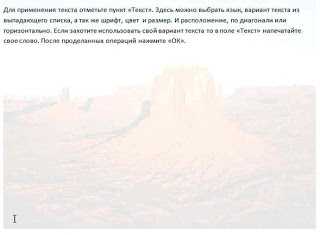 Для применения текста отметьте пункт «Текст». Здесь можно выбрать язык, вариант текста из выпадающего списка, а так же шрифт, цвет и размер. И расположение, по диагонали или горизонтально. Если захотите использовать свой вариант текста то в поле «Текст» напечатайте свое слово.
Для применения текста отметьте пункт «Текст». Здесь можно выбрать язык, вариант текста из выпадающего списка, а так же шрифт, цвет и размер. И расположение, по диагонали или горизонтально. Если захотите использовать свой вариант текста то в поле «Текст» напечатайте свое слово.  После проделанных операций нажмите «ОК».
После проделанных операций нажмите «ОК».