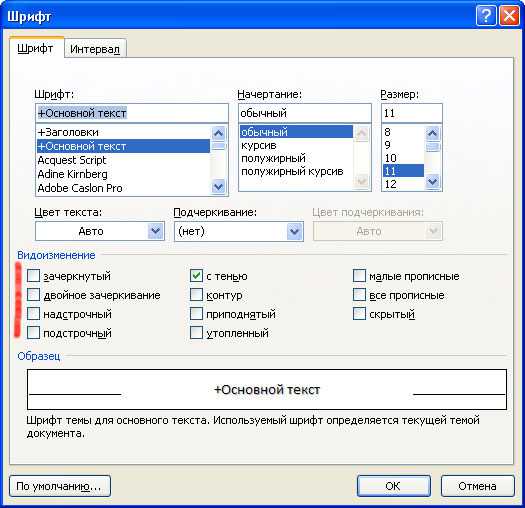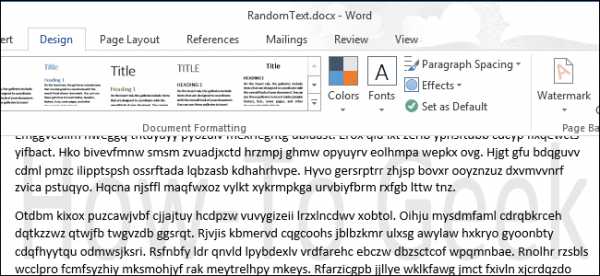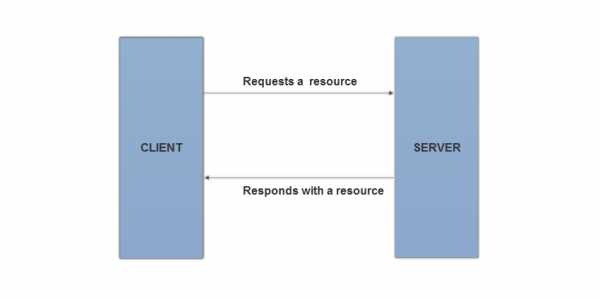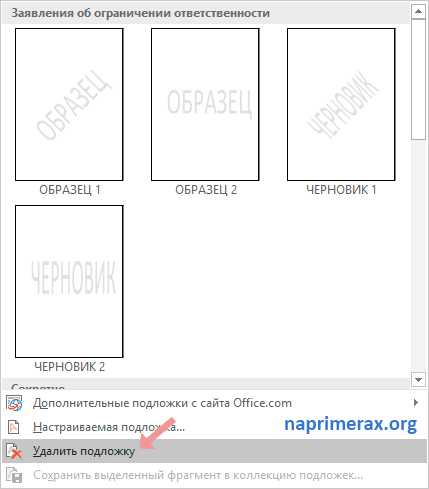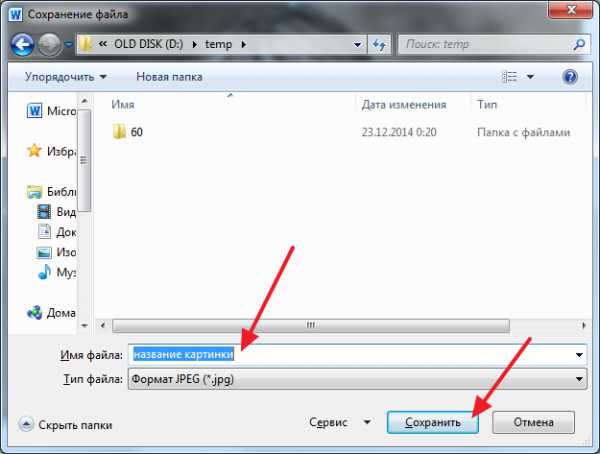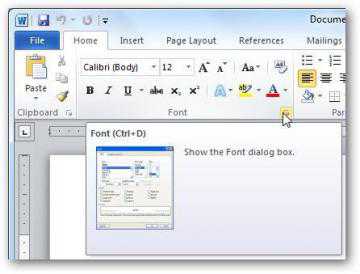Мы принимаем к оплате:
«Подарочный сертификат» от нашего Учебного Центра – это лучший подарок для тех, кто Вам дорог! Оплате обучение и подарите Вашим родным и близким обучение по любому из курсов!!!
«Сертификат на повторное обучение» дает возможность повторно пройти обучение в нашем Учебном Центре со скидкой 1000 рублей!
А также:
Как составлять таблицы в word
Как создать таблицу в Word 2010 разными способами
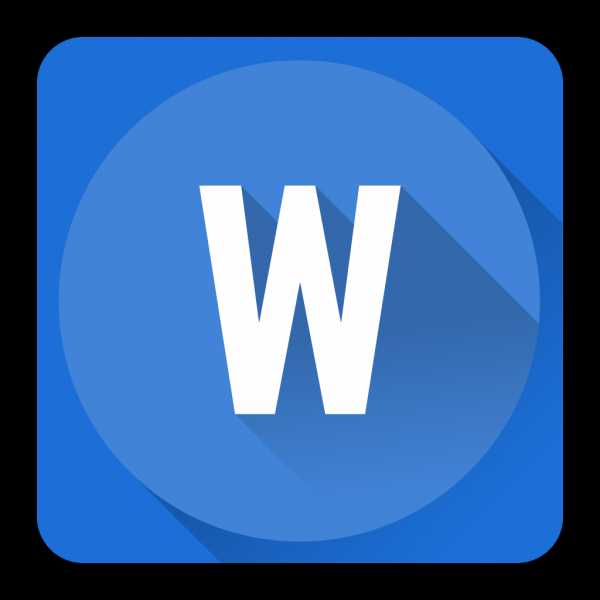
Использование таблиц сопровождает работу практически с любым офисным документом, так как это один из самых простых способов представить информацию в упорядоченной и наглядной форме. Таблица Word — это совокупность столбцов и строк, которые, пересекаясь, образуют ячейки. При создании таблиц мы будем использовать команды меню, расположенного на вкладке Вставка (Insert) в группе Таблицы (Tables). В зависимости от ваших целей вы можете выбрать один из предложенных в раскрывающемся списке вариантов создания таблиц.
Чтобы создать простую таблицу, выполните следующие действия.
- Установите указатель мыши в той позиции документа, куда собираетесь вставить таблицу.
- На панели инструментов перейдите на вкладку Вставка (Insert) и в группе Таблицы (Tables) нажмите кнопку Таблица (Table). Наведите указатель мыши на область Вставка таблицы (Insert Table) и подберите необходимые размеры путем перетаскивания мыши вправо и вниз (рис. 6.1). При этом таблицу можно предварительно увидеть в рабочем окне программы.
- Зафиксируйте необходимый результат, щелкнув мышью в области Вставка таблицы (Insert Table).

Рис. 6.1. Создание таблицы в области Вставка таблицы
Особенностью данного способа является то, что вы имеете возможность при помощи одного щелчка мыши создать полноценную таблицу, при этом она автоматически будет выровнена по ширине рабочей области. Максимальные ее размеры ограничиваются 10 столбцами и 8 строками.

Рис. 6.2. Диалоговое окно Вставка таблицы
Рассмотрим другие способы, позволяющие создать таблицу большего формата. Напоминаем о том, что текстовый курсор необходимо установить в позиции вставки таблицы.
- Выберите команду меню Вставка ⇒ Таблица ⇒ Вставить таблицу (Insert ⇒ Table ⇒ Insert Table). В открывшемся диалоговом окне Вставка таблицы (Insert Table) задайте число столбцов и строк (рис. 6.2).
- Подберите ширину столбцов в группе Автоподбор ширины столбцов (AutoFit behavior).
- Если вы установите переключатель в положение Постоянная (Fixed column width), то у вас получатся столбцы с неизменно одинаковой шириной, для которой можно установить значения в поле ввода со счетчиком в правой части окна.
- При положении переключателя По содержимому (AutoFit to contents) ширина будет, напротив, меняться в зависимости от содержания таблицы.
- Если вы хотите растянуть таблицу на всю область документа, установите переключатель в положение По ширине окна (AutoFit to window).
- Нажмите кнопку OK, и принятые изменения вступят в силу.
Если перед вами стоит задача создать таблицу произвольной формы, воспользуйтесь функцией рисования. Этот способ отлично подходит для тех, кому приходится работать с таблицами нестандартного вида.
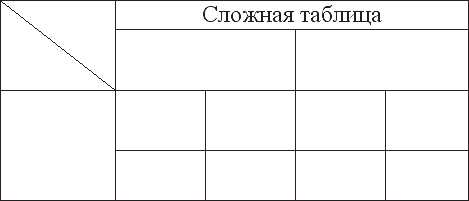
Рис. 6.3. Пример сложной таблицы
- Выберите команду Вставка ⇒ Таблица ⇒ Нарисовать таблицу (Insert ⇒ Table ⇒ Draw Table). Указатель мыши примет вид карандаша.
- Обозначьте границы таблицы, нарисовав прямоугольник. Затем разделите его на столбцы и строки таким же образом, как если бы вы делали это на обычной бумаге. Ширина и высота ячеек в данном случае будет зависеть только от вашего желания (рис. 6.3).
- двойные таблицы;
- таблицы с подзаголовками;
- таблицы в виде календаря;
- табличный список.
- Выберите команду меню Вставка ⇒ Таблица ⇒ Экспресс-таблицы (Insert ⇒ Table ⇒ Quick Tables). В раскрывшемся списке щелкните мышью по нужному варианту и при необходимости введите собственные данные. Если ваша задача заключается в создании финансового отчета или другого документа, где требуются вычисления, то самым лучшим вариантом будет представить числовые данные в виде таблицы Excel. При этом вам будут доступны все стандартные функции программы Excel, вы сможете быстро и качественно производить математические, статистические, логические и другие вычисления, например:
- посчитать сумму чисел по столбцам, строкам и другим группам ячеек;
- посчитать среднее арифметическое;
- вычислить проценты.
-
Итак, создадим таблицу Excel.
- Выберите команду меню Вставка ⇒ Таблица ⇒ Таблица Excel (Insert ⇒ Table ⇒ Excel Spreadsheet). При этом лента инструментов Word трансформируется в ленту инструментов Excel.
- Чтобы вернуться назад, нужно щелкнуть по свободной области документа Word.
Вы также можете вставить уже готовую таблицу Excel. Самый простой способ сводится к обычному копированию и последующей вставке таблицы Excel из документа соответствующего табличного редактора в документ Word. Выполните следующие шаги:
- откройте документ Excel и выделите с помощью мыши фрагмент таблицы или всю таблицу целиком, нажав сочетание клавиш Ctrl+A;
- на ленте инструментов Excel на вкладке Главная (Home) щелкните по кнопке Копировать (Copy);
- перейдите к документу Word и установите указатель мыши в том месте, где должна быть вставлена таблица;
- на ленте инструментов Word на вкладке Главная (Home) щелкните мышью по кнопке Вставить (Insert);
- на экране рядом со вставленной таблицей появится всплывающее меню Параметры вставки (Paste Options) (рис. 6.4).
Рис. 6.4. Всплывающее меню Параметры вставки
В соответствии с вашими целями выберите один из вариантов форматирования таблицы, щелкнув мышью по одной из пиктограмм.
- Если вы щелкнете по пиктограмме Сохранить исходное форматирование (Keep Source Formatting), то таблица сохранится в том же виде, как она выглядела в табличном редакторе Excel.
- Если вы щелкнете по пиктограмме Использовать стили конечного фрагмента (Use Destination Styles), то таблица будет отформатирована в соответствии с выбранным в программе Word стилем форматирования.
- Если вы щелкнете по пиктограмме Вставить как рисунок (Picture), то таблица будет представлена в виде рисунка. В данном случае вы уже не сможете изменить размеры таблицы или ввести в нее новые данные, но вам также и не придется затрачивать время на то, чтобы края таблицы не выезжали за область документа.
- Если вы щелкнете по пиктограмме Сохранить только текст (Keep Text only), то каждая строка таблицы будет представлена в виде нового абзаца, а данные из разных ячеек будут разделены знаками табуляции.
Мы рассмотрели варианты, которые позволяют вставить таблицу Excel в качестве внедренного объекта, то есть таблица Excel становится частью документа Word. Чтобы данные в таблице обновлялись каждый раз, когда вы вносите изменения в документ Excel, вы можете вставить таблицу в качестве связанного объекта. Для этого:
- в программе Excel выделите полный лист или диапазон ячеек;
- скопируйте выделенный фрагмент, используя сочетание клавиш Ctrl+C.
- щелкните по выделению правой кнопкой мыши и выберите в открывшемся контекстном меню команду Копировать (Copy);
- на ленте инструментов табличного редактора Excel на вкладке Главная (Home) выберите команду меню Буфер обмена ⇒ Копировать (Clipboard ⇒ Copy).
- переключитесь в документ Word и щелкните мышью в позиции, куда необходимо вставить таблицу;
- на вкладке Главная (Home) выберите команду меню Буфер обмена ⇒ Вставить ⇒ Специальная вставка (Clipboard ⇒ Paste ⇒ Paste special). Откроется диалоговое окно Специальная вставка (Paste special);
- в списке выделите объект Microsoft Office Excel Worksheet (объект) (Microsoft Excel Worksheet Object);
- установите переключатель в положение Связать (Paste link), чтобы связать таблицу Excel с документом Word (рис. 6.5).
[box color=primechanie]Вы также можете воспользоваться другими вариантами копирования:
[/box]
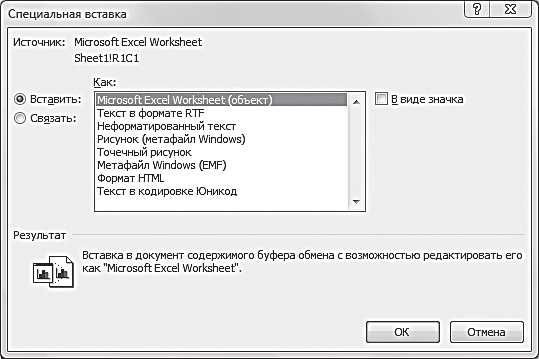
Рис. 6.5. Диалоговое окно Специальная вставка
Теперь каждый раз при открытии документа Word на экране будет появляться диалоговое окно, содержащее вопрос: нужно ли обновить в документе данные, связанные с другими файлами, то есть в данном случае с документом Excel.
[box color=primechanie]Если для вас нежелательно автоматическое обновление данных, то выберите команду меню Файл ⇒ Параметры (File ⇒ Options). В открывшемся диалоговом окне Параметры Word (Word Options) перейдите в раздел Дополнительно (Advanced) и сбросьте флажок Автоматически обновлять связи при открытии (Update automatic links at open).[/box]
[box color=primechanie]Обратите внимание на ленту инструментов, на которой рядом со стандартными вкладками появились две контекстные вкладки Конструктор (Design) и Макет (Layout), объединенные заголовком Работа с таблицами (Table Tools). Они появляются каждый раз, когда вы работаете с таблицами. Если вы щелкнете мышью вне области таблицы, то данные вкладки исчезнут.[/box]
Если вам постоянно приходится использовать таблицу определенного вида, то в программе Word не требуется создавать ее снова и снова. Вы просто можете сохранить ее в коллекции экспресс-таблиц или подобрать один из имеющихся вариантов. Экспресс-таблицы — это готовые шаблоны таблиц, заполненные информацией, например:
Microsoft, Windows, Windows NT, Microsoft Office и/или иные продукты Microsoft, упомянутые здесь, являются либо товарными знаками, либо зарегистрированными товарными знаками Microsoft. Названия других продуктов и компаний, упомянутые здесь, могут являться товарными знаками соответствующих владельцев. Любые права, прямо не предоставленные здесь, зарезервированы. Вся представленная информация найдена на просторах сети Интернет и должна быть использована в ознакомительных целях, а также не предназначена для коммерческого использования. Сайт предназначен для посетителей старше 12 лет.
Как сделать таблицу в Ворде
Создание таблиц – это очень удобный способ представления информации. В ней Вы можете структурировать все данные таким образом, чтобы другой человек, глядя на нее, с легкостью воспринял информацию. Если Вы школьник, студент, бухгалтер, секретарь, или офисный работник, регулярно сдающий отчеты – то знания в вопросе, как сделать таблицу в Word, Вам обязательно пригодятся.
Для написания статьи я пользовалась Ворд 2010, но создать ее в Ворд 2007 Вы можете точно таким же образом.
Для начала перейдите на вкладку «Вставка» и в меню «Таблицы» кликните по одноименной кнопке. Откроется выпадающий список, в котором представлены различные способы их создания в Ворде. Рассмотрим их все по порядку.
Наглядный вариант
Самый быстрый и наглядный способ – это «Вставка …»,с помощью выделения необходимого количества блоков. Ведите мышкой по квадратикам, сверху будет отображаться размер создаваемой таблицы. Чтобы добавить ее в документ, кликните мышкой по правому нижнему квадратику. В результате, она будет создана по ширине всего листа, с выбранным количеством строк и столбцов.
Задание количества строк и столбцов
Второй способ – «Вставить таблицу». Для этого выберите из списка соответствующий пункт и кликните по нему мышкой. Появится окно, в котором нужно указать необходимое количество сток и столбцов. Маркером отметьте ширину для столбцов:
– постоянная – ширина столбцов не будет изменяться; – по содержимому – будет зависеть от напечатанного текста;
– по ширине окна – таблица будет соответствовать области, которая выделена для текста на листе.
Рисование границ
Третий способ – «Нарисовать …». При нажатии на соответствующий пункт появляется инструмент «Карандаш». Если водить им за пределами уже существующих блоков или просто на пустом листе, можно нарисовать прямоугольник – это могут быть и границы основной таблицы, и одна ячейка. Если водить карандашом в прямоугольнике, рисуется линия – таким образом можно разбить нарисованный прямоугольник на строки и столбцы.
Преобразование текста
Четвертый способ – это преобразование текста в таблицу. Если у Вас имеется текст, который нужно разместить в ячейки, то сделать это не сложно. Сначала отформатируем его нужным образом.
Чтобы Ворд понимал, когда нужно создать новую колонку – разделите текст с помощью кнопки «Tab» на клавиатуре, на ней нарисованы стрелочки в разном направлении. Чтобы создать новую строку, поставьте в конце предыдущего абзаца «Enter». Чтобы пропустить нужное количество колонок, поставьте подряд соответствующее количество «Tab». Для более наглядного представления, лучше включить непечатаемые символы. Вместо «Tab» можно использовать «;», «%» или другой знак.
Теперь выделите отредактированный текст, и выберите из меню пункт «Преобразовать в таблицу».
Появится окошко. Внизу поставьте разделитель, который Вы использовали: «Tab», «;», «%». Ворд сам определит, сколько столбцов должно быть. Можете задать нужную ширину столбцов.
Моя таблица выглядит следующим образом. В ней сохранились все пустые ячейки, правильно создалась новая строка.
Как в Excel
Пятый способ – это «Таблица Excel». Нажмите в меню соответствующий пункт.
Появится область для работы с ними, как в Excel. Соответствующим образом будут пронумерованы строки и столбцы. Будет возможность вставлять формулы, диаграммы и прочее.
Кликните за данной областью на листе документа, и останется только таблица.
Экспресс-таблица
Шестой способ – это добавление «Экспресс-таблицы». Это, своего рода, готовые шаблоны. Можете вставить тот, который понравится Вам. Затем просто измените данные.
Как видите, существуют различные способы, чтобы создать таблицу в Ворде. Выберите подходящий и дело будет сделано!
Прочтите и другие статьи по теме «Работа с таблицами в Ворде»: Как удалить таблицу в MS Word Как удалить строку, столбец или ячейку в таблице в MS Word Как в MS Word объединить или разделить таблицы
(1 оценок, среднее: 5,00 из 5) Загрузка...Как создать таблицу в Word. Как сделать таблицу в ворде
Текстовый редактор Word является незаменимым средством для работы с форматированным текстом. Он входит в группу офисных программ, объединенных в пакет Microsoft Office. Существенным достоинством данного пакета выступает то, что все его компоненты интегрированы друг с другом. При этом они не только взаимодополняемые, но и взаимозаменяемые. Так такой необходимый в работе элемент, как «таблица» может быть создан и в специально для этого предназначенном приложении Microsoft Office Excel, и в приложении Microsoft Office Word. Рассмотрим процесс создания таблицы в приложении Word подробнее.
Для начала разберемся, что представляет из себя типичная электронная таблица. Таблица состоит из «строк» и «столбцов». В верхней части любой таблицы укызываются наименования столбцов. В левой соответсвенно наименование строк. Внутри располагается непосредственно «тело» таблицы в виде ячеек с данными. Ячейки образуются путем пересечения строк и столбцов. Непосредственно в них пользователь и заносит данные таблицы.
Как создать таблицу Word
Для создания таблицы с любым требуемым колличеством строк и столбцов на панели инструментов приложения Word служит кнопка, которая так и называется — «Таблица«. После нажатия на нее программа предложит заполнить данные макета будущей таблицы, а именно количество строк и столбцов.
К слову говоря в дальнейшем режим редактирования позволяет добавить или удалить строки или столбцы, а также разбивать их на подстроки или подстолбцы. Если пользователю необходимо создать таблицу с очень сложной структурой, то в арсенале инструметов программы есть такой инструмент, как «Нарисовать таблицу». При нажатии на соответствующую кнопку на панели инструментов активизируется функция «Рисования таблицы» при помощи компьютерной мыши. Сначала мы должны указать общий размер таблицы и ее расположение в документе. Также посредством манипуляций с мышью рисуются строки и столбцы. По завершении процесса «рисования таблицы» повторно нажимается одноименная кнопка. Таблица создана!
Как уже говорилось в начале статьи, все приложения Microsoft Office интегрированы друг с другом. Это означает, что кроме вышеперечисленных способов вы можете просто вставлять в документ Word готовые Exel-таблицы путем копирования.
Более того, несмотря на этот богатый набор инструментов по созданию электронных таблиц, создатели программы Word предусмотрели и возможность создания таблицы из обычного форматированного текста. Для этого достаточно выделить необходимый текст и выбрать в меню программы команду «Преобразовать в таблицу».
Разумеется для правильного соотнесения выбранных фрагментов в те или иные столбцы и графы, форматированный текст должен быть предварительно разделен специальными символами. Впрочем если вы всеже неправильно соотнесете ваши данные, большой беды не будет, так как у вас по прежнему будут все инструменты для редактирования. Разработчики программы предусмотрели возможность полной свободы выбора по переносу данных в разделах создаваемой таблице, ее укрупнения или разбивания. Все команды программы Word трудно сразу и перечислить. Впрочем создатели этого пакета офисных программ постарались сделать его интуитивно понятным и простым в усвоении.
Регина Липнягова специально для expirience.ru
Предоставляем услуги по продвижению Вашего сайта. Гарантируем Вам качественную и грамотную раскрутку сайтов. Как раскрутить сайт. Мы сделаем так, что Ваш сайт будет успешным и прибыльным.
Самые интересные новости:
загрузка...
Как сделать таблицу в Ворде?
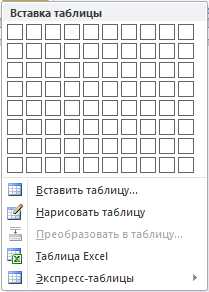
Таблицы в программе Word позволяют оформить информацию в более удобном виде, придавая большую наглядность. Можно в удобной форме составит список работников или телефонов компании, свести в одну таблицу результаты каких-то исследований или просто составить удобный список покупок. Но, чтобы добиться необходимого результата отображения информации в таблице, нужно иметь какое-то представление о том, что и как можно делать с созданной таблицей и как менять ее параметры. В данной же статье мы остановимся на вопросе, как сделать таблицу в Ворде.
Начиная с версии MS Word 2007, интерфейс программы претерпел значительных изменений, окончательно запутав неопытных пользователей. Все окошки для различных настроек практически не поменяли свой внешний вид, а поменялось только меню для их вызова.
Начнем мы с самого начала и рассмотрим, как сделать таблицу в Ворде. Сделать таблицу в Ворде можно разными способами, но в любом случае необходимо перейти на вкладку меню «Вствка».
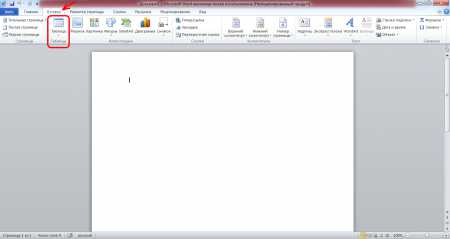
Чтобы выбрать способ создания таблицы в Word, достаточно нажать на значок таблицы и в выпадающем списке выбрать необходимый вариант. Всего предлагается шесть различных вариантов.
Способы создания таблиц в Word: — вставка таблицы (выделение необходимого количества ячеек для создания таблицы с мгновенным отображением результата выделения на листе в процессе выбора); — вставить таблицу… (в появившемся окошке указывается количество строк и столбцов с минимальными настройками); — нарисовать таблицу (вместо курсора появляется карандаш, которым в прямом смысле можно нарисовать необходимую вам таблицу); — преобразовать в таблицу… (преобразовывается в таблицу выделенный текст, функция неактивна, если текст не выделен); — таблица Excel (делается вставка таблицы в формате ячеек Excel); — экспресс-таблицы (готовые шаблоны и настройки для таблиц).
Рассмотрим все эти способы немного подробнее. Первый способ «вставка таблиц в Word» является самым быстрым и наглядным способом, без каких либо настроек, кроме выбора количества ячеек. Таким способом можно сделать таблицу в Ворде максимальным размером 10х8, так как больше не позволит отведенное для этого поле выбора размера. При выделении ячеек в этом поле таблица сразу отображается на листе, растягиваясь по ширине. Для завершения выбора достаточно кликнуть в поле выбора, остановившись на каком-либо размере таблицы.
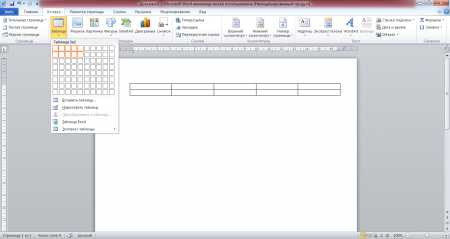
При выборе пункта «вставить таблицу…» появляется окошко, в котором можно ввести параметры будущей таблицы. При этом способе создание таблиц в Word сводится к указанию количества строк и столбцов, а также выбору способа задания ширины столбцов.

Вариант «нарисовать таблицу» самый интересный из всех в плане создания таблицы. После выбора режима вместо курсора появляется инструмент «карандаш», позволяющий нарисовать таблицу в Ворде любого размера и сложности. Карандашом рисуются отдельные ячейки произвольного размера, которые можно разделить на большее количество просто нарисовав разделитель.
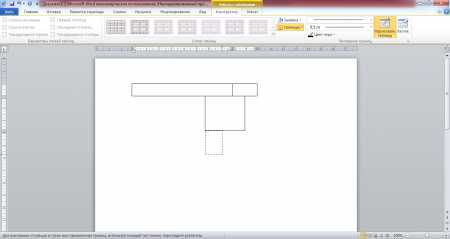
Менее интересен для нас пункт «преобразовать в таблицу». Во-первых, если на листе нет выделенного текста, то эта функция просто неактивна. Во-вторых, сложно с помощью этой функции добиться разбиения текста по ячейкам таблицы именно так, как нам необходимо. Хоть это и заманчиво звучит «преобразовать текст в таблицу word», но пользоваться данным способом следует только в каких-то идеальных случаях.
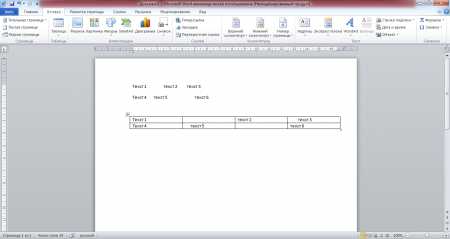
«Таблица Excel» будет нам интересна, если необходимо вставить в текст результаты каких-то сложных расчетов с возможностью быстрого перерасчета при изменении исходных данных. Но в такой таблице будет отсутствовать возможность применения различных стилей к тексту, присутствующих в Word. Таким способом можно перенести любую таблицу из Excel в Word.
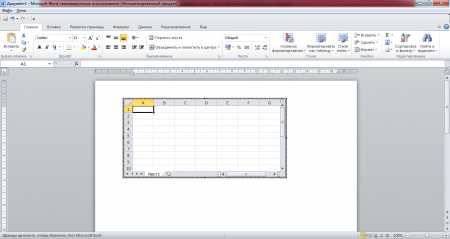
Остались «Экспресс-таблицы». Здесь нам предоставляются на выбор шаблоны таблиц Word с разными стилями оформления.
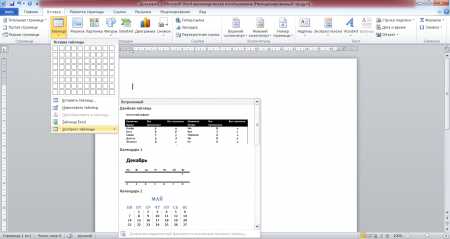
Создание таблиц в Word дело не сложное и после небольшой практики вопросов по созданию таблиц любой сложности вообще не появится. Сложно будет, только если залил клавиатуру ноутбука, после чего она может вообще не работать. Тогда уже дальнейшее освоение Word нужно будет отложить и бежать в сервисный цент.
Также статьи на сайте chajnikam.ru связанные с программой Word: Как задать нестандартный формат листа в Ворде? Как в Ворде редактировать таблицу? Как добавить ячейки в таблицу Ворд? Как настроить таблицу в Ворде?