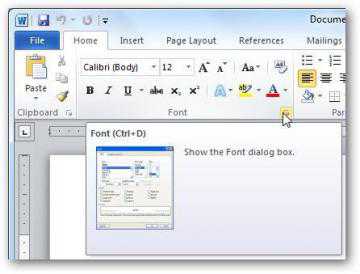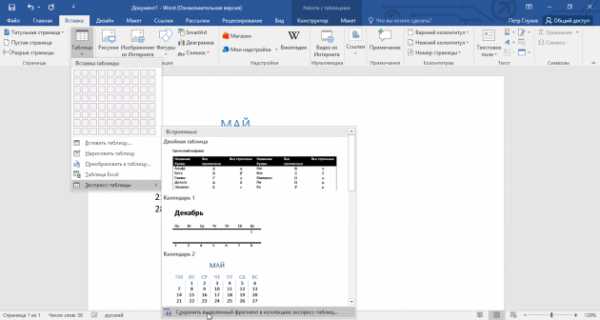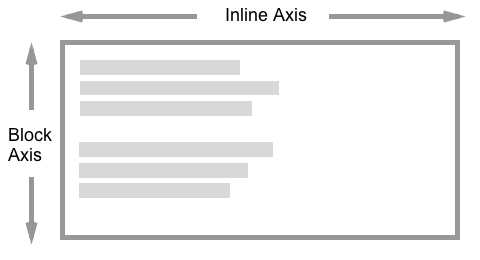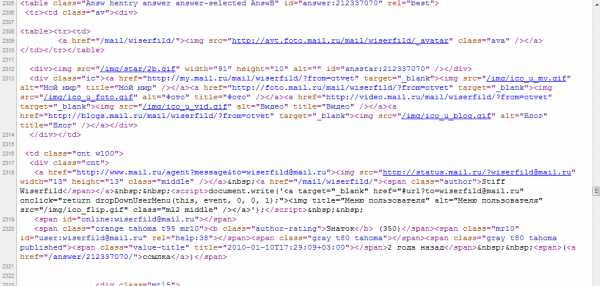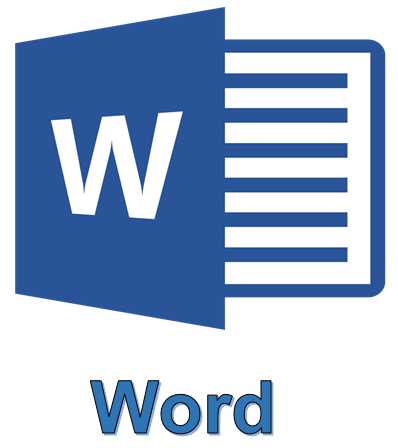Мы принимаем к оплате:
«Подарочный сертификат» от нашего Учебного Центра – это лучший подарок для тех, кто Вам дорог! Оплате обучение и подарите Вашим родным и близким обучение по любому из курсов!!!
«Сертификат на повторное обучение» дает возможность повторно пройти обучение в нашем Учебном Центре со скидкой 1000 рублей!
А также:
Как word сохранить в jpeg
Сохранение таблицы как рисунка. Как сохранить из Word в jpg
При работе с текстовыми документами не редко возникает необходимость сохранить картинку из Word в JPG формат. Если вы также столкнулись с этой задачей, то эта статья должна вам помочь. Сейчас мы опишем несколько способов сохранения картинок из Ворда.
Способ № 1. Сохраняем картинку через контекстное меню.
После этого откроется окно, в котором нужно выбрать папку для сохранения картинки, тип файла JPG и ввести ее название картинки. После этого нужно нажать на кнопку «Сохранить».
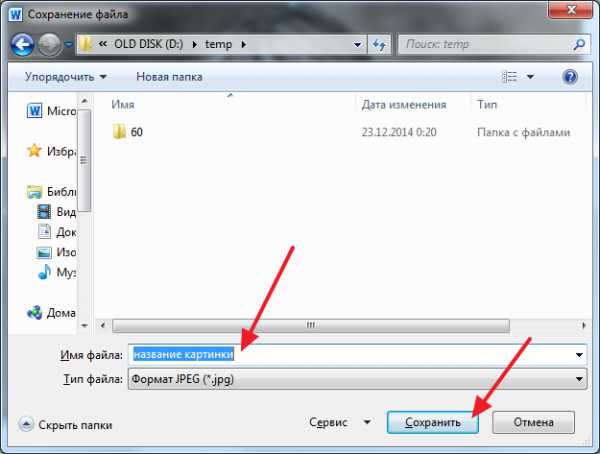
В результате в выбранной вами папке появится сохраненная вами картинка в формате JPG.
Способ № 2. Копируем картинку.
Если вам нужно перенести картинку из документа Word в графический редактор, например в . То, проще всего просто скопировать картинку и вставить ее в нужной программе. Для этого кликните правой кнопкой мышки по нужной картинке и выберите пункт «Копировать». Также вы можете просто выделить картинку и воспользоваться комбинацией клавиш CTRL-C.

После того как картинка скопирована нужно перейти в графический редактор и вставить ее с помощью команды «Вставить» или комбинации клавиш CTRL-V. После вставки картинки вы сможете сохранить ее в формате JPG или в любом другом формате.
Способ № 3. Извлекаем картинки из файла DOCX.
Если вам нужно сохранить большое количество картинок из одного файла Word, то предыдущие способы не будут очень удобны, поскольку они требуют большое количество ручной работы. Но, есть и другой вариант. Вы можете сохранить ваш документ в формате DOCX и . Это возможно благодаря тому, что формат DOCX это ZIP архив в котором текст сохранен как XML, а картинки, как обычные JPG файлы.
Для того чтобы открыть DOCX как архив, вам понадобится . Например, можно использовать бесплатный архиватор 7zip. После его установки нужно кликнуть правой кнопкой мышки по DOCX файлу и выбрать пункт меню «7-zip — Открыть архив».
Обратите внимание, если у вас нет пункта меню «Открыть архив» или вы не можете установить архиватор, то вы можете изменить расширение файла с DOCX на ZIP и открыть файл вручную. В этом случае файл откроется даже без архиватора, поскольку операционная система Windows умеет открыть ZIP файлы как обычные папки.
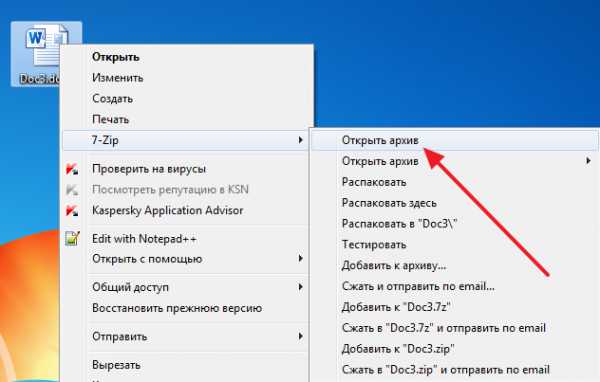
После этого программа 7zip откроет DOCX файл как архив. В этом архиве вам нужно перейти в папку /word/media/ .

В этой папке будут находиться все файлы из вашего документа. При этом они будут сохранены в формате JPG.
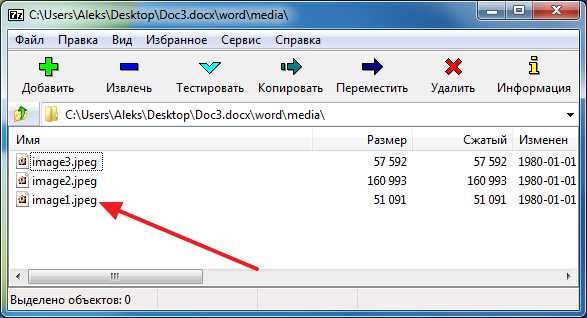
Для того чтобы извлечь файлы из архива нужно просто перетащить их из программы 7zip в любую папку. Например, на рабочий стол. Также вы можете воспользоваться функцией «Извлечь». Для этого нужно нажать на кнопку «Извлечь» и указать папку, в которую вы хотите перенести JPG файлы.
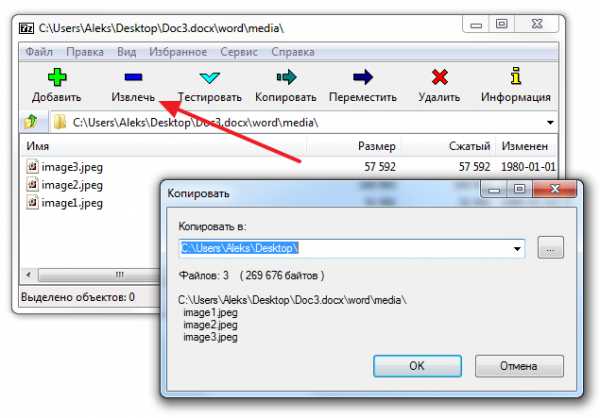
После выбора папки и нажатия на кнопку «Ok» нужные вам JPG файлы будут распакованы.
Иногда возникает необходимость сохранить одну или несколько страниц из Word или Excel в один из растровых форматов. Например, вам нужно вставить таблицу Excel на веб-страницу. Или вставить целую страницу из Word как иллюстрацию в программу верстки. Также можно вставить страницы в видеоряд.
Как это сделать?
Вариант 1. C помощью «PrtScr»
Самый простой способ — сделать копию экрана с помощью клавиши «PrtScr », потом вставить в Photoshop и обрезать лишнее.Для этого:
1. Масштабируем страницу в Word до нужных размеров.2. Нажимаем клавишу «PtrScr ».3. В Photoshop жмем «Ctrl+N ». Программа сама предложит размеры. Если они вас не устроят — замените на размеры более подходящие для вашего случая.4. Нажмите «Ctrl+V ».5. Обрежьте лишнее и сохраните в удобном для вас формате.
В большинстве случаев этого больше чем достаточно. Если страница не помещается на экране за один раз — можно сделать несколько копий и сшить их вместе (как это сделать расскажу в другой раз).
Если повернуть монитор на 90 градусов — на экран поместиться большая площадь страницы и, возможно, не надо будет ничего клеить.
Вариант 2. Используя формат «Pdf»
Если вам нужна картинка большого разрешения, а ваш монитор для этого слишком мал. Следует воспользоваться форматом pdf .Для этого в Word 2010:
1. Заходим в «Файл » > «Сохранить и отправить » > «Создать документ PDF/XSP » > «Создать PDF/XSP ». Выбираем место куда сохранить, тип документа pdf. Жмем «Сохранить ».2. Открываем созданный файл в Photoshop. «File » -> «Open ». Если нужный файл не отображается, в поле «Тип файла » выбираем «All formats ». Выбираем нужный файл и жмем «Ок ».
3. В окне «Import PDF» выделите нужные страницы.4. В списке «Crop to» выберите любое значение кроме «Boundin Box».5. Убедитесь, что галочка «Anti-aliased» установлена.6. Установите необходимые размеры будущего изображения.7. Нажмите «Ок».Файлы откроются без фонового слоя. Если это вас смущает, сделайте: «Layer » > «Flatten Image ». В Photoshop внесите необходимые коррекции в файл и сохраните в необходимом для вас формате.
Таким образом, можно преобразовать файл из любого приложения, которое умеет сохранять файлы в «PDF » формате. Если программа не поддерживает экспорт в pdf и растровые форматы — установите pdf принтер . Таких программ есть довольно много, и найти необходимую в Интернете не составить труда. После печати на такой принтер вы получите обычный pdf файл, и без труда откроете его в Photoshop. А дальше вы уже уже и без меня все знаете. ;-)
Если у Вас есть файл, созданный в текстовом редакторе MS Word, и Вам необходимо, чтобы его прочитали другие люди, но при этом они не смогли воспользоваться самим текстом, скажем, скопировать его, тогда отличным вариантом будет сделать документ Word картинкой.
Это может понадобиться, когда на основе данного текста другие пользователи будут выполнять свою работу. Например, лабораторные или курсовые для студентов в университете, инструкции для работников и прочее. У человека будет необходимый материал, но чтобы им воспользоваться, придется его перепечатать. Даже воспользовавшись программой для распознавания текста, нужно будет потом все перечитать, так как, программа, может перепутать слова и буквы.
Чтобы ограничить пользователей в работе с Вашим документом, можно поставить на него защиту и ограничить возможность редактирования. В этом случае, редактировать и копировать из него текст получится только после того, как введется пароль (а его будете знать только Вы). Но учтите, что любую защиту можно снять.
Поэтому в данной статье давайте рассмотрим различные способы, как из документа Ворд сделать картинку в формате jpeg. Ну а если текст написан на изображении, то тут уж никаких вариантов точно нет, и придется только распознавать.
Перевод в картинку с помощью Ножниц
Если у Вас установлена операционная система Windows 7 или новее, тогда в стандартных программах можно найти довольно простенькую, но очень полезную программу Ножницы. С их помощью, можно вырезать необходимую часть того, что открыто на экране, и сохранить сделанное изображение в нужном формате.
Для начала, откройте Word , с которым будете работать, и отмасштабируйте страницу так, чтобы текст был хорошо читаемым – увеличьте или шрифт текста, или масштаб страницы.
Если сделать так, чтобы страница была на экране видна полностью, тогда текст будет плохо виден. Поэтому из одной страницы лучше сделать два рисунка – первый будет сверху до средины, второй со средины до конца страницы.
Затем откройте меню «Пуск» и в стоку поиска введите «ножницы» . Кликните по утилите, которая отобразится в результатах.
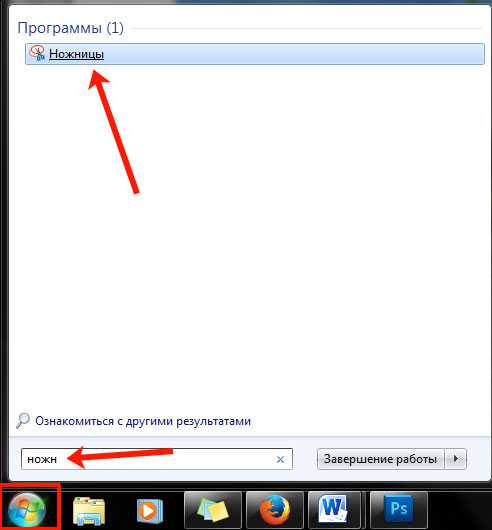
Откроется небольшое окошко Ножниц. Нажмите на стрелку, указывающую вниз, и выберите из списка «Прямоугольник» , чтобы выделить именно прямоугольную область.

После этого выделите ту часть файла, которая будет картинкой.
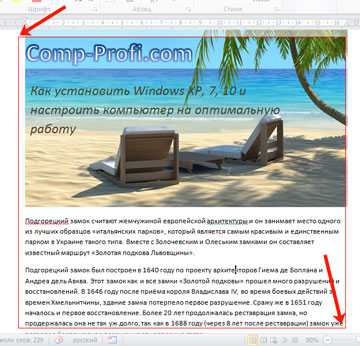
Когда отпустите кнопку мышки, выделив фрагмент, он сразу откроется в окне «Ножницы» . Нажмите по вкладке «Файл» и выберите «Сохранить как» .

Укажите папку на компьютере для сохранения, у меня выбран «Рабочий стол» . Назовите изображение и в поле «Тип файла» выберите «JPEG-файл» , чтобы перевести текст Word в картинку именно формата jpeg. Нажмите «Сохранить» .
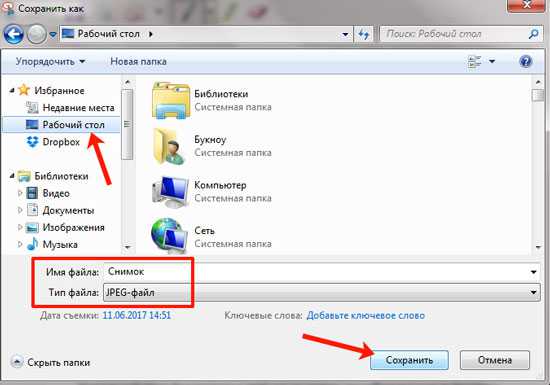
Верхняя часть первой страница моего документа Ворд была сохранена на Рабочем столе как рисунок. Как видите, текст хорошо читаемый и понятный.
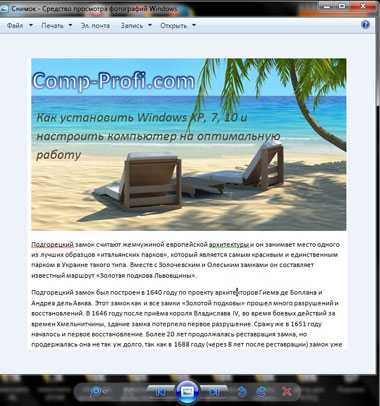
Делаем снимок экрана
Если у Вас установлена операционная система Windows XP и утилиты Ножницы в стандартных программах нет, тогда можно сделать страницу из файла картинкой с помощью снимка экрана и любого графического редактора, мы рассмотрим программу Paint.
Открывайте нужный файл и делайте нормально читаемый текст. Чтобы на странице было больше самого листа, сверните панель инструментов, нажав на маленькую стрелочку в правом верхнем углу.
Дальше нужно нажать на клавиатуре кнопку «Print Screen» или «Prt Sc» и снимок экрана будет сохранен в буфер обмена. Если нажать комбинацию «Alt+Prt Sc» , тогда получится скриншот только активного на данный момент окна – у нас это Ворд.
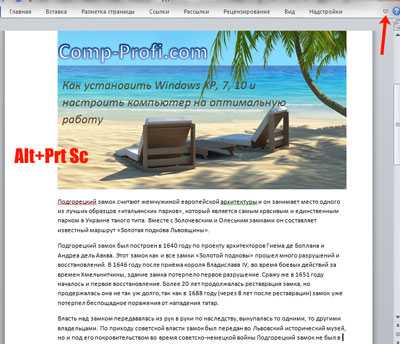
Теперь нажимаем на кнопку «Пуск» и в стандартных программах ищем программу Paint. Или же наберите «paint» в строку поиска и нажмите на найденный результат.
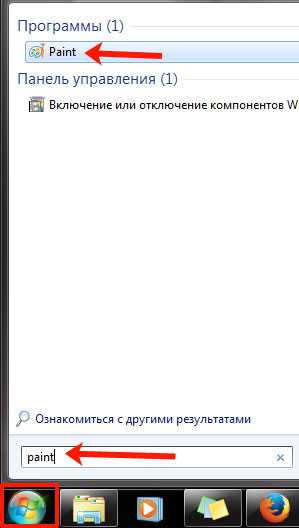
Откроется окошко Paint. Нажмите на клавиатуре комбинацию Ctrl+V , чтобы вставить сделанный скриншот. Чтобы страница была видна целиком, уменьшите масштаб в правом нижнем углу. Дальше нам нужно выделить ту часть, на которой есть страница Ворд. Нажмите на соответствующую кнопку и выделите нужный кусок изображения.
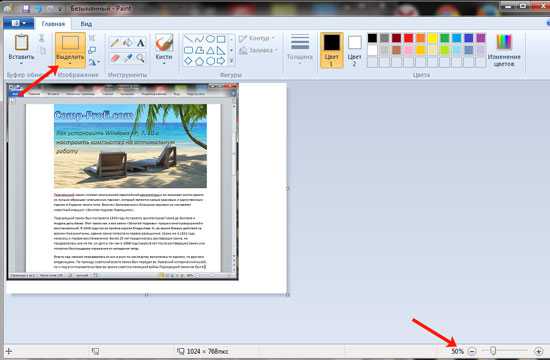
Выделенный фрагмент обведется пунктирной линией. Теперь нажмите по слову «Выделить» и выберите из меню «Обратить выделение» . После этого, нажмите на кнопку с изображением ножниц.
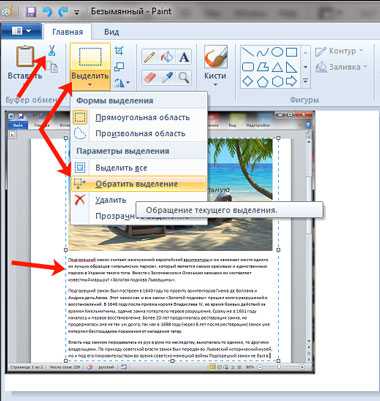
В результате лист станет белым и на нем останется только страница с документа Ворд. Давайте уберем всю белую часть листа. Снова выделите нужный текст, с помощью соответствующего инструмента, и нажмите на кнопку «Обрезка» .
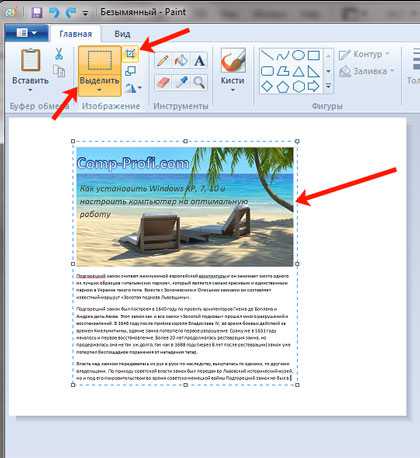
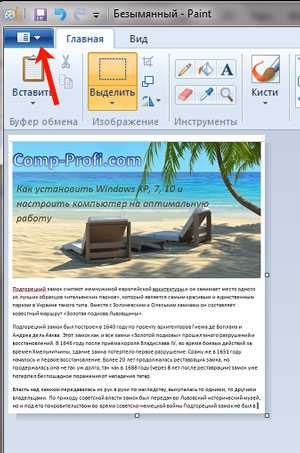
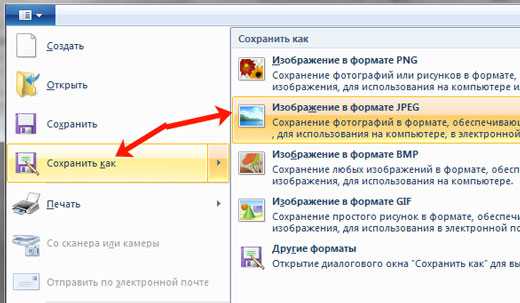
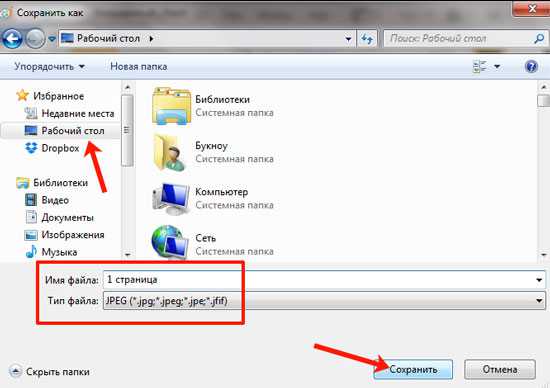
Картинка документа Ворд, сделанная с помощью снимка экрана, выглядит вот так.
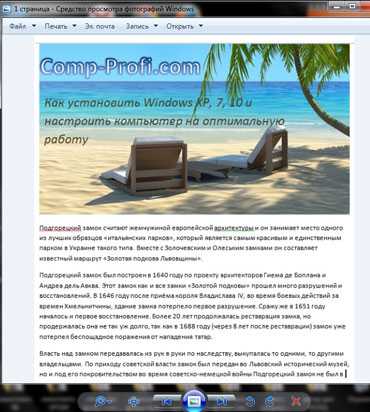
Делаем текст картинкой в программе PicPick
Ну и еще один вариант, как преобразовать текстовый документ Word в рисунки – это использование программ, с помощью которых можно сделать скриншот. На нашем сайте Вы можете скачать и найти описание и . Сейчас давайте подробнее разберемся со второй программой.
Откройте документ и сделайте страницу с нормальным масштабом и шрифтом, чтоб все было понятно. Не закрывая и не сворачивая документ, запустите программу PicPick и в главном окне нажмите на кнопку «Выделенная область» .
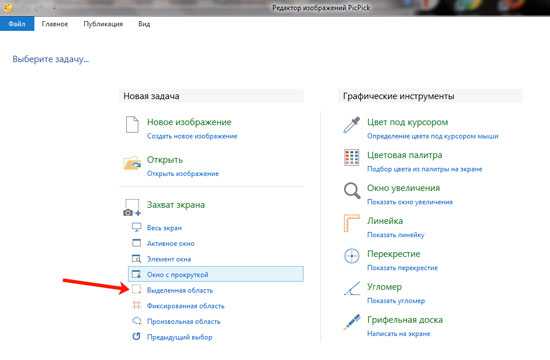
Появится две оси. В месте их пересечения, нажмите вверху слева той части документа, которую нужно выделить и, не отпуская кнопки мыши, выделите нужный фрагмент листа.
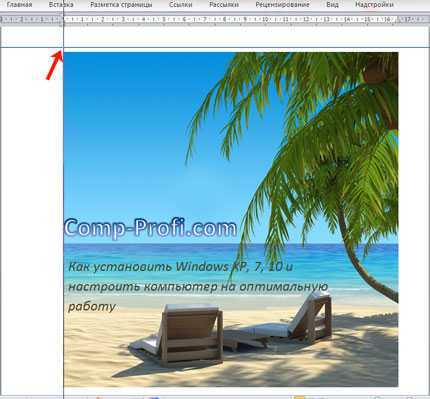
Затем переместите курсор в правый нижний угол и отпустите кнопку мыши.

Снимок сразу появится в окне программы. Если нужно, можете его отредактировать. Потом нажмите «Файл» – «Сохранить как» и выберите из списка нужное расширение.
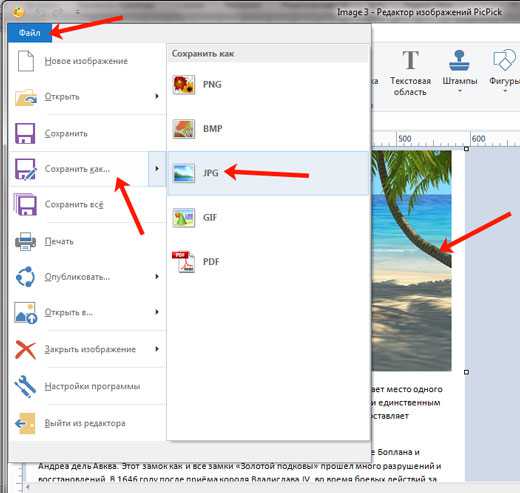
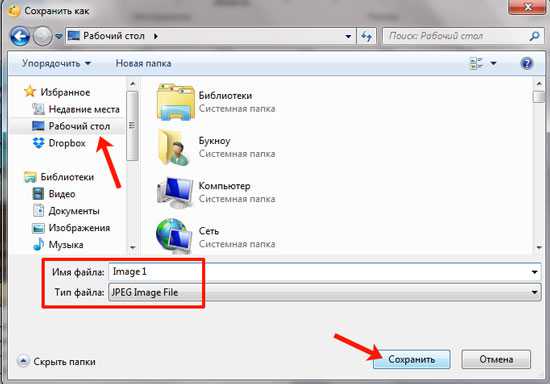
Картинка документа Ворд будет сохранена на компьютере.
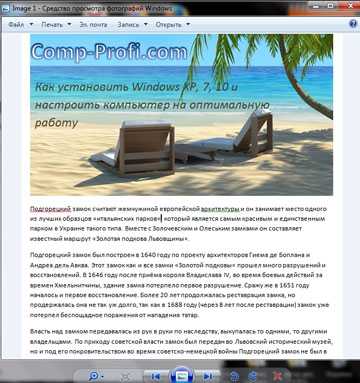
Что хочется отметить. Если у Вас ОС Windows 7 и новее, тогда лучше воспользоваться Ножницами. Если Windows ХР, тогда программой для создания скриншотов вроде PicPick. В обоих случаях, преобразованная страница Ворд в картинку смотрится нормально: рисунки из документа и сам текст четкие и не размытые. А вот сохраненная картинка страницы Ворд через Paint получилась не очень хорошего качества, текст на ней немного смазан.
Выбирайте способ, который Вам больше всего подходит, и переделывайте нужные документы MS Word в картинки.
Как сохранить Word в jpeg?
Как сохранить Word в jpeg?
Формат jpeg - это картинка.
Чтобы документ Ворд перевести в картинку, нужно сделать следующее:
открываем документ в Ворде, нажимаем на кнопку PrintScreen. На моем компьютере она находится вверху справа.
Далее открываем программу Paint. По-моему, она есть на любом компьютере. И нажимаем на кнопку quot;вставитьquot; (вверху слева), а далее на кнопку выше, появится окно, в нем нужно выбрать quot;сохранить какquot;. Далее откроется еще одно окно, которое предлагает сохранить в разных форматах. Выбираем нужный формат jpeg.
Далее чтобы отредактировать открываем сохраненный файл с помощью программы Microsoft Picture Manager. С помощью этой программы можно сделать обрезку.
Сам Word такую задачу выполнить не может. Вам нужно сделать скриншот экрана той области, которая вам нужна. Затем открыть графический редактор (подойдет даже Paint) и вставить там рисунок, по желании можно обрезать края. Затем нажимаем quot;Сохранить какquot; выбираем формат Jpeg и нажимаем сохранить.
Когда файл в Worde нужно сохранить, нам предлагается множество вариантов различных типов файла (тот же pdf), но нет ни одного графического. Чтобы получилась картинка, в нашем случае в формате jpeg, то проще всего сделать скриншот. Нажимаем клавишу prt sc (print screen), заходим в тот же Paint и нажимаем quot;вставитьquot;, сохраняем изображение - готово. Более простой способ, тот же скриншот, но при помощи специальных, более удобных программ, например, LightShot.
Чтобы сохранить в формате jpeg документ созданный в MS Word без покупки необходимого ПО надо уменьшить масштаб страницы, чтобы она полностью помещалась на экране и нажать кнопочку PrtSc, затем открыть Paint и вставить картинку, лишнее обрезать и сохранить в jpeg.
В текстовом редакторе MS Word нет опции для перевода в растровое (битовое) изображение.
Именно к такой категории относится формат jpeg.
Как вариант сделать скриншот с экрана максимально увеличив текст.
Другое. Сохранить в формате PDF (нажимаем СОХРАНИТЬ КАК и выбираем PDF) и его открыть в одном из редакторов, работающих с растровыми изображениями.
В данной ситуации мне приходят в голову два варианта развития событий:
- Сохраняем документ Word в формате PDF.
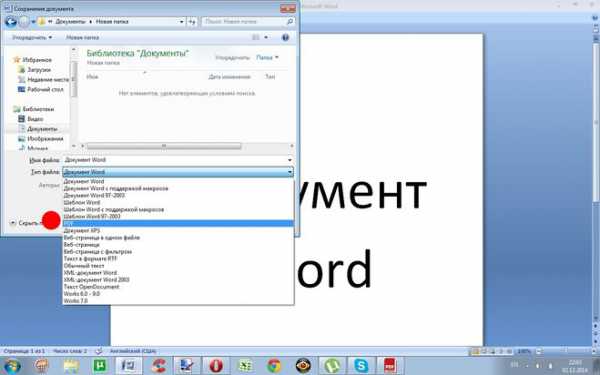
Далее открываем этот файл в программе Hamster PDF Reader (это бесплатная программа для просмотра PDF файлов). На нашей страничке нажимаем на правую кнопку мыши, выбираем quot;Выделить всеquot;, а затем quot;Скопировать выделенноеquot;.

Далее открываем графический редактор (например Paint) и вставляем выделенное. Сохраняем в формате JPEG.
- Делаем скриншот экрана в программе Word. Сначала подгоняем масштаб страницы, чтобы весь текст было видно. Затем нажимаем клавишу Print Screen. Далее открываем любой графический редактор и нажимаем quot;Вставитьquot;. На ноутбуке эта операция выглядит чуть иначе. Сначала нужно нажать клавишу Fn. Она распологается в нижнем ряду клавиатуры слева. Затем нажимаем prt sc (Print Screen), она часто совмещена с клавишей Insert. И дальше, как описано выше вставляем в графический редактор. Сохраняем в формате JPEG.
Задание выполнено.
Делаешь скриншот, а потом редактируешь в фотошопе или ином фото-редакторе.
Самый быстрый способ - это сделать скрин при помощи кнопки PrtSc, перенести его в Paint, а потом нажать quot;Сохранить какquot; и выбрать формат Jpg. Конечно, тогда вам придется делать скрин каждой страницы по отдельности, но если документ маленький, то это удобный способ.
jpeg - это формат картинки. Мне кажется, что проще всего сделать скриншот в Ворде и просто вставить в пеинт. Там вы сможете отредактировать и обрезать края, которые вам не нужны.
Это самый простой и быстрый вариант.
Даже не знаю, для чего это может понадобится, но сделать это можно, сделав скриншот документа (или несколько скринов), после чего скопировать в любой редактор и сохранить в формате .jpeg
Пожалуй, это единственный вариант, кроме бредового quot;сфоткать на фотоаппаратquot;
Как сохранить картинку из Word в JPG
Бывают случаи, когда нужно сохранить из Word документа картинки в отдельные JPG файлы. Есть несколько способов, как это сделать.
1 Открываем значит документ формата Ворд и там где расположены картинки, нажимаем правой клавишей по той, которую хотите сохранить в jpg формат. Там будет пункт «Сохранить как рисунок…»
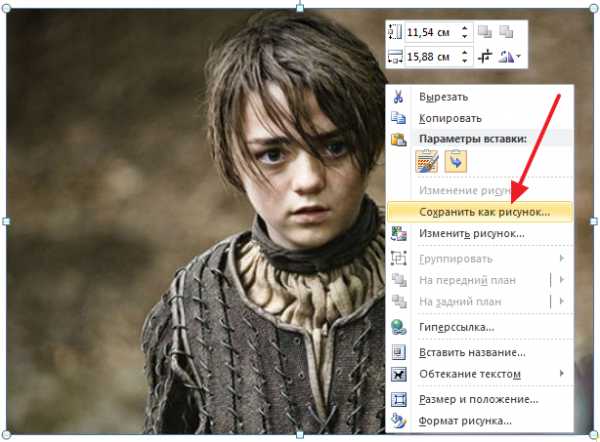
На следующем этапе нужно указать название сохраняемой картинки и нажать кнопку «Сохранить».

2 Второй способ похож на первый, но несколько по другому делается. Вы выделяете ту картинку, которую хотите сохранить в файл, нажимаете правой клавишей мыши по ней и выбираете опцию «Копировать». Затем заходите в графический редактор, например стандартный Paint и там нажимаете Ctrl+V или «Вставить».
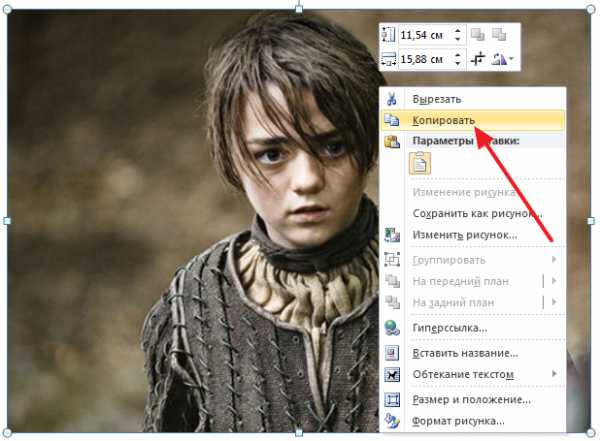
После чего уже из графического редактора сохраняете картинку, указав название и формат, например jpg, png или другой.
Как сохранить из Word в jpg
?vastor (vastor) wrote, 2011-12-18 13:13:00 vastor vastor 2011-12-18 13:13:00
Иногда возникает необходимость сохранить одну или несколько страниц из Word или Excel в один из растровых форматов. Например, вам нужно вставить таблицу Excel на веб-страницу. Или вставить целую страницу из Word как иллюстрацию в программу верстки. Также можно вставить страницы в видеоряд.
Как это сделать?Вариант 1. C помощью «PrtScr»
Самый простой способ — сделать копию экрана с помощью клавиши «PrtScr», потом вставить в Photoshop и обрезать лишнее.Для этого:
1. Масштабируем страницу в Word до нужных размеров.2. Нажимаем клавишу «PtrScr».3. В Photoshop жмем «Ctrl+N». Программа сама предложит размеры. Если они вас не устроят — замените на размеры более подходящие для вашего случая.4. Нажмите «Ctrl+V».5. Обрежьте лишнее и сохраните в удобном для вас формате.В большинстве случаев этого больше чем достаточно. Если страница не помещается на экране за один раз — можно сделать несколько копий и сшить их вместе (как это сделать расскажу в другой раз).Если повернуть монитор на 90 градусов — на экран поместиться большая площадь страницы и, возможно, не надо будет ничего клеить.
Вариант 2. Используя формат «Pdf»
Если вам нужна картинка большого разрешения, а ваш монитор для этого слишком мал. Следует воспользоваться форматом pdf.Для этого в Word 2010:
1. Заходим в «Файл» > «Сохранить и отправить» > «Создать документ PDF/XSP» > «Создать PDF/XSP». Выбираем место куда сохранить, тип документа pdf. Жмем «Сохранить».2. Открываем созданный файл в Photoshop. «File» -> «Open». Если нужный файл не отображается, в поле «Тип файла» выбираем «All formats». Выбираем нужный файл и жмем «Ок».
3. В окне «Import PDF» выделите нужные страницы.4. В списке «Crop to» выберите любое значение кроме «Boundin Box».5. Убедитесь, что галочка «Anti-aliased» установлена.6. Установите необходимые размеры будущего изображения.7. Нажмите «Ок».Файлы откроются без фонового слоя. Если это вас смущает, сделайте: «Layer» > «Flatten Image». В Photoshop внесите необходимые коррекции в файл и сохраните в необходимом для вас формате.
Таким образом, можно преобразовать файл из любого приложения, которое умеет сохранять файлы в «PDF» формате. Если программа не поддерживает экспорт в pdf и растровые форматы — установите pdf принтер. Таких программ есть довольно много, и найти необходимую в Интернете не составить труда. После печати на такой принтер вы получите обычный pdf файл, и без труда откроете его в Photoshop. А дальше вы уже уже и без меня все знаете. ;-)