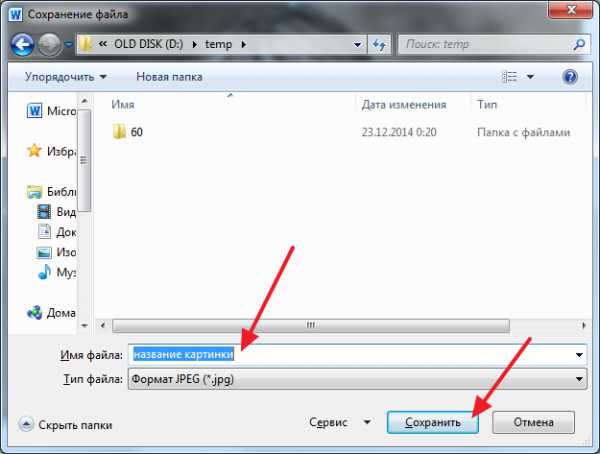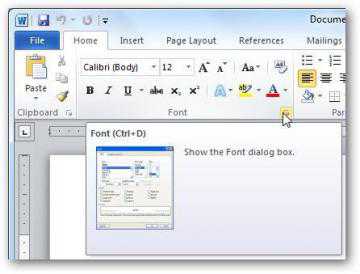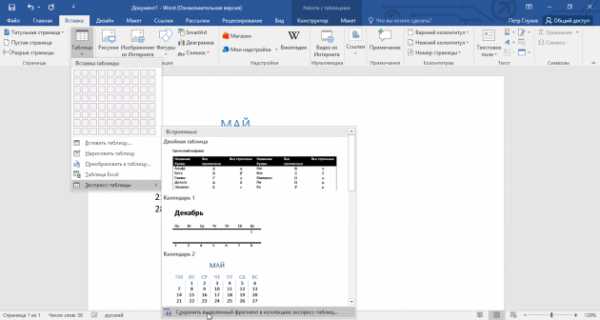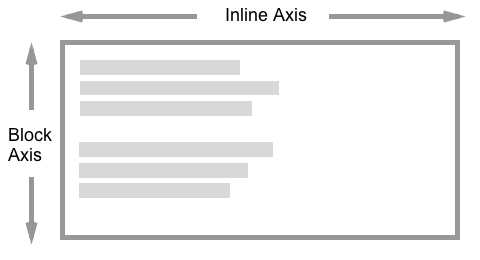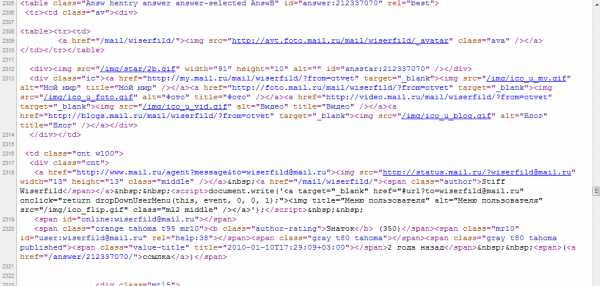Мы принимаем к оплате:
«Подарочный сертификат» от нашего Учебного Центра – это лучший подарок для тех, кто Вам дорог! Оплате обучение и подарите Вашим родным и близким обучение по любому из курсов!!!
«Сертификат на повторное обучение» дает возможность повторно пройти обучение в нашем Учебном Центре со скидкой 1000 рублей!
А также:
Как удалить подложку в word 2010
Как убрать подложку в Word
Подложка в ворде может выполнять различные функции в документе. Подложка в ворде может состоять из слова, например, такого как «Секретно», чтобы читатель знал уровень секретности документа, или подложка может состоять из изображения, например, логотипа компании. В случае, когда вы не нуждаетесь в присутствующей подложке, вы можете с легкостью удалить подложку в ворде. Далее в статье мы рассмотрим, как убрать подложку в ворде.
Как убрать подложку в ворде
Описанные ниже действия для того чтобы убрать подложку в ворде одинаковы для версий Word 2007, Word 2010, Word 2013 и Word 2016.
- Для того чтобы удалить подложку в ворде, сперва перейдите на вкладку «Дизайн» в верхней части окна.
- Нажмите на кнопку «Подложка».
- В нижней части раскрывающегося меню нажмите пункт «Удалить подложку», чтобы убрать подложку в ворде.
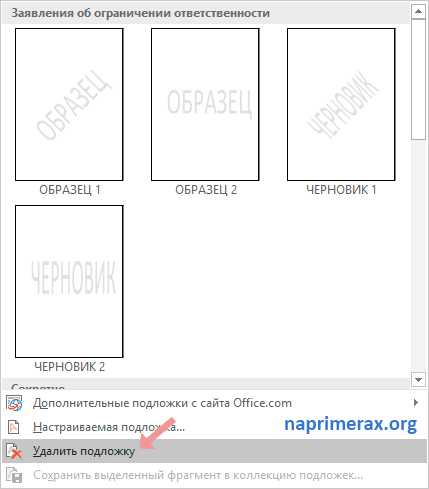
Как только вы нажмете «Удалить подложку», подложка в ворде будет удалена. Если этого не произойдет воспользуйтесь вторым способом, как убрать подложку в ворде, описанный ниже.
Второй способ как убрать подложку в ворде
Может возникнуть ситуация, когда описанный выше метод, как удалить подложку не сработает. Тогда для того чтобы удалить подложку, вам нужно использовать работу с колонтитулами.
- Щелкните два раза в области верхнего колонтитула. Включится режим работы с колонтитулами.
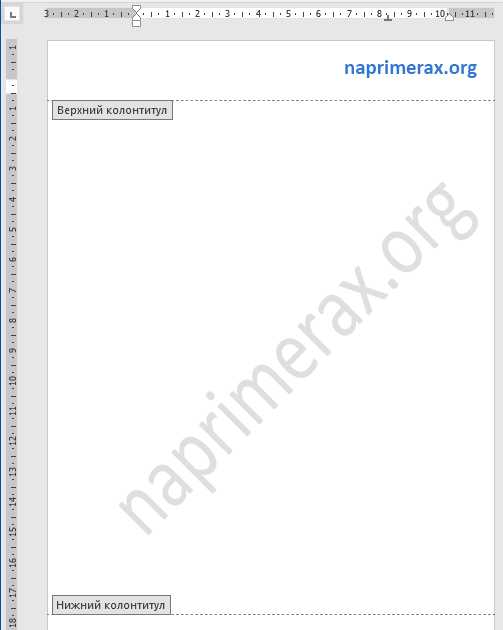
- Чтобы убрать подложку в ворде, выберите ее текст или изображение, щелкнув мышью и нажмите на клавиатуре клавишу Delete.
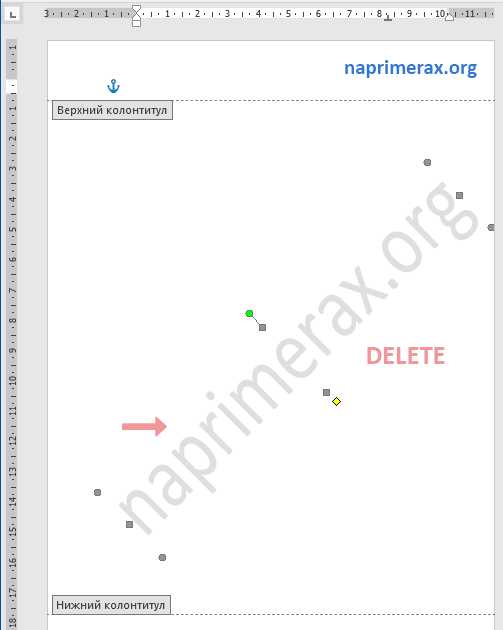
Вот и все методы, как убрать подложку в ворде.
Как удалить подложку в Word - Офис Ассист
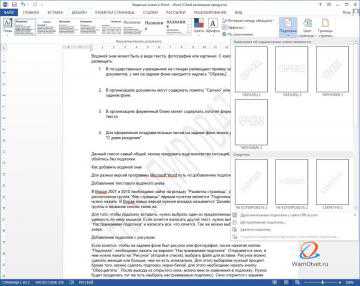
Работая в текстовом редакторе Microsoft Word иногда появляется необходимость на заднем фоне отразить картинку, надпись или водяной знак. Еще ее называют подложкой.
Рассмотрим с какой целью применяются и как реализовать задуманное в Word.
- Для чего используется водяной знак;
- Как сделать подложку страницы в Ворде:
- Сделать текстовый водяной знак;
- Вставить подложку с рисунком;
- Как сделать водяной знак на одну страницу;
- Добавление шаблона подложки страницы.
- Как убрать подложку.
Водяной знак может быть в виде текста, фотографии или картинки. С какой целью его могут размещать:
- В государственных учреждениях на стендах размещают пример заполнения документов, у них на заднем фоне находится надпись «Образец».
- В организациях документы могут содержать пометку «Срочно» или «Черновик» на заднем фоне.
- В организациях фирменный бланк может содержать логотип фирмы на заднем фоне текста.
- Для оформления поздравительных писем на заднем фоне можно расположить надпись «С днем рождения».
Данный список самый общий, можно придумать еще множество ситуаций, в которых не обойтись без подложки.
Как сделать подложку страницы в Ворде
Для разных версий программы Microsoft Word путь по добавлению подложки будет свой. В нашей статье, рассмотрим как сделать водяной знак в Word выпуска 2010 года.
Сделать текстовый водяной знак
В Ворде 2007 и 2010 необходимо зайти на вкладку «Дизайн», в которой расположена группа «Фон страницы» первым пунктом является «Подложка». Именно на нее и нужно нажать.
В Ворде новых версий нужная вкладка называется «Дизайн», а вот название группы и название кнопки такие же.
Для того, чтобы подложку вставить, нужно выбрать один из предложенных образцов и щелкнуть по нему мышкой.
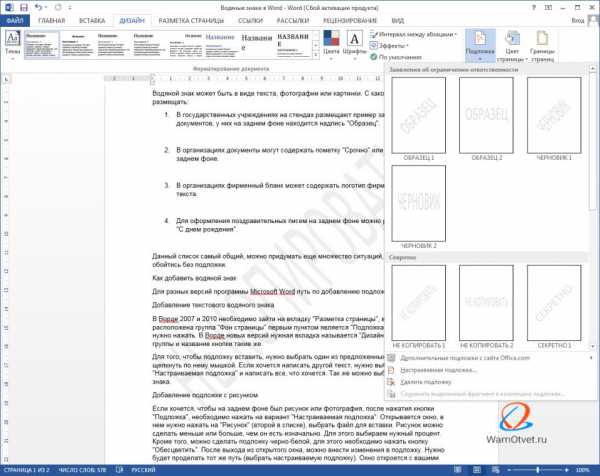
Если хочется написать другой текст, нужно выбрать кнопку «Настраиваемая подложка» и написать все, что хочется. Так же можно выбрать цвет водяного знака.
Вставить подложку с рисунком
Когда нужно вставить водяной знак в виде рисунка или фотография, после нажатия кнопки «Подложка», необходимо нажать на вариант «Настраиваемая подложка».
Открывается окно, в нем нужно нажать на «Рисунок» (второй в списке), выбрать файл для вставки.
Рисунок можно сделать меньше или больше, чем он есть изначально. Для этого выбираем нужный процент. Кроме того, можно сделать подложку черно-белой, для этого необходимо нажать кнопку «Обесцветить».
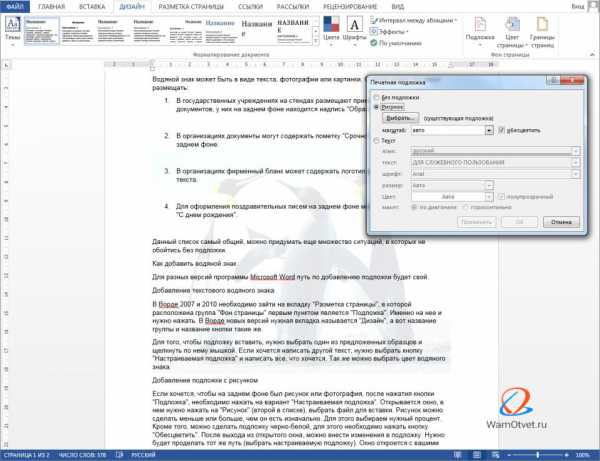
После выхода из открытого окна, можно внести изменения в подложку. Нужно будет проделать тот же путь (выбрать настраиваемую подложку). Окно откроется с вашими данными, которые можно поменять.
Как сделать водяной знак на одну страницу
Если вы добавляете водяной знак, он автоматически появляется на всех листах. Если вам необходим водный знак (подложка) только на одной из них или на разных страницах они должны быть разными, придется использовать другую команду.
Придется на отдельные страницы добавлять рисунки и редактировать их. Для этого потребуется вкладка «Вставка», в ней ищем «Иллюстрации» и выбираем рисунок. Указываем путь к нужному файлу, он вставляется и появляется панель работы с рисунками.
Теперь необходимо нажать на кнопку «Обтекание текстом» и выбрать вариант «за текстом». На той же панели находится группа «Коррекция», выбираем нижний пункт «Параметры коррекции рисунка».
Открывается окно с боковыми вкладками. Находим «Цвет рисунка» и выбираем группу «Заготовки», щелкаем вариант «Серый 25%, светлый цвет фона 2».
Так наша картинка становится полупрозрачная.
Для добавления на следующую страницу другого рисунка, проводим те же действия с самого начала. Конечно, такой вариант займет много времени, зато документ получит требуемый вид.
Добавление шаблона подложки страницы
Если вы не пользовались шаблоном водяных знаков, а добавляли свой вариант, его можно внести в список шаблонов. Для этого необходимо:
- Дважды нажать на область верхнего колонтитула.
- Нажать на созданную подложку.
- Заходим на вкладку «Разметка страницы» («Дизайн») → «Подложка», в открывшемся списке будет вариант «Сохранить выделенный фрагмент в коллекцию подложек».
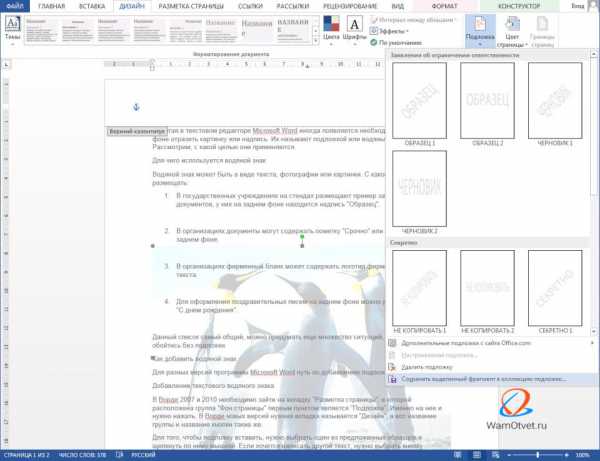
При следующем входе в шаблоны водяных знаков, ваш вариант там тоже будет представлен.
Как убрать подложку
В некоторых случая, к примеру когда копируете документ или скачиваете его из интернета, в нем установлена подложка или водный знак, которая не всегда бывает уместна.
Рассмотрим вариант, когда появляется необходимость убрать водные знаки. Для это сделаем следующее:
- Зайти во вкладку «Разметка страницы» («Дизайн»).
- Выбрать команду «Подложка».
- Нажать на кнопку «Удалить подложку».
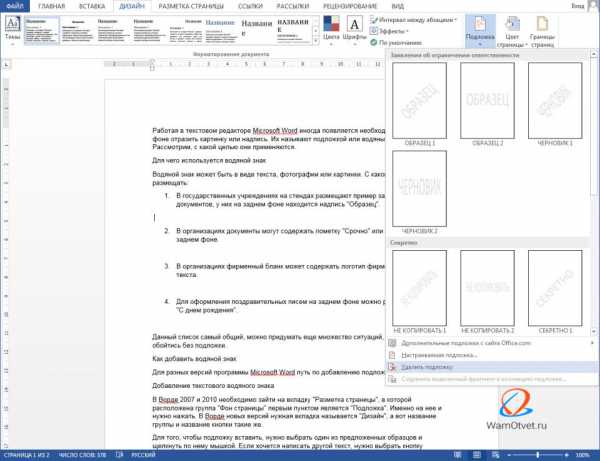
Если фон остался без изменений, то щелкните два раза левой кнопкой мыши по области, где расположен верхний колонтитул, нажмите на подложку и нажмите клавишу «Delete».
Поделиться:
Нет комментариев
Как убрать фон в Ворде
Итак, у вас есть вордовский файл. По каким-то причинам вам нужно убрать фон, который уже есть в этом документе.
Фактически, фон документа может быть оформлен несколькими методами, что в свою очередь будет влиять на способы его удаления.
Чтобы ответить на вопрос как в ворде убрать фон, постарайтесь для начала определить, что он собой представляет, в вашем конкретном случае: 1. Странички документа имеют не привычный белый фон, а другую заливку (голубой, зеленый, серый, розовый и пр. или комбинацию из нескольких вариантов оттенков).
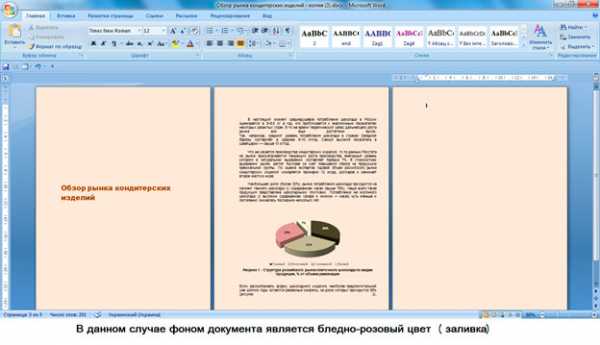
2. Титульная (и только) страница документа имеет определенное форматирование (стиль). Например, на странице есть заглавная шапка с надписью в комбинации с рисунком, или геометрические фигуры и специальные строки, куда уже вписан готовый текст (даты, автор, адрес и пр.). Размещение надписей, картинок и вставок может быть разным. Т.е титульная (первая) страница документа имеет определенный стиль оформления (шаблон).

3. На каждой страничке документа (или на первой, если это одностраничный документ) имеется фоновое изображение:
- фото
- картинка
- геометрическая фигура(ы)
- диаграмма
- шаблонная надпись (например, текст: «Образец», «Черновик» и пр.)


4. Вверху или внизу страницы (или одновременно вверху и внизу) имеется рисунок (фото), или геометрическая фигура, или фигурная линия, или определенно оформленные в номера страниц в сочетании с рисунком.


После того, как вы определили формат стиля, для каждого из этих случаев существует свой вариант решения, как убрать фон в word документе.
1. На панели инструментов Word зайти в раздел «Разметка страницы». В этом разделе есть опция «Фон страницы». Выбираем команду «Цвет страницы», открывается закладка с командами, где вам нужно нажать на командную строчку «Нет цвета». Цвет фона документа станет стандартным – белым.
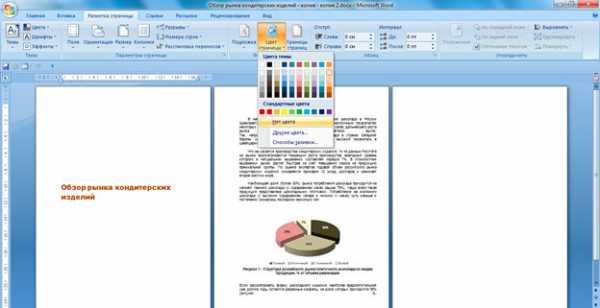
2. На панели инструментов Word зайти в раздел «Вставка». В этом разделе есть опция «Страницы». Выбираем команду «Титульная страница», открывается закладка с командами, где вам нужно нажать на командную строчку «Удалить текущую титульную страничку». После этого Цвет фона документа станет стандартным – белым.
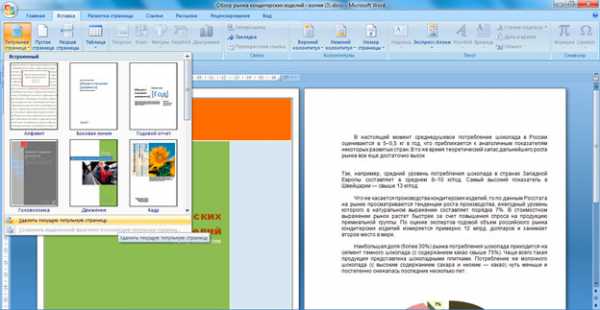
Стоит учитывать, что после того, как вы воспользуетесь этой командой, исчезнет и сам текст (если он был), который использовался для оформления титульной страницы. Если текст вам нужен, предварительно скопируйте его. Выделите текст, нажмите Ctrl+A (скопировать), удалите фон, а затем нажмите Ctrl+Alt+V, откроется диалоговое окно «Специальная вставка». Выделите строку «Неформатированный текст» и нажмите ОК. Так в вашем документе останется текст с титульной странички, но он потеряет прежнее форматирование.
3. На панели инструментов Word зайти в раздел «Разметка страницы». В этом разделе есть опция «Фон страницы». Выбираем команду «Подложка», открывается закладка с командами, где вам нужно нажать на командную строчку «Удалить подложку». Все, цвет фона документа станет стандартным для файлов Word – белым.
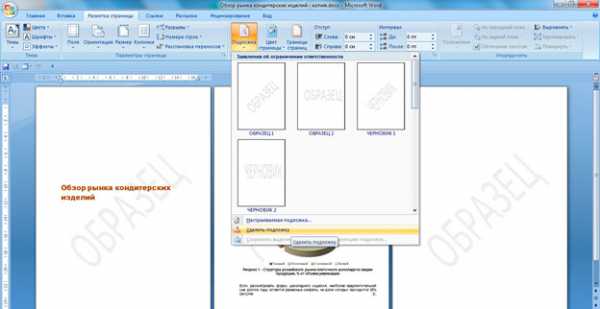
4. На панели инструментов Word раздел зайти в «Вставка». В этом разделе есть опция «Колонтитулы». Выбираем команду «Верхний колонтитул» или «Нижний колонтитул» (зависит от того, где вам нужно убрать фон – вверху или внизу страницы). Далее открывается закладка с командами, где вам нужно активизировать командную строчку «Удалить верхний колонтитул» или «Удалить нижний колонтитул». В опции «Колонтитулы» имеется также команда «Номер страницы». Она в принципе дублирует свойства команд «Верхний колонтитул» и «Нижний колонтитул», поэтому наряду с указанием номеров страниц тоже может содержать рисунки, изображения, линии, текст. Если вы хотите все это убрать, зайдите в команду «Номер страницы» и нажмите командную строку «Удалить номера страниц».
Если по каким-то причинам, рекомендации для п.3 и п.4 не сработали (какой-то элемент не удаляется или вообще ничего), предлагается проделать следующее: На панели инструментов Word зайти в раздел «Вставка», далее выберите опцию «Колонтитулы». Активизируйте командную строку «Верхний колонтитул» (или «Нижний колонтитул»).
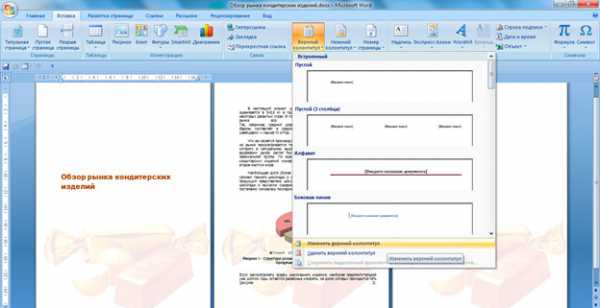
Документ, таким образом, будет открыт для изменений. Далее выделите рисунок (а возможно это будет диаграмма, текст, фото или геометрическая фигура). Если сказать проще – выделите тот объект, который является фоновой заставкой вашего документа, и который вы намереваетесь удалить/убрать. Выделили его, а затем нажмите Delete. Если таких объектов на странице несколько, таким же образом вам удастся убрать каждый из них. На всех остальных страницах, надписи и изображения исчезнут автоматически.
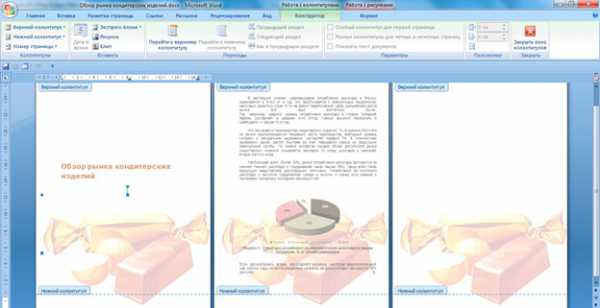
Чтобы закрыть исправленный документ, на панели инструментов Word нужно зайти в раздел «Конструктор» и в правой части вы увидите значок в виде красного квадрата с белым крестиком «Закрыть окно колонтитулов». Нажимаете на него:
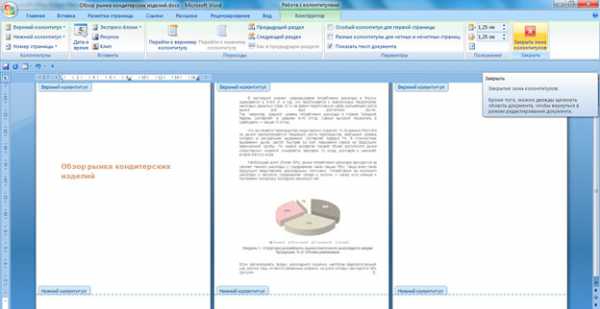
В итоге, документ пример обычный вид:
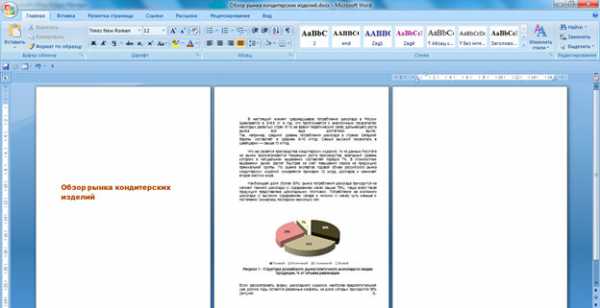
Другие инструменты оформления текста в документах Word 2010
Помимо перечисленных выше инструментов на других вкладках есть более специализированные инструменты, также используемые для оформления текста, но реже, чем перечисленные выше. Это элементы управления, располагающиеся в группах инструментов Фон страницы (Page Background) и Параметры страницы (Page Setup), на вкладке Разметка страницы (Page Layout), в группах инструментов Сноски (Footnotes) и Ссылки и списки литературы (Citations & Bibliography), на вкладке Ссылки (References) и в группах Связи (Links) и Текст (Text) на вкладке Вставка (Insert).
Подложка и цвет страницы
Подложка представляет собой надпись или рисунок на заднем фоне страницы и внешне напоминает водяные знаки или тиснение (рис. 5.10). Обычно подложка используется при создании различных образцов документов.

Рис. 5.10. Внешний вид документа с текстовой подложкой
Команды для работы с подложкой находятся в раскрывающемся списке Подложка (Watermark) в группе инструментов Фон страницы (Page Background). Список содержит три вида образцов текста для подложки и четыре команды.
- Дополнительные подложки с сайта Office.com (Enable Content Updates from Office.com) — команда для загрузки дополнительных подложек из Интернета. Если в процессе установки Microsoft Office 2010 или впоследствии в настройках системы была отключена функция автоматического обновления, то этот пункт списка будет содержать команду вызова диалогового окна настройки обновлений для Microsoft Office.
- Настраиваемая подложка (Custom Watermark) — эта команда вызывает диалоговое окно Печатная подложка (Printed Watermark) (рис. 5.11), позволяющее задать шрифт, размер, цвет и положение на странице текста подложки. Сам текст можно ввести вручную или выбрать готовый вариант из открывающегося списка. Вместо текста можно выбрать рисунок.
- Удалить подложку (Remove Watermark) — команда удаления подложки.
- Сохранить выделенный фрагмент в коллекцию подложек (Save selection to Watermark Gallery) — вызывает диалоговое окно Создание нового стандартного блока (Create New Building Block), позволяющее внести выделенный текст в список стандартных подложек.
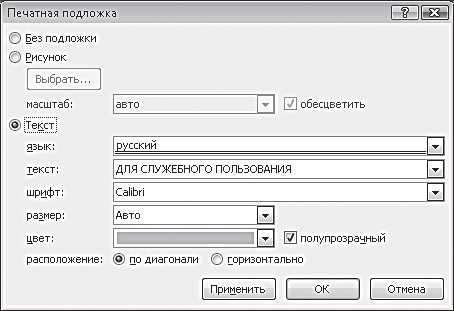
Рис. 5.11. Диалоговое окно Печатная подложка
Под раскрывающимся списком Подложка (Watermark) располагается другой список — Цвет страницы (Page Color), содержащий варианты предопределенных цветов для страницы и команды управления:
- Нет цвета (No Color) — команда удаления заливки страницы;
- Другие цвета (More Colors) — вызывает диалоговое окно выбора произвольного цвета;
- Способы заливки (Fill Effects) — вызывает одноименное диалоговое окно, позволяющее выбрать различные способы заливки от градиентной до заливки узором или текстурой.
В отличие от команды Заливка (Shading) для абзаца использование этих команд позволяет залить страницу выбранным цветом или узором полностью, включая поля.