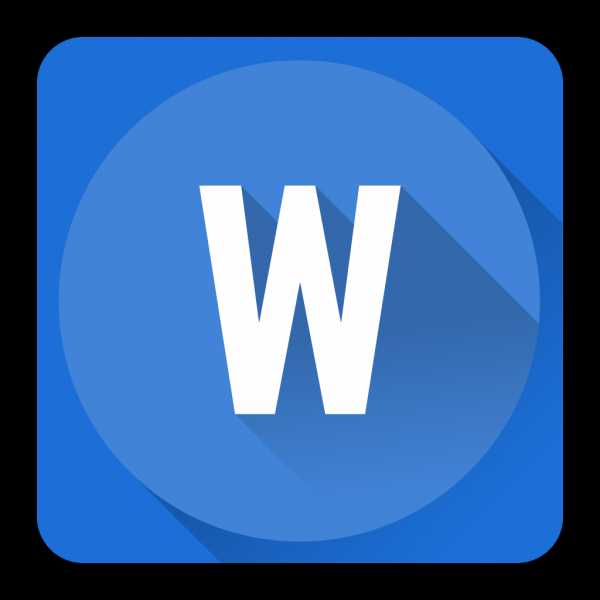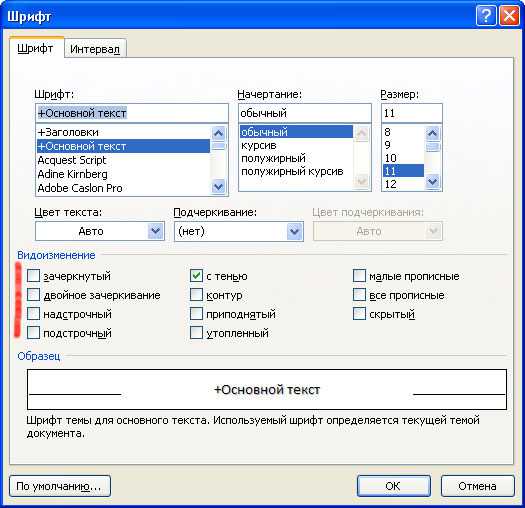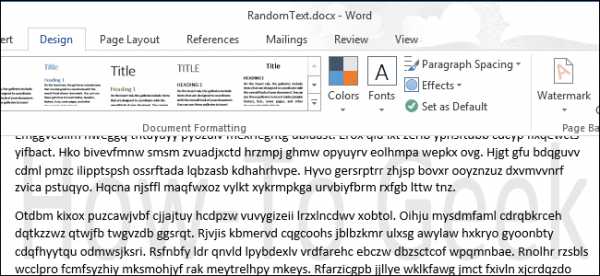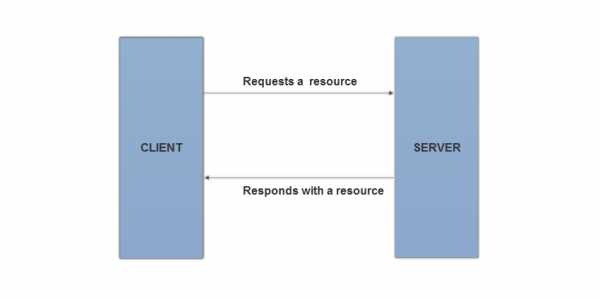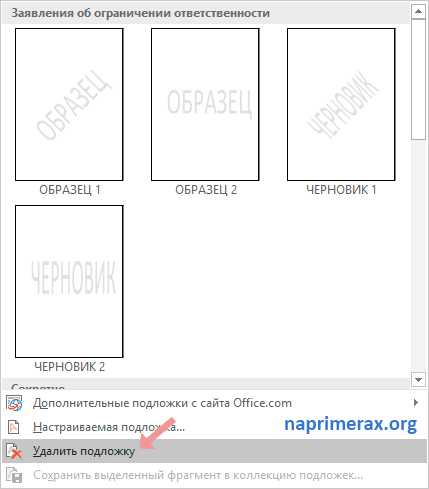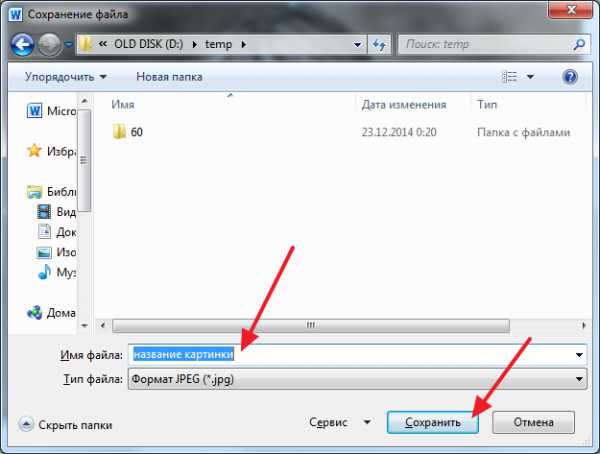Мы принимаем к оплате:
«Подарочный сертификат» от нашего Учебного Центра – это лучший подарок для тех, кто Вам дорог! Оплате обучение и подарите Вашим родным и близким обучение по любому из курсов!!!
«Сертификат на повторное обучение» дает возможность повторно пройти обучение в нашем Учебном Центре со скидкой 1000 рублей!
А также:
Word как убрать номер страницы с титульного листа
Как убрать номер страницы с титульного листа Word
Инструкция
Чтобы убрать номер страницы с титульного листа, сначала нажмите курсором мыши на вкладку «Вставка», расположенную с левой стороны в верхнем меню программы. Кликните по значку «Номер страницы», который находится в области под названием «Колонтитулы». Некоторые пользователи пытаются удалить лишние номера через пункты «Верхний колонтитул» или «Нижний колонтитул», но в этом случае нумерация пропадает сразу на всех страницах.
В открывшемся подменю укажите, где нужно проставить номера страниц, даже если они уже имеются в документе, например, вверху, внизу или на полях листов. После этого курсор будет перемещен на колонтитул одной из страниц с проставленной нумерацией. Обратите внимание на изменившееся при этом верхнее меню.
В области «Параметры» поставьте галочку в пункте «Особый номер на первой странице». Именно данная опция поможет вам убрать номер страницы с титульного листа, но при этом вся оставшаяся нумерация, начиная со второй страницы, останется нетронутой.Существуют и другие способы удаления лишних цифр. Например, попробуйте просто кликнуть два раза курсором мыши по номеру на первой странице. Это автоматически откроет меню, в котором вы сможете активировать «Особый номер», как описано ранее. Кроме того, существует еще один интересный способ, позволяющий удалить не только номер на первой странице, но и любой объект в тексте, к примеру, лишние надписи или изображения.
Выберите пункт меню «Вставка» и в нем – «Фигуры». В предложенном списке выберите фигуру, подходящую по форме, например, прямоугольник, и поместите ее в нужное место на странице. В свойствах объекта выберите белый цвет для контура и всей заливки. Теперь номер страницы или любой другой объект будет спрятан за белой фигурой и не станет отображаться при печати листа.
В более старых версиях MS Word (до 2007) удаление номера с титульного листа происходит немного иначе. Перейдите на вкладку «Файл» главного меню и выберите в нем пункт «Параметры страницы». После этого откройте вкладку под названием «Источник бумаги». Пролистайте до надписи «Различать колонтитулы» и поставьте галочку напротив строки «Первая страница». После этого номер с первой страницы будет удален, но нумерация продолжится с цифры «2» на второй странице.
Источники:
- Начало нумерации страниц со второй страницы
Как убрать номер страницы с титульного листа в Word? + видео
Приветствую всех посетителей Компьютерной планеты! В данной статье я расскажу об одной небольшой хитрости. Вы узнаете, как в Microsoft Word убрать нумерацию с титульной страницы и при этом сохранить нумерацию на всех остальных страницах документа.
Если вы не хотите читать статью, то посмотрите видео:
Многие скажут, что можно разместить титульную страницу в другом документе, где не будет нумерации. Это одно из решений проблемы, но не всегда оно бывает удобным. Иногда нужно отправить готовый, например, диплом преподавателю. И удобнее его отправлять одним файлом.
Также документооборот и правила делопроизводства предписывают, что страницы официальных писем должны быть пронумерованы со второй страницы. Так что же делать в данном случае? Как убрать номер страницы с титульного листа в Word?
Алгоритм удаления номера с первой страницы документа
Нумерации в документе нет
Если в вашем документе еще нет нумерации страниц, то вам нужно будет выполнить следующие действия:
- Перейдите в текстовом редакторе Word на вкладку Вставка
Переход на вкладку «Вставка»
- Нажмите на кнопку Номер страницы
Кнопка «Номер страницы»
- Выберите требуемое расположение, например, вверху страницы и выравнивание (в данном случае – по центру)
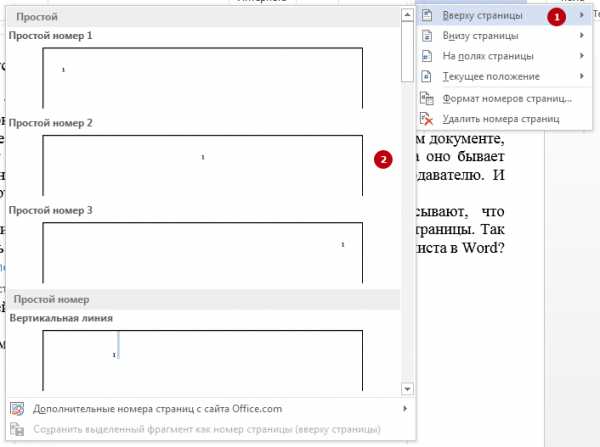
Расположение нумерации страниц
- Установите отметку напротив пункта «Особый колонтитул для первой страницы» и нумерация с первой страницы автоматически удалится.
Выбор особого колонтитула для первой страницы
Нумерация в документе уже установлена
Когда нумерация в документе уже имеется, то для доступа к настройкам колонтитула для первой страницы нужно будет выполнить несколько несложных действий. Итак, чтобы убрать номер страницы с титульного листа нужно:
- Щелкнуть по нумерации правой кнопкой мыши и выбрать пункт «Изменить верхний колонтитул»
Изменение колонтитула страницы
- Появится окно конструктора, где снова нужно будет установить отметку напротив пункта «Особый колонтитул для первой страницы»
Установка особого колонтитула для первой страницы
- Но теперь нумерация автоматически не уберется. Ее нужно убрать самостоятельно. Просто установите курсор левой кнопкой мыши после номера страницы и удалите нумерацию клавишей Backspace. Возможно, придется нажать 2 или 3 раза, чтобы удалить нумерацию.
Удаление нумерации
- Чтобы выйти из режима редактирования нумерации, нужно нажать на кнопку Закрыть окно колонтитулов на панели инструментов. Также можно выполнить двойной щелчок мыши на тексте документа.
Выход из меню редактирования колонтитулов
Надеюсь, я смог ответить на вопрос «Как убрать номер страницы с титульного листа в Word?». Если же у вас остались вопросы, то я отвечу на них в комментариях.
Как убрать номер страницы с титульного листа в Word?
Практически во всех вышедших версия Word от Microsoft Office принцип отделения номера страницы с титульного листа одинаковая. Поэтому описанный способ будет работоспособен в Microsoft Office Word 2007/2010/2013 годов выпуска. Если нужно просто убрать номер страницы с только первой страницы, то это делается в пару кликов. Если же требуется убрать нумерацию с двух и более страницы, то в пару кликов не отделаешься. Но и во втором случае, всё делается просто, главное разобраться.
В версиях программы 2007/2010/2013 отображение номера на первой страницы делается однотипно. Лаконичное решение данного вопроса описано в этой статье на примере с Office 2007 года. Тезисно стоит повториться. Исходная ситуация: в документе Word пронумерованы все страницы, вне зависимости их положения (вверху, снизу и т.д.); стоит задача убрать номер на первой странице. Для этого делаем нижеприведенные действия.
1. Кликаем по самому номеру на первой (титульной) странице:
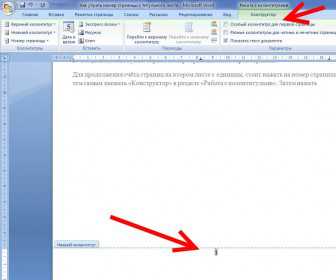
2. В шапке открывается меню «Работа с колонтитулами» => «Конструктор».
3. Ставим галочку «Особый колонтитул для первой страницы».
Вопрос решен. Но стоит немного углубиться и показать действия в немного нестандартных ситуациях касательно нумерации в Word, которые вытекают из общей темы материала. Наиболее популярными является такие вопросы:
1. Как продолжить нумерацию на втором листе с единицы?
2. Что делать, если нужно скрыть номер страницы и на второй странице?
Для продолжения счёта страниц на втором листе с единицы, стоит нажать на номер страницы (2) и тем самым вызвать «Конструктор» в разделе «Работа с колонтитулами». Затем нажать «Формат номеров страниц»:
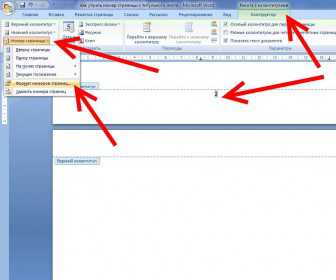
3. Для начала нумерации на второй странице с единицы в пункте «Начать с» выбираем с «0». Тем самым титульная страница будет под номером «0», а так как нумерация на нём скрыта, то счёт начнётся со второй страницы и с единицы.
Далее разберём ситуацию, в которой требуется убрать нумерацию до второй включительно или до любой другой страницы. Это делается путем разделения текста на разделы и назначением им разной нумерации или отключением нумерации.
1. Ставим курсор на страницу, до которой (включительно) нужно будет убрать нумерацию. Например, нужно убрать нумерациию с 1-ой и 2-ой страницы. В таком случае ставим курсор в любом месте на 2-ой странице, т.к. до неё (включая её) нужно будет убрать нумерацию.
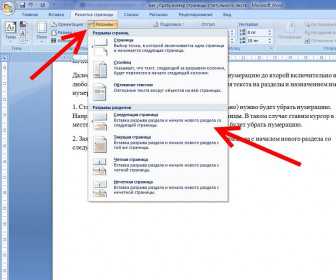
2. Заходим в «Разметку страницы» и вставляем разрыв раздела с началом нового раздела со следующей страницы. Нажав, мы создаём два раздела в одном документе. Теперь можно создать две независимые нумерации. Нам нужно в первом разделе убрать нумерацию, а во-втором выставить нумерацию.
Таким образом, второстепенные задачи решены. Кстати, создав разделы в документе можно сделать не только разную нумерацию, а например, сделать разную ориентацию листа в каждом разделе, это очень необходимо при вставке в документе горизонтальных картинок или таблиц.
Как убрать с титульного листа номер страницы в Ворде?
Опубликовано 8-12-2016, 10:24 в разделе Полезная информация
Как убрать с титульного листа номер в Ворде – подробная инструкция для разных версий World. Быстро и правильно нумеруем страницы для реферата, курсовой, дипломной работы или презентации.
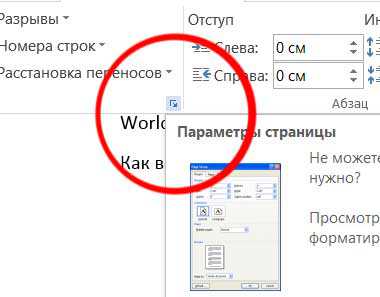
По правилам оформления курсовых и дипломных работ, страница должна нумероваться со второго листа, а на главной (титульной) номера быть не должно. Что же делать, если он все-таки появился? В старых версиях Ворда (до 2003) нужно зайти во «Вставка» — «Номера страниц» — «Формат номера», и в поле «Начать с…» поставить цифру 0. В этих же настройках можно указать где будет нумерация располагаться – внизу, в середине, сверху и т.д. В более поздних версиях World, например, в 2013, параметры номеров страниц находятся в меню «Вставка» — «Колонтитулы» — «Номер страницы» — «Формат номеров страниц». Добавляется нумерация отдельной кнопкой – «Вверху страницы», «Внизу страницы», «На полях…» и так далее. Там же есть примеры с шаблонами колонтитулов. Но это еще не все! Заходим в «Разметку страницы» — «Параметры страницы» и ставим птичку на «Различать колонтитулы первой страницы». После этого номер на титульном листе исчезнет, а нумерация пойдет со второго листа.
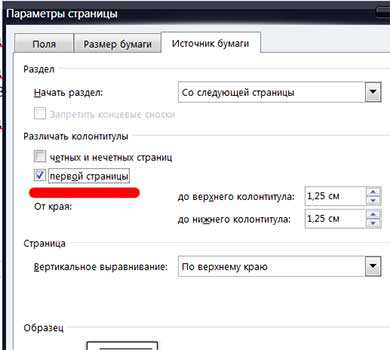
Как убрать с титульного листа номер страницы более простым способом? Щелкните два раза на номер страницы, выделите его и кликните правой кнопкой мыши. Выберите «Формат номеров страниц», поставьте «Начать с…» с 0. Затем заходим «Разметка страницы» — «Параметры-страницы» — «Показать все параметры» — вкладка «Источник бумаги», «Различать колонтитулы первой страницы». Все, номер страницы с титульного уйдет, все будет нумероваться со второй. К сожалению, горячих клавиш тут не предусмотрено, поэтому все приходится делать через меню. Если нужно, чтобы страницы нумеровались без учета титульного, тогда поставьте нумерацию со второй.
novosti-online.info Рейтинг материала: всего проголосовало: 0 Прочитано (раз): 1663 | Оставлено комментариев: 0 Читать другие новости по теме:ЕГЭ, ОтдыхвРоссии, Турция, Украина, автомир, автономное отопление, армия, бизнес, вакансии, валюта, выборы, дети, диагностика, животный мир, жизнь олигархов, жилье, заработок, игры, интернет-магазин, кино, компьютеры, кошки, кредитование, кризис, мелкая бытовая техника, морской отдых, новыйгод, обслуживание автомобиля, огород, пилюли, правовые вопросы, прививки, путевки, разное, связь, спорт, страховка, телевидение, школа, шоу-бизнес
Показать все теги