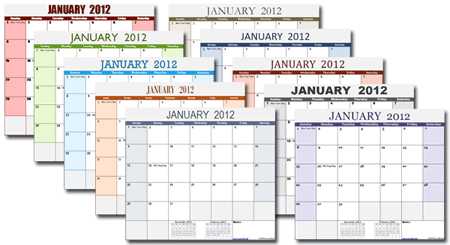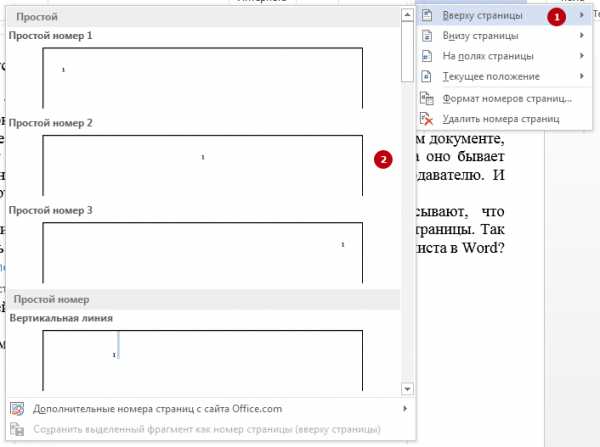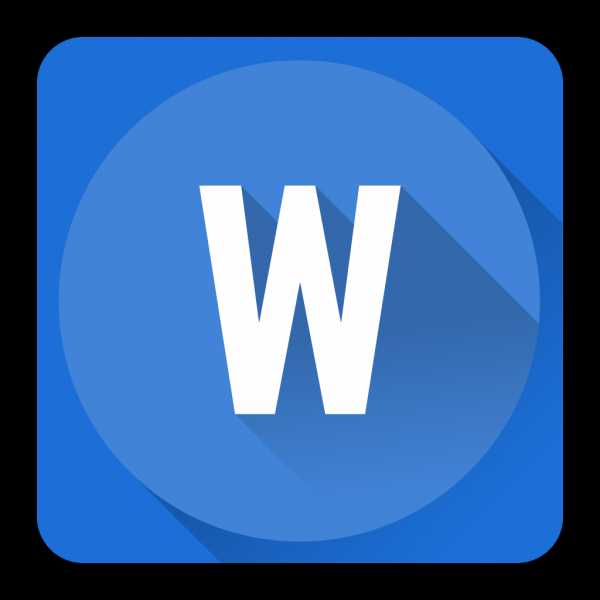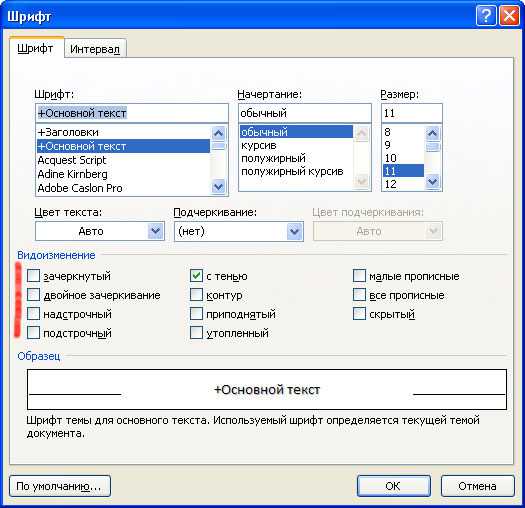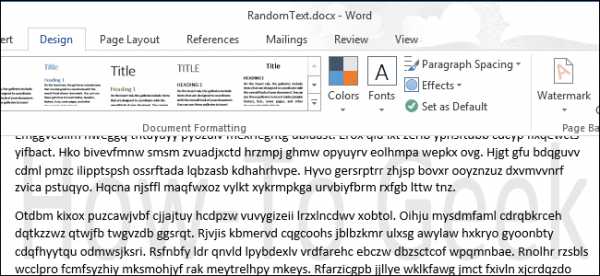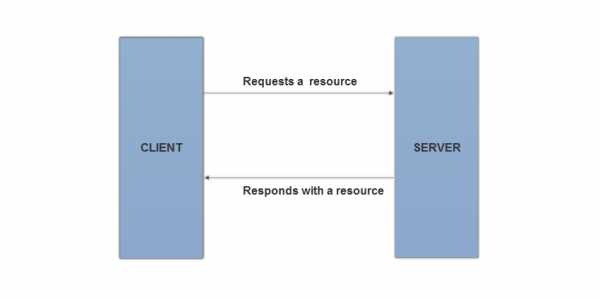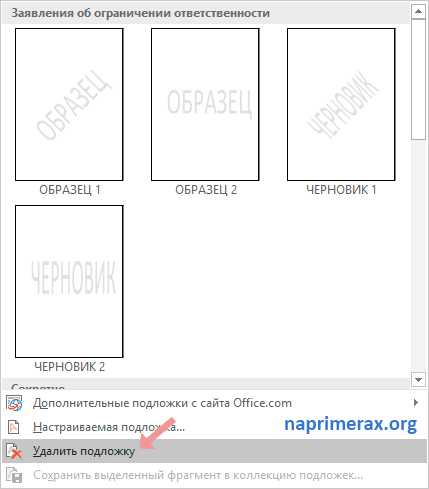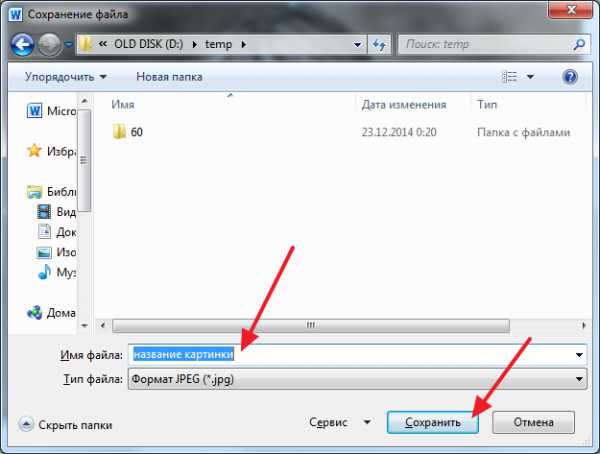Мы принимаем к оплате:
«Подарочный сертификат» от нашего Учебного Центра – это лучший подарок для тех, кто Вам дорог! Оплате обучение и подарите Вашим родным и близким обучение по любому из курсов!!!
«Сертификат на повторное обучение» дает возможность повторно пройти обучение в нашем Учебном Центре со скидкой 1000 рублей!
А также:
Как удалить режим ограниченной функциональности в word
Режим ограниченной функциональности word 2016 — как убрать его

Приветствую вас, друзья, в очередной статье рубрики «Полезности». Сегодня мы разберем вопрос о режиме ограниченной функциональности word 2016 и о том, как убрать его.
Думаю, что многие из вас, решив перейти со старых редакций на более продвинутую версию 2016 нашего замечательного помощника — текстового редактора Ворд столкнулись с такой надписью: «Режим ограниченной функциональности». Что за новости? Не для того мы загружали обновленную программу, чтобы ее возможности были почему-то «урезаны». Это мало кому понравится. Да и что конкретно означает подобное объявление? Давайте разберемся.
Что такое режим ограниченной функциональности
Говоря простым языком, Режим Ограниченной Функциональности (РОФ) — это несовместимость файлов, выполненных в более ранних версиях Word, с расширенным функционалом модификации софта от 2016 года.
Подобная надпись появится у вас лишь в том случае, если вы надумаете поработать с документом, который был создан в версии 2010 или более ранних.
При этом новые возможности современного Ворда-16 будут отключены. Такой алгоритм введен для того, чтобы сохранилась структура старого документа, и осталась возможность его редактирования. При работе с вордовскими файлами из версии 2013 конфликта допустимых действий не происходит, так как две последние модификации этого софта взаимозаменяемы.
Что же делать с этой несовместимостью
Во-первых, нужно проверить, с какой из версий редактора «дружит» ваш документ. Для этого выполним несложную операцию. Кликаем по вкладке «Файл», выбираем раздел «Инспектор документов», затем команду «поиск проблем» и «проверку совместимости». В выпадающем списке ваш случай будет помечен галочкой.
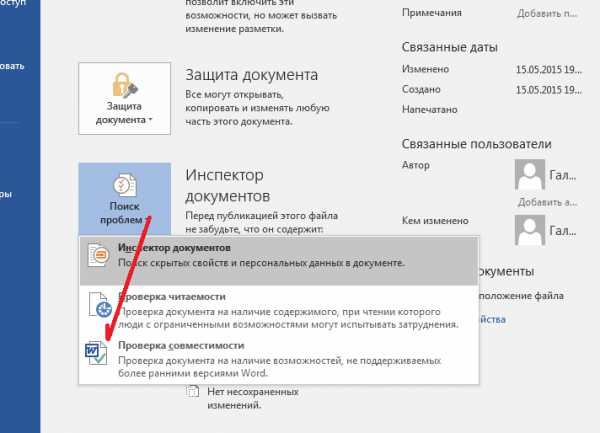
Если это версия 2010, то вы не сможете воспользоваться многочисленными приложениями для Office и разместить видео. В случае варианта -2007 вы лишитесь вдобавок новых подходов к нумерации страниц, фигур, надписей, различных WordArt и текстовых эффектов, и других элементов управления. Я не говорю уже о более ранних версиях. Оно вам надо? Тем более, что перевести ваш файловый документ в формат 2016 не составляет никакого труда.
Как убрать режим ограниченной функциональности
Для решения этой проблемы есть два пути. Первый — преобразование старого файла в формат 2016 (DOCX.) Тогда вы сможете пользоваться всеми расширенными возможностями последнего выпуска программы. С этой целью нужно всего лишь во вкладке «Файл» и ее разделе «сведения» выбрать команду «преобразовать».
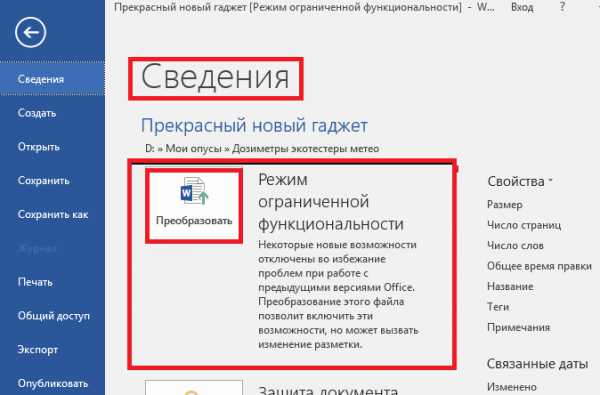
Как видите, все просто. Теперь вы сможете использовать новейший функционал на полную катушку. Но!.. Если среди Ваших адресатов, которым Вы захотите переслать обновленный файл, есть пользователи старых вордовских версий, то у них могут возникнуть проблемы с редактированием и даже открытием этого документа.
Чтобы подстраховаться и не попасть в подобную ситуацию лучше просто сделать копию файла в ворд 2016. Это второй путь для реализации всех широких возможностей последней версии софта в документах старого образца. Алгоритм действий будет таким: «Файл» — «сохранить как» — указываем имя папки и ее адрес — присваиваем документу новое имя — в списке «Тип файла» выбираем «документ ворд». Не забываем при этом снять пометку с поля о совместимости с предыдущими версиями.
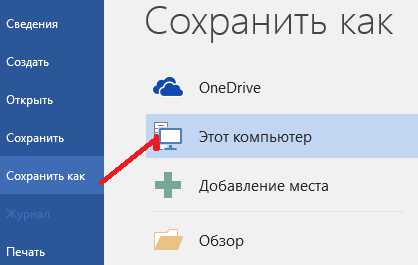

Таким образом, мы получаем карт-бланш на форматирование документа, выполненного в 2010 году и раньше с использованием всех продвинутых технологий сегодняшнего времени. Задача выполнена. Кроме того, у нас сохранился и прежний вариант документа — на все случаи жизни.
Думаю, что вопрос о режиме ограниченной функциональности и о том, как убрать его, теперь снят с повестки дня. А чтобы уж совсем не осталось «непоняток», можно посмотреть короткое видео. Не зря говорят, что лучше один раз увидеть, чем прочитать. 🙂
До свидания, друзья. Остались вопросы по Word 2016? А у меня приготовлено для вас еще много шпаргалок. Заглядывайте!
Ваш гид по Ворду копирайтер GALANT.
Как убрать режим ограниченной функциональности в Word
Вопрос, как убрать режим ограниченной функциональности в Word возникает, когда в самом верху окошка Microsoft Word, в строчке заголовка, пользователи видят вдруг тревожный текст — Режим ограниченной функциональности.
Часто люди при этом начинают беспокоиться, искать в операционной системе вирусы, переустановить Офис или даже операционную систему, удалять непутевую программу и ругать разработчиков.
Содержание:
Но все это напрасно, потому как эта надпись означает лишь, что документ открыли в новой версии редактора, а создан он в старой, всего-навсего. То есть имеет расширение .doc, а не .docx.
Например, если открыть любой файл в Word 2007 или же 2010, созданный в версии Word 97-2003, то в строчке заголовка обязательно отобразится эта тревожная надпись.
В таком режиме невозможно будет использовать всего лишь те новые возможности Word, которые не имела старая его версия Word 97-2003.
В Word 97-2003 документ был создан и для которой он собственно и предназначен. Обидно, конечно, но горевать особо не стоит, так как препятствие легко устраняется и надпись можно убрать.
Данный режим новых редакций Офиса разработчики ввели для того, чтобы люди, использующие старые его редакции, имели возможность привычно работать с документами.
При этом им не нужно опасаться правки его в последних редакциях Word. Этим обеспечивается совместимость версий.
Затем, чтобы избавиться от этого режима и убрать надпись, довольно пересохранить документ, созданный в старом формате doc в новый формат, то есть перевести doc в docx.
Это возможно сделать, как минимум, двумя способами.
- Преобразовать открытый doc-файл в формат .docx без сохранения оригинала.
Для преобразования документа в версии Word 2007, а также 2010 нажимаем Файл, далее выбираем Преобразовать в .docx. Выполняем команду Сохранить и можно наблюдать, что надпись Режим ограниченной функциональности удалось убрать.
- Второй способ позволяет сохранить файл в новый формат, то есть сделать .docx-копию doc-файла, оставив оригинал нетронутым.
Чтобы сохранить копию файла в новом формате, не трогая оригинал, нажимаем Файл, переходим на вкладку Сохранить как.
В окне проводника открываем папку Сохранения файлов, из раскрывающегося списка выбираем вариант документа .docx и в окне с предупреждением нажимаем Ok.
При работе с копией файла надпись данного режима не отображается, в старом же формате все останется без изменений.
Как видим, второй вариант во многих случаях может быть предпочтительным. Хотя бы по причине того, что среди ваших адресатов могут быть приверженцы старых редакций Microsoft Word.
В этом случае, если не сохранить файл в старом формате, тогда у них возникнут трудности с открытием и редактированием документа.
Стоит заметить, что режим ограниченной функциональности может встретиться также в Excel, Poer Pont и в других документах Офиса. Означает он ровно то же, что и в Word, и избавиться от него, убрать надпись, можно точно также.
На этом все, что касается вопроса, как убрать режим ограниченной функциональности в Word и позвольте пожелать вам всегда и везде безграничной функциональности.
Как убрать режим ограниченной функциональности в Ворде
Программой Word пользуется очень много людей, и оно понятно, она очень удобная и многофункциональная, но иногда количество функций играет злую шутку, можно случайно что-то сделать и будут проблемы.
Одна из таких проблем режим ограниченной функциональности, который может появиться случайно. Но не стоит переживать мы расскажем вам как убрать режим ограниченной функциональности в Ворде – это очень просто.
1-й способ убрать режим ограниченной функциональности
Самый простой способ убрать это предупреждение – это просто сохранить документ в новом формате. Так как это предупреждение появляется в результате использования различных форматов, таких как «.doc» и «.docx». Когда используются разные версии программы, например, 2003 и 2007 года, тогда Ворду приходится входить в режим ограниченной функциональности.
- Просто нажмите «Сохранить как» и сохраните как документ «Word».
- После этого откройте новый файл и у вас уже не будет этого предупреждения.
2-й способ убрать режим ограниченной функциональности
Второй способ заключается в преобразовании документа в нужный нам по версии. Для этого делаем так:
- Нажимаем «Файл»;
- Ищем команду преобразовать, она обычно находится в «Сведения» - «Преобразовать»;
- Появится окно, жмем «Ок».
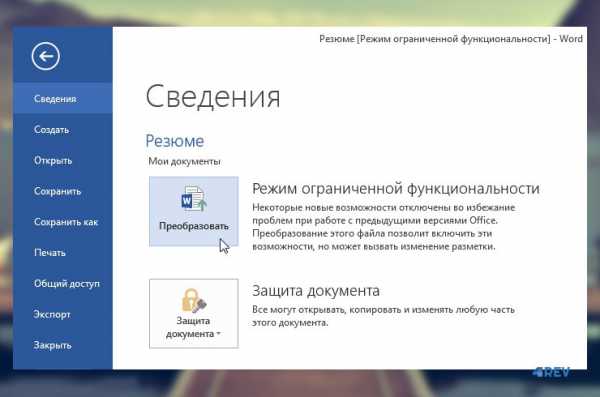
Все готово, теперь документ преобразован в новый формат и вам не надо думать, как убрать режим ограниченной функциональности в Word. Если остались вопросы, то задавайте их в комментариях.
Как убрать режим ограниченной функциональности в Microsoft Word 2016
Ограниченная функциональность – это метод повышения совместимости между приложениями разных версий, которые могут иметь различных функции и инструменты. Так, если документ был создан в редакторе Word 2013, а после открыт в 2016 выпуске, то приложение включит такой режим, отключив при этом функции, добавленные в новую версию. Это делается для того, чтобы пользователь не смог внести изменения, которые будут некорректно отображаться в документе, если его опять потребуется открыть в старом выпуске софта.
Режим ограниченной функциональности в Word 2016 не несет в себе ничего страшного. Все базовые команды редактора сохраняются, поэтому добавить изображение, отредактировать текст и расположение объектов вы сможете без проблем.
Наиболее заметным ограничением станут лишь сокращенные возможности объектов WordArt. Все остальные команды довольно специфические и при повседневной работе очень редко используются.
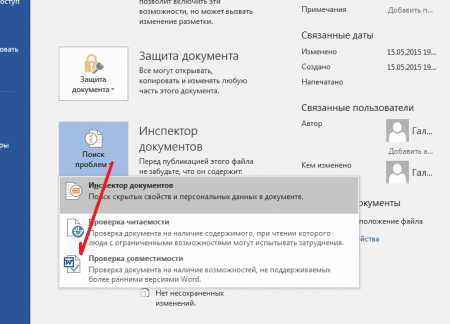
Как убрать режим ограниченной функциональности в Word 2016
Все предельно просто: для отключения функции необходимо лишь пересохранить файл в новом формате. Это можно осуществить четырьмя действиями:
- запустить Word и открыв в нем необходимый документ, нажать «Файл»;
- выполнить команду «Сохранить как»;
- задать место хранения файла и, если требуется, сменить название;
- кликнуть на кнопку «Сохранить».
После данных манипуляций Word переключится в режим редактирования нового текстового документа, а все прошлые ограничения будут сняты. Обратите внимание, что при сохранении следует выбирать формат docx, а не doc, поскольку последний относится к предыдущим выпускам программы и также может частично ограничить ваши возможности.