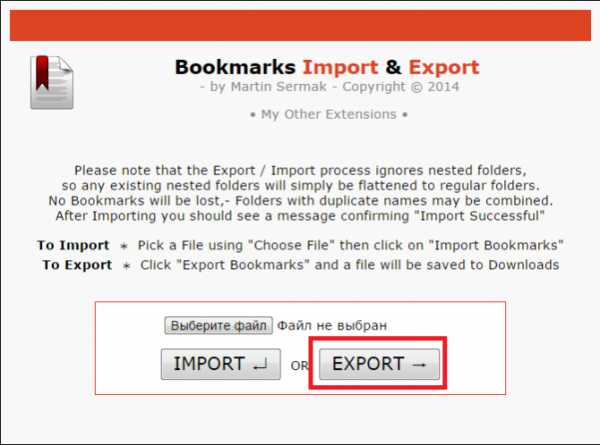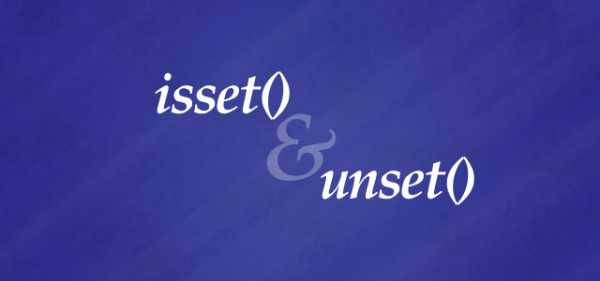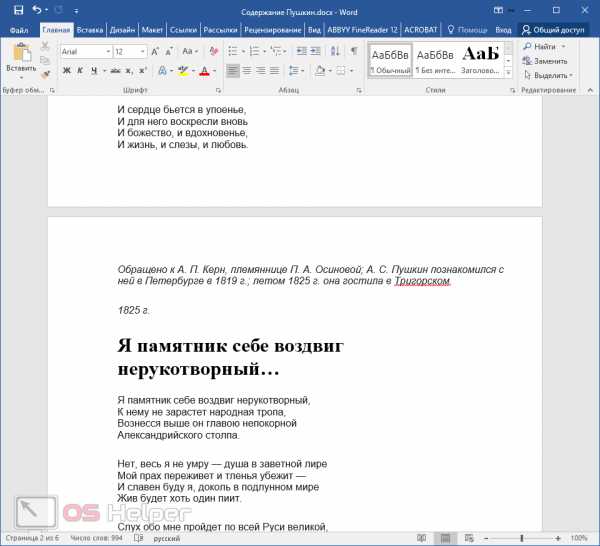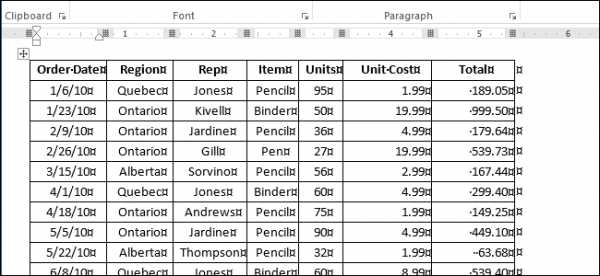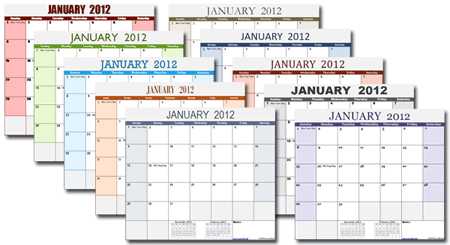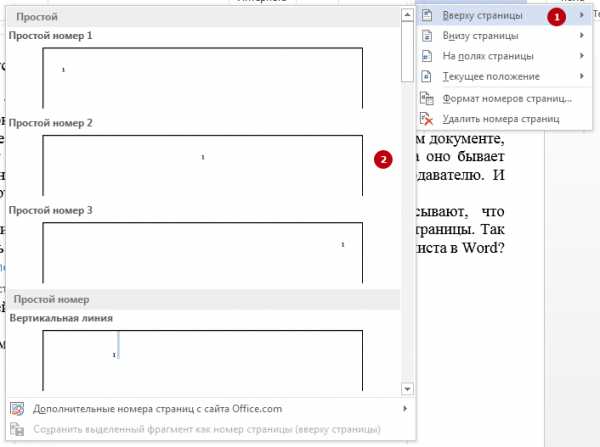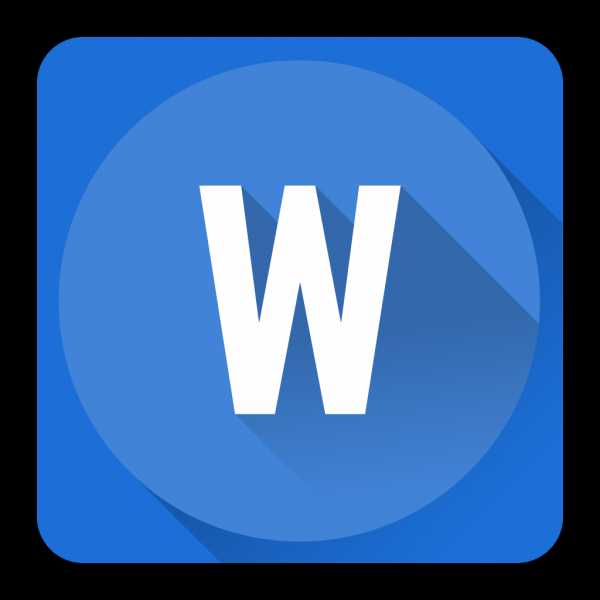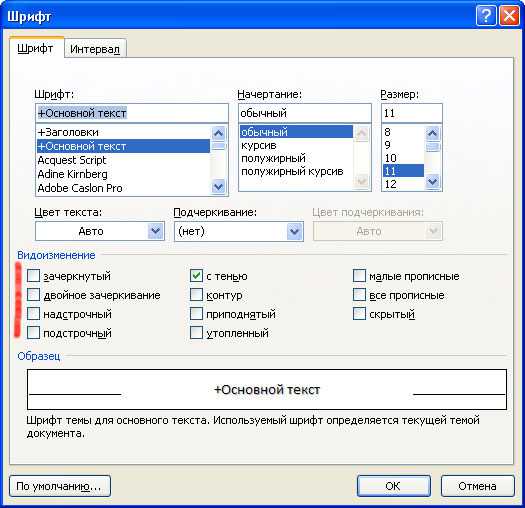Мы принимаем к оплате:
«Подарочный сертификат» от нашего Учебного Центра – это лучший подарок для тех, кто Вам дорог! Оплате обучение и подарите Вашим родным и близким обучение по любому из курсов!!!
«Сертификат на повторное обучение» дает возможность повторно пройти обучение в нашем Учебном Центре со скидкой 1000 рублей!
А также:
Как поменять автора в word
Изменение имени автора в документе Microsoft Word
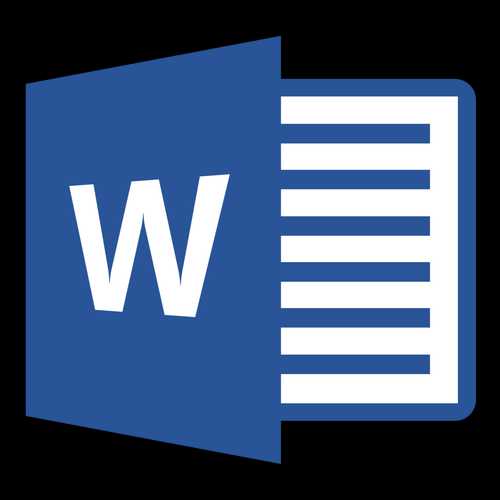
Каждый раз, когда вы создаете новый текстовый документ в MS Word, программа автоматически устанавливает для него ряд свойств, в числе которых и имя автора. Свойство “Автор” создается на основе сведений о пользователе, которые отображаются в окне “Параметры” (ранее “Параметры Word”). Кроме того, доступные сведения о пользователе — это также источник имени и инициалов, которые будут отображаться в исправлениях и комментариях.
Скачать последнюю версию Microsoft WordУрок: Как в Ворде включить режим правки
Примечание: В новых документах имя, которое отображается в качестве свойства “Автор” (показано в сведениях о документе), берется из раздела “Имя пользователя” (окно “Параметры”).
Изменение свойства “Автор” в новом документе
1. Нажмите кнопку “Файл” (“Microsoft Office” ранее).
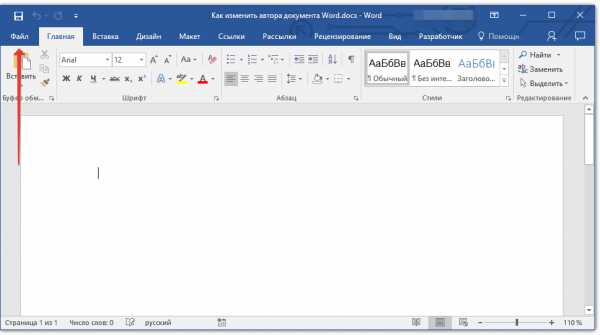
2. Откройте раздел “Параметры”.
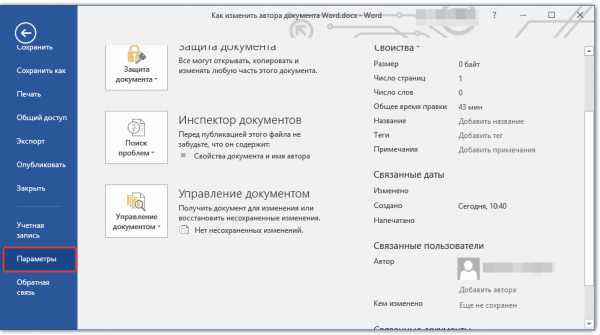
3. В появившемся окне в категории “Общие” (ранее “Основные”) в разделе “Личная настройка Microsoft Office” задайте необходимое имя пользователя. Если это потребуется, измените инициалы.

4. Нажмите “ОК”, чтобы закрыть диалоговое окно и принять изменения.
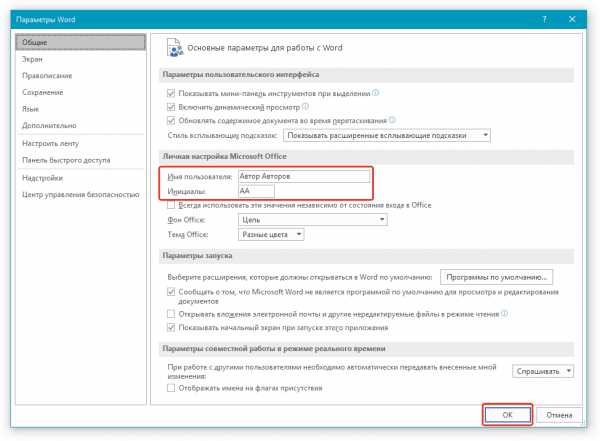
Изменение свойства “Автор” в существующем документе
1. Откройте раздел “Файл” (ранее “Microsoft Office”) и нажмите кнопку “Свойства”.
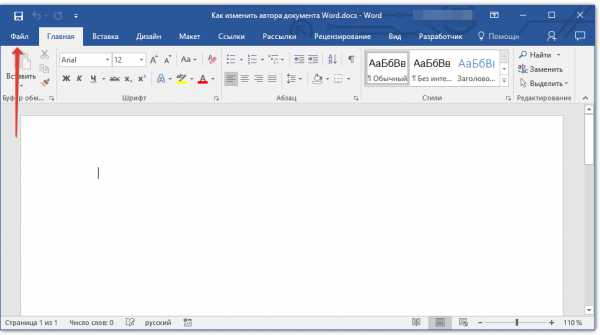
Примечание: Если вы используете устаревшую версию программы, в разделе “MS Office” сначала нужно выбрать пункт “Подготовить”, а затем уже перейти в “Свойства”.
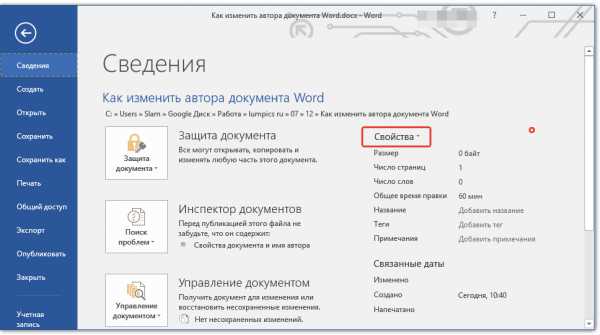
- Совет: Рекомендуем обновить Word, воспользовавшись нашей инструкцией.
Урок: Как обновить Ворд
2. Из выпадающего меню выберите “Дополнительные свойства”.
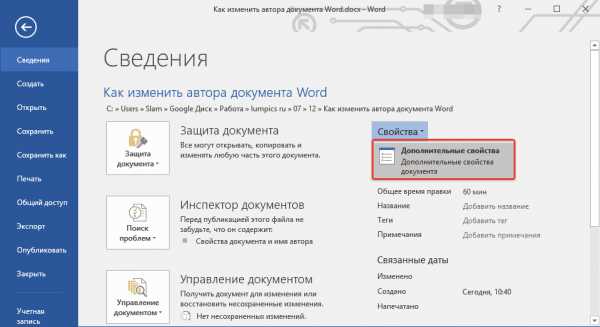
3. В открывшемся окне “Свойства” в поле “Автор” введите необходимое имя автора.
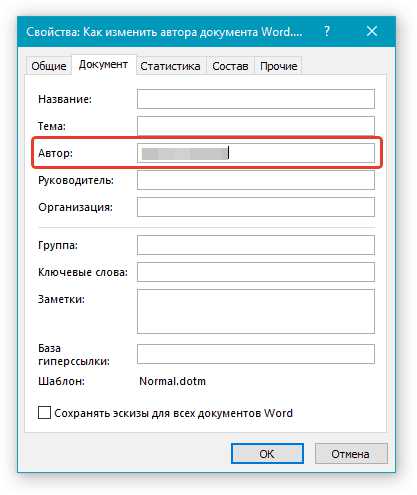
4. Нажмите “ОК” для закрытия окна, имя автора существующего документа будет изменено.

Примечание: Если вы измените раздел свойств “Автор” в существующем документе в области сведений о нем, это не повлияет на сведения о пользователе, которые отображаются в меню “Файл”, разделе “Параметры” и на панели быстрого доступа.
Вот, собственно, и все, теперь вы знаете, как изменить имя автора в новом или уже существующем документе Microsoft Word. Мы рады, что смогли помочь Вам в решении проблемы. Опишите, что у вас не получилось. Наши специалисты постараются ответить максимально быстро.
Помогла ли вам эта статья?
ДА НЕТКак добавить автора в Ворд и подтвердить авторство
Авторство в документах, созданных программой Microsoft Word, поможет сохранить текст лично вашим. Имея такие настройки в приложении, ваш документ не будет присвоен кем-то другим, соответственно, печатный текст можно считать полностью оригинальным. В нашей сегодняшней инструкции рассмотрим, как создать подпись автора в Word, а также добавить пользователя как соавтора.
Как подписать документ своим именем
При отправке текстового файла кому-то на электронную почту или через файлообменник, вы можете быть уверены, что сменить авторство невозможно в том случае, если установлена соответствующая настройка в приложении Microsoft Word. Внести свои данные можно в течение нескольких минут, предлагаем подробную инструкцию.
- Переходим во вкладку «Файл» и спускаемся к пункту «Параметры».
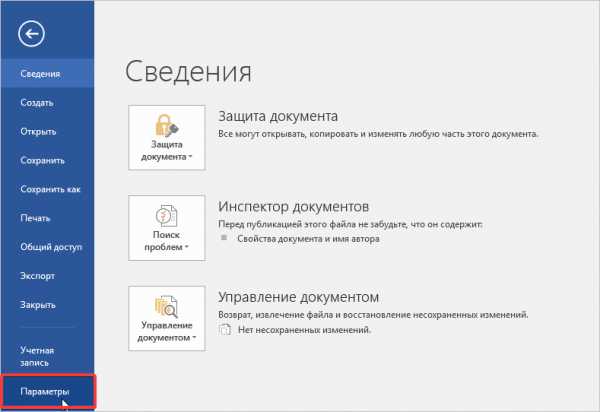
- В открывшемся окне остаемся во вкладке «Общие», а затем перемещаемся в рабочее поле. В графе «Имя пользователя» и «Инициалы» вносим желаемые значения. Затем сохраним изменения нажатием на кнопку «ОК».
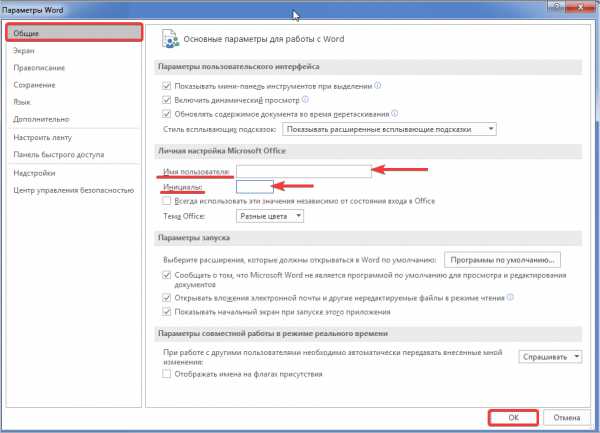
Если на вашем ПК стоит учетная запись, тогда новая версия Word будет автоматически копировать имя аккаунта в графу «Автор», но пользователь всегда может изменить данные вручную.
После проделанных действий в каждом новом открытом документе Word указанная подпись будет сохраняться.
Добавление соавтора для документа Word
Если в наборе текста в документах Word участвует несколько пользователей и важно сохранить авторство каждого, тогда можно изменить настройки в интерфейсе приложения следующим образом.
- Снова заходим во вкладку «Файл» и нажимаем на блок «Сведения». Здесь в главном меню настроек нажимаем кнопку «Добавить автора» в блоке «Связанные пользователи».

- После проделанных действий кликните на пустом месте приложения и соавтор будет добавлен в соответствующую настройку. Смотрите на фото, что должно получиться.
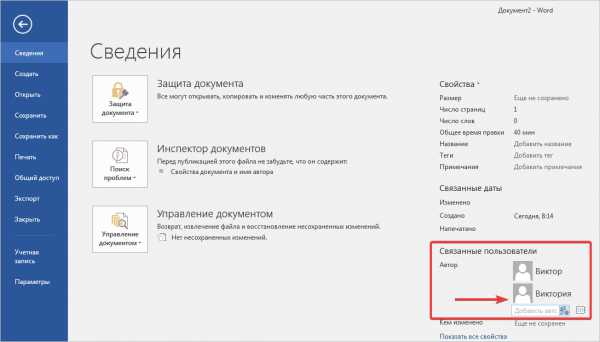
Теперь при открытии сохраненного документа на любом из компьютеров или на других электронных устройствах количество авторов и их имена будут прописываться автоматически. Если установить защиту на файл, то изменить подпись сможет только автор.
Полезно знать!На операционных системах, оснащенных встроенной и заполненной адресной книгой, можно добавлять контакт автора прямо оттуда. Для этого есть соответствующая кнопочка в Word.
Как изменить имя автора в Word Office
Выполнить замену автора текстового документа можно прямо в параметрах файла, но только в том случае, если пользователь не запретил это делать. Если функция защиты от изменений отключена, тогда поступим следующим образом.
- Заходим снова во вкладку открытого документа «Файл», затем в главном меню «Сведения», находим блок настроек «Связанные пользователи» и кликаем по нужному автору правой кнопкой мыши. Перед вами всплывает список допустимых действий. Нужно выбрать «Изменить свойство».
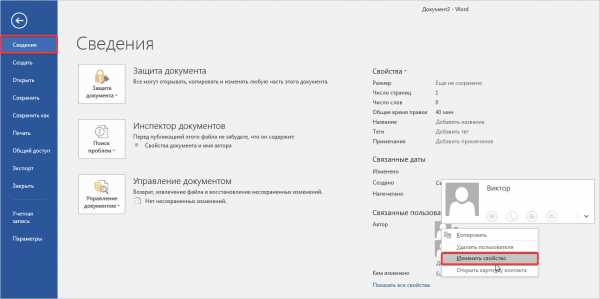
- В появившемся окошке, уберите лишние подписи и оставьте нужное, или впишите свое имя в поле. После этого новое значение отобразится в файле, как основное.
Если в качестве главных авторов должно быть несколько человек, то в поле «Изменение пользователя» вам необходимо указать имена через точку с запятой.
Такими несложными действиями вы сможете подтвердить авторство на текстовый и любой другой вид документа, выполненный в Word.
Как изменить имя в примечаниях в Word
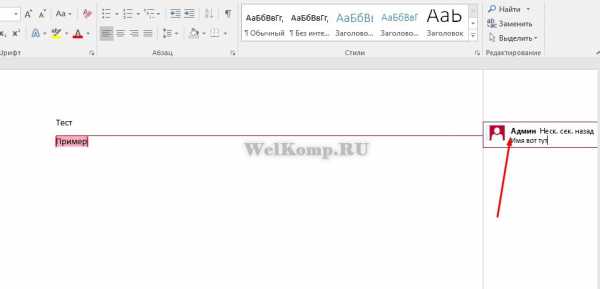
Как сделать автора в word?
Если Вы на рабочем месте или в школе, институте заметили, что все, что Вы создаете в Microsoft Word, подписано другим человеком, то есть не Вашим именем, а чьим-то другим, тогда давайте рассмотрим в данной статье, как это можно исправить.
Разберемся, как можно изменить автора в документе, который создавали не Вы, и как сделать так, чтобы все создаваемые файлы в данном текстовом редакторе были подписаны Вами. Так же, как можно добавить или удалить человека из соответствующего списка.
Показывать буду в версии MS Word 2010. Данные скриншоты и описание подойдут, если у Вас установлен Ворд 2013 или 2016.
Указываем автора новых файлов
Начнем с того, что укажем Ваше имя на вкладке «Параметры». В этом случае все, что будет создаваться в данном редакторе на компьютере подпишется Вами.
Кстати, помимо поля «Автор» есть еще поле «Кем изменено». Оно заполняется после сохранения документа. Данные для него берутся именно из тех настроек, которые мы сейчас укажем на вкладке «Параметры»
Откройте любой текст в Ворде, а в нем вкладку «Файл». Затем в списке слева выберите «Параметры».

В открывшемся окне «Параметры Word» на вкладке «Общее» есть раздел «Личная настройка Microsoft Office». Укажите здесь свои данные в полях «Имя пользователя» и «Инициалы». Для сохранения, нажмите «ОК».

Теперь все новое, что будет создаваться в текстовом редакторе на этом компьютере, подпишется введенными данными. Посмотреть их можно перейдя на вкладку «Файл», затем выбрав слева в меню «Сведения».
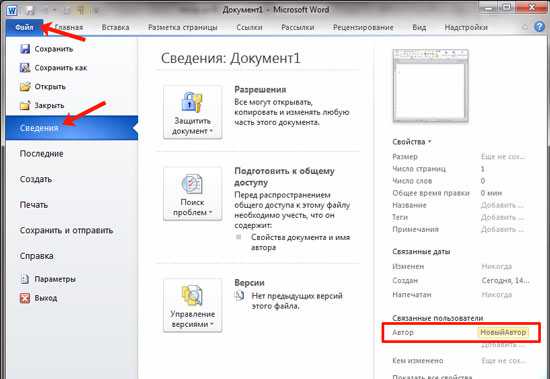
Если печатали какой-нибудь текст не Вы одни и необходимо добавить людей соавторство, тогда снова нажмите на вкладку «Файл» и слева выберите «Сведения». Здесь в разделе «Связанные пользователи» есть нужное нам поле. Вы в нем уже вписаны. Чтобы добавить нового человека, поставьте курсор в поле «Добавить» и впишите нужные данные. Затем кликните мышкой по белому фону в любом месте данной страницы.
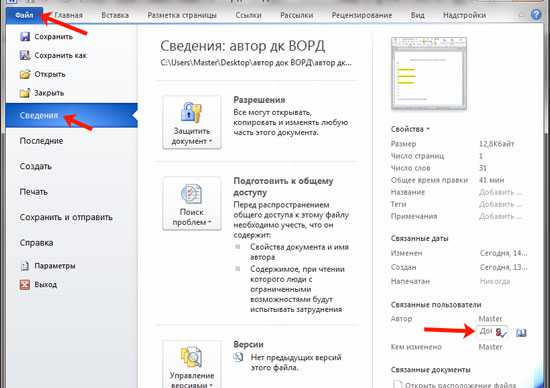
Новый человек будет добавлен. Таким образом, можно дописать всех необходимых людей.
На данном скриншоте видно поле «Кем изменено». Это то, о чем я упомянула в начале. После того, как я сохранила файл, сюда был вписан тот человек, которого мы указали в поле «Имя пользователя» в окне «Параметры Word».
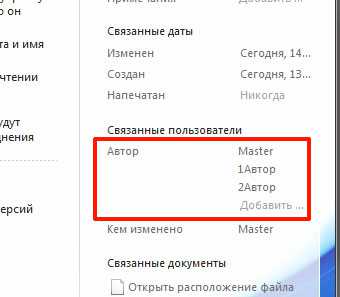
Изменяем автора документа
Если Вы работаете с документом MS Word, который создавали не Вы, в поле «Автор» также указаны не Вы и это нужно изменить, тогда в открытом файле, откройте вверху на вкладку «Файл». Затем слева откройте вкладку «Сведения».
В разделе «Связанные пользователи» кликните правой кнопкой мышки по имени. Откроется контекстное меню, в котором выберите пункт «Изменить свойство».
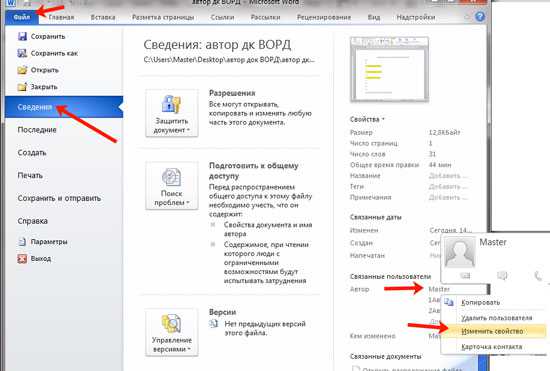
В следующем окошке введите свое, или любое другое имя, и нажмите «ОК».
Обратите внимание, через пробел и точку с запятой можно указать нескольких человек. Если он один, просто добавьте его в соответствующее поле, например, «ИзмененАвтор». Если людей несколько, пишем первого, ставим «;» с пробелом , пишем второго и так далее, например, «ИзмененАвтор; 1Автор; 2Автор».
Если нужно поменять автора, поскольку все новые файлы подписаны не Вами, тогда сделайте так, как описано все в первом пункте, через вкладку «Параметры». В окне «Параметры Word» нужно заполнить поля «Имя пользователя» и «Инициалы». После этого, у всего, что будет создаваться в данном Ворде, будет Ваше авторство.
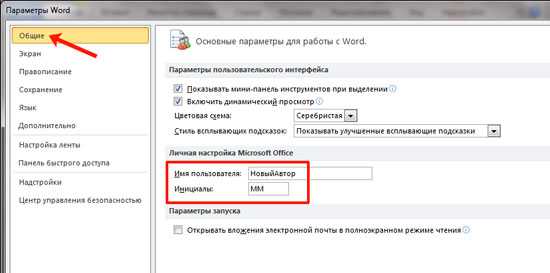
Убираем автора документа
Если Вам нужно вовсе удалить человека из данного поля, тогда открывайте вкладку «Файл» – «Сведения». Дальше кликните по имени правой кнопкой мышки и выберите пункт «Удалить пользователя». После этого, нужное нам поле будет пустое.
Если у Вас несколько людей указано в данном поле, то, чтобы удалить их быстро и всех сразу, выберите пункт «Изменить свойство».
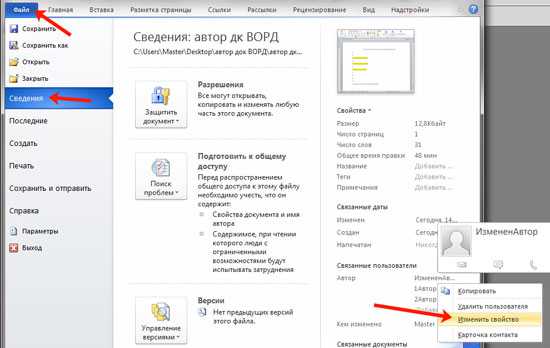
Затем полностью удалите все в указанном поле и нажмите «ОК».
Все авторы будут удалены.
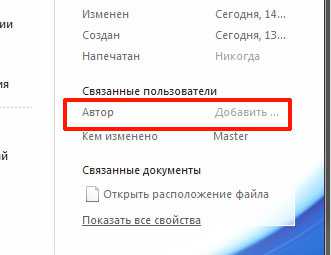
Думаю, у Вас все получилось. Главное не перепутайте, поменять автора документа можно или на вкладке «Сведения», или на вкладке «Параметры». Через Сведения, Вы меняете его только для текущего файла, а через Параметры, для всех новых.
Поделитесь статьёй с друзьями:
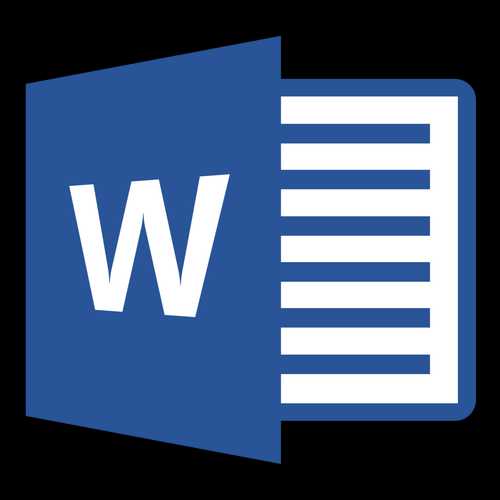
Каждый раз, когда вы создаете новый текстовый документ в MS Word, программа автоматически устанавливает для него ряд свойств, в числе которых и имя автора. Свойство “Автор” создается на основе сведений о пользователе, которые отображаются в окне “Параметры” (ранее “Параметры Word”). Кроме того, доступные сведения о пользователе — это также источник имени и инициалов, которые будут отображаться в исправлениях и комментариях.
Урок: Как в Ворде включить режим правки
Примечание: В новых документах имя, которое отображается в качестве свойства “Автор” (показано в сведениях о документе), берется из раздела “Имя пользователя” (окно “Параметры”).
Изменение свойства “Автор” в новом документе
1. Нажмите кнопку “Файл” (“Microsoft Office” ранее).
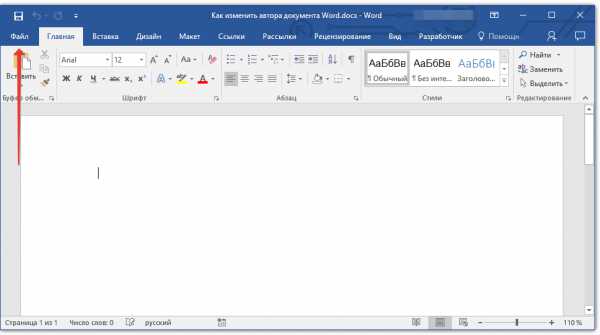
2. Откройте раздел “Параметры”.
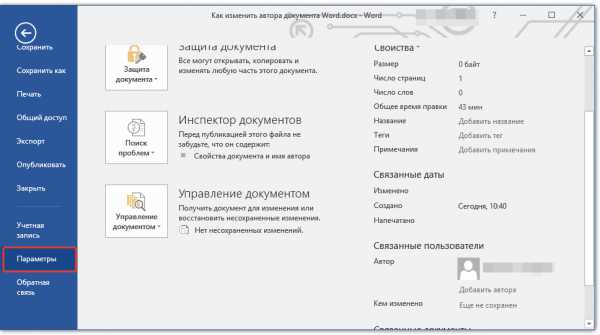
3. В появившемся окне в категории “Общие” (ранее “Основные”) в разделе “Личная настройка Microsoft Office” задайте необходимое имя пользователя. Если это потребуется, измените инициалы.
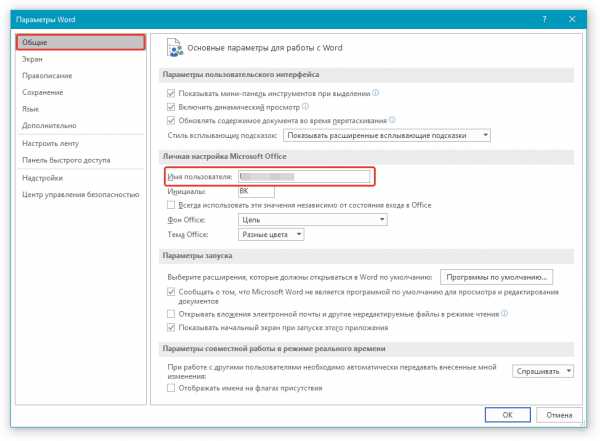
4. Нажмите “ОК”, чтобы закрыть диалоговое окно и принять изменения.
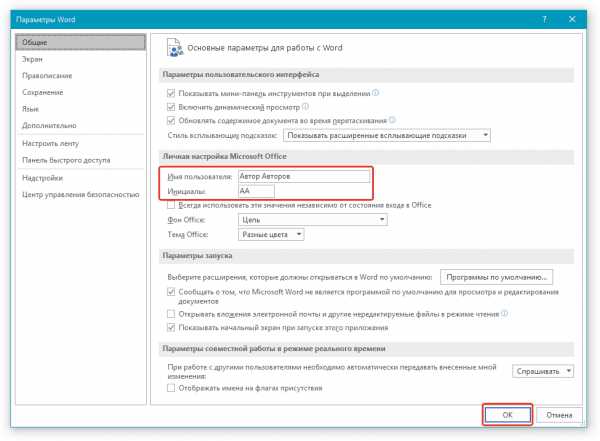
Изменение свойства “Автор” в существующем документе
1. Откройте раздел “Файл” (ранее “Microsoft Office”) и нажмите кнопку “Свойства”.
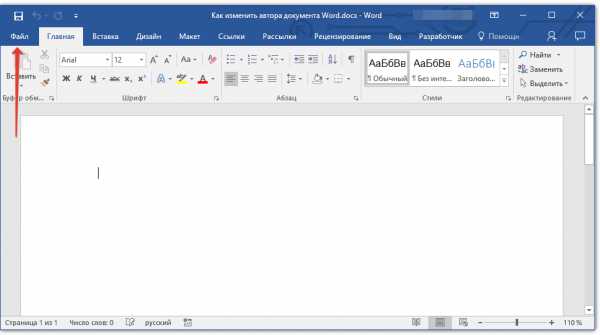
Примечание: Если вы используете устаревшую версию программы, в разделе “MS Office” сначала нужно выбрать пункт “Подготовить”, а затем уже перейти в “Свойства”.
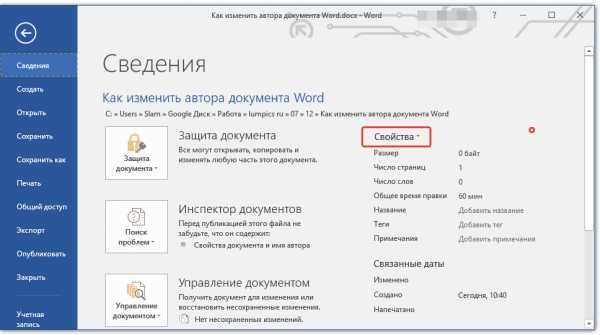
Урок: Как обновить Ворд
2. Из выпадающего меню выберите “Дополнительные свойства”.
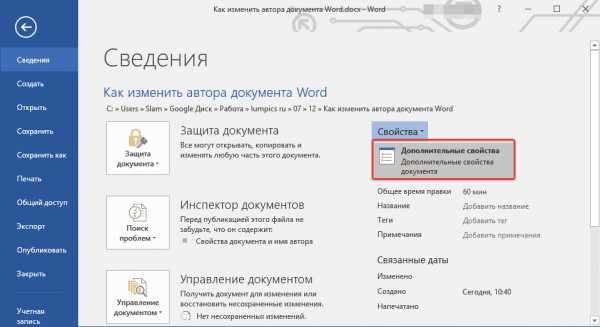
3. В открывшемся окне “Свойства” в поле “Автор” введите необходимое имя автора.
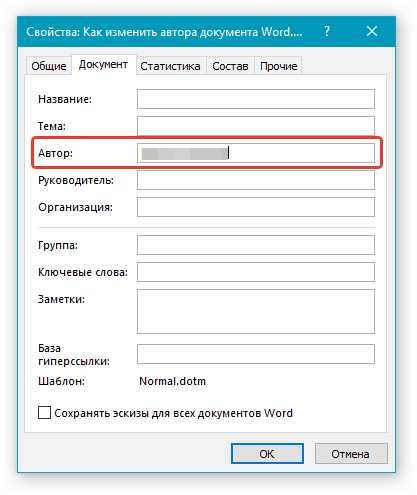
4. Нажмите “ОК” для закрытия окна, имя автора существующего документа будет изменено.
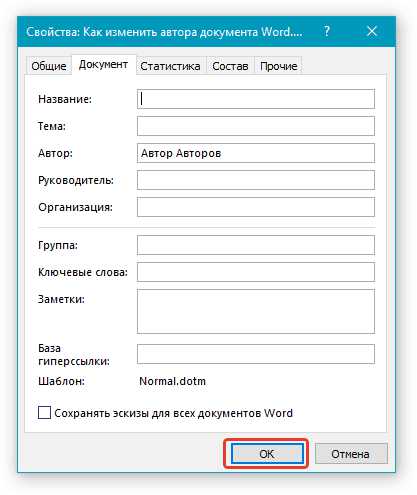
Примечание: Если вы измените раздел свойств “Автор” в существующем документе в области сведений о нем, это не повлияет на сведения о пользователе, которые отображаются в меню “Файл”, разделе “Параметры” и на панели быстрого доступа.
Вот, собственно, и все, теперь вы знаете, как изменить имя автора в новом или уже существующем документе Microsoft Word.
Мы рады, что смогли помочь Вам в решении проблемы.
Задайте свой вопрос в комментариях, подробно расписав суть проблемы. Наши специалисты постараются ответить максимально быстро.
Помогла ли вам эта статья?
Да Нет
Как в Ворде изменить автора документа? В текстовом редакторе Microsoft Word, свойства созданного документа задаются автоматически, автор также указывается по умолчанию, в зависимости от названия учетной записи. В данной статье рассмотрим две ситуации редактирования имени автора документа. В первом случае, когда мы только начинаем делать новый документ, во втором – текстовый файл уже существует.
1 При создании нового проекта, есть возможность сразу указать имя пользователя, который будет являться автором данного документа. Для этого переходим в меню «Файл».
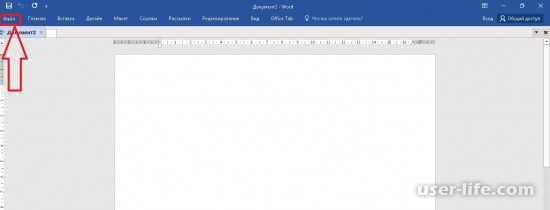
Нажимаем раздел «Параметры».
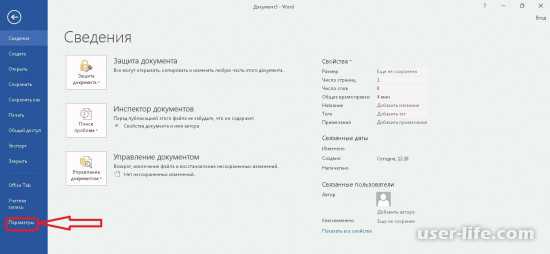
В категории «Общее», заходим в «Личная настройка Microsoft Office», где можно увидеть «Имя пользователя» и, ниже, «Инициалы». Редактируем их на свое усмотрение и нажимаем «ОК» для сохранения параметров.
2 В ранее созданном документе, заходим в меню «Файл» и переходим в категорию «Свойства».
Появится пункт «Дополнительные свойства документа», щелкаем на нем.
В окне раздела «Документы» свободно вписываем нужное имя автора, также можно изменить другие атрибуты документа.
Или же, в том же меню «Файл», в категории «Связанные пользователи», правой кнопкой мышки нажимаем на имя автора и переходим в пункт «Изменить свойство».
В окне «Изменение пользователя» редактируем имя автора документа и нажимаем «ОК».
Вышеуказанные действия в редакторе MS Word, помогут Вам быстро изменить автора документа.