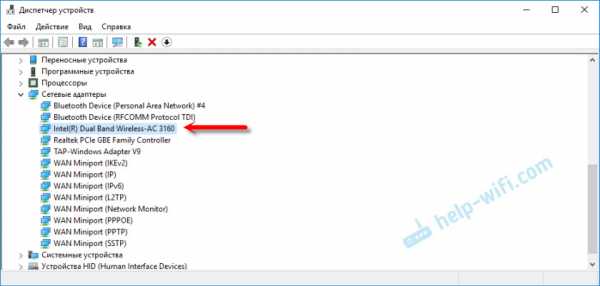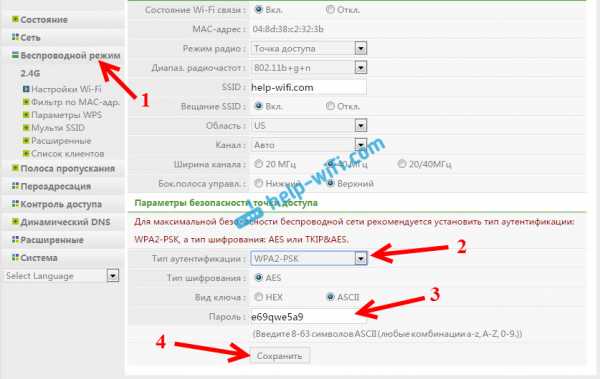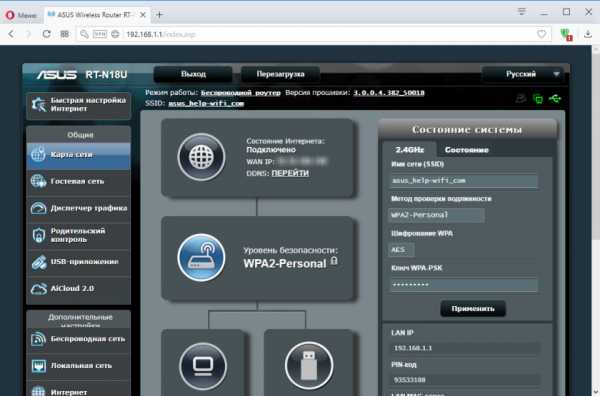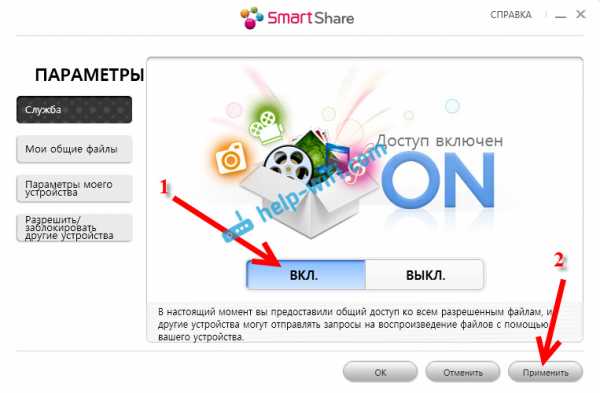Мы принимаем к оплате:
«Подарочный сертификат» от нашего Учебного Центра – это лучший подарок для тех, кто Вам дорог! Оплате обучение и подарите Вашим родным и близким обучение по любому из курсов!!!
«Сертификат на повторное обучение» дает возможность повторно пройти обучение в нашем Учебном Центре со скидкой 1000 рублей!
А также:
Как удалить виртуальную сеть wifi созданную через командную строку
Как удалить виртуальные сети, созданные через командную строку для раздачи WiFi с ноутбука в Windows 10
Ответ
Здравствуйте. Честно говоря, не думаю, что созданные ранее сети могут как-то помешать при настройке раздачи Wi-Fi в Windows 10. Даже, если они где-то сохраняются. Мы когда запускаем новую сеть, то просто перезаписываем старую. То, что в управлении адаптерами появляется "подключение по локальной сети" с другой цифрой в конце, это нормально.
По поводу Switch Virtual Router. Лучше уже запускать раздачу через командную строку. Ведь программа работает точно так же.
О какой-то специальной команде, которая удаляет все созданные ранее виртуальные сети я не слышал, да ее скорее всего и нет. Есть команды для очистки всех сетевых настроек. Писал об этих способах в конце этой статьи. Если есть желание, можете попробовать. Выполнить по очереди команды, и/или сделать сброс сети через параметры в Windows 10.
21.10.16 0 Автор вопроса: АлексейСоздание, изменение или удаление виртуальной сети Azure
- 13 минут на чтение
В этой статье
Примечание
Эта статья была обновлена для использования новой оболочки Azure PowerShell Az. модуль. Вы по-прежнему можете использовать модуль AzureRM, который будет получать исправления ошибок как минимум до декабря 2020 года.Чтобы узнать больше о новом модуле Az и совместимости с AzureRM, см. Представляем новый модуль Azure PowerShell Az. Для Инструкции по установке модуля Az см. В разделе Установка Azure PowerShell.
Узнайте, как создавать и удалять виртуальную сеть, а также изменять настройки, такие как DNS-серверы и пространства IP-адресов, для существующей виртуальной сети. Если вы новичок в виртуальных сетях, вы можете узнать о них больше в обзоре виртуальной сети или из учебного пособия. Виртуальная сеть содержит подсети.Чтобы узнать, как создавать, изменять и удалять подсети, см. Управление подсетями.
Прежде чем начать
Выполните следующие задачи, прежде чем выполнять действия, описанные в любом разделе этой статьи:
- Если у вас еще нет учетной записи Azure, зарегистрируйтесь для получения бесплатной пробной учетной записи.
- Если вы используете портал, откройте https://portal.azure.com и войдите в свою учетную запись Azure.
- Если для выполнения задач, описанных в этой статье, используются команды PowerShell, выполните команды в Azure Cloud Shell или запустите PowerShell со своего компьютера.Azure Cloud Shell - это бесплатная интерактивная оболочка, которую можно использовать для выполнения шагов, описанных в этой статье. В нем предустановлены и настроены стандартные инструменты Azure для использования с вашей учетной записью. Для этого учебника требуется модуль Azure PowerShell версии 1.0.0 или более поздней. Запустите
Get-Module -ListAvailable Az, чтобы найти установленную версию. Если вам нужно выполнить обновление, см. Раздел Установка модуля Azure PowerShell. Если вы используете PowerShell локально, вам также необходимо запуститьConnect-AzAccount, чтобы создать соединение с Azure. - Если для выполнения задач, описанных в этой статье, используются команды интерфейса командной строки Azure, выполните их либо в облачной оболочке Azure, либо с помощью интерфейса командной строки со своего компьютера. Для этого учебника требуется Azure CLI версии 2.0.31 или более поздней. Запустите
az --version, чтобы найти установленную версию. Если вам нужно установить или обновить, см. Установка Azure CLI. Если вы используете Azure CLI локально, вам также необходимо запуститьaz login, чтобы создать соединение с Azure. - Учетная запись, в которую вы входите или подключаетесь к Azure, должна быть назначена роли участника сети или настраиваемой роли, которой назначены соответствующие действия, перечисленные в разделе «Разрешения».
Создать виртуальную сеть
- Выбрать + Создать ресурс > Сеть > Виртуальная сеть .
- Введите или выберите значения для следующих настроек, затем выберите Создать :
-
Имя : имя должно быть уникальным в группе ресурсов, в которой вы выбираете для создания виртуальной сети. Вы не можете изменить имя после создания виртуальной сети. Со временем вы можете создать несколько виртуальных сетей.Для предложений по именованию см. Соглашения об именах. Соблюдение соглашения об именах может помочь упростить управление несколькими виртуальными сетями.
-
Адресное пространство : адресное пространство для виртуальной сети состоит из одного или нескольких неперекрывающихся диапазонов адресов, указанных в нотации CIDR. Определенный вами диапазон адресов может быть общедоступным или частным (RFC 1918). Независимо от того, определяете ли вы диапазон адресов как общедоступный или частный, диапазон адресов доступен только изнутри виртуальной сети, из взаимосвязанных виртуальных сетей и из любых локальных сетей, которые вы подключили к виртуальной сети.Вы не можете добавить следующие диапазоны адресов:
- 224.0.0.0/4 (многоадресная передача)
- 255.255.255.255/32 (Трансляция)
- 127.0.0.0/8 (шлейф)
- 169.254.0.0/16 (локальная ссылка)
- 168.63.129.16/32 (проверка работоспособности внутреннего DNS, DHCP и Azure Load Balancer)
Хотя вы можете определить только один диапазон адресов при создании виртуальной сети на портале, вы можете добавить дополнительные диапазоны адресов в адресное пространство после создания виртуальной сети.Чтобы узнать, как добавить диапазон адресов в существующую виртуальную сеть, см. Добавление или удаление диапазона адресов.
Предупреждение
Если в виртуальной сети есть диапазоны адресов, которые перекрываются с другой виртуальной сетью или локальной сетью, две сети не могут быть соединены. Прежде чем определять диапазон адресов, подумайте, может ли вы в будущем подключать виртуальную сеть к другим виртуальным сетям или локальным сетям. Microsoft рекомендует настраивать диапазоны адресов виртуальной сети с частным адресным пространством или общедоступным адресным пространством, принадлежащим вашей организации.
-
Имя подсети : имя подсети должно быть уникальным в пределах виртуальной сети. Вы не можете изменить имя подсети после создания подсети. Портал требует, чтобы вы определяли одну подсеть при создании виртуальной сети, даже если в виртуальной сети не требуется никаких подсетей. На портале вы можете определить только одну подсеть при создании виртуальной сети. Вы можете добавить больше подсетей в виртуальную сеть позже, после создания виртуальной сети. Чтобы добавить подсеть в виртуальную сеть, см. Управление подсетями.Вы можете создать виртуальную сеть с несколькими подсетями с помощью Azure CLI или PowerShell.
Подсказка
Иногда администраторы создают разные подсети для фильтрации или управления маршрутизацией трафика между подсетями. Прежде чем определять подсети, подумайте, как вы можете фильтровать и маршрутизировать трафик между вашими подсетями. Чтобы узнать больше о фильтрации трафика между подсетями, см. Группы безопасности сети. Azure автоматически направляет трафик между подсетями, но вы можете переопределить маршруты Azure по умолчанию.Чтобы узнать больше о маршрутизации трафика подсети по умолчанию Azures, см. Обзор маршрутизации.
-
Диапазон адресов подсети : диапазон должен находиться в пределах адресного пространства, которое вы ввели для виртуальной сети. Наименьший диапазон, который вы можете указать, - / 29, что обеспечивает восемь IP-адресов для подсети. Azure резервирует первый и последний адрес в каждой подсети для соответствия протоколу. Три дополнительных адреса зарезервированы для использования службы Azure. В результате виртуальная сеть с диапазоном адресов подсети / 29 имеет только три используемых IP-адреса.Если вы планируете подключить виртуальную сеть к шлюзу VPN, вы должны создать подсеть шлюза. Дополнительные сведения об особенностях диапазона адресов для подсетей шлюза. Вы можете изменить диапазон адресов после создания подсети при определенных условиях. Чтобы узнать, как изменить диапазон адресов подсети, см. Управление подсетями.
-
Подписка : выберите подписку. Вы не можете использовать одну виртуальную сеть более чем в одной подписке Azure. Однако вы можете подключить виртуальную сеть в одной подписке к виртуальным сетям в других подписках с помощью пиринга виртуальных сетей.Любой ресурс Azure, который вы подключаетесь к виртуальной сети, должен быть в той же подписке, что и виртуальная сеть.
-
Группа ресурсов : выберите существующую группу ресурсов или создайте новую. Ресурс Azure, который вы подключаете к виртуальной сети, может находиться в той же группе ресурсов, что и виртуальная сеть, или в другой группе ресурсов.
-
Расположение : выберите расположение Azure, также известное как регион. Виртуальная сеть может находиться только в одном расположении Azure.Однако вы можете подключить виртуальную сеть в одном месте к виртуальной сети в другом месте с помощью шлюза VPN. Любой ресурс Azure, который вы подключаете к виртуальной сети, должен находиться в том же месте, что и виртуальная сеть.
-
Команды
Просмотр виртуальных сетей и настроек
- В поле поиска вверху портала введите виртуальных сетей в поле поиска. Когда Виртуальные сети появятся в результатах поиска, выберите его.
- В списке виртуальных сетей выберите виртуальную сеть, параметры которой вы хотите просмотреть.
- Для выбранной виртуальной сети перечислены следующие параметры:
-
Обзор : Предоставляет информацию о виртуальной сети, включая адресное пространство и DNS-серверы. На следующем снимке экрана показаны общие настройки виртуальной сети с именем MyVNet :
.Вы можете переместить виртуальную сеть в другую подписку или группу ресурсов, выбрав Изменить рядом с Группа ресурсов или Имя подписки .Чтобы узнать, как переместить виртуальную сеть, см. Перемещение ресурсов в другую группу ресурсов или подписку. В статье перечислены предварительные условия и способы перемещения ресурсов с помощью портала Azure, PowerShell и Azure CLI. Все ресурсы, подключенные к виртуальной сети, должны перемещаться вместе с виртуальной сетью.
-
Адресное пространство : перечислены адресные пространства, назначенные виртуальной сети. Чтобы узнать, как добавить и удалить диапазон адресов в адресное пространство, выполните действия, описанные в разделе Добавление или удаление диапазона адресов.
-
Подключенные устройства : перечислены все ресурсы, подключенные к виртуальной сети. На предыдущем снимке экрана три сетевых интерфейса и один балансировщик нагрузки подключены к виртуальной сети. В списке перечислены все новые ресурсы, которые вы создаете и подключаетесь к виртуальной сети. Если вы удалите ресурс, который был подключен к виртуальной сети, он больше не появится в списке.
-
Подсети : отображается список подсетей, существующих в виртуальной сети.Чтобы узнать, как добавить и удалить подсеть, см. Управление подсетями.
-
DNS-серверы : можно указать, будет ли внутренний DNS-сервер Azure или пользовательский DNS-сервер обеспечивать разрешение имен для устройств, подключенных к виртуальной сети. Когда вы создаете виртуальную сеть с помощью портала Azure, DNS-серверы Azure по умолчанию используются для разрешения имен в виртуальной сети. Чтобы изменить DNS-серверы, выполните действия, описанные в разделе «Изменение DNS-серверов» в этой статье.
-
Пиринги : Если в подписке есть существующие пиринги, они перечислены здесь. Вы можете просматривать настройки существующих пирингов, а также создавать, изменять или удалять пиринги. Чтобы узнать больше о пиринге, см. Пиринг виртуальных сетей.
-
Свойства : отображает параметры виртуальной сети, включая идентификатор ресурса виртуальной сети и подписку Azure, в которой она находится.
-
Диаграмма : На диаграмме визуально представлены все устройства, подключенные к виртуальной сети.На диаграмме представлена основная информация об устройствах. Чтобы управлять устройством в этом представлении, выберите устройство на схеме.
-
Общие параметры Azure : Чтобы узнать больше об общих параметрах Azure, см. Следующую информацию:
-
Команды
Добавить или удалить диапазон адресов
Вы можете добавлять и удалять диапазоны адресов для виртуальной сети. Диапазон адресов должен быть указан в нотации CIDR и не может перекрываться с другими диапазонами адресов в той же виртуальной сети.Определенные вами диапазоны адресов могут быть общедоступными или частными (RFC 1918). Независимо от того, определяете ли вы диапазон адресов как общедоступный или частный, диапазон адресов доступен только изнутри виртуальной сети, из взаимосвязанных виртуальных сетей и из любых локальных сетей, которые вы подключили к виртуальной сети.
Вы можете уменьшить диапазон адресов для виртуальной сети, если он по-прежнему включает диапазоны любых связанных подсетей. Кроме того, вы можете расширить диапазон адресов, например, изменив / 16 на / 8.
Невозможно добавить следующие диапазоны адресов:
- 224.0.0.0/4 (многоадресная передача)
- 255.255.255.255/32 (Трансляция)
- 127.0.0.0/8 (шлейф)
- 169.254.0.0/16 (локальная ссылка)
- 168.63.129.16/32 (проверка работоспособности внутреннего DNS, DHCP и Azure Load Balancer)
Чтобы добавить или удалить диапазон адресов:
- В поле поиска вверху портала введите виртуальных сетей в поле поиска. Когда Виртуальные сети появятся в результатах поиска, выберите его.
- В списке виртуальных сетей выберите виртуальную сеть, для которой вы хотите добавить или удалить диапазон адресов.
- Выберите Адресное пространство в разделе НАСТРОЙКИ .
- Выполните один из следующих вариантов:
- Добавьте диапазон адресов : введите новый диапазон адресов. Диапазон адресов не может перекрываться с существующим диапазоном адресов, определенным для виртуальной сети.
- Удаление диапазона адресов : справа от диапазона адресов, который вы хотите удалить, выберите ... , затем выберите Удалить . Если в диапазоне адресов существует подсеть, вы не можете удалить диапазон адресов. Чтобы удалить диапазон адресов, вы должны сначала удалить все подсети (и все ресурсы в подсетях), которые существуют в диапазоне адресов.
- Выберите Сохранить .
Команды
Изменить DNS-серверы
Все виртуальные машины, подключенные к виртуальной сети, регистрируются на DNS-серверах, которые вы указываете для виртуальной сети.Они также используют указанный DNS-сервер для разрешения имен. Каждый сетевой интерфейс (NIC) в виртуальной машине может иметь свои собственные настройки DNS-сервера. Если у сетевой карты есть собственные настройки DNS-сервера, они переопределяют настройки DNS-сервера для виртуальной сети. Дополнительные сведения о настройках DNS сетевого адаптера см. В разделе Задачи и настройки сетевого интерфейса. Чтобы узнать больше о разрешении имен для виртуальных машин и экземпляров ролей в облачных службах Azure, см. Раздел Разрешение имен для виртуальных машин и экземпляров ролей. Чтобы добавить, изменить или удалить DNS-сервер:
- В поле поиска вверху портала введите виртуальных сетей в поле поиска.Когда Виртуальные сети появятся в результатах поиска, выберите его.
- В списке виртуальных сетей выберите виртуальную сеть, для которой вы хотите изменить DNS-серверы.
- Выберите DNS-серверов , в разделе НАСТРОЙКИ .
- Выберите один из следующих вариантов:
- По умолчанию (предоставляется Azure) : все имена ресурсов и частные IP-адреса автоматически регистрируются на серверах Azure DNS. Вы можете разрешать имена между любыми ресурсами, которые подключены к одной виртуальной сети.Этот параметр нельзя использовать для разрешения имен в виртуальных сетях. Для разрешения имен в виртуальных сетях необходимо использовать настраиваемый DNS-сервер.
- Custom : вы можете добавить один или несколько серверов в пределах лимита Azure для виртуальной сети. Дополнительные сведения об ограничениях DNS-сервера см. В разделе Ограничения Azure. У вас есть следующие варианты:
- Добавить адрес : Добавляет сервер в список DNS-серверов вашей виртуальной сети. Этот параметр также регистрирует DNS-сервер в Azure.Если вы уже зарегистрировали DNS-сервер в Azure, вы можете выбрать этот DNS-сервер в списке.
- Удалите адрес : рядом с сервером, который вы хотите удалить, выберите ... , затем Удалить . При удалении сервера он удаляется только из этого списка виртуальной сети. DNS-сервер остается зарегистрированным в Azure для использования в других ваших виртуальных сетях.
- Изменение порядка адресов DNS-серверов : Важно убедиться, что вы указываете свои DNS-серверы в правильном порядке для вашей среды.Списки DNS-серверов используются в том порядке, в котором они указаны. Они не работают в режиме циклического перебора. Если доступен первый DNS-сервер в списке, клиент использует этот DNS-сервер, независимо от того, правильно ли работает DNS-сервер. Удалите все перечисленные DNS-серверы, а затем снова добавьте их в желаемом порядке.
- Изменить адрес : Выделите DNS-сервер в списке, а затем введите новый адрес.
- Выберите Сохранить .
- Перезапустите виртуальные машины, подключенные к виртуальной сети, чтобы им были назначены новые настройки DNS-сервера. Виртуальные машины продолжают использовать свои текущие настройки DNS до перезапуска.
Команды
Удалить виртуальную сеть
Вы можете удалить виртуальную сеть, только если к ней не подключены ресурсы. Если есть ресурсы, подключенные к какой-либо подсети в виртуальной сети, необходимо сначала удалить ресурсы, которые подключены ко всем подсетям в виртуальной сети.Действия, которые вы предпринимаете для удаления ресурса, зависят от ресурса. Чтобы узнать, как удалить ресурсы, подключенные к подсетям, прочтите документацию по каждому типу ресурсов, которые вы хотите удалить. Чтобы удалить виртуальную сеть:
- В поле поиска вверху портала введите виртуальных сетей в поле поиска. Когда Виртуальные сети появятся в результатах поиска, выберите его.
- В списке виртуальных сетей выберите виртуальную сеть, которую вы хотите удалить.
- Убедитесь, что к виртуальной сети не подключены никакие устройства, выбрав Подключенные устройства в разделе НАСТРОЙКИ . Если есть подключенные устройства, вы должны удалить их, прежде чем сможете удалить виртуальную сеть. Если нет подключенных устройств, выберите Обзор .
- Выберите Удалить .
- Чтобы подтвердить удаление виртуальной сети, выберите Да .
Команды
Разрешения
Для выполнения задач в виртуальных сетях вашей учетной записи должна быть назначена роль участника сети или настраиваемая роль, которой назначены соответствующие действия, перечисленные в следующей таблице:
| Действие | Имя |
|---|---|
| Microsoft.Сеть / virtualNetworks / читать | Чтение виртуальной сети |
| Microsoft.Network/virtualNetworks/write | Создать или обновить виртуальную сеть |
| Microsoft.Network/virtualNetworks/delete | Удалить виртуальную сеть |
Следующие шаги
.Вручную удалить профиль сети WiFi с помощью реестра в Windows 10
WiFi для нас не новый термин. Мы все используем Wi-Fi сетей вокруг нас для подключения нашей системы к Интернету. Большинство устройств, поддерживающих WiFi , также имеют функцию «подключаться автоматически», так что, если вы попали в зону действия ранее использовавшейся сети WiFi , во втором случае вы подключаетесь автоматически. Может наступить время, когда вы обнаружите, что на вашем компьютере с Windows присутствует слишком много профилей сети WiFi, многие из которых могут вам сейчас не понадобиться.
Хотя есть четыре способа удалить профиль сети WiFi, в этом посте мы увидим, как вручную удалить профили сети WiFi с помощью команды CMD и реестра в Windows 10 / 8.1.

По сути, Windows не предоставляет вам встроенных опций для удаления сети Wi-Fi из списка профилей. В Windows 10 / 8.1 у вас есть возможность Забыть сеть . Однако забвение сети не удаляет полностью записи сетевого профиля.Если вы подключаетесь с использованием этой сети в будущем, у вас могут возникнуть проблемы при подключении. В таком случае вам может потребоваться вручную стереть неиспользуемые сети WiFi следующим образом:
Удалить профили сети Wi-Fi с помощью реестра
1. Откройте административную командную строку и выполните следующую команду, чтобы получить список всех беспроводных сетей, к которым ваша система подключилась:
netsh wlan показать профили
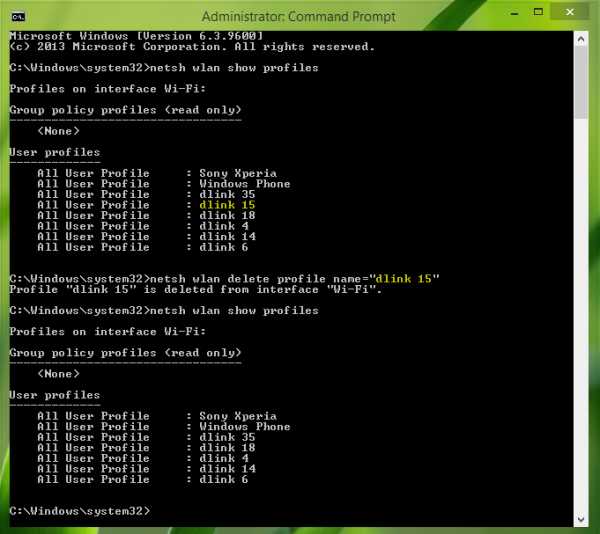 2. Обратитесь к изображению, показанному выше, предположим, мы хотим удалить профиль беспроводной сети dlink 15 . Итак, мы запускаем эту команду, чтобы стереть его:
2. Обратитесь к изображению, показанному выше, предположим, мы хотим удалить профиль беспроводной сети dlink 15 . Итак, мы запускаем эту команду, чтобы стереть его: netsh wlan удалить профиль name = "dlink 15"
Здесь вы можете заменить сеть dlink 15 на имя профиля сети WiFi , которое вы хотите удалить в своей системе, Windows уведомит вас, когда это будет сделано. Вы можете повторно запустить команду, упомянутую в шаге 1 , чтобы убедиться, что сетевой профиль был удален.Однако полного удаления сети по-прежнему нет, поэтому переходите к следующему шагу.
3. Двигаясь дальше, нажмите комбинацию клавиш Windows + R , введите put Regedt32.exe в диалоговом окне Run и нажмите Введите , чтобы открыть редактор реестра .
4. Перейдите сюда:
HKEY_LOCAL_MACHINE \ SOFTWARE \ Microsoft \ Windows NT \ CurrentVersion \ NetworkList \ Profiles
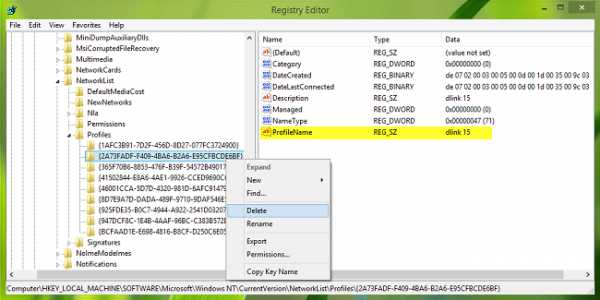
5. На левой панели этого места под клавишей Profiles вы увидите подразделы с длинными именами. Для каждой сети, будь то WiFi или Ethernet , существует уникальный ключ.
Вы должны выделить каждую клавишу на левой панели, а на правой панели, проверить данные значения строки ProfileName ; как мы нашли запись для dlink 15 , которую мы удалили в шаге 2 . Найдя правильный подраздел для удаленного сетевого профиля, щелкните его правой кнопкой мыши и выберите Удалить .
Таким образом, выбранный вами сетевой профиль будет полностью удален.
 .
.Как окончательно удалить виртуальный адаптер Microsoft Wi-Fi Direct
Как вы, вероятно, знаете, компьютер под управлением Windows можно легко превратить в точку доступа Wi-Fi, которую другие устройства могут использовать для доступа в Интернет (как использовать Windows 10 в качестве точки доступа Wi-Fi).
Однако эффективных средств удаления этой точки доступа в Windows 10 нет, если она больше не нужна. Microsoft их не предоставила.
Эта точка доступа работает на основе виртуального адаптера Wi-Fi, созданного отдельно и называемого:
- Адаптер минипорта Microsoft Virtual WiFi в Windows 7
- Виртуальный адаптер Microsoft Wi-Fi Direct в Windows 10 / Windows 8.1
Как пользователи обычно удаляют виртуальный Wi-Fi-адаптер Microsoft
Как правило, пользователи удаляют виртуальный адаптер Wi-Fi следующим образом:
- Остановить размещенную сеть:
netsh wlan stop hostednetwork - Отключить беспроводную размещенную сеть:
netsh wlan set hostednetwork mode = disallow - Затем откройте Диспетчер устройств ( Devmgmt.msc ), найдите Microsoft Wi-Fi Direct Virtual Adapter в разделе Сетевые адаптеры и выберите Отключить устройство и / или удалите ( Удалить ) устройство в контекстное меню.
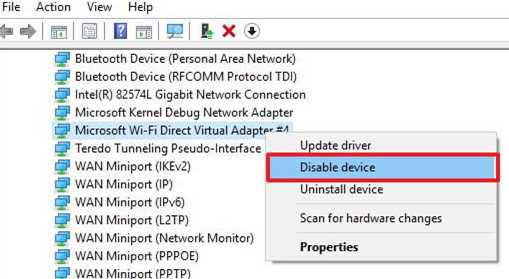 Примечание. Вы можете отключить этот адаптер в PowerShell с помощью следующей команды:
Примечание. Вы можете отключить этот адаптер в PowerShell с помощью следующей команды: Get-NetAdapter -InterfaceDescription "Microsoft Wi-Fi Direct Virtual *" | Disable-NetAdapter -Confirm: $ false - После этого необходимо перезагрузить компьютер
Однако проблема в том, что после перезагрузки компьютера адаптер Wi-Fi Microsoft снова появляется в списке сетевых карт.
Если виртуальный адаптер Wi-Fi отключен таким образом, он все равно остается в системе.Если будет создана новая точка доступа, в системе появится новый виртуальный адаптер с порядковым номером ( Microsoft Wi-Fi Direct Virtual Adapter # 2 , Microsoft WiFi Direct Virtual Adapter # 3 , Microsoft Virtual WiFi Miniport Adapter # 4 и т. Д.), И он будет использовать конфигурацию старой точки доступа. Таким образом, в системе может быть несколько виртуальных адаптеров, и только один из них активен.
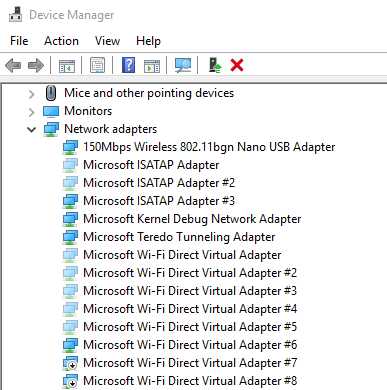
Как правильно сбросить настройки виртуального адаптера Microsoft Wi-Fi Direct
Настройки точки доступа Wi-Fi хранятся в реестре, поэтому для их удаления необходимо в разделе реестра HKLM \ System \ CurrentControlSet \ Services \ WlanSvc \ Parameters \ HostedNetworkSettings удалить параметр DWORD HostedNetworkSettings.

Вы можете удалить этот параметр с помощью этой команды:
reg удалить hklm \ system \ currentcontrolset \ services \ wlansvc \ parameters \ hostednetworksettings / v hostednetworksettings
Перезагрузите компьютер. После перезапуска убедитесь, что настройки размещенной сети сброшены.
net start wlansvc
netsh wlan show hostednetwork
Значение « Не настроено, » должно быть указано в поле Settings раздела Hosted network settings .
Как удалить виртуальный адаптер Wi-Fi Microsoft на компьютере с установленной картой Intel WLAN
Есть еще одна проблема с адаптерами Intel WLAN. Если установлен модуль Intel My WiFi Technology (как правило, он устанавливается вместе с пакетом драйверов Intel PROSet / Wireless), в системе могут присутствовать 2 адаптера Microsoft Virtual WiFi Miniport, которые нельзя удалить.
В этом случае найдите Intel PROSet / Wireless в списке установленного программного обеспечения в Панели управления, измените его и удалите функцию Intel My WiFi Technology.
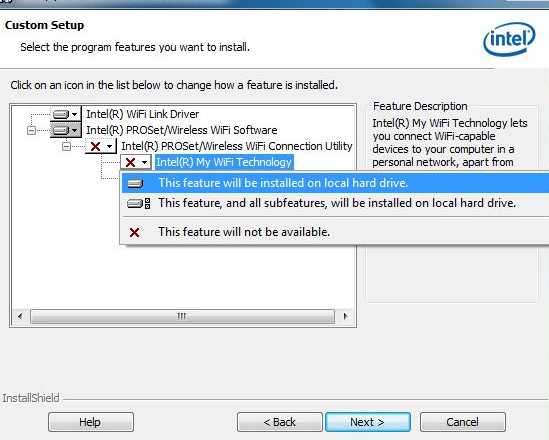
После этого пропадет один из виртуальных сетевых адаптеров. Вторую можно удалить описанным выше способом.
.Как удалить профили сети Wi-Fi в Windows
Использование поиска Intel.com
Вы можете легко выполнить поиск по всему сайту Intel.com несколькими способами.
- Имя бренда: Core i9
- Номер документа: 123456
- Кодовое имя: Kaby Lake
- Специальные операторы: «Ледяное озеро», Лед И Озеро, Лед ИЛИ Озеро, Лед *
Быстрые ссылки
Вы также можете воспользоваться быстрыми ссылками ниже, чтобы увидеть результаты наиболее популярных поисковых запросов.
.