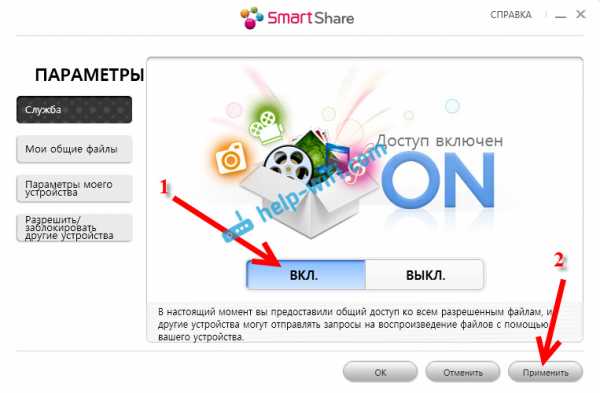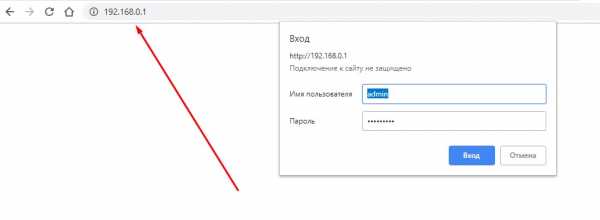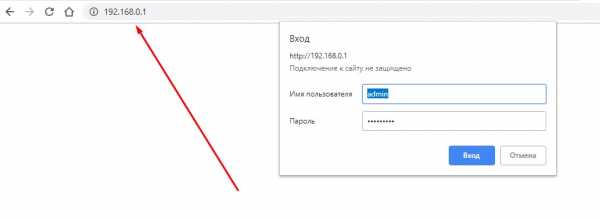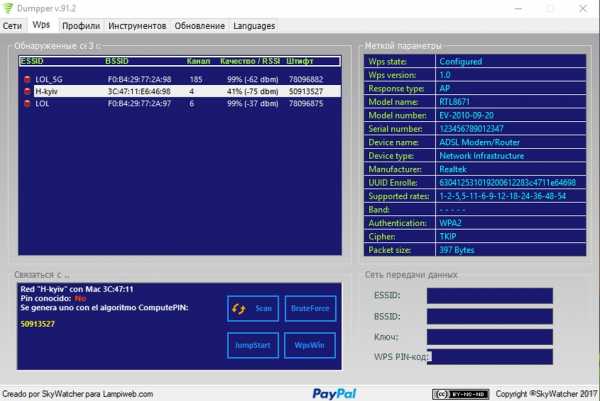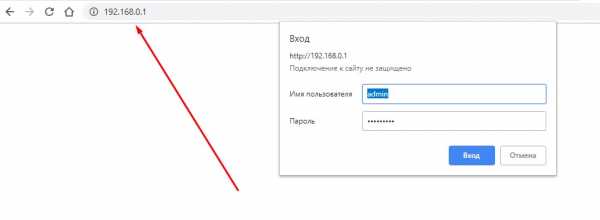Мы принимаем к оплате:
«Подарочный сертификат» от нашего Учебного Центра – это лучший подарок для тех, кто Вам дорог! Оплате обучение и подарите Вашим родным и близким обучение по любому из курсов!!!
«Сертификат на повторное обучение» дает возможность повторно пройти обучение в нашем Учебном Центре со скидкой 1000 рублей!
А также:
Как вай фай принтер подключить к роутеру
Как подключить принтер через wifi роутер: всего два варианта
Wi-Fi – современная и очень удобная технология, благодаря которой можно связывать различные технические устройства между собой. К примеру, когда у вас есть своя домашняя сеть из нескольких компьютеров и дейвайсов. Но сегодня мы разберёмся как подключить принтер через wifi роутер и зачем это нужно.
Как подключить принтер через wifi роутер: варианты подключения
Основных способов подключения принтера к Wi-Fi сети всего два. В первом случае принтер подключается удалённо к роутеру, во втором нам понадобится специальный провод. Для удалённого подключения необходимо, чтобы в принтере был специальный адаптер. Для проводного подключения нужно, чтобы у роутера был USB-порт.
Первый вариант подключения
Обычно мы используем USB-кабель принтера для подключения к компьютеру. Но его можно использовать не только этим способом. Следуйте написанному алгоритму:
- Необходимо выключить принтер и роутер. Они не смогут распознать друг друга во включенном состоянии с ходу.
- Соедините роутер и принтер с помощью кабеля. На современных wi-fi-роутерах обязательно должно быть USB-гнездо.

- Включаем роутер. Точка раздачи должна полностью загрузиться. Только после этого нажимаем на кнопку ВКЛ на принтере.
- Сейчас вам нужно проверить подключился ли принтер к роутеру. Кликаем по иконке любого браузера, который не глючит и может послужить нашим дальнейшим целям.
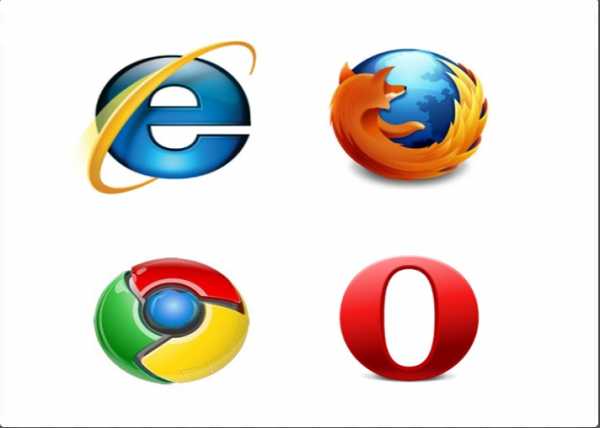
- Думаю, нет нужды объяснять где находится адресная строка. Кликаем по ней мышкой.
- Набираем на клавиатуре адрес: 168.0.1. Переносимся во внутреннее меню роутера. Это универсальный адрес. Если же он не работает, то поищите среди документации по вашему роутеру. Возможно, там указан свой адрес. Либо просто замените 0 на 1. Когда одна из комбинаций сработает, запишите её на отдельном листочке.

- Теперь нужно ввести данные для входа. Если вы их не меняли, то стандартно сработает слово «admin» в обеих строках – логин и пароль. Можете так же посмотреть логин с паролем в документации к роутеру. Вообще, желательно иметь документацию к роутеру под рукой. Вводим данные и продвигаемся дальше.
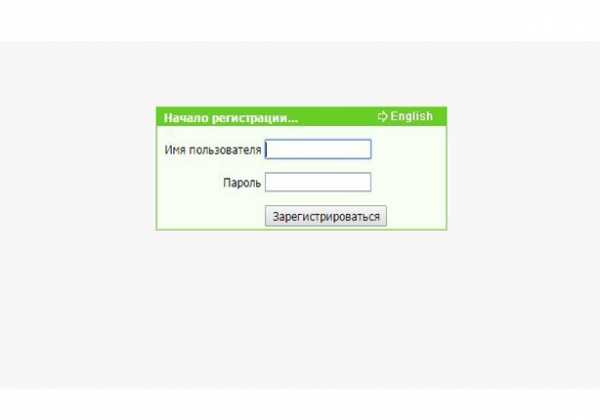
- Зайдите во вкладку «Карта сети». Там указаны все устройства, у которых есть активные подключения к роутеру. Принтер так же будет там указан, если всё получилось. Если же нет, то повторяем шаги и смотрим где ошиблись.

Готово! Принтер подключен к роутеру напрямую. И, возможно, этого будет для вас достаточно. И тем не менее, вначале мы рассмотрим беспроводной способ подключения, и только после этого, как правильно настраивать принтер.
Второй вариант подключения
Если у вас достаточно современный принтер со встроенным адаптером, то вы можете подключить его к роутеру через Wi-Fi. Это будет гораздо удобнее, поскольку принтер не будет привязан к роутеру своим местоположением. И может находиться в любой части комнаты, где есть розетка. Согласитесь, это гораздо удобнее.
Подключить беспроводную систему между принтером, компьютерами и роутером можно двумя способами. Если один из способов не работает, то попробуйте второй.
- Подключение принтера с помощью WPS
- Найдите на роутере кнопку с соответствующей надписью.
- Изучаем инструкцию к принтеру и ищем есть ли поддержка функции WPS и как её включить. Активируем WPS.
- Нажимаем на роутере кнопку WPS и держим нажатой примерно две минуты.
Готово, принтер только что присоединился к роутеру с помощью Wi-Fi сети. Можете продолжать настройку, либо испытать второй способ.
- Подключение принтера через настройки
- Нажимаем на принтере кнопку «Настройки».
- Ищем пункты в настройках, которые так или иначе связаны с сетью.
- Выбираем имя своей сети Wi-Fi, к которой вы хотите подключиться.
- Вводим пароль от сети и готово.
Подключение можно считать завершённым. Плюс именно беспроводного подключения не только в том, что принтер может находится где угодно. Так же для его использования не нужно включать конкретный компьютер, к которому он привязан. Его может использовать любое устройство, подключенное к вашей сети.
Настройка принтера и подготовка к работе
Настройка гораздо проще, чем это может показаться на первый взгляд. Просто следуйте приведённой инструкции:
- Заходим в «Панель управления» удобным для вас способом. Можно это сделать через меню пуск.
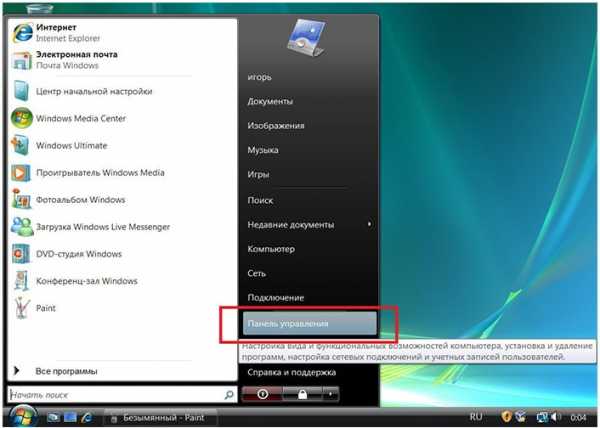
- Нам нужен пункт «Принтеры и устройства». Кликаем по нему мышкой.
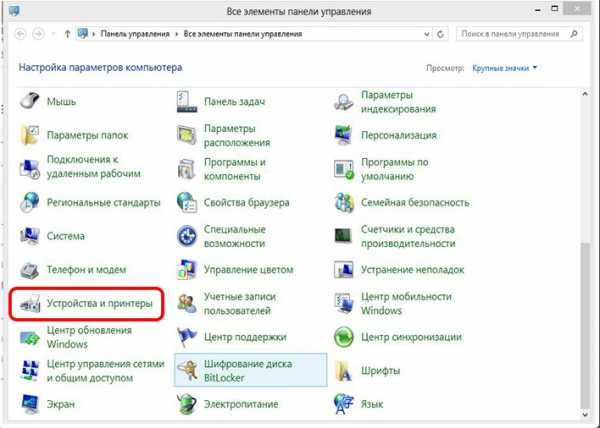
- Далее нам необходимо добавить наш принтер в список устройств компьютера.
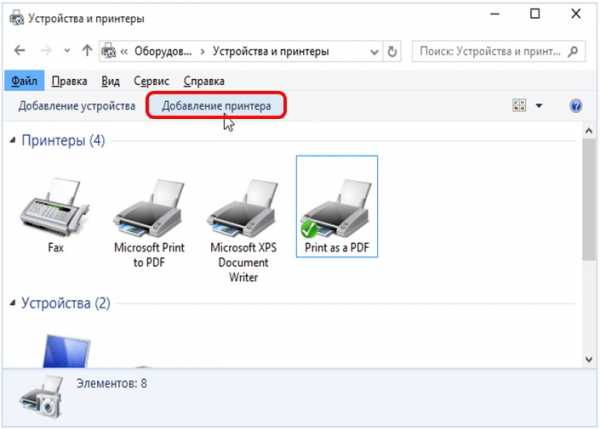
- Начался поиск доступных принтеров. Не будем дожидаться его окончания и просто выберем внизу пункт «Необходимый принтер отсутствует в списке». Кликаем.
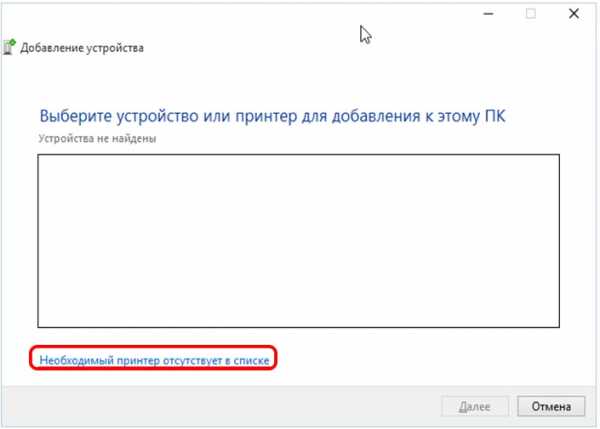
- В открывшемся окне выбираем пункт «по TCP/IP адресу или имени узла».
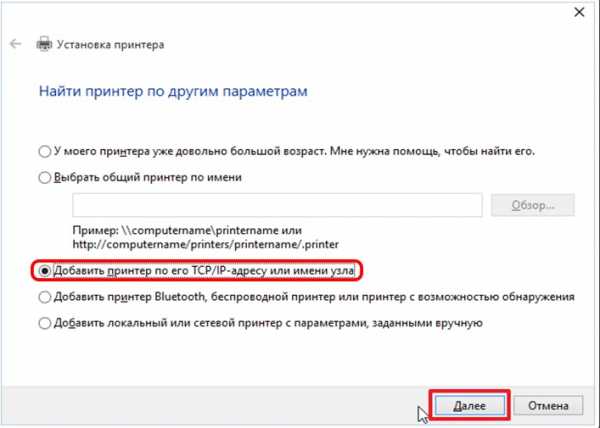
- Тип устройства выбираем по TCP. Остальные две строчки заполняем тем адресом, который мы вбивали в адресную строку браузера для открытия внутреннего меню роутера. 168.0.1 У вас это может быть другой адрес.
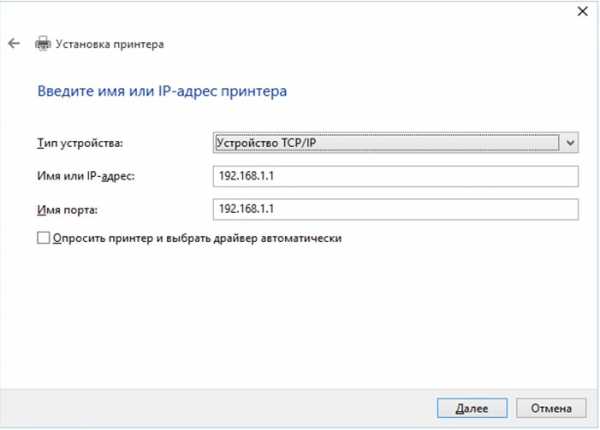
- Выбираем пункт «Особые» и кликаем по параметрам.
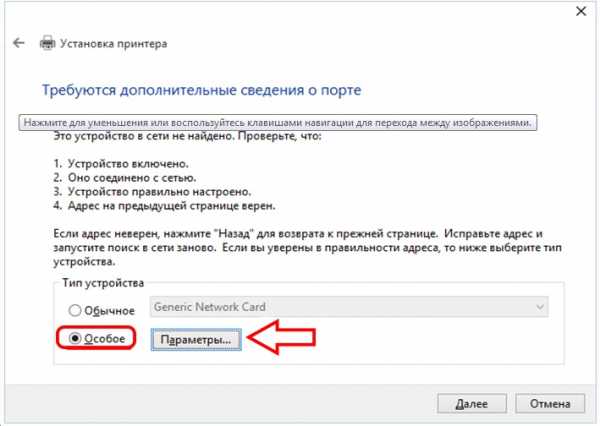
- Протокол нужен LPR. Далее внизу ищем строку параметров нашего протокола. В графе «имя очереди» вводим любое понравившееся имя.
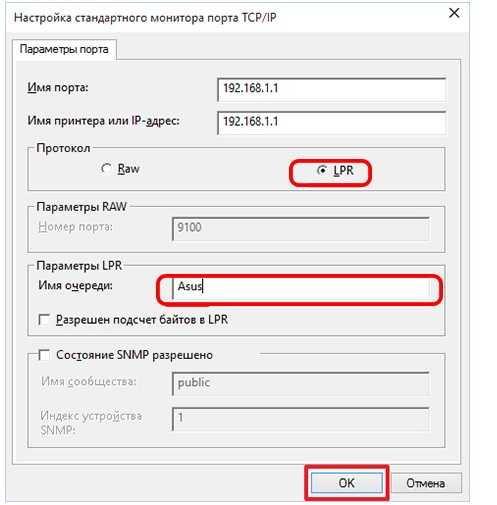
- Мы попали на предыдущую страницу, где выбирали особые параметры. Сейчас у нас всё выбрано, поэтому нажимаем на кнопку далее. Осталось немного.
- Теперь нужно установить драйвера. Выберите свою модель принтера и либо воспользуйтесь Центром обновления, либо диском от производителя.
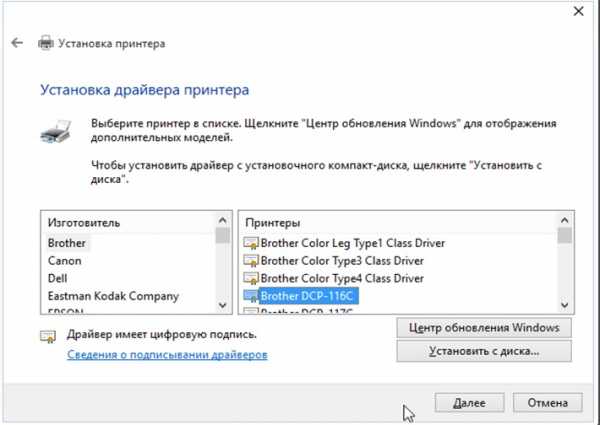
- Не оставляем старый драйвер! Заменяем его на новый.
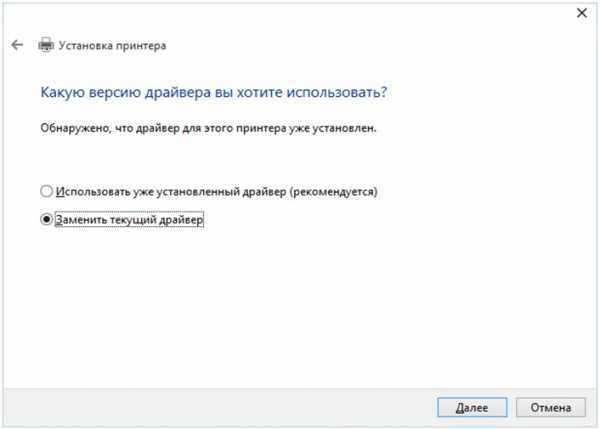
- Можете придумать принтеру новое имя. Но это не обязательно, если вам нравится старое. Просто как будете готовы, нажимайте далее.
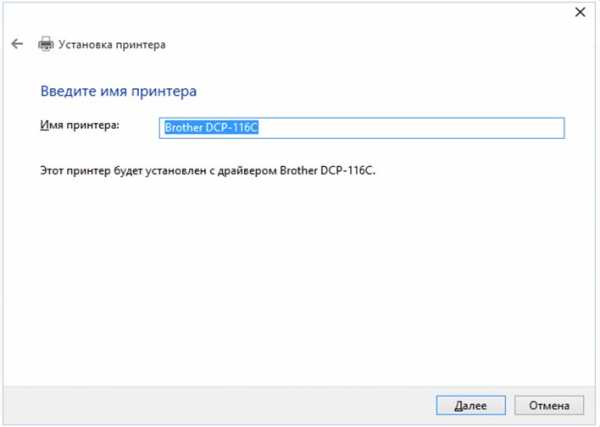
- Ставим галочку на отказе от общего доступа к принтеру.
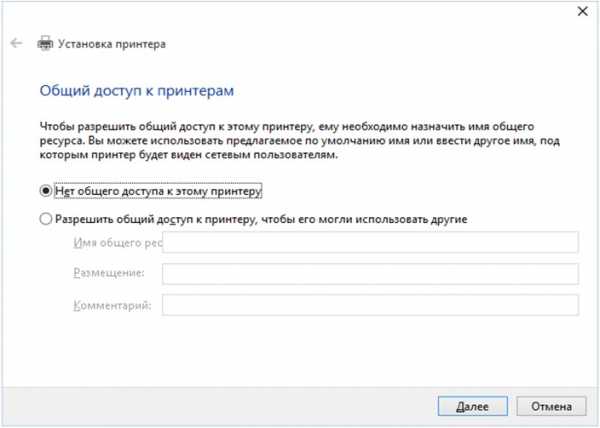
Отлично! Далее должно прийти сообщение о том, что настройка прошла успешна и принтер готов к печати. Это значит, что мы удачно завершили настройку.
Используя эту инструкцию, вы так же сможете подключить принтер и к другим компьютерам вашей Wi-Fi сети. Теперь любое ваше устройство может сделать запрос к вашему принтеру на распечатку документов. Надеемся, что статья оказалась для вас полезной, и вы смогли узнать о том, как подключить принтер через wifi роутер.
Как подключить принтер к Wi-Fi
Вы обновляете некоторые из своих офисных технологий и задаетесь вопросом, как подключить принтер HP к Wi-Fi? Хотя сегодня доступно множество различных типов принтеров, есть несколько связанных вариантов, которые следует учитывать, когда дело доходит до правильной настройки подключения Wi-Fi.Метод, который вы будете использовать, будет определяться вашими предпочтениями и существующими офисными или мобильными процедурами, а также типом оборудования, которое вы используете.
Во многих случаях процесс будет автоматизирован и обработан во время установки.Однако, поскольку это не всегда так, возможно, вам придется настроить сеть принтера отдельно от установки.
Как бы просто ни была беспроводная печать с телефона или любого подключенного устройства, перед тем, как приступить к работе с предпочитаемым вами способом, необходимо учесть следующие вещей:
1. Где вы печатаете и с каких устройств
2. Насколько близко расположены ваш принтер и маршрутизатор
3. Сетевая информация
4. Упаковка и настройка
Мы начнем с обсуждения некоторых из этих проблем, а затем перейдем к конкретным руководствам по базовой и беспроводной настройке, а также всему остальному, что вам может понадобиться знать о подключении вашего принтера к Wi-Fi.
С каких устройств вы печатаете?
Для беспроводной печати требуется беспроводной принтер и совместимое устройство. Для многих офисов и домов основным центром печати является настольный компьютер или ноутбук, хотя все больше и больше пользователей начинают использовать мобильные устройства в качестве жизнеспособной платформы печати.
Единственное возможное ограничение - это мощность вашего интернет-соединения и расстояние от вашего принтера до маршрутизатора. Чем ближе он к вашему роутеру, тем сильнее будет ваше соединение.
Будь то планшет, смартфон или акустическая система для умного дома, например Google Home или Amazon Echo, преимущества беспроводной печати могут быть существенными. Ситуация с мобильной беспроводной печатью - это большой потенциальный стимул для активного образа жизни с удобством печати из любого места, не требуя при этом проводного принтера на рабочем месте.Вы закончили с основами настройки вашего принтера?
Перед тем, как настраивать параметры Wi-Fi и беспроводной связи вашего принтера, убедитесь, что вы полностью распаковали и разместили принтер в удобном месте, где доступны все входы. Он должен находиться в безопасном и удобном месте для вас либо в качестве постоянного места, либо просто как временное место для установки.
Даже если вы будете печатать исключительно по беспроводной сети, вам необходимо подключить устройство к источнику питания и установить все обычные картриджи, прежде чем вы начнете.На этом этапе вы также захотите, чтобы ваш принтер завершил собственную автоматическую установку и калибровку для выравнивания страниц.
Беспроводная установка или подключение к сети Ethernet - выбор за вами
Есть и другие решения, если вы не возражаете использовать кабели или дополнительные соединения. Если ваш принтер поддерживает это, и вы предпочитаете начинать настройку с жесткого соединения Ethernet, вы можете просто подключить его и начать установку программного обеспечения принтера прямо сейчас. Просто выберите соответствующие параметры во время настройки, и все готово.
Простое подключение устройств HP с помощью HP Auto Wireless Connect
Одним из наиболее удобных способов настройки беспроводной печати является HP Auto Wireless Connect, встроенная в новые принтеры HP технология, позволяющая автоматически настраивать сеть во время начальной настройки и процесса установки.
Этим чрезвычайно легко пользоваться, и это можно сделать, не вставая с экрана вашего принтера. Во время настройки просто выберите «Сеть (Ethernet / Беспроводная связь)», когда будет предложено, затем «Да, отправить мои настройки беспроводной сети на принтер (рекомендуется).«Благодаря совместимым принтерам подключить принтер HP к Wi-Fi очень просто.
Несмотря на это, некоторые принтеры и сети могут не распознавать или быть полностью совместимыми с HP Auto Wireless Connect. В этом случае у вас будет доступ к другим параметрам или к обходу во время установки. Если вы имеете дело со старым принтером, вам также необходимо установить несколько флажков для автоматического подключения к Wi-Fi.
Для правильной работы HP Auto Wireless Connect вам потребуется последняя версия операционной системы и обычная беспроводная сеть.Вам также понадобится стандартный динамический IP-адрес, обычный для большинства пользователей, и компьютерная сеть, подключенная на частоте 2,4 ГГц, хотя некоторые маршрутизаторы могут иногда компенсировать разницу.Другие простые альтернативы
Если вы не можете подключиться к Wi-Fi во время начальной настройки принтера с помощью HP Auto Wireless Connect, есть несколько других простых альтернатив, к которым вы можете получить доступ.
Защищенная настройка WiFi
Для пользователей с маршрутизатором и принтером, которые поддерживают защищенную настройку Wi-Fi (WPS), у вас есть решение, которое почти так же просто, как автоматическое подключение.Для начала убедитесь, что у вас настроен WPS, обратившись к руководству по вашему продукту. Или вы можете визуально проверить свое оборудование на наличие кнопки WPS, потому что многие новые устройства, поддерживающие этот метод, такие как маршрутизаторы и принтеры, имеют четкую маркировку.
Если доступно, просто нажмите кнопку WPS на принтере, а затем кнопку WPS на маршрутизаторе. В противном случае нажмите кнопку WPS на вашем маршрутизаторе, затем выберите правильную сеть через свой принтер.
Мастер настройки беспроводной сети HP
На принтерах HP со встроенными дисплеями вы также можете получить доступ к мастеру беспроводной настройки HP, перейдя к параметрам сети вашего принтера.Оттуда вы сможете просмотреть полный список доступных сетей поблизости. Просто выберите предпочитаемую сеть и введите ключ безопасности, чтобы подключиться и начать печать.
От принтера к компьютеру через USB
Для тех, у кого нет дисплеев принтера, вы также можете вручную установить соединение между принтером и ПК во время установки всего программного обеспечения принтера. Это можно сделать, используя USB-порты вашего принтера и компьютера.
Проблема не устранена?
Даже с повсеместным внедрением все большего количества мобильных технологий основной вопрос о том, как подключить беспроводной принтер к Wi-Fi, может показаться сложным.Но настройка беспроводного принтера не должна быть сложной. Если у вас есть необходимая информация и совместимая технология, у вас не должно возникнуть особых проблем с установкой соединения.
Если вы все еще сталкиваетесь с нерешенными проблемами, это поможет проанализировать ситуацию и заранее убедиться, что вы знаете все, что нужно знать для настройки беспроводной сети. Если вы все же врезались в стену, просто притормози и еще раз проверьте свою работу.
Контрольный список для поиска и устранения неисправностей
Затем просмотрите этот удобный контрольный список, чтобы убедиться, что у вас есть надлежащая настройка WiFi-принтера и все необходимое для беспроводной печати:
1. У меня есть правильная информация о продукте?
2. Есть ли у меня правильная информация о сети?
3. Правильно ли настроено мое интернет-соединение?
4. У меня стабильное интернет-соединение?
5. Для мобильных устройств, стабильно ли мое устройство с чистым Wi-Fi?
6. Все ли мои устройства совместимы и правильно настроены?
Если у вас по-прежнему возникают проблемы с подключением к Wi-Fi после проверки информации, устройств и подключения, вам может потребоваться помощь непосредственно в соответствующем источнике поддержки клиентов.В этом случае обратитесь в службу поддержки вашего принтера.
Если это принтер HP, просто поговорите с одним из представителей нашей службы технической поддержки, связавшись со службой поддержки клиентов HP. Если вы по-прежнему не можете подключиться, возможно, вам потребуется проконсультироваться с вашим интернет-провайдером. Об авторе: Дуайт Павлович является соавтором HP® Tech Takes . Дуайт - писатель по музыке и технологиям из Западной Вирджинии.Популярные беспроводные принтеры HP
.Подключение принтера AirPrint к сети Wi-Fi - служба поддержки Apple
Принтер AirPrint можно подключить к сети Wi-Fi для беспроводной печати с Mac, iPhone, iPad или iPod touch.
Эта общая информация не относится к конкретному принтеру AirPrint.Для получения подробных инструкций см. Документацию к принтеру или обратитесь к производителю принтера. Для всех принтеров Wi-Fi требуется правильно настроенная сеть Wi-Fi, а также имя (или SSID) и пароль этой сети.
Если в принтере есть встроенный дисплей
Принтерыс сенсорным экраном или другим встроенным дисплеем (панелью управления) обычно ожидают, что вы будете использовать этот дисплей для выбора или ввода имени и пароля вашей сети Wi-Fi.Подробности см. В документации к принтеру.
Если в принтере используется Wi-Fi Protected Setup (WPS)
Если ваш Wi-Fi роутер произведен не Apple, проверьте документацию роутера, чтобы узнать, как добавить WPS-принтер.
Если ваш маршрутизатор Wi-Fi является базовой станцией AirPort:
- Откройте AirPort-Утилиту, которая находится в папке «Служебные программы» папки «Приложения».
- Выберите базовую станцию в AirPort-Утилите, затем введите пароль базовой станции, если будет предложено.
- В строке меню выберите «Базовая станция»> «Добавить принтер WPS».
- Выберите «Первая попытка» или «ПИН-код» в качестве разрешенного типа WPS-подключения. Затем нажмите «Продолжить».
- Если вы выбрали «Первая попытка», нажмите кнопку WPS на принтере. Когда MAC-адрес принтера появится в AirPort-Утилите, нажмите Готово.
- Если вы выбрали «PIN», введите PIN-код принтера, который должен быть указан в документации к принтеру. Затем нажмите «Продолжить». Когда MAC-адрес принтера появится в AirPort-Утилите, нажмите Готово.
- Закройте Утилиту AirPort.
Если принтер может подключаться к вашему Mac через USB
Вы можете использовать USB-соединение для настройки печати по Wi-Fi:
- Подключите принтер к Mac с помощью соответствующего кабеля USB.
- Установите программное обеспечение Mac, поставляемое с принтером, и убедитесь, что в нем есть помощник по настройке принтера.
- Используйте помощник по установке принтера, чтобы подключить принтер к сети Wi-Fi.Подробности см. В документации к принтеру.
- Отсоедините кабель USB от принтера и Mac. Принтер должен оставаться подключенным к сети Wi-Fi.
Если принтер может создать одноранговую сеть Wi-Fi
Вы можете использовать собственную одноранговую сеть Wi-Fi принтера для настройки печати через Wi-Fi:
- Установите программное обеспечение Mac, поставляемое с принтером, и убедитесь, что в нем есть помощник по настройке принтера.
- Убедитесь, что на принтере включена одноранговая сеть Wi-Fi. Подробности см. В документации к принтеру.
- Откройте меню Wi-Fi на своем Mac, щелкнув значок Wi-Fi в строке меню, затем выберите имя специальной сети Wi-Fi принтера. Пока ваш Mac находится в сети принтера, ваш Mac не сможет подключиться к Интернету или другим службам в вашей обычной сети Wi-Fi.
- Используйте помощник по установке принтера, чтобы подключить принтер к сети Wi-Fi.Подробности см. В документации к принтеру. Принтер может перезагрузиться до подключения к сети.
- Вернитесь в меню Wi-Fi на Mac и снова переключитесь на свою сеть Wi-Fi.
Узнать больше
Когда принтер подключен к сети Wi-Fi, вы готовы начать печать:
Информация о продуктах, произведенных не Apple, или о независимых веб-сайтах, не контролируемых и не проверенных Apple, предоставляется без рекомендаций или одобрения.Apple не несет ответственности за выбор, работу или использование сторонних веб-сайтов или продуктов. Apple не делает никаких заявлений относительно точности или надежности сторонних веб-сайтов. Свяжитесь с продавцом для получения дополнительной информации.
Дата публикации:
.Лазерные принтеры Samsung - Как настроить Wi-Fi Direct
-
Введите IP-адрес принтера в свой веб-браузер.
- Войдите в систему, щелкнув опцию Login в правом верхнем углу дисплея.
нота: Идентификатор пользователя / пароль по умолчанию: admin / sec00000 .
Рис.: Введите IP-адрес принтера в браузер и нажмите «Войти»
- Щелкните вкладку Settings и выберите Network Settings .
Рисунок: Нажмите «Настройки» и выберите «Настройки сети ».
- В левой части дисплея в разделе Wireless выберите Wi-Fi Direct , а затем включите Wi-Fi Direct.
Рисунок: Выберите Беспроводное соединение> Wi-Fi Direct
- Введите следующую информацию:
-
Имя устройства : введите имя принтера для поиска вашего принтера в беспроводной сети. По умолчанию именем устройства является название модели принтера.
-
IP-адрес : введите IP-адрес принтера. Этот IP-адрес используется только для Wi-Fi Direct и не используется для проводной или беспроводной сети. Рекомендуется использовать локальный IP-адрес по умолчанию (192.168.3.1).
-
Владелец группы : активируйте этот параметр, чтобы назначить принтеру владельца группы Wi-Fi Direct. Владелец группы действует аналогично точке беспроводного доступа.
- Сетевой пароль : если ваш принтер является владельцем группы, сетевой пароль требуется для других мобильных устройств для подключения к вашему принтеру.Вы можете настроить сетевой пароль самостоятельно или сохранить заданный сетевой пароль, который по умолчанию генерируется случайным образом.
Рисунок: Настройки Wi-Fi Direct
-
-
Нажмите Применить , чтобы сохранить изменения.
После включения Wi-Fi Direct необходимо загрузить приложение мобильной печати, например Samsung Mobile Print App, для печати со смартфона или другого мобильного устройства.
.Использование WPS для подключения нового беспроводного принтера к Wi-Fi ... - Сообщество поддержки HP
Все новейшие беспроводные принтеры HP имеют WPS (Wi-Fi Protected Setup). Это позволяет очень простым способом подключить беспроводной принтер HP к сети Wi-Fi.
Это очень просто: запустите метод кнопки WPS (в меню беспроводной связи принтера) на принтере, а затем нажмите кнопку WPS на беспроводном маршрутизаторе. Вот и все - не нужно запоминать SSID или парольную фразу для шифрования.
Все новые беспроводные маршрутизаторы от производителей первого уровня развертывают WPS. Чтобы быть уверенным, найдите логотип WPS на коробке беспроводного маршрутизатора:
Теперь у беспроводных маршрутизаторов Apple нет внешней кнопки WPS, поэтому вот что вы делаете:
- откройте программу Apple Airport Utility
- выберите беспроводной маршрутизатор
- выберите Ручная настройка
- выберите Добавить беспроводных клиентов... из меню базовой станции
- Выберите Первая попытка , затем нажмите Продолжить .
Вы должны запустить процесс Apple Add Wireless Client в течение двух минут после запуска метода нажатия кнопки WPS на принтере. На самом деле порядок не имеет значения ... вы можете сначала запустить процесс добавления беспроводных клиентов на маршрутизаторе Apple, а затем запустить метод кнопки WPS на принтере.
С уважением / Джим Б. / Беспроводные энтузиасты
(Хотя я работаю инженером по встроенным беспроводным системам, на этом форуме я не представляю своего бывшего работодателя, Hewlett-Packard, или моего нынешнего работодателя, Microsoft)
+ Щелкните звезду White Kudos слева как способ сказать «спасибо» за полезные сообщения.