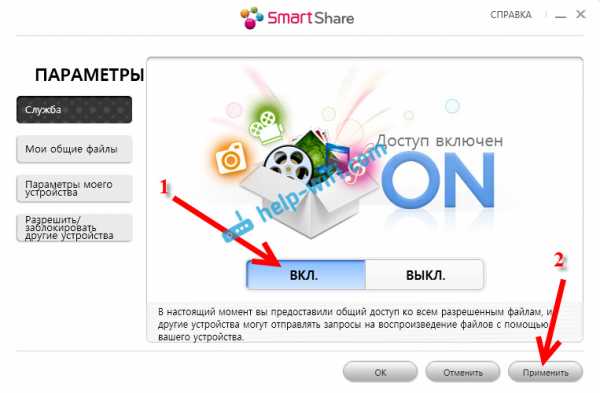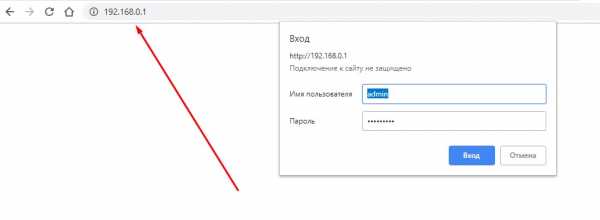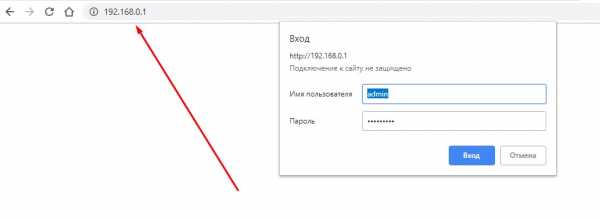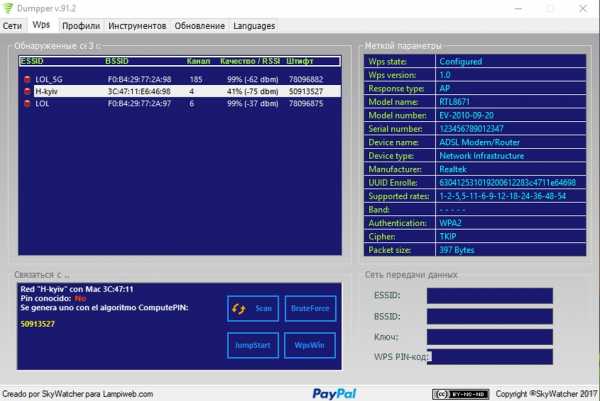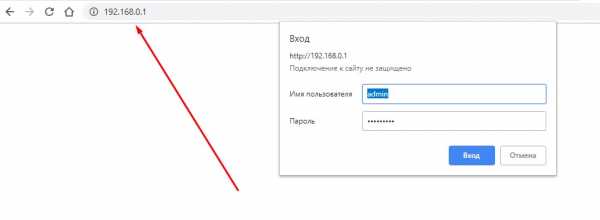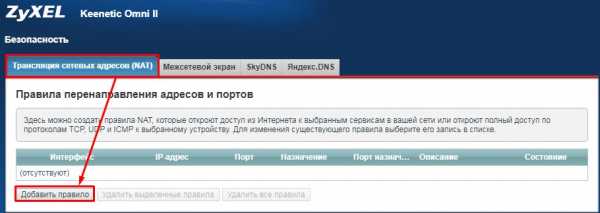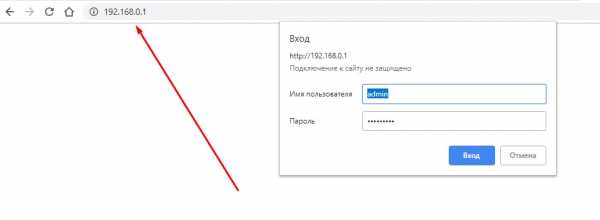Мы принимаем к оплате:
«Подарочный сертификат» от нашего Учебного Центра – это лучший подарок для тех, кто Вам дорог! Оплате обучение и подарите Вашим родным и близким обучение по любому из курсов!!!
«Сертификат на повторное обучение» дает возможность повторно пройти обучение в нашем Учебном Центре со скидкой 1000 рублей!
А также:
Как отключить роутер от компьютера и оставить интернет
Как отключить роутер, или Wi-Fi сеть?
На первый взгляд очень простой, и в то же время неоднозначный вопрос. Почти всегда, когда меня спрашивали о том, как отключить роутер, имели введу как отключить Wi-Fi сеть. Чтобы роутер не раздавал Wi-Fi, а интернет по кабелю на подключенных устройствах продолжал работать. В этой статье мы разберем оба варианта. Так же покажу, как можно быстро отключить, и при необходимости включить Wi-Fi сеть с помощью специальной кнопки на корпусе маршрутизатора, или с компьютера, телефона, планшета – через панель управления. Рассмотри на примере роутеров от популярных производителей: TP-Link, ASUS, D-Link, ZyXEL. Если у вас другой маршрутизатор, статья может вам пригодится. Так как все действия практически одинаковые на всех устройствах.
Возможно, вам нужно полностью отключить маршрутизатора. Например, когда вы куда-то уезжаете, или вам не нужен интернет. В таком случае, лучше всего просто отключить адаптер питания из розетки. А еще желательно вытянуть из роутера кабель, по которому приходит интернет. Это на тот случай, если будет гроза. Чтобы роутер не пострадал. Писал об этом в отдельной статье: после грозы перестал работать Wi-Fi роутер.
Питание роутера можно так же отключить кнопкой "Power On/Off".
Правда, не на всех маршрутизаторах есть такая кнопка. Как правило, на бюджетных моделях ее нет.
Это что касается полного отключения. Но как я уже писал выше, чаще всего надо отключить только раздачу Wi-Fi. Чтобы интернет на компьютере и других устройствах по кабелю продолжал работать.
Как выключить Wi-Fi сеть кнопкой и через настройки (дистанционно)
На корпусе большинства моделей маршрутизаторов есть кнопка "Wi-Fi On/Off". В зависимости от модели и производителя, эта кнопка может находится в разных местах, и может быть подписана по-разному. Но найти ее не сложно. Достаточно нажать на эту кнопку (возможно, подержать 3 секунды) и Wi-Fi полностью отключится. Индикатор Wi-Fi должен погаснуть. Роутер не будет раздавать беспроводную сеть, пока вы снова не включите ее с помощью кнопки.
Если такой кнопки на вашем маршрутизаторе нет, то отключить беспроводную сеть можно в панели управления, в которую можно зайти с компьютера, смартфона, или планшета.
Важный момент! Не отключайте беспроводную сеть через панель управления, если у вас все устройства подключены по Wi-Fi, и нет возможности зайти в настройки роутера по кабелю. Отключив Wi-Fi сеть, вы не сможете ее включить, так как не сможете подключится к сети и зайти в веб-интерфейс.
Отключаем Wi-Fi на TP-Link
Как правило, это можно сделать кнопкой "Wi-Fi On/Off", или "Wireless On/Off". Чтобы отключить Wi-Fi нужно подержать кнопку нажатой примерно 5 секунд.

Соответствующий индикатор должен погаснуть, и беспроводная сеть пропадет. Чтобы включить обратно, так же нужно нажать и подержать кнопку пару секунд. Такой кнопки нет на бюджетных моделях типа: TP-Link TL-WR740N, TL-WR841ND, TL-WR840N и т. д.
Так же можно зайти в настройки роутера, в раздел "Wireless" (Беспроводной режим), убрать галочку с пункта "Enable Wireless Router Radio" (Включить беспроводное вещание) и сохранить настройки.
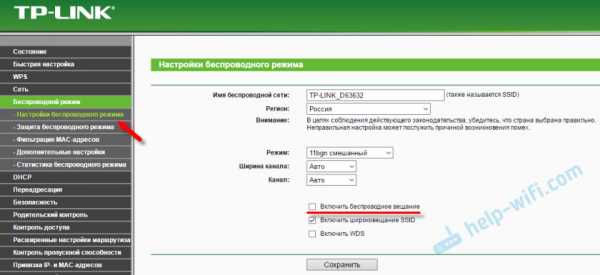
И скриншот с новой панели управления.
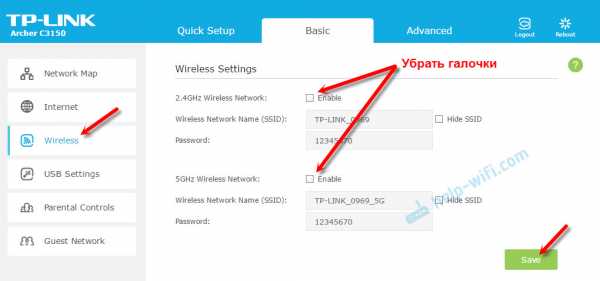
Не забывайте сохранять настройки.
Управление Wi-Fi сетью на роутерах ASUS
Лишь на некоторых маршрутизаторах ASUS есть кнопка, которой можно выключить Wi-Fi сеть.

Зато, все можно быстро отключить через панель управления. Если не знаете как в нее зайти, то смотрите эту инструкцию. Дальше зайдите на вкладку "Беспроводная сеть" – "Профессионально". Отключите радиомодуль.
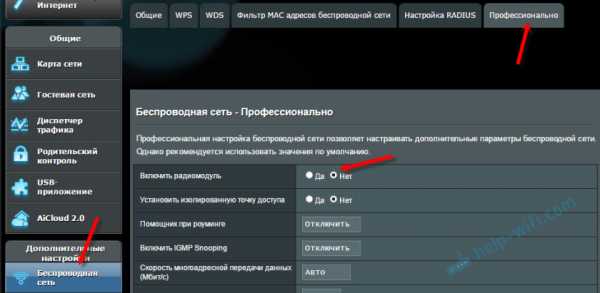
Не забудьте сохранить настройки.
Так же на роутерах ASUS можно настроить расписание работы беспроводной сети. Она автоматически будет отключатся и включатся. Подробнее в статье: расписание работы Wi-Fi на роутере Asus.
D-Link
Что-то я даже не видел роутеров D-Link, на которых была бы кнопка для отключения Wi-Fi сети. Посмотрите, может на вашей модели она есть. С надписью, или иконкой.
А в панели управления (в которую можно зайти по этой инструкции) нужно перейти в раздел "Wi-Fi", убрать галочку с пункта "Вещать беспроводную сеть" и сохранить настройки.
Чтобы включить, просто поставьте галочку и снова сохраните настройки.
ZyXEL
Можно воспользоваться кнопкой.

Эта кнопка активирует WPS. Но если нажать ее и подержать примерно 3 секунды, то полностью отключится Wi-Fi сеть. Вы это поймете по погасшему индикатору беспроводной сети.
А в настройках это можно сделать в разделе "Wi-Fi".
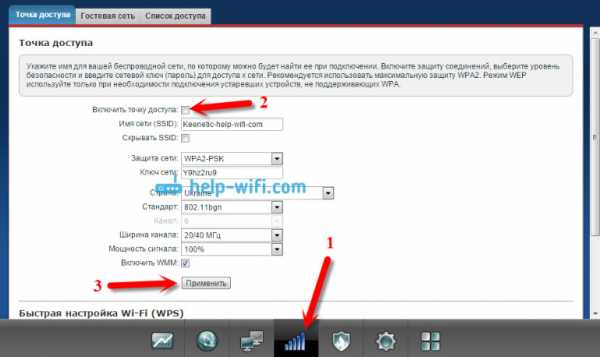
По этой теме я писал отдельную статью: как отключить Wi-Fi на роутере Zyxel Keenetic.
На этом все. Вопросы можете оставлять в комментариях. Всем обязательно отвечу. Всего хорошего!
Почему Интернет постоянно подключается и отключается?
Обновлено: 31.08.2020, Computer Hope
Если у вас возникают проблемы с Интернетом, приводящие к многократному отключению и повторному подключению к сети, это может быть по нескольким возможным причинам. Ниже приведены некоторые из наиболее распространенных способов решения проблемы.
ЗаметкаНа этой странице обсуждаются варианты устранения проблем со стабильностью Интернета на компьютере, а не на смартфоне или планшете.
НаконечникЕсли у вас есть другой компьютер, смартфон или планшет, который использует такое же подключение к Интернету, используйте его, чтобы проверить, нет ли проблем с подключением или компьютером. Если у всех устройств в вашей сети одна и та же проблема, это указывает на проблему с кабельным или DSL-модемом, сетевым маршрутизатором или провайдером. Если отключается и подключается только один компьютер, скорее всего, проблема в компьютере.
Кабельный или DSL-модем
Если у кабельного модема возникают проблемы с поддержанием стабильного соединения, отключите и снова включите питание, это может решить проблему или может вызвать перегрев.
Перезагрузите модем
Сначала мы рекомендуем выключить компьютер.
Затем выключите кабельный модем, отсоединив шнур питания от задней части модема. Оставьте его отключенным как минимум на десять секунд, затем снова подключите к модему.
Кабельному модему требуется несколько минут для выполнения всех самопроверки и повторного подключения к Интернету. Найдите индикатор подключения к Интернету на передней панели модема. Когда он загорится, подключите маршрутизатор и включите компьютер.
ЗаметкаЕсли вы не отключили маршрутизатор перед отключением модема, другие устройства, подключенные к маршрутизатору, могут отключиться от сети. Перезапуск модема также может привести к сбросу подключения к беспроводному маршрутизатору.
Проверьте подключение к Интернету на вашем компьютере и убедитесь, что оно стабильно.
Проверить, не перегревается ли модем
Если подключение к Интернету по-прежнему нестабильно, проверьте кабельный модем, чтобы увидеть, не нагревается ли он. Перегрев модема может стать причиной нестабильности подключения к Интернету.В этом случае выключите его и дайте ему остыть, затем попробуйте включить и проверить подключение к Интернету. Если он более стабилен, вам либо нужно найти способ, чтобы кабельный модем оставался холодным, либо вам может потребоваться его замена.
Проводной / беспроводной маршрутизатор
Если вы еще не сбросили настройки маршрутизатора, выключите компьютер и отсоедините шнур питания от маршрутизатора. Подождите не менее 10 секунд, затем снова подключите шнур питания к маршрутизатору. Подождите, пока индикаторы на передней панели маршрутизатора перестанут мигать.Мигающие индикаторы указывают на то, что маршрутизатор выполняет самопроверку и работает над установлением подключения к Интернету. Затем включите компьютер.
Проверьте подключение к Интернету на вашем компьютере и убедитесь, что оно стабильно.
Проблемы с сетью на стороне провайдера
Ваш ISP (поставщик услуг Интернета) может быть хорошим ресурсом для проверки, если на вашем компьютере по-прежнему нестабильное подключение к Интернету. Служба технической поддержки интернет-провайдера может запустить проверку системы и линии, чтобы определить, есть ли какие-либо проблемы между ними и вашим компьютером.У них также могут быть другие предложения по исправлению соединения.
Если ваш Интернет по-прежнему нестабилен, перед выполнением любого из следующих шагов мы предлагаем связаться с вашим интернет-провайдером, чтобы убедиться, что проблема не в его стороне. Если другие устройства в вашей сети работают нормально, выполните следующие действия.
Сетевая карта
Сетевая карта вашего компьютера также может испытывать проблемы с поддержанием стабильного подключения к Интернету. Вы можете попытаться исправить это двумя способами.
ЗаметкаМы предлагаем следующие шаги только в том случае, если в вашей сети есть другие устройства, которые работают без проблем.
Переустановите драйверы сетевой карты
Если подключение к Интернету по-прежнему нестабильно, попробуйте еще одно решение - удалить сетевую карту из диспетчера устройств вашего компьютера. Перезагрузите компьютер и дайте Windows переустановить сетевую карту и ее драйверы. Переустановка сетевой карты иногда может устранить проблемы с драйверами устройства (повреждение) и стабилизировать подключение сетевой карты к Интернету.
После перезагрузки Windows и переустановки устройства проверьте подключение к Интернету на своем компьютере и убедитесь, что оно стабильно.
Обновить драйверы сетевой карты
Мы рекомендуем проверить веб-сайт производителя сетевой карты или веб-сайт производителя компьютера и посмотреть, есть ли обновленные драйверы устройств для сетевой карты. Если есть, загрузите и установите обновленные драйверы. После установки обновленных драйверов перезагрузите компьютер и снова проверьте подключение к Интернету, чтобы убедиться, что оно стабильнее.
Переустановите сетевую карту
Если у вас настольный компьютер и сетевая карта является съемной картой расширения, вы можете попробовать переустановить сетевую карту. Если вам удобно открывать компьютер, выключите компьютер, отсоедините шнур питания и извлеките сетевую карту.
НаконечникМногие настольные компьютеры используют сетевые карты, встроенные в материнскую плату (на плате). Эти сетевые карты нельзя удалить.
После извлечения карты вставьте сетевую карту обратно в слот PCI, убедившись, что она плотно вставлена в слот.Закройте корпус компьютера, подключите шнур питания и снова включите компьютер.
Проверьте подключение к Интернету на вашем компьютере и убедитесь, что оно стабильно.
Поврежденные системные файлы Windows
Повреждение системных файлов в операционной системе Windows может иногда вызывать проблемы с подключением к Интернету. Если проблемы с подключением возникли недавно, вы можете попробовать восстановить Windows до предыдущей точки до того, как проблема начала возникать. При восстановлении до предыдущей точки поврежденные файлы заменяются исправными, не поврежденными.Если поврежденные файлы вызывают проблемы с подключением к Интернету, восстановление должно решить проблему.
Проблемы с обновлением Windows
Если на вашем компьютере недавно было установлено обновление Windows, и после этого Интернет стал нестабильным, возможно, проблема была вызвана обновлением Windows. Некоторые обновления Windows могут вызывать проблемы с другим программным обеспечением на компьютере или даже вызывать проблемы с подключением к Интернету.
Если проблемы с подключением к Интернету начались после установки обновления Windows, восстановление Windows до предыдущей точки до установки обновления Windows часто решает проблему.Вы также можете проверить наличие последних обновлений Windows, поскольку Microsoft, возможно, выпустила новые обновления, которые могут исправить проблемы, вызванные предыдущими обновлениями Microsoft.
Вирус или заражение вредоносным ПО
Вирус или заражение вредоносным ПО могут вызвать проблемы с подключением к Интернету. Если заражение достаточно серьезное, подключение к Интернету может стать нестабильным или вообще не работать. Вам необходимо удалить вирус или шпионское ПО с компьютера, чтобы стабилизировать подключение к Интернету.
Вмешательство антивирусной программы
Некоторые антивирусные программы имеют встроенную систему безопасности, которая может мешать подключению к Интернету.Проверьте настройки безопасности антивирусной программы, чтобы узнать, какие настройки включены. Попробуйте отключить каждый параметр, чтобы проверить, не стабилизируется ли какой-либо из них. Если существует параметр, вызывающий нестабильное соединение, обратитесь к производителю антивирусной программы, чтобы определить, являются ли эти параметры абсолютно необходимыми для защиты вашего компьютера. Если в них нет необходимости, оставьте эти настройки отключенными.
Интернет-соединение все еще нестабильно
Если после выполнения всех приведенных выше рекомендаций подключение к Интернету по-прежнему нестабильно, возможно, у вас неисправен кабельный / DSL-модем, проводной / беспроводной маршрутизатор или сетевая карта.Вы можете захотеть приобрести новый модем, маршрутизатор или сетевую карту, чтобы узнать, не вызывает ли какое-либо из этих устройств проблему.
.Как отключить другой компьютер от Wi-Fi | Малый бизнес
Автор: Кимберли Леонард Обновлено 22 августа 2018 г.
Совместное использование вашего Wi-Fi-соединения - это одно, но когда к вашему соединению подключаются нежелательные люди, вы должны быть обеспокоены. Шпион Wi-Fi может контролировать вашу учетную запись или выполнять незаконные действия, которые могут быть отслежены до вашего маршрутизатора. Даже без гнусных намерений люди, ворующие ваше интернет-соединение, замедлят передачу данных и затрудняют получение вами услуг, за которые вы платите.Верните контроль над маршрутизатором, отключив ненужные компьютеры от сети Wi-Fi.
Параметры безопасности маршрутизатора
Большинство маршрутизаторов, таких как Belkin или NETGEAR, позволяют установить пароль безопасности, чтобы контролировать, кто имеет доступ к вашей сети, а кто нет. Используйте известное устройство, например телефон или компьютер, подключенный к маршрутизатору. Зайдите на www.routerlogin.net и войдите в систему. При первом входе в систему вы будете использовать «admin» в качестве имени пользователя и «пароль» в качестве пароля по умолчанию.Обновите всю информацию, указав свое личное имя пользователя и пароль. Не забывайте использовать сложные пароли для предотвращения нежелательного доступа.
Перейдите на вкладку «Дополнительно», затем «Безопасность» и щелкните «Контроль доступа». Затем вам будет предоставлена возможность «Разрешить» или «Заблокировать» доступ для устройств, найденных в списке компьютеров, подключенных к вашей сети.
Сторонние программы
Чтобы узнать, использует ли шпион Wi-Fi вашу сеть с неавторизованным компьютером, загрузите стороннее приложение.Who's On My WiFi (WIOMW) - программа, совместимая с операционными системами Windows и Mac. После загрузки и установки вы будете вводить основную информацию в соответствии с запросом программы.
В списке результатов перечислены все известные и неизвестные устройства, включая телефоны, планшеты и даже маршрутизаторы Belkin. Использование приложения на вашем Android или iPhone также рассматривается как «разрешенное», если вы вводите устройство как «известное устройство». Убедитесь, что все перечисленные устройства имеют IP-адрес, соответствующий вашему серверу.В программе у вас есть возможность удалить любых нежелательных пользователей простым щелчком мыши.
Шифрование вашей сети
После удаления нежелательных пользователей из вашей сети Wi-Fi найдите время, чтобы зашифровать вашу сеть для усиления мер безопасности и контроля маршрутизатора. За подробностями обращайтесь к своему интернет-провайдеру, но большинство из них работают аналогично. Verizon хранит ключ шифрования в сетевом маршрутизаторе. Войдите в маршрутизатор и найдите Настройки беспроводной сети. На левой панели навигации выберите «Состояние беспроводной связи».«Выберите« Безопасность включена », и вы увидите ключ шифрования в списке. Запомните ключ шифрования, обновите пароль, добавив в него сложный набор символов, цифр и регистра. Сохраните эту информацию в надежном месте, чтобы предоставить ее всем, кому вы хотите предоставить доступ
.Устранение основных сетевых неисправностей
Обновлено: 08.05.2020, Computer Hope
Из-за разнообразия сетевого оборудования, сетевых конфигураций, операционных систем и настроек не вся следующая информация может относиться к вашей сети или операционной системе.
ЗаметкаМы не можем помочь вам с проблемами сети из-за неизвестного пароля или неизвестных настроек интернет-провайдера, так как у нас нет метода проверки или определения этой информации.
Ресурсы адаптера
Убедитесь, что сетевой адаптер установлен правильно и обнаружен компьютером без конфликтов.В Microsoft Windows откройте Диспетчер устройств и проверьте, нет ли ошибок. «Сетевые адаптеры» должны присутствовать для каждого сетевого адаптера, установленного в компьютере, как показано на рисунке.
Если существуют конфликты или сетевой адаптер определяется как «Другое устройство», сетевая карта установлена неправильно. Попробуйте позволить Windows повторно обнаружить и установить сетевую карту, удалив сетевой адаптер и любые другие конфликтующие устройства из Диспетчера устройств, а затем перезагрузив компьютер.Если Windows повторно обнаруживает карту, но не находит драйверы, загрузите последние версии драйверов сетевой карты с веб-сайта производителя компьютера или производителя сетевой карты.
Проверить соединения
Проводная сеть
Если это проводная сеть, убедитесь, что сетевой кабель подключен правильно, и убедитесь, что индикаторы рядом с сетевым разъемом правильно горят. Например, сетевая карта с горящим или горящим зеленым светодиодом обычно указывает на то, что карта либо подключена, либо принимает сигнал.Если зеленый индикатор мигает, это означает, что данные отправлены или получены. На картинке показан пример порта LAN с двумя светодиодными индикаторами рядом с портом RJ-45. С этим портом один светодиод загорается при правильном подключении и один мигает при передаче данных.
Если индикаторов нет или они оранжевые или красные, возможно, карта неисправна, неправильно подключена или не принимает сигнал из сети. Если вы находитесь в небольшой сети и можете проверить концентратор, коммутатор или маршрутизатор, убедитесь, что кабели подключены правильно и на него подается питание.Если после проверки подключений светодиодные индикаторы не горят, сетевой адаптер, порт или кабель неисправны.
Беспроводная сеть
Если вы используете ноутбук с беспроводной сетью, найдите на ноутбуке кнопку Wi-Fi и убедитесь, что она включена. На многих ноутбуках есть кнопка Wi-Fi, которая позволяет включать и выключать беспроводную сеть. Кнопка Wi-Fi может находиться над клавиатурой, на передней панели ноутбука или интегрирована с клавишей F. На изображениях показаны примеры включенных кнопки Wi-Fi и индикатора Wi-Fi на клавише F.
Если кнопка включена, убедитесь, что вы используете правильную точку доступа Wi-Fi, щелкнув правой кнопкой мыши значок сети в области уведомлений Windows и выбрав «Подключиться к сети». Обычно беспроводной маршрутизатор является сетью с самым сильным подключением (наибольшим количеством полос).
Наконец, при подключении к большинству беспроводных сетей вам необходимо ввести правильный пароль SSID для подключения к сети. Если будет введен неверный пароль, вы не сможете получить доступ к сети.
Функциональность адаптера
Убедитесь, что сетевая карта способна пинговать себя, используя команду ping. Пользователи Windows могут проверить связь с компьютером из командной строки Windows. Пользователи Unix и Linux могут пинговать из оболочки.
Чтобы пропинговать карту или локальный хост, введите одну из следующих команд:
пинг 127.0.0.1
или
пинг локального хоста
При выполнении любой из приведенных выше команд должны поступать ответы от сетевой карты.Если вы получаете сообщение об ошибке или передача не удалась, сетевая карта подключена неправильно, на ней установлены неправильные или устаревшие драйверы или она неисправна.
Убедитесь, что сетевая карта физически правильно установлена в компьютер, вынув ее и снова вставив. Посетите веб-сайт производителя сетевой карты для получения последних драйверов и установите эти драйверы. Если сетевая карта неисправна, ее необходимо заменить.
Подключиться к роутеру
Если в вашей сети есть маршрутизатор, убедитесь, что компьютер подключается к маршрутизатору с помощью следующих команд.
Определить адрес роутера
Используя команду ipconfig (или команду ifconfig для Linux), определите адрес маршрутизатора, посмотрев на адрес шлюза. Ниже приведены инструкции для пользователей Microsoft Windows. Пользователи Linux могут заменить ipconfig на ifconfig.
- Откройте командную строку Windows.
- В командной строке введите ipconfig и нажмите Enter. Должен появиться результат, аналогичный следующему примеру.
Ethernet-адаптер Подключение по локальной сети: DNS-суффикс для конкретного соединения.: computerhope.com. Айпи адрес. . . . . . . . . . . . : 192.168.1.103 Маска подсети . . . . . . . . . . . : 255.255.255.0 Шлюз по умолчанию. . . . . . . . . : 192.168.1.1
Шлюз по умолчанию - это адрес вашего маршрутизатора. Большинство домашних маршрутизаторов имеют адрес шлюза, который начинается с 192.168, как показано выше. Предполагая, что ваш адрес шлюза - 192.168.1.1, попытайтесь проверить связь с маршрутизатором, чтобы узнать, может ли он отправлять и получать информацию, выполнив следующую команду.
пинг 192.168.1.1
Если вы получаете ответы от маршрутизатора, соединение между вашим маршрутизатором и компьютером хорошее, и вы можете перейти к следующему шагу.
Если вы не получаете ответов от маршрутизатора, либо маршрутизатор не настроен должным образом, либо между маршрутизатором и компьютером установлено плохое соединение. Выполните сброс маршрутизатора, чтобы убедиться, что это не проблема вашего маршрутизатора, выполнив следующие действия.
- Выключите питание компьютера и оставьте его выключенным.
- Отключите питание маршрутизатора и кабельного модема или модема DSL.
- Оставьте кабели питания отключенными на 10-15 секунд, затем подключите модем, а затем снова маршрутизатор.
- Наконец, снова включите компьютер и повторите этот шаг, чтобы проверить, сможете ли вы пропинговать маршрутизатор.
Если у вас есть беспроводная сеть, и вы не можете проверить связь с беспроводным маршрутизатором, выполнив описанные выше действия, выключите компьютер снова. Подключите компьютер напрямую к маршрутизатору с помощью кабеля Ethernet.Если это не помогло, обратитесь к производителю маршрутизатора за дополнительной поддержкой или заменой.
Межсетевой экран
Если в вашей компьютерной сети используется брандмауэр, убедитесь, что все необходимые порты открыты, особенно порт 80, который является портом HTTP. Если возможно, отключите программное обеспечение брандмауэра или отключите компьютер от брандмауэра, чтобы убедиться, что он не вызывает сетевых проблем.
Интернет не работает
Если вы не можете проверить связь с маршрутизатором и не можете подключиться к Интернету, либо ваш маршрутизатор настроен неправильно, либо у интернет-провайдера есть проблемы.
ЗаметкаНекоторые интернет-провайдеры, например Comcast, требуют установки специального программного обеспечения. Убедитесь, что все программное обеспечение, входящее в комплект поставки вашего модема или другого оборудования, установлено хотя бы на одном компьютере, если вы настраиваете новое Интернет-соединение.
Если ваш Интернет работал, но недавно отключился, подождите несколько минут, чтобы убедиться, что это не временное отключение. Если по прошествии нескольких минут у вас все еще есть проблемы, и вы еще не отключили питание маршрутизатора и модема, выполните следующие действия.
- Выключите питание компьютера и оставьте его выключенным.
- Отсоедините кабель питания от маршрутизатора и кабельного модема или модема DSL.
- Оставьте кабели питания отключенными на 10-15 секунд, снова подключите модем, а затем снова подключите маршрутизатор.
- Наконец, включите компьютер и посмотрите, сможете ли вы пропинговать маршрутизатор.
Если после выполнения описанных выше шагов Интернет по-прежнему не работает, откройте командную строку и выполните следующую команду.
пинг google.com
Выполнение указанной выше команды должно получить ответ от Google. Если вы получили ответ, это означает, что Интернет работает. Однако вы можете столкнуться с проблемой с интернет-браузером, который вы используете для работы в Интернете. Попробуйте альтернативный браузер, например Firefox или Chrome.
Если вы не получаете ответа от Google, значит, ваш маршрутизатор или модем не выходит в Интернет. Если у вас есть маршрутизатор, убедитесь, что на нем включен DHCP и что адрес WAN или шлюза является правильным адресом поставщика услуг Интернета.
Наконец, если попытки вышеуказанных шагов не помогли, обратитесь к своему интернет-провайдеру, чтобы убедиться, что с его стороны нет проблем, и помочь вам с любыми специальными конфигурациями.
Дополнительный поиск неисправностей
Другой метод определения сетевых проблем - использование команды tracert, если вы пользователь Windows, или команды traceroute, если вы используете вариант Linux или Unix. Эта команда дает вам обзор каждого из устройств (маршрутизаторов), по которым пакет проходит (скачки) по сети.Это также может дать вам представление о том, где существует проблема в вашей сети или за ее пределами.
Чтобы использовать эту команду, вы должны находиться в командной строке и ввести одну из следующих команд в зависимости от вашей операционной системы.
tracert google.com
или
traceroute google.com
В случае успеха должен начать появляться каждый переход между компьютером и сетевыми устройствами. В случае сбоя подключения определите, какое устройство вызывает проблему, просмотрев список трассировки.
.Почему у меня не работает Wi-Fi?
Обновлено: 02.06.2020 компанией Computer Hope
Есть много причин, из-за которых соединение Wi-Fi перестает работать. Ниже приведен список наиболее распространенных шагов для решения этой проблемы.
Wi-Fi не включен на устройстве
У большинства современных ноутбуков есть кнопка, которая включает и выключает Wi-Fi на вашем компьютере в качестве функции безопасности. Убедитесь, что ваш Wi-Fi включен, посмотрев на любую кнопку или индикатор состояния. Обычно при включении индикатор будет синим или зеленым.
Убедитесь, что беспроводное соединение включено
В Windows убедитесь, что соединение не отключено, щелкнув Пуск , набрав сетевое соединение в текстовом поле «Поиск» и щелкнув опцию Просмотр сетевых подключений .
НаконечникВ Windows 8 введите сетевое подключение в любом месте начального экрана и выберите опцию Просмотр сетевых подключений в результатах поиска.
В Windows 10 введите состояние сети в текстовом поле поиска рядом с Start и нажмите Введите .В окне Status в разделе Change your network settings нажмите Change adapter options option.
В окне «Сетевые подключения», если ваше беспроводное подключение есть в списке, щелкните его правой кнопкой мыши и выберите Включить . Если вы видите «Отключить», сетевое соединение уже включено.
Проверьте правильность SSID и ключа безопасности
Если в списке беспроводных подключений отображается несколько доступных беспроводных сетей, убедитесь, что вы подключаетесь к правильному SSID (имени маршрутизатора) и ввели правильный ключ безопасности.Если вы подключаетесь к маршрутизатору соседа или вводите неправильный ключ безопасности, ноутбук не сможет подключиться к сети.
Убедитесь, что Интернет работает
Если вы можете подключиться к своему устройству Wi-Fi, но ваш Интернет не работает, проблема может быть в вашем интернет-сервисе, а не в вашем компьютере. Убедитесь, что подключение к Интернету работает, убедившись, что другое устройство, например другой компьютер, смартфон или планшет, может подключиться к Интернету. Если Интернет работает на другом устройстве, можно с уверенностью предположить, что проблема в компьютере.
Если Интернет не работает ни на одном устройстве, возможно, проблема связана с маршрутизатором, модемом или поставщиком Интернет-услуг. Позвоните в службу технической поддержки вашего интернет-провайдера, чтобы получить помощь в решении проблем с подключением к Интернету.
Сброс модема и роутера
Нередко DSL-модем, кабельный модем или сетевой маршрутизатор сталкиваются с проблемами, которые не позволяют одному или нескольким устройствам подключиться к сети. Чтобы убедиться, что проблема не в этом, отключите питание от задней панели модема и маршрутизатора.После отключения подождите 10-15 секунд и снова подключите питание. Подождите несколько минут, пока модем и маршрутизатор повторно подключатся к Интернету, затем проверьте подключение к Интернету на своем компьютере. Если проблема не исчезла, попробуйте перезагрузить компьютер.
Отключить межсетевые экраны
Установка нескольких программных брандмауэров на компьютер может вызвать множество проблем с сетевым подключением. Чтобы убедиться, что это не проблема, мы предлагаем временно отключить все брандмауэры на компьютере.Отключите брандмауэр Windows или любой брандмауэр, поставляемый с программами безопасности.
Восстановить Windows до более ранней копии
Если вы используете Microsoft Windows и раньше Wi-Fi работал, попробуйте восстановить Windows до более ранней копии. В некоторых случаях плохое программное обеспечение или настройки могли вызвать проблемы с вашим адаптером Wi-Fi или проблемы с доступом Windows к Интернету.
Переустановите беспроводное устройство и драйверы
Поврежденные драйверы или проблемы с драйверами беспроводной сети - еще одна причина, по которой вы не можете видеть какие-либо сети Wi-Fi или у вас возникают проблемы с обнаружением беспроводной карты.Убедитесь, что у вас нет проблем с драйверами, выполнив следующие действия.
Удалите устройство и позвольте Windows повторно обнаружить карту Wi-Fi
- Откройте диспетчер устройств Windows.
- В диспетчере устройств разверните раздел Сетевые адаптеры , чтобы увидеть все сетевые устройства.
- Выделите свой Wi-Fi или беспроводной сетевой адаптер и нажмите клавишу Delete, чтобы удалить устройство. Если есть флажок для удаления драйверов, оставьте его пока не установленным.
- После удаления устройства закройте все окна, перезагрузите компьютер и позвольте Windows повторно обнаружить и установить сетевую карту.
Если разрешение Windows повторно обнаружить и установить карту беспроводной связи не решит вашу проблему, это могут быть сами драйверы. Выполните следующие действия, чтобы переустановить сетевую карту и драйверы беспроводной сети.
Переустановите последние сетевые драйверы
- Найдите и загрузите сетевые драйверы для вашего сетевого адаптера. Если есть возможность, мы рекомендуем получать драйверы напрямую от производителя (например.g., Dell, HP, Linksys или Netgear).
- Откройте диспетчер устройств Windows.
- В диспетчере устройств разверните раздел Сетевые адаптеры , чтобы увидеть все сетевые устройства.
- Выделите свой Wi-Fi или беспроводной сетевой адаптер и нажмите клавишу Delete, чтобы удалить устройство. Если есть флажок для удаления драйверов, установите его.
- После удаления устройства закройте все открытые окна и установите загруженные драйверы. Если для драйверов есть установочный или исполняемый файл, запустите его.
- Перезагрузите компьютер и проверьте подключение к Интернету, чтобы убедиться, что оно работает.
Переставьте беспроводной маршрутизатор или компьютер
Если ваш компьютер испытывает трудности с поддержанием сильного сигнала беспроводного маршрутизатора, это может вызвать проблемы с подключением. Убедитесь, что это не проблема, попытавшись изменить положение маршрутизатора и его антенн.
Если у вас возникли проблемы с уровнем сигнала, подумайте о приобретении расширителя диапазона (ретранслятора) для дома или офиса, чтобы убедиться, что во всех областях сигнал сильный.В качестве альтернативы вы можете попробовать изменить частоту маршрутизатора, чтобы уменьшить помехи сигнала от беспроводных устройств.
Аппаратный сброс ноутбука
Если у вас ноутбук, попробуйте выполнить полную перезагрузку, выполнив следующие действия.
- Выключите компьютер.
- Когда ноутбук выключен, отсоедините адаптер переменного тока (питание) и извлеките аккумулятор.
- Вынув аккумулятор и отсоединив шнур питания, оставьте компьютер выключенным на 30 секунд.В выключенном состоянии нажмите и удерживайте кнопку питания с интервалом в 5-10 секунд.
- Через 30 секунд вставьте аккумулятор обратно в компьютер и подсоедините шнур питания.
- Включите портативный компьютер и, пока компьютер загружается, войдите в программу настройки CMOS.
- В программе настройки CMOS сбросьте настройки CMOS до значений по умолчанию, сохраните настройки, а затем выйдите из настройки.
Если ваш Wi-Fi по-прежнему не работает, попробуйте удалить адаптер Wi-Fi из диспетчера устройств и перезагрузите ноутбук, чтобы проверить, обнаружит ли Windows адаптер Wi-Fi снова.
Обновление прошивки роутера
Если у вас никогда не было успешного подключения компьютера к маршрутизатору, попробуйте обновить прошивку маршрутизатора.
Повреждение операционной системы
Если после выполнения всех вышеперечисленных шагов ваше соединение Wi-Fi по-прежнему не работает, проблема может быть связана с повреждением файла в операционной системе. В крайнем случае, чтобы проверить наличие неисправного оборудования, мы предлагаем стереть все и переустановить операционную систему. Это может подтвердить, что на компьютере все в порядке и нет никаких проблем.
Неисправное оборудование
Если после выполнения всех предыдущих рекомендаций вам все еще не удалось наладить работу Wi-Fi-соединения, значит, адаптер Wi-Fi или соответствующее оборудование неисправны. Если у вас есть настольный компьютер со встроенным Wi-Fi в материнскую плату (на плате), проверьте любой антенный кабель и, если все в порядке, замените материнскую плату. Если у вас есть ноутбук, мы предлагаем его отремонтировать.
Если Wi-Fi не работает для нескольких устройств и вы выполнили все вышеперечисленные шаги, это проблема маршрутизатора, и его необходимо заменить.
Временное решение
Если замена оборудования не входит в ваш бюджет или вам нужно более быстрое решение, временным решением будет подключение сетевого адаптера USB к компьютеру. Эти адаптеры относительно дешевы и могут быть быстро установлены в компьютер, если с компьютером все в порядке.
.