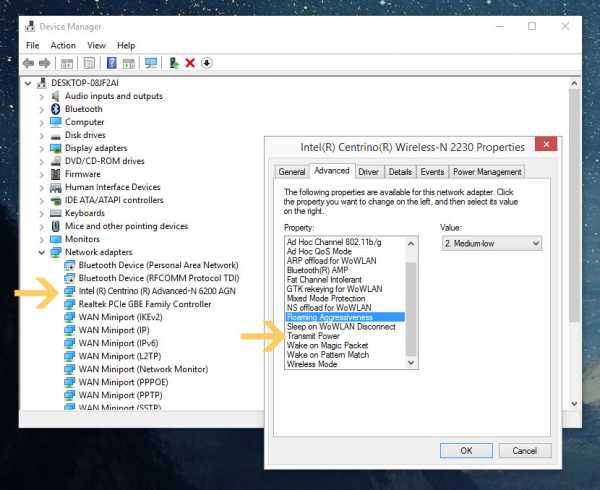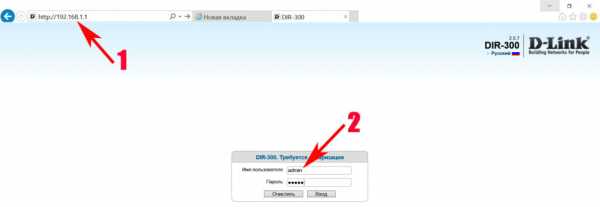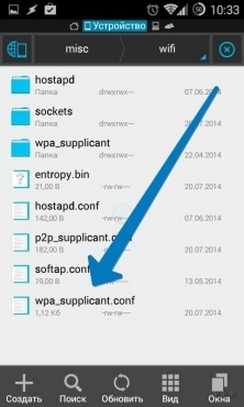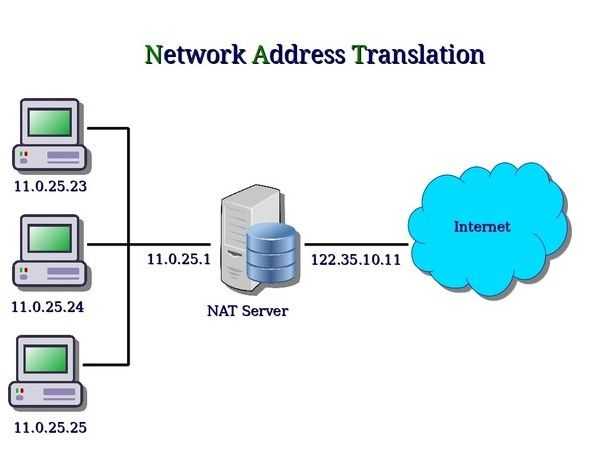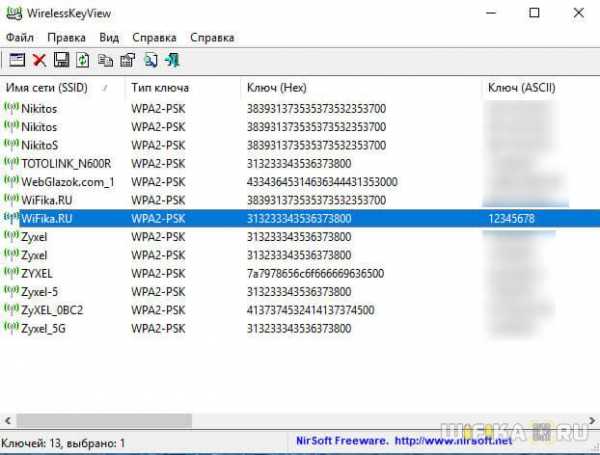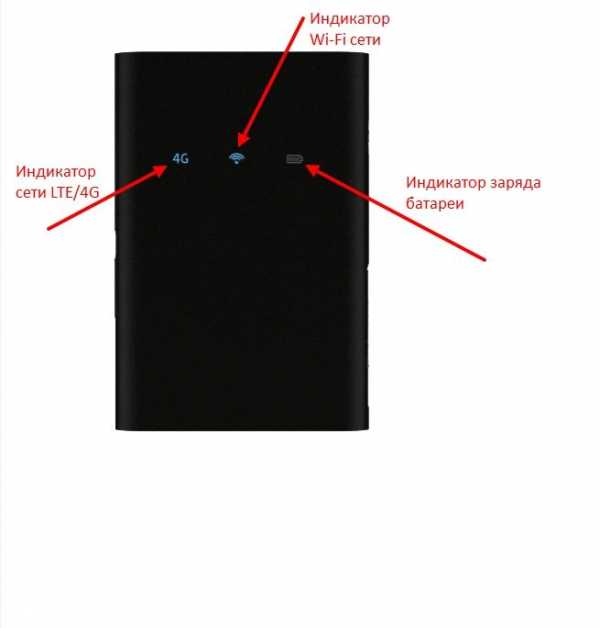Мы принимаем к оплате:
«Подарочный сертификат» от нашего Учебного Центра – это лучший подарок для тех, кто Вам дорог! Оплате обучение и подарите Вашим родным и близким обучение по любому из курсов!!!
«Сертификат на повторное обучение» дает возможность повторно пройти обучение в нашем Учебном Центре со скидкой 1000 рублей!
А также:
Как настроить вай фай роутер зиксель кинетик 4g
Zyxel Keenetic 4G: подключение и настройка роутера
С развитием технологий все большую популярность набирает беспроводной интернет. Для того чтобы использовать трафик без прямого подключения, необходимо использовать специальный WiFi-роутер с поддержкой 4G. Это устройство передает интернет-трафик на определенное расстояние.
Новейшее популярное устройство из представленных на рынке маршрутизаторов — Zyxel модели Keenetic 4G. Если покупатель задумался приобрести такой роутер, ему необходимо знать, как правильно использовать, производить настройки и обновлять «Кинетик».
Обзор модели
На мировом рынке в 2010 году появились модели серии Keenetic. Их производитель — компания Zyxel. Спустя непродолжительное время выпускаемая продукция заслужила огромную популярность среди пользователей Wi-Fi-роутеров 4G. Связано это с тем, что потребителей привлекает оптимальное соотношение «цена-качество».Маршрутизатор версии 4G Keenetic обеспечен большим набором функций.
Модель Keenetic разработана и изготовлена для удовлетворения потребностей широкого круга пользователей.
4G универсален в различных ситуациях, однако не имеет некоторых индивидуальных настроек, необходимых пользователю, а именно:
- Невозможно настроить торрент-клиент.
- Не поддерживает DLNA-сервер.
- Нельзя подключить принтер. Через USB-вход подсоединяются только 3/4G-модемы.
- Не производятся обновления через USB.
Если пользователь нуждается в индивидуальных настройках, необходимо присмотреться к другим моделям маршрутизаторов Keenetic.
Внешний вид
 Модель 4G – это компактное устройство в прямоугольном пластиковом корпусе. Размеры 140х110х30 мм. Лицевую верхнюю часть украшает надпись с названием компании-производителя Zyxel. Наклейка с основными характеристиками «вай-фай» роутера расположена на нижней части устройства. Здесь указаны:
Модель 4G – это компактное устройство в прямоугольном пластиковом корпусе. Размеры 140х110х30 мм. Лицевую верхнюю часть украшает надпись с названием компании-производителя Zyxel. Наклейка с основными характеристиками «вай-фай» роутера расположена на нижней части устройства. Здесь указаны:
- MAC-адрес;
- пароль;
- наименование модели Keenetic;
- страна производителя.
Совет. Опытные пользователи рекомендуют удалять наклейку для лучшего охлаждения модели в процессе работы.
На верхней лицевой части Keenetic расположена большая кнопка WPS в правом нижнем углу. На передней части корпуса маршрутизатора находятся индикаторы работы. При выключении или изменении настроек 4G «огоньки» загораются, мигают или гаснут.
Нижняя панель маршрутизатора обеспечена ножками с резиновым основанием для прочной установки на горизонтальной поверхности и устранения возможности скольжения. Предусмотрено размещение 4G на стене через пластиковые отверстия.
На задней панели маршрутизатора Keenetic имеются входы. Через них устройство подключается к интернету или локальным сетям. В зависимости от версии роутера меняется количество портов:
- В версии «А» находится один WAN- и четыре LAN-порта.
- В версии «B» — по одному LAN- и WAN-порту.
В других версиях/ревизиях маршрутизатора Keenetic также присутствует порт USB 2.0 на задней панели. Ранние модели роутера 4G отмечались его левосторонним расположением. В новой модели здесь находятся отверстия для вентиляции. Дополнительно конструкция оборудуется двумя антеннами. Каждая из антенн 5 дБи благодаря мощности обеспечивается большой радиус распространения Ethernet-подключения от роутера.
Для перезагрузки устройства 4G на оборотной стороне находится углубленная в корпус кнопка Reset. Рядом находится вход для подключения блока, отвечающего за питание.
Подключение Keenetic и подготовка к работе
 Перед тем как использовать Wi-Fi-роутер, надо подготовить его к работе. Для этого нужно осуществить ряд действий:
Перед тем как использовать Wi-Fi-роутер, надо подготовить его к работе. Для этого нужно осуществить ряд действий:
- В первую очередь необходимо выбрать месторасположение. Роутер 4G требует установки рядом с розеткой, а также в таком месте, где устройство нельзя повредить неаккуратным движением. Желательно выбрать приемлемую высоту для беспрепятственной настройки при необходимости.
- Подключить вилку к розетке. Подсоединение маршрутизатора 4G происходит посредством блока питания.
- Соединить роутер Keenetic с кабелем для интернет-подключения.
Важно! Если речь идет об интернет-подсоединении с использованием модемов 3G или 4G, маршрутизатор нужно установить на открытом месте. При наличии большого количества преград в виде стен, балок или перегородок сигнал будет слабым или полностью пропадет. При такой ситуации рекомендуется приобрести более мощную антенну.
Как только Keenetic подключается к питанию, появляется точка доступа Wi-Fi, отображающаяся на устройствах с включенным поиском беспроводных сетей. На самом маршрутизаторе установлены стандартные настройки DNS-соединения, заводские параметры шлюзов и портов. Специалисты рекомендуют сделать первичную настройку Keenetic.
Настройки
После приобретения любого электронного устройства требуется разобраться, как он работает, и понять принципы настройки. Что касается роутеров, проводится первичная настройка при его включении. Знания, как изменять установленные ранее параметры, понадобятся при возникновении различных проблем в процессе эксплуатации устройства.
Автоматическая настройка
Итак, после установки и включения маршрутизатора Keenetic нужно сделать первичную настройку. Для этого устройство подключается к сети. На компьютере в адресной строке вводится набор цифр: 192.168.1.1. Появится страница, где вбиваются логин пользователя и пароль. Стандартный вариант от производителя – admin/admin. После введения данных и перехода на другую страницу пользователю предлагается изменить ключ для входа на более сложный и безопасный.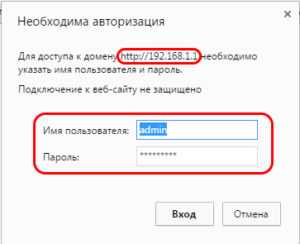
Когда смена пароля произведена, пользователь попадает в меню настроек роутера 4G. Для удобства лучше найти функцию, позволяющую установить оптимальные параметры без вмешательства человека. Владельцу ПК необходимо отвечать на вопросы, появляющиеся в программном окне.
При использовании модема с подключением к интернету (3 G или 4G), на экране отобразится сообщение о его обнаружении. В появившемся окошке требуется нажать кнопку «Далее». После этого предоставится несколько возможностей:
- Функция обновления прошивки Keenetic. Поиск осуществляется без вмешательства пользователя. Если присутствует актуальная версия прошивки в интернете, владельцу ПК необходимо нажать кнопку «Обновить» и подождать указанное время.
- Функция «Яндекс DNS» является необязательной. По желанию пользователя она деактивируется. Сделать это просто: не ставить галочку напротив ее включения.
Когда функции включены, а этапы автонастройки пройдены, на экране появится программное окно, отображающее общие параметры устройства. При желании, сделать дополнительную настройку нужно нажать на кнопку «Веб-конфигуратор». Переход дальше происходит путем использования соседней клавиши.
Если подключение интернета идет через WAN, на экране появится информация о подключенном устройстве. После чего пользователю система предложит выполнить несколько действий:
- Выбрать страну, используя общий список. Достаточно щелкнуть на нужную строчку мышкой и перейти далее.
- Указать регион. Требуется повторить процедуру, как и при выборе страны.
- Найти своего провайдера из представленного списка. Когда его нет в предложенном перечне, нужно поставить галочку возле соответствующего пункта.
- Ввести логин и пароль. Их предоставляет провайдер при подключении интернета.

Дальнейшими действиями станет обновление прошивки маршрутизатора и предложение о включение «Яндекс DNS».
Подключение к интернету вручную на примере некоторых провайдеров
Большинство пользователей предпочитают выполнять настройку Keenetic вручную. Для этого требуется знать, как выполнять порядок действий с тем или иным провайдером, а также какие особенности они имеют.
«Дом.ру»
Чтобы осуществить соединение с этим провайдером через беспроводную связь, необходимо правильно настроить 4G-роутер. Для этого нужно проделать несколько несложных действий:
- Перейти в меню настроек устройства, открыть вкладку «Интернет».
- В типах подключения выбрать PPPoE/VPN, добавить соединение.
- В появившемся программном окне необходимо найти строку «Тип протокола» и выбрать в ней PPTP PPPoE. Далее ввести логин и пароль, полученные от провайдера.

Все действия подтверждаются и сохраняются клавишей «Применить».
«Ростелеком»
Установка соединения с этим провайдером производится так же, как и в варианте с «Дом.ру», описанном выше.
«Билайн»
При подключении к этому провайдеру используется другой протокол. Из-за этого настройку соединения необходимо провести иначе:
- Зайти в меню изменения параметров роутера, выбрать вкладку «Интернет».
- Нажать на PPPoE/VPN, добавить соединение.
- В программном окне с изменениями параметров нужно найти строку «Тип протокола» и написать в ней L2TP.
- В других строчках указать логин и пароль от провайдера.
- Найти строчку «Адрес сервера», написать в ней: tp.internet.beeline.ru.
Сохраняются параметры с помощью кнопки «Применить».
NetByNet
Это один из немногих провайдеров, требующий от пользователя регистрацию с применением МАС-адреса. Настройка Keenetic модели 4G для работы с NetByNet происходит следующим образом:
- Переходим в настройки роутера, открываем вкладку «Интернет».
- На строке PPPoE/VPN нажимаем клавишу «Добавить новое соединение».
- В открывшихся типах подключения выбираем IPoE.
- Находим строку с обозначением «Использовать разъем», ставим «крестик» под значением WAN.
- В строке «МАС-адрес» указываем параметр «По умолчанию». А также вбиваем при желании это значение вручную. Требуемый номер находится на наклейке, расположенной внизу корпуса роутера 4G.
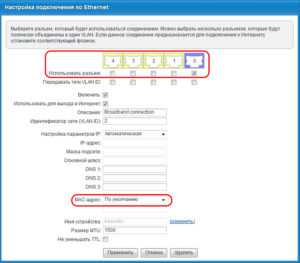
Подтвердить действия с помощью клавиши «Применить».
Можно провести клонирование MAC-адреса. Он будет взят с компьютера, где производится настройка. Однако после осуществления этого действия ПК «привяжется» к сети. Доступ в «сетку» станет возможным только с задействованного компьютера.
Резервное подключение через 3G/4G
Если внимательно вчитаться в техническую информацию о маршрутизаторе Keenetic, выясняется, что он поддерживает 150 разновидностей USB-модемов. На них изначально устанавливаются настройки того или иного провайдера. Все зависит от места приобретения модема. После подключения устройства разрешено запустить автоматическую настройку или сделать ее вручную. Второй вариант подразумевает проведение следующих действий:
- Вход в настройки Keenetic посредством браузера. Переход через вкладку «Интернет» в окно «Модемы».
- Нажатие на подключенное устройство, настройки подсоединения к мобильной сети.
- Для доступа к глобальной сети нужно поставить галочки напротив включения модема.
- В представленном списке выбрать используемого мобильного оператора.
Подтвердить действия с помощью клавиши «Применить».
Беспроводная сеть
Чтобы установить связь с интернетом, используя маршрутизатор 4G, не нужно обладать навыками программиста. Для корректной работы пользователю нужно провести элементарные действия:
- Через окно настроек Keenetic изменить название сети, чтобы при поиске среди точек доступа не было проблем.
- Изменить пароль на удобный и легко запоминаемый. Заводская комбинация указана внизу устройства на наклейке.
- Установить галочку напротив значения «Включить WPS».
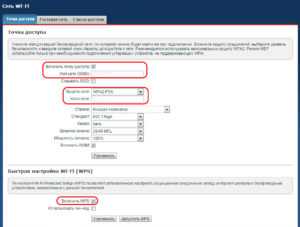
После этого подтвердить выполненные действия клавишей «Применить».
Настройка в режиме повторителя (репитера), усилителя, адаптера или точки доступа
При использовании маршрутизаторов 4G выбирается определенный режим работы. Для включения дополнительных функций необходимо перейти в меню настроек, зайти во вкладку «Режим». Далее требуется выбрать нужный режим, поставить напротив него галочку. Произойдет автоматическая перезагрузка устройства.
IPTV
Особенность Keenetic-роутера в том, что его используют для просмотра цифрового телевидения. Чтобы эта возможность применялась, все работало корректно, необходимо приобретать устройство с функцией TV-port. Если таковой функции нет, надо обновить прошивку до последней версии, а затем провести дополнительную настройку:
- Сначала соединить приставку от телевизора с 4G-роутером. Для этого используется интернет-кабель, подключаемый к LAN-порту.
- Перейти в настройки маршрутизатора Keenetic. Во вкладке «Интернет» выбрать кнопку «Подключение».
- Перейти по клавише Broadband connection ISP, открывающей дополнительные настройки.
- Обозначить «крестиком» пункт «Приставка IPTV». Он будет находиться на порте, куда подключена приставка.
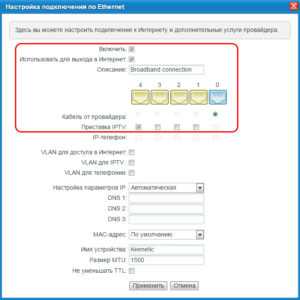
После настройки и сохранения параметров 4G-роутер требуется перезагрузить.
Протокол IPv6
Если «юзер» пожелал использовать протокол IPv6 на маршрутизаторе Keenetic, необходимо проверить некоторые данные, а именно:
- Узнать о том, что используемый провайдер предоставляет доступ к этому протоколу.
- Обновить устройство 4G до последней версии: не ниже второй.
- Проверить наличие галочки во вкладке «Система» в меню настроек напротив IPv6.
После подтверждения этих данных требуется провести основную настройку:
- На компьютере запустить командную строку. Ввести cmd.
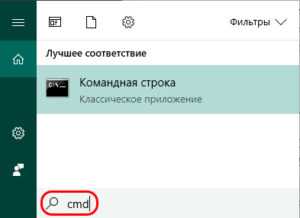
- Далее здесь же написать: telnet 192.168.1.1. Таким образом, установится соединение с Keenetic. Ввести логин и пароль после запроса.
- Нужно вбить определенные команды в заданной последовательности:
- interface;
- ipv6 address auto;
- interface ipv6 prefix auto;
- interface ipv6cp;
- ipv6 subnet Default bind Home;
- number 0;
- slaac;
- exit set net.ipv6.conf.all.forwarding 1;
- ipv6cp;
- ipv6 address auto;
- ipv6 prefix auto;
- ipv6 name-servers auto; ipv6 subnet Default bind Home;
- number 0; mode slaac;
- system config-save.
После выполнения этих действий подключенные устройства получат IPv6-адреса.
Индивидуальные настройки подключения пользователей
По умолчанию, каждый 4G-маршрутизатор управляется одним пользователем — admin, имеющим к устройству полный доступ. Но если нужно, владелец сам добавляет других людей в список администраторов. Для этого достаточно провести несколько элементарных действий:
- В настройках модема Keenetic требуется перейти ко вкладке «Система», далее — к меню «Пользователи».
- Добавить выбранных пользователей. Вписать имя, которым они подписывают свои устройства, придумать индивидуальный пароль.
Подтверждаются действия кнопкой «Сохранить».
Динамический DNS
Возможность поддержки динамического DNS появилась в новых версиях прошивки устройства 4G. Чтобы узнать об активированной функции, необходимо зайти в настройки роутера Keenetic, открыть вкладку «Интернет». Там выбрать меню DyDNS. Из представленного списка указать провайдера. В появившемся окне ввести данные, полученные от поставщика услуг: пароль, логин, домен. Поставить галочку возле используемого соединения.
Настройки безопасности
Эти параметры нужны в том случае, если пользователь желает установить разноуровневый тип соединения. Необходимы действия:
- Перейти в окно настройки маршрутизатора 4G. Открыть вкладку «Безопасность».
- Зайти в меню добавления правил, кликнуть на клавишу «Добавить».
- В появившемся поле выбрать либо разрешающую, либо запрещающую кнопку.
- Связать правило с устройством 4G, к которому оно применяется. Для этого нужно написать IP маршрутизатора.
- Установить протокол безопасности.

Нужно сохранить настройки, проверить их работоспособность.
Родительский контроль
Родительский контроль представляет собой создание расписания для применения на определенных устройствах, подключенных к Keenetic. Доступна эта функция с версии NDMS V2.08.B0. Изменение параметров осуществляется следующим образом:
- Заходим в настройки 4G-роутера, выбираем вкладку «Домашняя сеть». Через нее заходим в меню устройств.
- Из появившегося списка выбираем те, что «попадают» под ограничения.
- В программном окне отметить пункт «Постоянный IP-адрес». Зарегистрировать его.
- С помощью вкладки «Система» зайти в панель создания расписаний.
Далее провести дополнительные настройки, применить их к выбранным пользователям.
Изменение функции кнопок
Есть возможность изменения работы кнопок. Для этого требуется открыть вкладку «Система», перейти в настройку кнопок и задать желаемые параметры.
Настройка принтера
Как уже говорилось выше, принтер нельзя подключить через USB-разъем, но можно назначить ему IP-адрес. Для этого заходим в настройки DHCP-сервера на сетевом устройстве, резервируем адрес для принтера.
Настройка VPN-сервера
VPN-сервер разрешено устанавливать после второй версии прошивки. Настройка проводится следующим образом:
- Открываем вкладку «Система», находящуюся в меню настроек роутера Keenetic. Перейти в «Компоненты», установить VPN.
- Далее через меню приложений открыть «Сервер VPN».
- Перейти к «Доступу к сети», включить требуемый интерфейс.
- Дать разрешение на доступ к VPN пользователям, входящим в состав интернет-центра.
Дальнейшая работа будет осуществляться с 40-битным ключом.
Возможные неисправности и способы их устранения
Если аккуратно использовать 4G Keenetic, он порадует своего хозяина служением в течение долгого времени. Однако бывают ситуации, когда интернет-соединение пропадает. Если проблема не решилась после перезагрузки Keenetic, требуется обратить внимание на такие детали:
- В первую очередь посмотреть на индикатор сети. Если он не горит, проблемы с провайдером.
- Возможно, неполадка из-за подключаемого устройства. Необходимо провести диагностику. Зайти в «Центр для подключения к сетям», если используется компьютер, и проверить выставленные настройки.
- Проконтролировать параметры роутера 4G. Возможно, отсутствует программное обновление Keenetic.
При неудачах в исправлении ошибок, требуется обратиться в сервисный центр.
Обновление прошивки
Чтобы маршрутизатор работал корректно, а современные функции были доступными, необходимо постоянно следить за наличием актуальной версии прошивки. Обновляется 4G-роутер двумя способами:
Через веб-интерфейс
Простой способ прошивки с использованием настроек роутера, для этого:
- Перейти во вкладку «Система», открыть «Пункт обновлений».
- Поставить «крестики» рядом с пунктами, требующими обновления. Запустить процесс.
Поиск и процедура прошивки пройдут автоматически.
Через мобильное приложение
Компания «Зиксель» для удобства пользователей создала приложение My.Keenetic. С его помощью происходит управление 4G-модемом через планшет или смартфон. Скачать его можно в Google Play. После установки на мобильное устройство рекомендуется обновить прошивку, используя рассматриваемую программу. Последовательность действий:
- Зайти в приложение, подключиться к роутеру 4G.
- Перейти в меню настроек Keenetic, во вкладку «Встроенное ПО».
- Запустить программную прошивку системы.

My.Keenetic автоматически обеспечит актуальную версию.
Сброс настроек роутера на заводские
Скинуть установленные параметры роутера 4G разрешено разными способами:
- Через браузер.
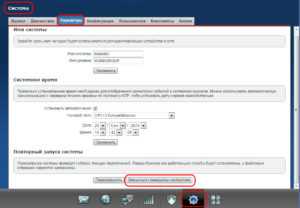
- Посредством приложения.
- С помощью кнопки Reset.
Вывод
Маршрутизатор Keenetic — качественное и проверенное устройство для обеспечения квартиры, частного дома или офиса беспроводным интернетом. Настройки легко производятся пользователем, не обладающим специальными навыками.
Плюсы
К преимуществам 4G-устройства относятся:
- Невысокая стоимость.
- Простота эксплуатации.
- Надежность.
- Наличие большого количества функций.
Минусы
При правильном и аккуратном применении роутера 4G недостатки не отмечаются. Некоторые «юзеры» жалуются лишь на отсутствие ряда функций для индивидуальных настроек.
Отзывы
- Евгений, 38 лет: «Использую маршрутизатор Keenetic 4G в частном доме. Не могу отозваться о нем негативно. Качественный маршрутизатор, надежный и удобный корпус. Первое время не мог разобраться в том, как настраивать 4G. Прочитал несколько инструкций в интернете, и у меня все получилось. Мобильные устройства ловят сигнал за несколько десятков метров. Роутер легко установить самостоятельно».
- Илья, 45 лет: «В нашем офисе установлены два роутера Keenetic. Один не способен накрыть огромную площадь, поэтому пришлось установить второй. По работе никаких нареканий. Только преимущества. Крайне редко сталкивался с проблемами интернет-соединения. Все неполадки решались после перезагрузки 4G-устройства. В плане управления роутером Keenetic проще скачать приложение, созданное компанией-изготовителем. Конфигуратор на русском отлично подходит для настройки 4G. Роутер разрешает без труда менять настройки за считаные минуты. Keenetic от компании Zyxel считается лучшей моделью в плане цены и качества».
Похожие статьи
Как настроить маршрутизатор ZyXel
Изображение предоставлено: simpson33 / iStock / GettyImages
Если у вас есть новый маршрутизатор ZyXel и вы хотите безопасно и надежно подключиться к Интернету, вам необходимо выполнить базовую настройку для вашего устройства. Как правило, это простой процесс, и вы сможете начать использовать ZyXel P-600 Series или другой беспроводной модем ZyXel в течение 10 минут. Большая часть процесса установки касается изменения SSID и пароля беспроводной сети, потому что вам не нужно изменять большинство других параметров, если у вас нет особой причины для этого.
Выполнение подключений и включение
Первым этапом настройки модема ZyXel является подключение всех необходимых кабелей. Найдите блок питания для маршрутизатора, вставьте его в разъем питания на задней панели маршрутизатора и вставьте вилку в розетку. Нажмите кнопку питания, если она есть на вашей модели, и убедитесь, что индикатор питания на маршрутизаторе загорелся. У вас должен быть телефонный кабель и, возможно, разветвитель, чтобы вы могли подключить телефон и маршрутизатор к телефонной розетке в доме.Вставьте телефонный кабель в гнездо «DSL» на роутере, а затем в сплиттер. Наконец, подключите кабель от стационарного телефона к другой части разветвителя и вставьте его в розетку для своей телефонной линии.
Теперь вы можете подключиться к самому маршрутизатору на вашем компьютере с помощью кабеля Ethernet или через Wi-Fi. Чтобы использовать кабель Ethernet, подключите желтый кабель к одному из желтых портов Ethernet на маршрутизаторе. Чтобы использовать Wi-Fi, найдите сеть Wi-Fi маршрутизатора и войдите в систему, используя данные, предоставленные вашим поставщиком интернет-услуг, которые обычно совпадают с данными на этикетке на задней панели маршрутизатора.
Подключитесь к веб-конфигуратору
Большая часть процесса настройки маршрутизатора ZyXel происходит в веб-конфигураторе. Это онлайн-портал для всех настроек вашего роутера, который позволяет вам изменять ваши данные безопасности, имя вашей сети и другие настройки. На некоторых устройствах, таких как ZyXel WAP7205, вы можете использовать страницу «zyxelsetup», набрав «http: // zyxelsetup» в адресной строке браузера. Однако самый надежный метод - набрать «192.168.1.1 "в качестве URL-адреса, поскольку это стандартный внутренний IP-адрес для маршрутизаторов ZyXel. Вам будет предложено ввести имя пользователя и пароль. Для имени пользователя введите« admin », а для пароля введите« 1234 »( оба без кавычек). Если это не сработает, проверьте на задней панели маршрутизатора другой внутренний IP-адрес или другие данные для входа.
Вам будет предложено изменить пароль при входе в систему, что вы можете сделать или просто щелкнуть «Игнорировать», чтобы оставить пароль «1234».
Настройка маршрутизатора ZyXel Router
В веб-конфигураторе вы можете изменить большинство настроек.Для большинства устройств есть встроенный мастер, который проведет вас через настройку, и все, что вам нужно сделать, это следовать инструкциям на экране. В других случаях вам нужно перейти в «Настройки сети» вручную, а затем выбрать «Беспроводная связь» или «Сеть» и «Беспроводная локальная сеть», чтобы найти соответствующую страницу.
Вы можете изменить имя сети Wi-Fi в поле «Имя беспроводной сети» или «Имя сети», в котором также указано «SSID». Это имя, которое появляется, когда вы ищете соединение на своем компьютере или другом устройстве.Прокрутите вниз, чтобы увидеть область для вашего пароля или предварительного ключа. Его можно сгенерировать автоматически, как на заводе, но вы можете снять этот флажок и ввести свой собственный пароль, если хотите. Нажмите «Применить», чтобы завершить настройку и сохранить изменения.
.Мастер начальной настройки- Keenetic
Вы можете настроить интернет-центр самостоятельно с помощью встроенного веб-интерфейса устройства или с помощью удобного мастера начальной настройки, который позволяет настроить онлайн-соединение с Интернетом, не вдаваясь в подробные инструкции и технические детали. заранее. После завершения настройки он проверит, что соединение работает правильно.
Подключите интернет-кабель от вашего провайдера к порту «0» интернет-центра.
Если вы используете USB-модем 3G / 4G от вашего поставщика услуг для выхода в Интернет, подключите его к USB-порту интернет-центра.
ПРИМЕЧАНИЕ: Важно! В этой статье описываются действия, необходимые для первого подключения маршрутизатора с заводскими настройками по умолчанию к Интернету. Если вы не уверены, что ваш интернет-центр не был включен раньше, воспользуйтесь кнопкой «Сброс», чтобы сбросить интернет-центр до заводских настроек по умолчанию.
На компьютере, подключенном к интернет-центру, запустите веб-браузер.Вы должны увидеть приветственную страницу веб-интерфейса интернет-центра.
Если вы видите другую страницу на своем экране, введите адрес маршрутизатора в своем веб-браузере: my.keenetic.net
или 192.168.1.1
Нажмите кнопку «Start Setup Wizard» на странице приветствия веб-интерфейса. Запустится мастер начальной настройки маршрутизатора. На следующем шаге вам необходимо указать способ подключения к Интернету.
По умолчанию интернет-центр Keenetic работает в основном режиме (как и обычный роутер).Дополнительные режимы (адаптер, ретранслятор и точка доступа) используются для расширения существующей сети Wi-Fi другого интернет-центра или для подключения сетевых устройств без встроенного Wi-Fi. Чтобы изменить режим, перейдите к дополнительному экрану выбора режима. Информацию об этих режимах см. В статье «Режимы работы системы».
Экран выбора дополнительного режима выглядит так:
В нашем примере интернет-центр Keenetic подключен к Интернету через кабель Ethernet от провайдера и работает в основном режиме.
Следующим шагом является выбор услуг, которые вы хотите настроить (Интернет или Интернет + IPTV).
Если вы выбираете Интернет + IPTV, при необходимости настройте VLAN (если ваш провайдер предоставил вам номера VLAN для Интернета или IPTV).
Следующим шагом является выбор MAC-адреса, который будет использовать маршрутизатор. Если провайдер не блокирует MAC-адреса, оставьте значение «По умолчанию». Если ваш интернет-провайдер блокирует MAC-адреса, нажмите «Изменить MAC-адрес» и укажите MAC-адрес, который был ранее зарегистрирован у вашего интернет-провайдера.
Следующим шагом является настройка параметров IP. Если ваш интернет-провайдер не предоставил вам фиксированный IP-адрес, выберите «Автоматически» в поле «IP-конфигурация» для получения IP-адреса (этот параметр используется чаще всего).
Если ваш интернет-провайдер предоставил вам фиксированный (статический) IP-адрес, выберите «Вручную» в поле «Настройка IP». В полях «IP-адрес», «Маска подсети», «Шлюз по умолчанию», «DNS-сервер» введите IP-адрес, маску подсети, IP-адрес шлюза и DNS-сервер, соответственно, как предоставлено провайдером.
Далее выберите тип подключения к Интернету. Интернет-провайдер обычно указывает в договоре тип подключения к Интернету. Это может быть «соединение PPPoE», «соединение VPN (PPTP)», «соединение VPN (L2TP)» или «авторизация 802.1x». Если тип подключения не указан в договоре, выберите «Без пароля».
Если вы выбрали тип «PPPoE-соединение», укажите «Имя пользователя» (логин) и «Пароль для доступа в Интернет» (предоставляется провайдером и обычно указывается в контракте).
Если вы выберете «VPN-соединение (PPTP)», вам нужно будет указать IP-адрес или имя VPN-сервера.
Если вы выберете «VPN-соединение (L2TP)», вам также нужно будет указать IP-адрес или имя VPN-сервера.
При выборе типа подключения «авторизация 802.1x» укажите метод авторизации, используемый в сети провайдера: «EAP-MD5», «EAP-TTLS / CHAP», «EAP-TTLS / MSCHAP», «EAP-TTLS / MSCAP». -v2 'или' EAP-PEAP / MSCAP-v2 '.
Если заданы правильные параметры, интернет-центр подключится к Интернету и проверит актуальность версии операционной системы. Если роутер обнаружит обновление, он загрузит и установит обновление автоматически.
Установка обновлений занимает несколько минут, после чего интернет-центр перезагрузится.
ПРИМЕЧАНИЕ: Важно! Не выключайте роутер в процессе обновления!
Затем Мастер начальной настройки предложит вам использовать Интернет-фильтр (SafeDNS или AdGuard DNS) для защиты устройств вашей домашней сети от вредоносных сайтов.
На следующем шаге вы увидите экран с учетными данными сети Wi-Fi. Используйте их при настройке беспроводных домашних устройств (смартфонов, планшетов, ноутбуков и т. Д.).
Итак, начальная конфигурация o
.Подключение домашних сетевых устройств - Keenetic
Устройства, оборудованные сетевыми адаптерами Ethernet (компьютер, смарт-телевизор, IPTV-приставка, сетевой медиаплеер или запоминающее устройство) и беспроводными адаптерами Wi-Fi IEEE 802.11 (смартфон, планшет, ноутбук и другие гаджеты) могут быть подключены к Keenetic.
ПРИМЕЧАНИЕ: Важно! В этой статье описывается первое подключение к маршрутизатору с его заводскими настройками по умолчанию, а также для подключенных устройств, для которых настроено автоматическое получение IP-адреса.Если вы не уверены, что на вашем роутере Keenetic установлены заводские настройки по умолчанию, вы можете сбросить их в соответствии с инструкциями «Системные настройки и сброс пароля администратора».
Подключите маршрутизатор к источнику питания через прилагаемый адаптер питания. Когда маршрутизатор загружен, его индикатор состояния (крайний слева), показывающий состояние устройства, должен светиться постоянно (это означает, что маршрутизатор включен и готов к использованию).
1. Подключение через кабель Ethernet
Для подключения к сетевым портам 1... 4 (количество портов зависит от модели), используйте кабель Ethernet (патч-корд) и подключите его к назначенному порту на ретрансляторе и к сетевому адаптеру на подключенном устройстве.
ПРИМЕЧАНИЕ: Важно! Мы рекомендуем настроить сетевой адаптер на автоматическое получение IP-адреса.
Убедитесь, что подключаемый компьютер имеет IP-адрес из подсети 192.168.1.x (эта подсеть предустановлена по умолчанию в маршрутизаторах Keenetic). Для получения информации о том, как это сделать, см. «Как просмотреть настройки сетевого адаптера в Windows (IP-адрес, MAC-адрес и шлюз по умолчанию)»
2.Подключение по Wi-Fi
Для подключения к сети Keenetic Wi-Fi включите адаптер (модуль) Wi-Fi на мобильном устройстве.
Имя сети Wi-Fi и пароль напечатаны на задней этикетке маршрутизатора. Например:
Найдите имя сети Wi-Fi вашего роутера в списке доступных сетей и подключитесь к нему. Вы можете найти пример в статье «Подключение Windows 10 к роутеру».
На устройствах, поддерживающих WPS-подключение к Wi-Fi, таких как ноутбуки Windows или мобильные устройства Android, вы можете использовать автоматическую настройку и по приглашению операционной системы нажать соответствующую кнопку в Keenetic.
3. В большинстве случаев описанных выше действий достаточно для подключения устройств к интернет-центру. Теперь, в зависимости от типа подключения к Интернету, вы можете подключить кабель ISP к сетевому порту 0 или поддерживаемый 3G / 4G USB-модем к USB-порту роутера (при подключении к Интернету через мобильный оператор).
Иногда может потребоваться настройка интернет-центра Keenetic. Это можно сделать через веб-конфигуратор интернет-центра Keenetic. Подробнее о том, как подключиться к веб-конфигуратору, см. В статье «Веб-конфигуратор».
После подключения к веб-конфигуратору настройте правильное подключение к Интернету в соответствии с настройками вашего интернет-провайдера.
На нашем веб-сайте есть инструкции, которые помогут вам установить различные типы подключений. Они представлены в разделе «Интернет».
Диагностика подключения компьютера к роутеру
А. Если вы подключаетесь к маршрутизатору с помощью кабеля Ethernet, убедитесь, что кабель надежно подключен к порту сетевого адаптера на вашем компьютере и маршрутизаторе.Когда к маршрутизатору подключено какое-либо устройство, индикатор порта на маршрутизаторе горит и мигает во время передачи данных.
Затем на компьютере в операционной системе откройте командную строку и пропингуйте локальный IP-адрес маршрутизатора (по умолчанию 192.168.1.1).
пинг 192.168.1.1
Если вы получили сообщение о потере всех 4 пакетов, соединение вашего компьютера с роутером разорвано. В этом случае проверьте настройки сети (в частности, Интернет-протокол TCP / IPv4).Рекомендуем использовать автоматическое получение IP-адреса.
Если вы настраиваете компьютер вручную, убедитесь, что настройки IP на компьютере соответствуют настройкам в вашей домашней сети и что IP-адрес компьютера не занят другим устройством в вашей сети. Чтобы проверить IP-настройки вашего компьютера, запустите команду из командной строки Windows:
ipconfig / все
Убедитесь, что вы получили IP-адрес из подсети 192.168.1.x (это IP-адрес из этой подсети, который по умолчанию установлен в интернет-центре Keenetic) и IP-адрес 192.168.1.1 установлен в качестве шлюза по умолчанию и DNS-сервера.
Если вы видите IP-адреса из другой подсети, это означает, что на маршрутизаторе в настоящее время не установлены заводские настройки по умолчанию. Чтобы восстановить заводские настройки по умолчанию, обратитесь к разделу «Системные настройки и сброс пароля администратора».
B. Если вы подключаетесь к роутеру через Wi-Fi, убедитесь, что адаптер (модуль) Wi-Fi включен на вашем ноутбуке или мобильном устройстве и что сеть Wi-Fi вашего интернет-центра отображается в списке доступных беспроводных сетей. сети.Если вы не видите сеть Wi-Fi Keenetic на своем мобильном устройстве, убедитесь, что светодиод Wi-Fi на Keenetic горит. Светодиод Wi-Fi горит, когда сеть Wi-Fi включена, часто мигает, когда dat
.Часто задаваемые вопросы обеспроводных сетях - от Wi-Fi 5 ГГц и не только - ZyXEL
Благодаря более высокой емкости и скорости (в настоящее время до 1,75 Гбит / с) 802.11ac обычно рекомендуется для любого нового развертывания, где использование типично для современных мультимедийных веб-приложений. Даже в тех случаях, когда на данный момент достаточно более низкой скорости, нынешний растущий спрос на пропускную способность Wi-Fi почти наверняка потребует обновления в не слишком отдаленном будущем.
Однако более быстрый Wi-Fi не всегда означает более высокую производительность для пользователей сети.Например, если приложения и данные, к которым осуществляется доступ, расположены на другом конце канала со скоростью 500 Мбит / с, то нет никакой выгоды в подключении к этому каналу на скорости выше 500 Мбит / с. Точно так же, если ни одно из критически важных приложений не требует более 2 или 3 Мбит / с, а количество одновременных подключений меньше 100, снова не будет заметного преимущества в скорости развертывания 802.11ac.
Конечно, если бы цены были эквивалентными, то все равно имело бы смысл развернуть оборудование, соответствующее последнему стандарту, но пока 802.Устройства 11ac имеют надбавку к цене, все же может быть разумным экономическим аргументом в пользу использования 802.11n.
.