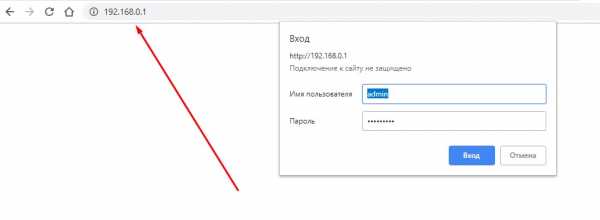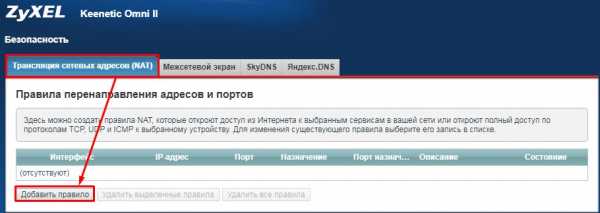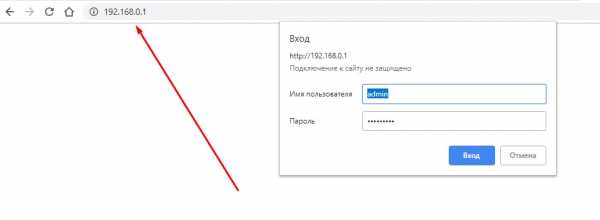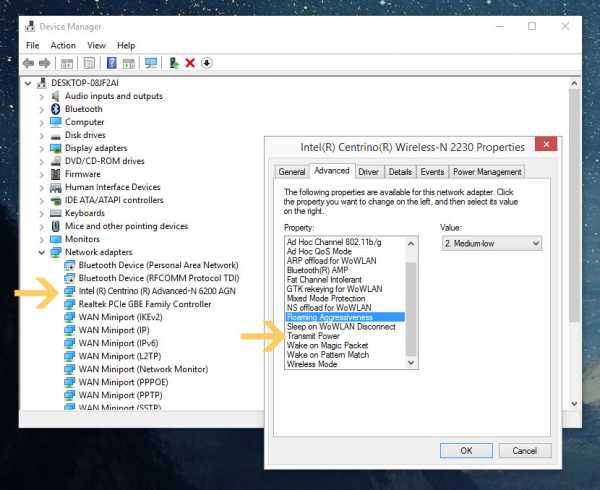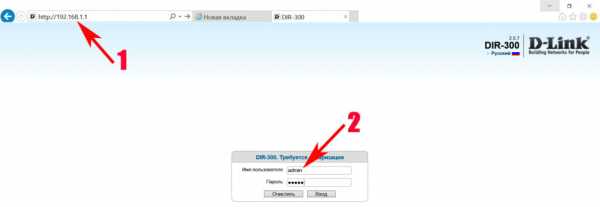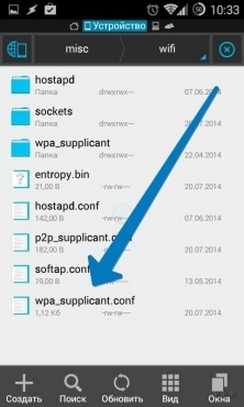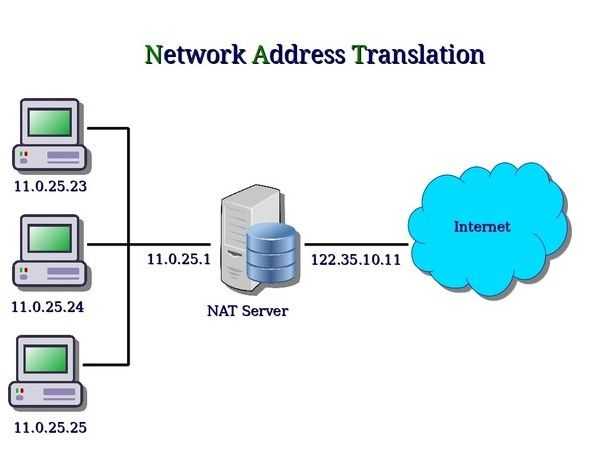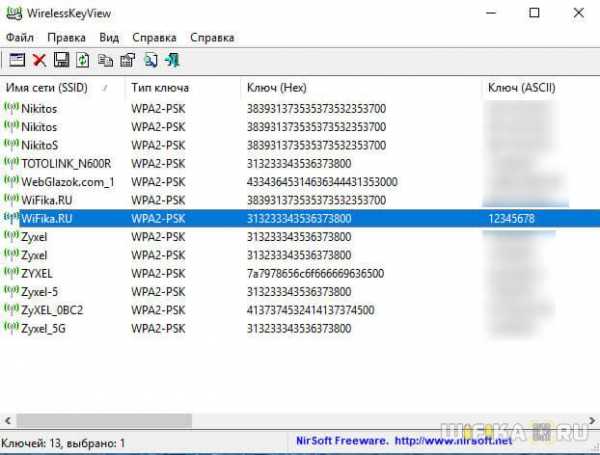Мы принимаем к оплате:
«Подарочный сертификат» от нашего Учебного Центра – это лучший подарок для тех, кто Вам дорог! Оплате обучение и подарите Вашим родным и близким обучение по любому из курсов!!!
«Сертификат на повторное обучение» дает возможность повторно пройти обучение в нашем Учебном Центре со скидкой 1000 рублей!
А также:
Как без установочного диска установить роутер
Как настроить роутер без диска с программой?
Очень много пользователей, которые сами хотят настроить роутер, и не находят установочного диска в комплекте с устройством, на знаю что делать дальше. Как задать нужные настройки под провайдера, настроить Wi-Fi и т. д. Скажу сразу, настроить маршрутизатор можно без диска. Мне кажется, что так даже проще. Сейчас разберемся.
На диске, который обычно можно обнаружить в коробке с роутером, находится программа (а не драйвера, как думают многие:) для роутера драйвера не нужны), которая позволяет пошагово настроить роутер. Там минимум настроек. Все сделано для упрощения процесса настройки и удобства. Но, не у всех производителей эти программы действительно простые и понятные. Да и не все настройки можно выполнить через утилиту с диска. Писал инструкцию по настройке Linksys E1200, там у них действительно неплохая утилита - Linksys Connect, которая позволяет задать нужные параметры. У Tp-Link так же простая программа для быстрой настройки роутера.

Но, многие производители вообще не кладут в коробочку с роутером диски со специальными программами. Это все потому, что любой роутер можно (и я считаю нужно) настраивать через браузер. Вот с Tenda N3 точно не было диска. Но мы его без проблем настроили по этой инструкции. Да и Asus RT-N12 мы тоже без диска настраивали.
Что делать, если нет установочного диска от роутера?
Во-первых, программу, которая находится на диске, можно без проблем скачать с сайта производителя вашего роутера. Если у вас например Tp-Link, то заходим на официальный сайт компании, выбираем модель своего устройства, и примерно на кладке "загрузки", или "поддержка" скачиваем утилиту для настройки роутера. Запускаем ее на компьютере, и следуем инструкциям. В ближайшее время постараюсь подготовить статьи по настройке роутеров разных производителей именно с помощью утилит.
Во-вторых, как я уже писал выше, любой роутер можно настроить без каких-либо программ. А вот если у вас в ноутбуке нет привода CD-DVD дисков, он не работает, или вы хотите настроить свой маршрутизатор с планшета. В таких случаях, настройку нужно выполнять через браузер компьютера, планшета, или даже телефона.
Вам нужно просто зайти на страницу настроек роутера. Подробно о том, как это сделать, я писал в статье: как зайти в настройки роутера? Подробная инструкция для всех моделей. В этой статье есть ссылки на подробные инструкции для конкретных производителей: Tp-Link, D-link, Asus и т. д. Или вот еще полезная статья - https://help-wifi.com/sovety-po-nastrojke/192-168-1-1-ili-192-168-0-1-zaxodim-v-nastrojki-wi-fi-routera/.
Просто заходим в панель управления, и задаем нужные настройки. Так меньше шансов запутаться в настройке. При настройке с помощью утилиты, скорее всего, потом все равно придется настраивать еще через web-интерфейс (браузер).
Как установить новый маршрутизатор
Каждое беспроводное устройство в вашем доме подключается к вашему маршрутизатору, и, если вы похожи на многих людей сегодня, вам понадобится всего час или два без Wi-Fi, чтобы заставить вас почувствовать некоторое беспокойство из-за отключения. Настройте свои соединения и установите новый маршрутизатор, используя это простое руководство.
Хотя этот базовый процесс должен помочь вам подключить любой новый маршрутизатор к сети, стоит отметить, что каждая модель будет немного отличаться. Многие новые модели имеют упрощенный процесс настройки, который объединяет или пропускает некоторые из этих шагов или позволяет полностью управлять настройкой через приложение для смартфона.В случае сомнений следуйте инструкциям, прилагаемым к маршрутизатору. Но если вам нужен общий пошаговый инструктаж по настройке домашней сети, эти шаги должны обеспечить вам полное подключение.
1. Проверьте подключение к Интернету
Если вы подключаете маршрутизатор к существующему модему или шлюзу провайдера, то вы, вероятно, уже имеете хорошее представление о том, работает ли ваш Интернет, но это всегда стоит проверить. Плохое соединение может привести к долгой и неприятной попытке установки маршрутизатора, когда с самим маршрутизатором все в порядке.
Если вы устанавливаете маршрутизатор при переезде в новый дом или квартиру, тем более важно убедиться, что у вас есть активное подключение к Интернету, поскольку вы, скорее всего, будете настраивать маршрутизатор вместе с новым установлен или активирован интернет-сервис.
Чтобы проверить состояние Интернета, просто подключитесь к модему или шлюзу поставщика услуг Интернета с помощью кабеля Ethernet и подключите его непосредственно к ноутбуку или настольному ПК. (Если у вас нет порта Ethernet на вашем ноутбуке, вам понадобится адаптер Ethernet.) Если ваш компьютер подключается к Интернету, вы в хорошей форме, чтобы настроить маршрутизатор.
Кроме того, некоторые шлюзы ISP предлагают комбинированные функции модема и маршрутизатора. В этом случае вам нужно убедиться, что для комбинации модем / маршрутизатор установлен режим моста. Это следует объяснять в инструкциях, прилагаемых к шлюзу.
2. Установите маршрутизатор.
Распаковывая маршрутизатор, обратите внимание на любую документацию, которая прилагается. Обратите особое внимание на любые наклейки или полоски бумаги, которые могут содержать важную информацию о настройке, такую как адрес веб-интерфейса маршрутизатора или имя пользователя и пароль по умолчанию.
Если антенны отделены от основного маршрутизатора, их нужно установить. Обычно это делается путем прикручивания их к разъемам на задней или боковой стороне маршрутизатора. В других случаях антенны маршрутизатора будут встроенными, и их нужно будет только выдвинуть и расположить.
После распаковки и сборки вам необходимо найти место для установки маршрутизатора. Идеальное расположение маршрутизатора - в центре, а не в одном конце дома. Поскольку маршрутизаторы транслируют во всех направлениях, вам нужно разместить его примерно посередине дома, чтобы получить наилучшее покрытие и мощность сигнала.
Более высокое положение - например, на полке - предпочтительнее, поскольку радиоволны движутся вверх и вниз по мере распространения по дому. Вы также захотите избежать потенциальных помех от металлических предметов, кирпичных или бетонных стен и держитесь подальше от микроволновой печи, поскольку она излучает те же частоты, что и ваш беспроводной сигнал.
3. Подключение к источнику питания
После включения вы должны увидеть, как загорятся световые индикаторы маршрутизатора. Некоторые из них будут мигать или менять цвет во время процесса настройки, указывая на определенные функции и изменения, но при правильном подключении и включении маршрутизатора должен гореть свет.Подождите минуту или две после подключения маршрутизатора, так как ему может потребоваться некоторое время, чтобы он заработал.
4. Подключитесь к источнику Интернета
Затем вам нужно подключить маршрутизатор к источнику Интернета, будь то кабельный модем, модем DSL или аналогичный шлюз ISP. Для этого вы будете использовать обычный кабель Ethernet, подключенный к WAN или интернет-порту маршрутизатора. Этот порт обычно отличается от других портов на устройстве другим цветом или может быть физически отделен от остальных портов пробелом.
Следите за светодиодными индикаторами маршрутизатора при подключении кабеля. Вы должны увидеть изменение цвета или новый свет, указывающий на то, что установлено активное интернет-соединение. Если нет подтверждающего светового индикатора, дважды проверьте соединение, убедившись, что вы подключены к правильному порту и что кабель Ethernet, который вы используете, находится в хорошем рабочем состоянии.
Наконец, вы захотите убедиться, что у маршрутизатора есть рабочее соединение, подключив портативный компьютер к одному из портов устройства на задней панели маршрутизатора.Вы должны иметь возможность быстро открыть проводное соединение, как и при подтверждении активного интернет-соединения.
5. Доступ к веб-интерфейсу маршрутизатора
Пока у вас есть компьютер, подключенный к новому маршрутизатору, сейчас самое подходящее время для установки нового имени сети и пароля. Кроме того, вам необходимо войти в тот же веб-интерфейс, чтобы обновить прошивку, настроить параметры безопасности и активировать Wi-Fi. Ознакомьтесь с нашим удобным руководством, чтобы пройти через этот процесс, или следуйте инструкциям, прилагаемым к маршрутизатору.
При активации Wi-Fi вы также захотите выбрать протокол шифрования для своей беспроводной сети. Пропустите Wired Equivalent Privacy (WEP), если он предлагается, поскольку стандарт, по крайней мере, за последнее десятилетие оказался крайне небезопасным. Мы рекомендуем использовать защиту Wi-Fi Protected Access II (WPA2), поскольку она намного безопаснее.
Также стоит отметить, что многие новые маршрутизаторы используют специальное приложение для настройки. В таких случаях обычно можно завершить настройку, вообще не подключая компьютер.
6. Подключите проводные устройства
Если вы хотите физически подключить к маршрутизатору какие-либо устройства, например принтер, игровую консоль, телевизор или интернет-телефонную систему, вам понадобится кабель Ethernet для каждого из них. Подключите проводное устройство к одному из доступных портов на задней панели маршрутизатора.
7. Подключите компьютер или устройство к Wi-Fi
Наконец, как только ваша сеть Wi-Fi будет запущена и заработает, вы захотите подключить остальные свои устройства. Если вы еще этого не сделали, вы можете установить новое имя и пароль для маршрутизатора, а для входа в новую сеть Wi-Fi потребуется знать имя сети и пароль.
Устранение неполадок маршрутизатора или хотите более детально изучить подключенные устройства? Вот как найти свой MAC-адрес в Windows 10.
.Как установить принтер Brother без установочного диска
Как установить принтер Brother без установочного диска - Принтеры - важнейшее устройство современной культуры труда. Если мы говорим о школе, колледже или офисных проектах, принтеры очень важны. На рынке доступно несколько компаний, производящих принтеры. Но компания Brother является лидером рынка принтеров. Передовые технологии, чистая печать и простое обслуживание - вот особенности принтера Brother. Каждый раз, когда вы покупаете новый принтер, вы получаете руководство по установке и компакт-диск.В случае, если вы потеряли компакт-диск, возникает вопрос: как установить принтер Brother без установочного диска. Итак, здесь мы объясним процесс установки без компакт-диска.
В настоящее время на новых компьютерах и ноутбуках нет компакт-диска, и для установки вам нужно воспользоваться другими методами. Здесь, в этом блоге, мы расскажем о процедурах для Как установить принтер Brother без установочного диска. Специалисты службы технической поддержки нашей компании проверили и выполнили альтернативные способы установки, и мы обсудим их здесь.

Если вам нужна помощь, связанная с устройствами и гаджетами, обращайтесь к нам по телефону 800-742-9005. Это наш бесплатный номер.
Способы установки принтера Brother без установочного диска
Существует несколько способов установки принтера Brother без компакт-диска. Это зависит от вашего выбора того, как вы хотите установить. Для установки без компакт-диска вам понадобится USB-кабель, беспроводное соединение и необходимое программное обеспечение.Здесь мы расскажем о трех альтернативных способах установки принтера Brother без компакт-диска.
Установка принтера Brother с помощью кабеля USB
В этом методе вам понадобится USB-кабель, который поддерживает ваш компьютер и принтер. Этот кабель идет в комплекте с принтером. Если у вас его нет, купите новый и выполните следующие действия:
.- Подключите принтер и включите его
- Теперь вставьте кабель USB в разъем USB компьютера и принтера
- На компьютере нажмите кнопку «Пуск» и щелкните ее
- Теперь щелкните по устройствам и принтерам.
- Вверху есть опция Добавить принтер
- Теперь он запрашивает поиск, нажмите на поиск и найдите свой принтер
- Теперь появится имя вашего принтера и инструкции по подключению. Так что следуйте инструкциям по добавлению. После этого ваш принтер готов к работе.
Установка принтера Brother с онлайн-программным обеспечением
Для установки принтера необходим доступ в Интернет. Чтобы вы могли получить доступ к официальному веб-сайту Brother Printer для установки программного обеспечения, поддерживающего принтер.Вот шаги для загрузки программного обеспечения -
- Включите компьютер и откройте рабочий браузер.
- Теперь в строке поиска введите официальный сайт принтера Brother.
- Когда вы заходите на этот поиск, найдите модель своего принтера и нажмите кнопку загрузки вспомогательного программного обеспечения
- Когда появятся ссылки для скачивания, скачайте
- Теперь начинается процесс загрузки, так что подождите немного.
- После завершения загрузки щелкните установочные файлы и продолжите установку.
- Это заняло немного времени, так что подождите.
Теперь проверьте, что ваш принтер установлен и готов к использованию.
Это очень простые способы установки принтеров Brother. Все шаги проверены и протестированы нашей командой экспертов.
Почему специалист технической поддержки по устранению неполадок устройств и гаджетов?
Специалист службы технической поддержки- это сертифицированная служба технической поддержки клиентов. Наша команда хорошо обучена и имеет большой опыт решения всех видов проблем с устройствами. Наш профессионализм и технические знания очень полезны для наших клиентов.Мы заботимся о том, чтобы наш клиент получил решение своей проблемы.
Наши экономичные методы делают нас превосходными и заслуживающими доверия. Чтобы связаться с нами, вам необходимо позвонить по бесплатному телефону 800-742-9005. Без ожидания мы ответим на ваш звонок в течение 30 секунд и предоставим вам профессиональное обслуживание. Наши телефоны доверия работают круглосуточно и без выходных в течение всего года.
Опыт работы с другими гаджетами
Наши критерии обслуживания широки и обширны. Мы предлагаем свои услуги и для других гаджетов.Любые проблемы, звоните нам сейчас. Мы всегда готовы помочь.
- Справка маршрутизатора
- Справка Apple и IOS
- Справка антивируса
- Планшеты и мобильные телефоны
- Справка Microsoft Windows
- Электронная почта и справка Outlook
- Смарт-устройства
Для всех проблем вы можете найти решение всего за один звонок. Так что, не теряя времени, позвоните нам по бесплатному номеру телефона. Мы рады вам помочь.
.Как установить принтер HP без установочного диска
Как установить принтер HP без установочного диска - HP - известная компания в мире. Компания занимается различными сегментами технических устройств, такими как принтеры, телефоны и другие устройства. Самый востребованный и продаваемый продукт - это принтер. Новейшие встроенные технологии, улучшенная и высокая производительность - ключевые особенности принтеров HP. Для использования этих гаджетов требуется установка в соответствии с их характеристиками.Есть разные способы установки. В этом блоге мы обсудим, как установить принтер HP без установочного диска. Это различные способы, которые мы обсудим в следующих разделах.
Для использования таких гаджетов установка - это начальный шаг, без установки мы не сможем использовать принтеры. Для установки доступны различные типы процедур. Когда дело доходит до Как установить принтер HP без установочного диска , поэтому становятся полезными другие методы, такие как USB, онлайн-загрузка и т. Д.Специалисты службы технической поддержки готовы объяснить каждый шаг.
Tech Support Expert - это высокопрофессиональный и экспертный центр поддержки. Мы предлагаем свои услуги для решения проблем с вашими техническими гаджетами. Наши профессиональные услуги по вызову очень полезны для пользователей. Чтобы связаться с нами, вам необходимо набрать бесплатный номер 800-742-9005. Наши телефоны доверия работают круглосуточно и без выходных.
Вот следующие разделы, в которых мы расскажем, как установить принтер HP без установочного диска.Мы поможем вам установить принтер HP с помощью кабеля USB и загрузки программного обеспечения.
Решение: 1. Установка принтера HP через USB-кабель
Для этой процедуры вам понадобится кабель, совместимый с принтером, который поддерживает ваш принтер и компьютер. Этот тип кабеля также имеется в комплекте с вашим принтером, если у вас его нет, вы можете купить его в ближайшем магазине. Вот шаги -
- Подключите USB-кабель принтера к компьютеру
- Включите принтер HP
- Теперь нажмите кнопку запуска компьютера
- Теперь нажмите на настройки
- Затем введите «Принтеры и сканеры» и нажмите
- Теперь нажмите на опцию добавления принтера или сканера
- Затем имя вашего принтера отобразится на вашем экране, щелкните на этом
- Наконец, следуйте инструкциям по установке на экране
Когда процесс установки завершится, ваш принтер будет готов к работе.Дайте команду и проверьте.
Решение: 2 Установка принтера HP с помощью программного обеспечения
Перед установкой важно прочитать руководства к принтеру HP. В справочнике есть специальный раздел, в котором упоминаются название модели и номер, а также упоминается название поддерживающего программного обеспечения, следуя которому, можно загрузить программное обеспечение. Вот шаги -
- Перейти на официальный сайт производителя принтера HP
- Затем щелкните вкладку принтера
- Теперь найдите название модели вашего принтера и номер
- Теперь проверьте ссылку для загрузки программного обеспечения и проверьте также совместимые системы.
- Нажмите на ссылку для скачивания и дождитесь загрузки файла
- После полной загрузки файлов он приходит в формате Zip, поэтому программа распаковывает и извлекает программное обеспечение в указанное место.
- Теперь дважды щелкните файлы установки программного обеспечения.
- Прошло немного времени, после чего следуйте инструкциям на экране
- Наконец, подключите принтер через Wi-Fi или кабель в соответствии с особенностями вашего принтера, и вы увидите, что теперь вы можете получить доступ к своему принтеру.
Чтобы проверить рабочий процесс, подайте команду на печать. Это методы для установки принтера HP без установочного диска.
Почему помощь экспертов технической поддержки важна для установки принтера HP без установочного диска?
Специалисты службы технической поддержки- это высокопрофессиональная и опытная команда для решения проблем с принтером, любого технического сбоя, вы можете связаться с нами.Наши высококвалифицированные руководители предложат вам экономичные решения и помогут решить ваши проблемы в более короткие сроки.
Вы можете ожидать от нас первоклассного обслуживания. Наша команда хорошо обучена и обладает знаниями экспертного уровня. Наш быстрый ответ и простые решения обязательно решат ваши проблемы.
Чтобы связаться с нами в любое время, вам необходимо набрать наш номер 800-742-9005. Это наш бесплатный номер, поэтому вы можете звонить нам круглосуточно. Наши линии открыты 24 * 7.
Опыт в других сегментах гаджетов
Наши услуги не ограничиваются принтерами, мы также предоставляем рекомендации по другим гаджетам. Вот наш список, в котором мы предлагаем нашу экспертную помощь -
- Справка маршрутизатора
- Умные гаджеты
- Планшеты и мобильные телефоны
- Настольный компьютер и ноутбук
- Справка антивируса
- справка Microsoft windows
- Электронная почта и справка по Outlook
Получите экономичное обследование для своих гаджетов только здесь.
.Развертывание маршрутизатора - Установка | Установка и настройка
Команда oadm router предоставляется вместе с интерфейсом командной строки администратора для упрощения задачи настройки роутеров в новой инсталляции. Почти все формы связь между компонентами OpenShift защищена TLS и использует различные сертификаты и методы аутентификации. Используйте параметр --credentials для укажите, какие учетные данные должен использовать маршрутизатор для связи с мастером.
| Маршрутизаторы напрямую подключаются к портам 80 и 443 на всех интерфейсах хоста.Ограничить маршрутизаторы к хостам, где порт 80/443 доступен и не используется другой сервис, и установите его с помощью селекторов узлов и конфигурация планировщика. Например, вы можете добиться этого, выделив узлы инфраструктуры для запуска таких служб, как маршрутизаторы. |
| Рекомендуется использовать отдельные учетные данные openshift-router с вашим роутером. Учетные данные могут быть предоставлены с использованием $ oadm router --dry-run --service-account = router \ --credentials = '/ etc / origin / master / openshift-router.kubeconfig' (1) |
| Модули маршрутизатора , созданные с использованием маршрутизатора |
Учетная запись службы маршрутизатора по умолчанию с именем router автоматически создается во время быстрой и расширенной установки.Чтобы убедиться, что эта учетная запись уже существует:
$ oadm router --dry-run \ --credentials = '/ etc / origin / master / openshift-router.kubeconfig' \ --service-account = маршрутизатор
Чтобы увидеть, как будет выглядеть маршрутизатор по умолчанию, если он будет создан:
$ oadm router -o yaml \ --credentials = '/ etc / origin / master / openshift-router.kubeconfig' \ --service-account = маршрутизатор
Для создания роутера, если он не существует:
$ oadm router--replicas = <номер> \ --credentials = '/ etc / origin / master / openshift-router.kubeconfig '\ --service-account = маршрутизатор
Несколько экземпляров создаются на разных хостах в соответствии с политика планировщика.
Чтобы использовать другой образ маршрутизатора и просмотреть конфигурацию маршрутизатора, которая будет использоваться:
$ oadm router-o --images = \ --credentials = '/ etc / origin / master / openshift-router.kubeconfig' \ --service-account = маршрутизатор
$ oadm router region-west -o yaml --images = myrepo / somerouter: mytag \ --credentials = '/ etc / origin / master / openshift-router.kubeconfig '\ --service-account = маршрутизатор
Для развертывания маршрутизатора на любом узле (ах), который соответствует указанной метке узла:
$ oadm router--replicas = --selector =
Например, если вы хотите создать маршрутизатор с именем , маршрутизатор и разместить его на узел, помеченный как регион = инфра :
$ oadm router router --replicas = 1 --selector = 'region = infra' \ --service-account = маршрутизатор
Настройка субдомена маршрутизации по умолчанию
Вы можете настроить суффикс, используемый в качестве субдомена маршрутизации по умолчанию для вашего окружающая среда с использованием мастер файл конфигурации ( / etc / origin / master / master-config.yaml файл, автор дефолт). В следующем примере показано, как установить настроенный суффикс на v3.openshift.test :
Пример 1. Основной фрагмент конфигурации
routingConfig: поддомен: v3.openshift.test
| Это изменение требует перезапуска ведущего устройства, если он работает. |
Когда главные устройства OpenShift работают с указанной выше конфигурацией, сгенерированный хост имя для примера хоста, добавленного в пространство имен mynamespace , будет:
Пример 2.Созданное имя хоста
myroute-mynamespace.v3.openshift.test
Использование сертификатов с подстановочными знаками
Маршрут с поддержкой TLS, который не включает сертификат, использует маршрутизатор вместо этого сертификат по умолчанию. В большинстве случаев этот сертификат должен быть предоставлен доверенный центр сертификации, но для удобства вы можете использовать OpenShift CA создать сертификат. Например:
$ CA = / etc / origin / master $ oadm ca create-server-cert --signer-cert = $ CA / ca.crt \ --signer-key = $ CA / ca.key --signer-serial = $ CA / ca.serial.txt \ --hostnames = '*. cloudapps.example.com' \ --cert = cloudapps.crt --key = cloudapps.key
Маршрутизатор ожидает, что сертификат и ключ будут в формате PEM в одном файл:
$ cat cloudapps.crt cloudapps.key $ CA / ca.crt> cloudapps.router.pem
Оттуда вы можете использовать флаг --default-cert :
$ oadm router --default-cert = cloudapps.router.pem --service-account = router \ --credentials = $ {ROUTER_KUBECONFIG: - "$ KUBECONFIG"} | Браузеры считают подстановочные знаки действительными только для поддоменов один уровень глубокий. Итак, в этом примере сертификат действителен для a.cloudapps.example.com , но не для a.b.cloudapps.example.com . |
Использование защищенных маршрутов
В настоящее время файлы ключей, защищенные паролем, не поддерживаются.Подсказки HAProxy для пароля при запуске и не имеет возможности автоматизировать этот процесс. Чтобы удалить кодовую фразу из ключевого файла, вы можете запустить:
# openssl rsa -in <парольProtectedKey.key> -out
Вот пример того, как использовать безопасный граничный маршрут с TLS завершение происходит на маршрутизаторе до того, как трафик проксируется на место назначения. Маршрут с безопасным пограничным завершением указывает сертификат TLS и ключевая информация. Сертификат TLS обслуживается внешним интерфейсом маршрутизатора.
Сначала запустите экземпляр маршрутизатора:
# маршрутизатор oadm --replicas = 1 --service-account = router \ --credentials = $ {ROUTER_KUBECONFIG: - "$ KUBECONFIG"} Затем создайте закрытый ключ, csr и сертификат для нашего пограничного защищенного маршрута. Инструкции о том, как это сделать, будут относиться к вашему сертификату. авторитет и провайдер. Для простого самозаверяющего сертификата для домена с именем www.example.test , см. пример, показанный ниже:
# sudo openssl genrsa -out example-test.ключ 2048 # # sudo openssl req -new -key example-test.key -out example-test.csr \ -subj "/ C = US / ST = CA / L = Mountain View / O = OS3 / OU = Eng / CN = www.example.test" # # sudo openssl x509 -req -days 366 -in example-test.csr \ -signkey пример-test.key -out пример-test.crt
Создайте файл конфигурации маршрута, используя указанные выше сертификат и ключ. Обязательно замените servicename my-service названием вашей службы.
# servicename = "my-service" # эхо " apiVersion: v1 вид: Маршрут метаданные: имя: защищенный-край-маршрут спецификации: хост: www./ / ') "> example-test-route.yaml
Наконец, добавьте маршрут к OpenShift (и маршрутизатору) через:
# oc create -f пример-test-route.yaml
Убедитесь, что ваша запись DNS для www.example.test указывает на ваш маршрутизатор. должны быть доступны экземпляры и маршрут к вашему домену. В приведенном ниже примере используется curl вместе с локальным преобразователем для имитации Поиск DNS:
# routerip = "4.1.1.1" # замените IP-адресом одного из экземпляров вашего маршрутизатора.# curl -k --resolve www.example.test: 443: $ routerip https: //www.example.test/
Использование стека контейнерной сети
Маршрутизатор OpenShift работает внутри контейнера Docker, и поведение по умолчанию использовать сетевой стек хоста (т. е. узла, в котором контейнер маршрутизатора работает). Такое поведение по умолчанию повышает производительность, поскольку сетевой трафик от удаленным клиентам не нужно использовать несколько переходов через пространство пользователя, чтобы достичь целевой сервис и контейнер.
Кроме того, это поведение по умолчанию позволяет маршрутизатору получить фактический источник IP-адрес удаленного подключения, а не получение IP-адреса узла.Это полезно для определения правил входа на основе исходного IP-адреса, поддержка липких сессий и мониторинг трафика, среди прочего.
Это поведение сети хоста контролируется командой маршрутизатора --host-network параметр линии, а поведение по умолчанию эквивалентно использованию --host-network = истина . Если вы хотите запустить маршрутизатор с контейнерной сетью стек используйте параметр --host-network = false при создании маршрутизатора. Для пример:
$ oadm роутер \ --credentials = '/ etc / origin / master / openshift-router.kubeconfig '\ --service-account = router \ --host-network = ложь
Внутренне это означает, что контейнер маршрутизатора должен публиковать 80 и 443 порты, чтобы внешняя сеть могла взаимодействовать с маршрутизатором.
| Работа с сетевым стеком контейнера означает, что маршрутизатор видит источник IP-адрес соединения должен быть IP-адресом узла с NAT, а не фактический удаленный IP-адрес. |
| В кластерах OpenShift, использующих многоквартирные дома изоляция сети, маршрутизаторы в пространстве имен не по умолчанию с |
Отображение метрик маршрутизатора
Используя параметры --metrics-image и --expose-metrics , вы можете настроить маршрутизатор OpenShift Enterprise для запуска контейнера sidecar, который предоставляет или публикует метрики маршрутизатора для потребления с помощью сбора и агрегирования внешних метрик системы (например,грамм. Прометей, статистика).
В зависимости от реализации вашего маршрутизатора образ правильно настроен и контейнер сопутствующих метрик запускается при развертывании маршрутизатора. Для Например, реализация маршрутизатора на основе HAProxy по умолчанию использует prom / haproxy-exporter образ для запуска в качестве контейнера sidecar, который затем может быть используется в качестве источника данных метрик сервером Prometheus.
| Параметр |
-
Возьмите образ экспортера HAProxy Prometheus из реестра Docker:
$ sudo docker pull prom / haproxy-экспортер
-
Создание маршрутизатора OpenShift Enterprise:
$ oadm роутер \ --credentials = '/ etc / origin / master / openshift-router.kubeconfig' \ --service-account = router --expose-metrics
Или, необязательно, используйте параметр
--metrics-image, чтобы переопределить HAProxy по умолчанию:$ oadm роутер \ --credentials = '/ etc / origin / master / openshift-router.kubeconfig '\ --service-account = router --expose-metrics \ --metrics-image = prom / haproxy-exporter
-
После запуска контейнеров haproxy-exporter (и вашего маршрутизатора HAProxy), наведите Prometheus на контейнер с коляской через порт 9101 на узле, где Контейнер haproxy-exporter работает:
$ haproxy_exporter_ip = "
" $ cat> haproxy-scraper.yml << CFGEOF --- Глобальный: scrape_interval: "60 с" scrape_timeout: «10 с» # external_labels: # источник: openshift-router scrape_configs: - job_name: "haproxy" target_groups: - цели: - "$ {haproxy_exporter_ip}: 9101" CFGEOF $ # И запустите prometheus, как обычно, используя указанный выше файл конфигурации.$ echo "- Пример: prometheus -config.file = haproxy-scraper.yml" $ echo "или запустить его как контейнер в OpenShift !! $ echo "- Как только сервер Prometheus будет запущен, просмотрите OpenShift HAProxy" Показатели маршрутизатора $ echo "по адресу: http: // : 9090 / consoles / haproxy.html"