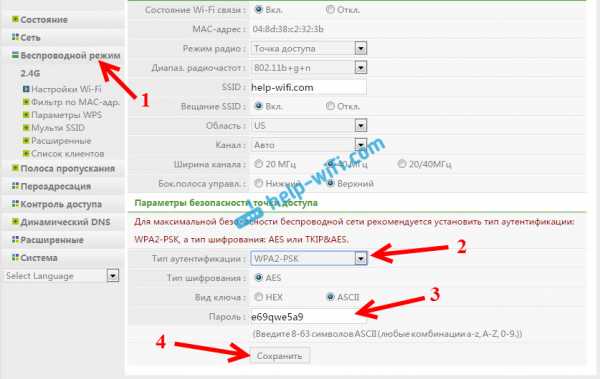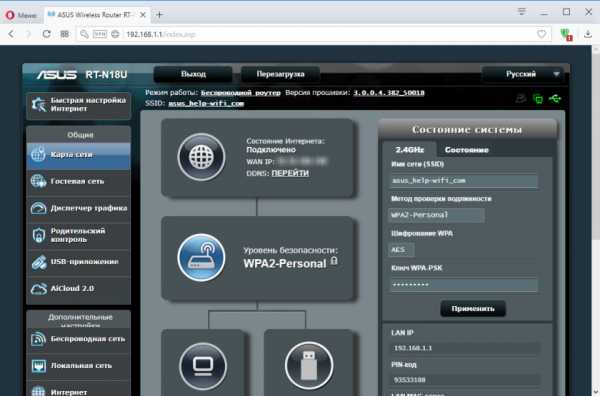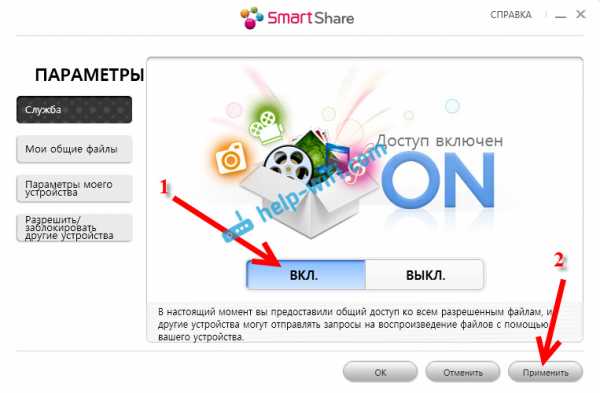Мы принимаем к оплате:
«Подарочный сертификат» от нашего Учебного Центра – это лучший подарок для тех, кто Вам дорог! Оплате обучение и подарите Вашим родным и близким обучение по любому из курсов!!!
«Сертификат на повторное обучение» дает возможность повторно пройти обучение в нашем Учебном Центре со скидкой 1000 рублей!
А также:
Wifi адаптер как определить
Как узнать какой Wi-Fi адаптер стоит в ноутбуке?
Производители ноутбуков почему-то не указывают, какой Wi-Fi адаптер установлен в той, или иной модели ноутбука. А эта информация точно не была бы лишней. Особенно, когда на сайте производителя находится несколько разных драйверов для Wi-Fi адаптера (для разных производителей беспроводных модулей). И как пользователю определить, какой драйвер скачивать – не понятно. Возможно есть ноутбуки, на которых указан производитель и модель Wi-Fi модуля, но в большинстве случаев такой информации там нет. Как и в характеристиках ноутбука.
В этой статье я подробно покажу, как узнать производителя и модель Wi-Fi модуля, который установлен в ноутбуке. А когда у вас уже будет информацию по производителю и модели, то вы сможете скачать драйвера. Не исключено, что драйвера на вашем ноутбуке уже установлены, Wi-Fi работает, а эта информация нужна вам для других целей. Например для того, чтобы заменить Wi-Fi модуль на другой.
Самый простой способ узнать эту информацию (при условии, что драйвера установлены и все работает), это зайти в диспетчер устройств и посмотреть название беспроводного адаптера. Чтобы быстро открыть диспетчер устройств я обычно использую комбинацию клавиш Win + R и команду devmgmt.msc. Вызываем окно "Выполнить" комбинацией клавиш, копируем команду и нажимаем Ok. Дальше переходим на вкладку "Сетевые адаптеры" и ищем там наш Wi-Fi адаптер. В его названии обычно есть слова WLAN, или Wireless.
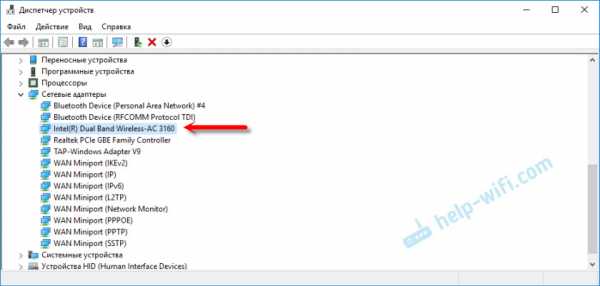
Как видите, в моем ноутбуке установлен Wi-Fi модуль Intel(R) Dual Band Wireless-AC 3160. Теперь мы знаем производителя и модель устройства. Но так как обычно основная цель это определение адаптера для поиска и установки драйверов, то этот способ нам не подходит.
Как определить производителя и модель Wi-Fi модуля на ноутбуке?
Если вы ищете драйвер на Wi-Fi, то первым делом я рекомендую вам посмотреть драйвера на сайте производителя ноутбука. У вашего ноутбука есть конкретная модель. Она точно должна быть указана снизу ноутбука. Зайдите на сайт производителя, в поиске по сайту укажите модель ноутбука и посмотрите результаты. Там должна быть страничка вашего устройства с возможность загрузить все драйвера. Возможно, драйвер для WLAN адаптера там будет один (для одного производителя). Скачайте и установите его.
Я об этом писал в следующих статьях:
Если эта информация вам не пригодилась, или не подходит, то смотрите статью дальше.
HWVendorDetection
Иногда нам достаточно узнать производителя Wi-Fi модуля, который установлен в ноутбуке. Сделать это можно с помощью программы HWVendorDetection. Я уже не раз писал о ней в своих статьях. Единственный минус – она не на всех ноутбуках может определить производителя Wireless LAN. Но попробовать можно.
Скачайте HWVendorDetection по этой ссылке и запустите ее. И если вам повезет, то в программе напротив "Wireless LAN" будет указан производитель беспроводного модуля, который установлен в вашем ноутбуке.
Если этот способ не сработал, то идем дальше.
Определяем по ИД оборудования
В диспетчере устройств (как его открыть, я писал в начале статьи) должна быть вкладка "Другие устройства" и там должен быть наш Wi-Fi модуль. Он может называться по-разному. Но обычно это что-то типа "802.11 n WLAN", "Сетевой контроллер" (но это может быть и сетевая карта) и т. д. Открываем его свойства.
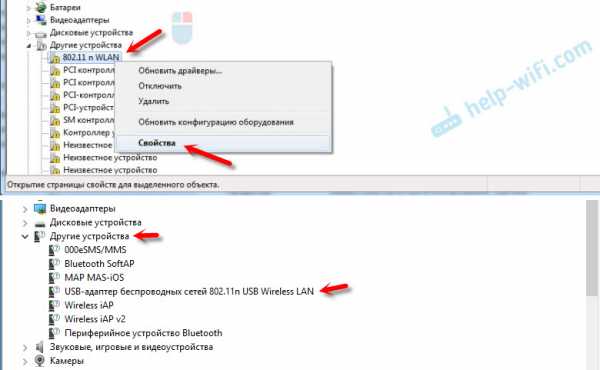
На вкладке "Сведения" в списке нужно выбрать "ИД оборудования" и скопировать первую строчку.
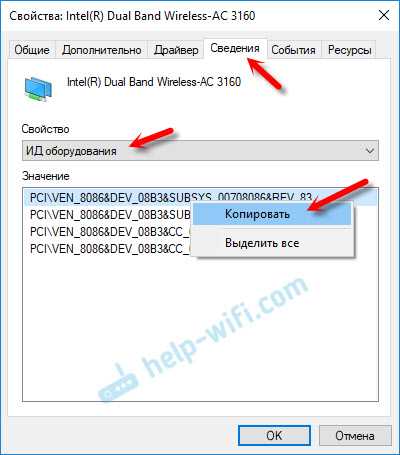
Дальше заходим на сайт https://devid.info/
В строку поиска вставляем скопированный код. Дальше нужно сократить код (удалить кусок с конца). Изначально у меня был "PCI\VEN_8086&DEV_08B3&SUBSYS_00708086&REV_83". Удаляем код с конца, оставив только "PCI\VEN_8086&DEV_08B3&". Нажимаем на кнопку поиска.
Видим, что сайт определил наш Wi-Fi модуль. Это Intel(R) Dual Band Wireless-AC 3160.
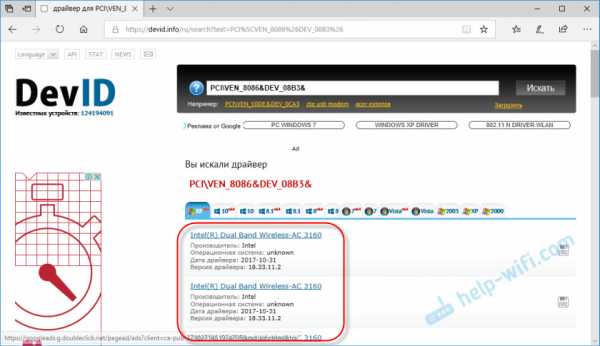
Более того, мы сразу можем скачать драйвер на этом сайте. Подробнее об этом я писал в статье как скачать драйвер для "сетевой контроллер" и "USB2.0 WLAN".
Но лучше скачивать его с сайта производителя ноутбука. Производителя именно Wi-Fi модуля мы уже знаем. В моем случае это Intel.
Другие способы
И еще несколько решений, которые возможно вам как-то помогут:
- Посмотрите информацию, которая указана на наклейках снизу ноутбука. Возможно, производитель там указал модель Wi-Fi адаптера. Ориентируйтесь по WLAN и Wireless.
- В крайнем случае можно разобрать ноутбук и посмотреть всю информацию непосредственно на самом Wi-Fi модуле.
Но нет гарантии, что даже на самом модуле будет указана необходимая информация. Например в моем случае, на модуле который был уставлен в ноутбуке, был указан только серийный номер и MAC-адрес.
Если ни одно решение не помогло вам узнать, какой Wi-Fi установлен в ноутбуке, то возможно модуль сломан, или не подключен (его там вообще нет). В таком случае вам может быть интересно, чем заменить встроенный Wi-Fi модуль.
Так же вы можете подробно описать свой случай в комментариях, а я постараюсь что-то подсказать. И желательно сразу прикреплять скриншот с диспетчера устройств с открытыми вкладками "Сетевые адаптеры" и "Другие устройства".
Как определить, какой WiFi-адаптер подходит для Kali Linux
В этой статье мы разберем, какие характеристики WiFi-карты важны для аудита безопасности WiFi-сетей, какие показатели изучать перед покупкой WiFi, что можно узнать о WiFi-адаптере подключены к вашему компьютеру, и большое внимание будет уделено виртуальным беспроводным интерфейсам.
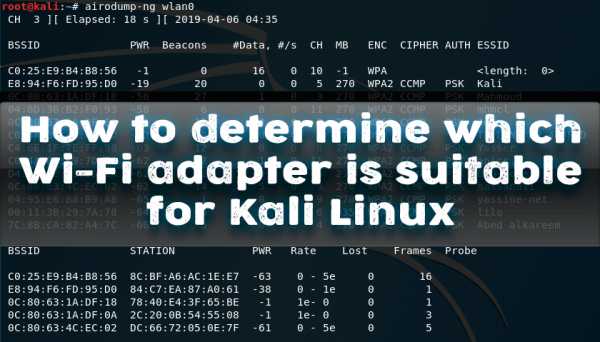
Режим мониторинга, беспроводные инъекции, режим точки доступа (AP)
Самая важная функция, необходимая для взлома сетей Wi-Fi, - поддерживает ли беспроводная карта режим мониторинга.Чтобы понять, что такое режим монитора, необходимо включить работу адаптера в «нормальном» (он называется «управляемый») режим: беспроводная карта отправляет данные в точку доступа и получает от нее данные, предназначенные для этого. беспроводная карта. В режиме мониторинга беспроводная карта не подключена к конкретной точке доступа, она «слушает», т.е. принимает абсолютно все беспроводные пакеты данных, которые «летают» по радио на той частоте, на которую в данный момент настроен беспроводной адаптер.
Режим мониторинга - это способность карты Wi-Fi принимать любые пакеты, доступные в диапазоне досягаемости на ее частоте.
Если беспроводная карта не поддерживает режим монитора, то она практически бесполезна для беспроводного тестирования на проникновение (если только с ее помощью вы не сможете выполнять онлайн-атаки, которые имеют очень небольшую эффективность).
Тех. Если у беспроводного адаптера есть режим монитора, он может перехватить четырехэтапное рукопожатие, с помощью которого вы позже сможете взломать пароль WiFi.
Примечание : на протяжении всей статьи я буду использовать такие термины, как «Точка доступа», «Станция» и т. Д., Эти понятия раскрыты в разделе «Условия сетей WiFi.”
Рукопожатие может быть перехвачено в момент, когда клиент подключается к точке доступа, а это может происходить очень редко. Чтобы ускорить этот процесс, используется атака деаутентификации . Для этого необходимо, чтобы адаптер мог делать беспроводные инъекции.
Важно знать, что с режимом монитора ≠ способность делать беспроводные инъекции .
Тех. Некоторые беспроводные карты могут перехватить рукопожатие, но не смогут отключать клиентов (выполнять атаку деаутентификации).
И это еще не все.
Для таких программ, как Fluxion и WiFi Pumpkin , требуются карты WiFi, которые поддерживают режим точки доступа , то есть режим AP. В режиме точки доступа беспроводная карта работает как беспроводной маршрутизатор: к ней можно подключать станции.
Беспроводная карта может поддерживать режим монитора, иметь возможность делать беспроводные инъекции, но не иметь режим точки доступа. Возможности WiFi-карт зависят от чипсета и драйвера. режим монитора USB-адаптера Wi-Fi
Чип адаптера WiFi и драйвер адаптера WiFi для Linux
Как уже упоминалось, какие именно режимы поддерживает беспроводной адаптер, зависит от:
- установленного в нем чипсета
- возможностей драйвера Linux (поскольку случаях используется эта ОС, так как она позволяет выполнять все возможные беспроводные атаки)
Большой объем информации о чипсетах и драйверах собран в двух таблицах:
- Таблица беспроводных адаптеров / наборов микросхем (Wireless adapters / Таблица набора микросхем)
- Таблица существующих драйверов Linux (Существующие драйверы беспроводной связи Linux)
Колпачок первой таблицы:
Записи означают следующее:
- Производитель (производитель)
- Набор микросхем (набор микросхем - именно по этому полю будем искать информацию об интересующем нас устройстве)
- Driver ( Driver)
- Режимы PHY (режимы PHY, т.е.е. a / b / g / n / ac)
- Зашифровать . (типы поддерживаемого шифрования)
- Станция (возможность работать как станция)
- Ad-hoc
- AP (возможность действовать как точка доступа)
- Mesh
- Monitor (поддержка режима монитора)
- Inj . (возможность делать беспроводные инъекции)
- Шина (тип подключения: USB или другое)
- Примечания (Примечания)
Как узнать, поддерживает ли чип режим монитора и беспроводное впрыскивание
Это В этой таблице удобно искать по чипсету, установленному в карту Wi-Fi.В первую очередь для взлома Wi-Fi сетей важны поля: AP , Monitor и Inj .
Например, возьмем такую карту, как Panda Wireless PAU09 N600. Ищем информацию об установленном в нем чипсете: обычно приходится гуглить, иногда подробную техническую информацию можно найти на сайте магазина.
Находим, что в нем установлен чипсет Ralink RT5572 . Смотрим в таблице « RT5572 »:
Как видите, поддерживается AP, Monitor и Inj - i.е. Эта карта идеально подходит для тестирования беспроводной сети.
Возьмите другую карту - Alfa AWUS036NHA. используйте набор микросхем Atheros AR9271. Ищем «AR9271»:
Видно, что все необходимые режимы тоже поддерживаются.
Как узнать чипсет Linux и драйвер беспроводной карты
Использование команды
lsusb
Вы можете узнать беспроводной набор микросхем USB. Команда
lsusb -t
Вы можете увидеть драйвер беспроводной USB-карты:
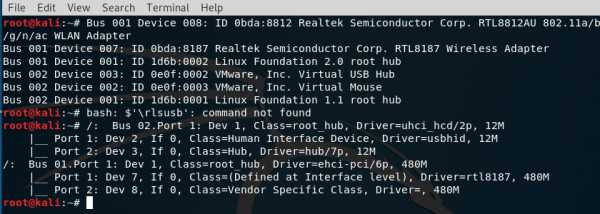
Эту же информацию о чипсете и драйвере (как для USB, так и для встроенных карт) можно просмотреть с помощью команды:
Airmon-NG
Для встроенных беспроводных карт информацию о драйвере можно увидеть таким образом (ищите драйвер ядра в строке использования
lspci -v
С помощью lshw вы можете увидеть различную информацию об оборудовании:
sudo apt install lshw sudo lshw
Таблица набора микросхем не содержит информации обо всех драйверах.Например:
Airmon-NG Набор микросхем драйвера интерфейса PHY phy0 wlan0 iwlwifi Intel Corporation Centrino Advanced-N 6235 (версия 24)
Беспроводная карта использует драйвер iwlwifi, который отсутствует в первой таблице. Что касается второй таблицы, у нее есть столбцы:
- Драйвер (Драйвер)
- Производитель (производитель)
- cfg80211 (доступна поддержка cfg80211)
- AP (поддержка режима точки доступа)
- IBSS (поддержка IBSS)
- mesh
- монитор (поддержка режима монитора)
- PHY режимы (поддержка режимов a / b / g / n / ac)
- Шины ( тип подключения: USB или другое)
Команда Iw list Возможности вашего беспроводного оборудования в вашей системе можно узнать с помощью команды:
список iw
Отображает много информации.Обратите внимание на: Поддерживаемые режимы интерфейса:
И еще один пример:
Здесь основные записи - monitor и AP .
- Программное обеспечение интерфейса
- режимов (режимы программного интерфейса)
- допустимые комбинации интерфейсов (разрешенные комбинации интерфейсов):
Проверка, режим мониторинга, беспроводная инъекция и AP в Linux Выше было показано, как собирать информацию о режимы, которые он поддерживает, еще до покупки беспроводного устройства и на основе этой информации определить, подходит ли карта WiFi для Kali Linux.Также есть команды для просмотра аппаратных возможностей WiFi устройства.
Теперь мы рассмотрим, как на практике проверить, поддерживаются ли режим монитора и другие режимы конкретной картой WiFi, которая есть у вас на руках, в конкретной системе, к которой вы ее подключили. Подключите карту WiFi к компьютеру: мы будем введите серию команд, которые подтвердят, какие режимы он поддерживает или не поддерживает.
Чтобы данные были точными, необходимо закрыть программы, которые могут мешать нашим действиям с беспроводными картами:
sudo systemctl stop NetworkManager sudo airmon-ng проверить убить
Проверка режима монитора
Выполните команду
sudo iw dev
Он должен отображать имя беспроводного интерфейса в вашей системе.Если ничего не отображается, значит, беспроводная карта не подключена или система по какой-либо причине не может распознать вашу WiFi-карту.
В полученной информации найдите имя беспроводного интерфейса, например, это может быть wlan0 .
Далее следуем последовательности команд
sudo ip ссылка установлена sudo iw установить контроль монитора sudo ip ссылка настроена
, заменив на настоящее имя вашего беспроводного интерфейса (у меня wlan0):
sudo ip link установить wlan0 вниз sudo iw wlan0 установить контроль монитора sudo ip link установить wlan0 вверх
Выполните команду еще раз.
sudo iw dev
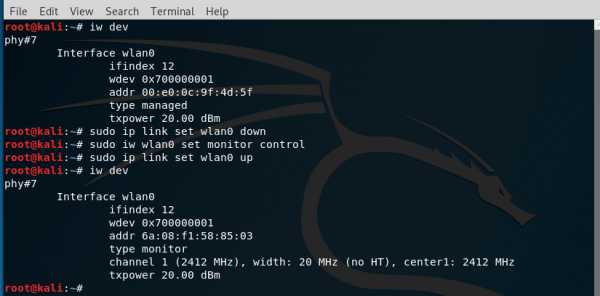
Монитор типа указывает , что беспроводная карта поддерживает режим монитора.
Вернуться в управляемый режим (не торопитесь - нам понадобится режим монитора для тестирования беспроводных инъекций ):
sudo ip ссылка установлена sudo iw установить тип управляемый sudo ip ссылка настроена
Для интерфейса wlan0 настоящие команды выглядят так:
sudo ip link установить wlan0 вниз sudo iw wlan0 установить тип управляемого sudo ip link установить wlan0 вверх
Тест беспроводной инъекции
Проверьте, поддерживает ли беспроводная карта инъекцию (инъекцию) на сетевом интерфейсе wlan0 (при необходимости замените имя интерфейса на имя в вашей системе):
sudo aireplay-ng -9 wlan0
Результат команды:
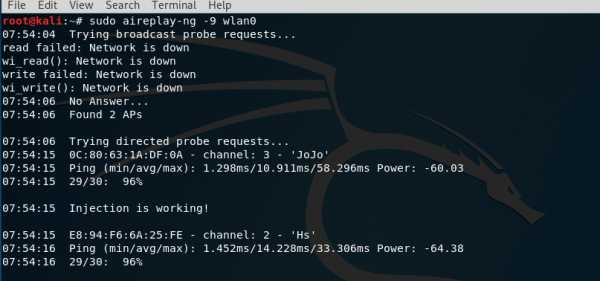
Главное в выводе строка Injection работает! который говорит, что инъекция работает.
Проверка точки доступа режим (точка доступа, ведущий режим)
Режим точки доступа также называется ведущим режимом.
Режим точки доступа необходим для программ, ориентированных на социальную инженерию, которые создают точки доступа (атака злого близнеца, атака мошеннического доступа). Это, в первую очередь, такие программы, как: Fluxion, airgeddon, WiFi Pumpkin, create_ap и другие подобные.
Чтобы проверить, может ли ваша WiFi-карта выступать в качестве точки доступа, мы попытаемся создать программную точку доступа.Для этого создайте файл hostapd.conf со следующим содержимым (замените wlan0 на имя. Вы можете быть уверены, что качество установлено на AP (введите строку AP): проверяется):
интерфейс = wlan0 драйвер = nl80211 ssid = TestAP канал = 1
Сохраните и закройте его, запустите hostapd следующим образом:
sudo hostapd hostapd.conf
В терминале должно отображаться:
Файл конфигурации: hostapd.conf Использование интерфейса wlan0 с hwaddr 00: c0: ca: 90: 0d: 9f и ssid "TestAP" wlan0: состояние интерфейса UNINITIALIZED-> ENABLED wlan0: AP-ENABLED
Если все так, то с помощью другого устройства (телефона, планшета) найдите новую в списке доступных сетей с именем TestAP.
Эта точка доступа не маршрутизирует трафик (поскольку мы не выполнили соответствующую настройку). Это означает, что если вы подключитесь к нему, у вас не будет выхода в Интернет. Однако он по-прежнему должен отображаться как доступные сети.
Если все прошло гладко и вы видите новую беспроводную сеть, это означает, что ваш драйвер поддерживает главный режим с hostapd.
sudo iw dev
Вы можете быть уверены, что качество установлено на AP (введите строку AP):
Чтобы остановить hostapd, просто нажмите ctrl + c.
Проверка функциональности виртуального интерфейса
Fluxion может использовать одну беспроводную карту с поддержкой виртуального сетевого интерфейса или две беспроводные карты одновременно. Это означает, что вам не нужен виртуальный интерфейс, если у вас есть второй беспроводной адаптер.Если вы пошли этим путем (два адаптера WiFi), убедитесь, что выбранный интерфейс поддерживает инъекцию, а второй интерфейс поддерживает главный режим (режим точки доступа, рассмотренный чуть выше), это необходимо для запуска атаки Captive Portal).
Когда fluxion использует один интерфейс, требуется виртуальный сетевой интерфейс. Это связано с тем, что некоторые атаки, такие как Captive Portal, требуют для успешного выполнения двух различных действий с беспроводными сетями: подавление целевой точки доступа и запуск собственной точки доступа (мошенническая точка доступа).
Для этого нам нужно создать дополнительный интерфейс из нашего основного интерфейса. Сначала нам нужно выбрать интерфейс, с которым мы хотели бы работать, и «зарезервировать его», установив его в режим мониторинга (замените wlan0 на имя выбранного интерфейса):
sudo ip link set wlan0 down # Деактивировать интерфейс sudo iw wlan0 set monitor control # переключить интерфейс в режим монитора sudo ip link set wlan0 up # Активировать интерфейс
Приведенные выше команды не должны генерировать никаких выходных данных.Если после запуска какой-либо команды что-то отображается на экране, это означает, что что-то идет не так.
Затем мы добавляем второй виртуальный интерфейс из основного интерфейса:
sudo iw dev интерфейс wlan0 добавить монитор типа wlan0ap
Здесь:
- wlan0 - это имя сетевого интерфейса, присутствующего в вашей системе
- wlan0ap - это имя нового интерфейса, вы можете выбрать другое произвольное имя
Эта команда не должна ничего отображать на экран; если отображается какой-либо вывод, значит, что-то идет не так.
sudo iw dev
вы можете проверить, действительно ли добавлен второй интерфейс:
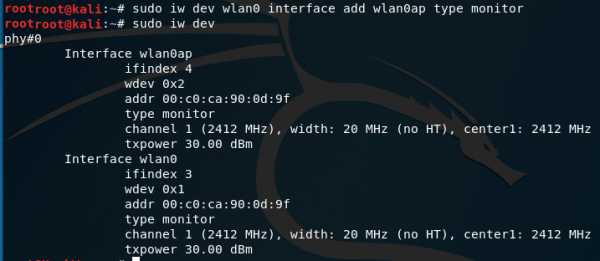
Теперь у нас есть оба интерфейса, и мы попытаемся использовать их одновременно.
При использовании виртуальных интерфейсов обычно существуют следующие ограничения:
- оба интерфейса должны быть на одной и той же частоте (т. Е. Программный TD поднимается с той же частотой, с которой атакуется истинный TD)
- интерфейс к Режим AP можно комбинировать с интерфейсом в режиме монитора (т.е.Т. е. после запуска программной точки доступа второй интерфейс автоматически переводится в режим монитора)
В качестве эксперимента, что все работает, как теоретически описано, основной интерфейс ( wlan0 в моем примере) запустит глушилку , а второй интерфейс (в моем случае wlan0ap ) запустит мошенническую точку доступа.
Нам нужно начать с поиска цели для отключения звука, поэтому давайте переведем основной интерфейс в режим монитора:
sudo ip link установить wlan0 вниз sudo iw wlan0 установить контроль монитора sudo ip link установить wlan0 вверх
И на главном интерфейсе (wlan0) запустите airodump-ng:
sudo airodump-ng wlan0
Предположим, я выбрал сеть MiAl в качестве цели, она находится на десятом канале (запомните это) и имеет BSSID 50: 46: 5D: 6E: 8C: 20 (также запомните это):
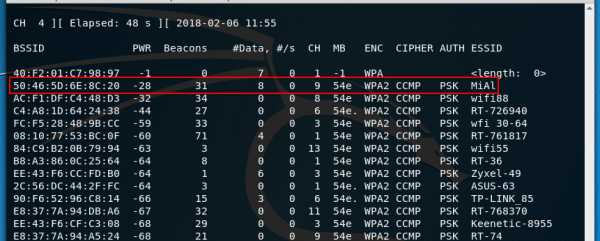
Давайте перейдем к созданию новую точку доступа.Для этого создайте файл hostapd.conf со следующим содержимым (обратите внимание, что теперь мы используем wlan0ap в качестве имени интерфейса - если вы выбрали другое имя для своего беспроводного интерфейса, используйте его; также обратите внимание, что я изменил имя сети и установил девятый канал):
interface = wlan0ap драйвер = nl80211 ssid = MiAl канал = 9
Запустить hostapd:
sudo hostapd hostapd.conf
sudo iw dev
Вы можете просмотреть текущее состояние беспроводных интерфейсов:
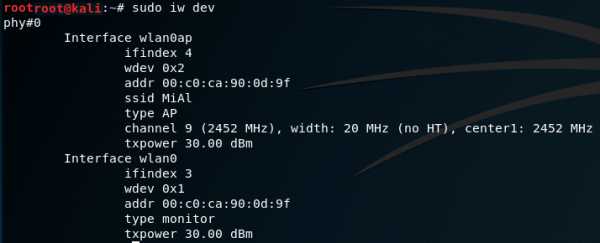
Для деаутентификации (отключения звука) вы можете использовать, например, mdk3.На главном интерфейсе (wlan0 мой) запустите mdk3 следующим образом:
sudo mdk3 MAIN_INTERFACE d -c CHANNEL_TITLE_TD -t BSSID_Target_TD
В моем случае команда выглядит так:
sudo mdk3 wlan0 d -c 9 -t 50: 46: 5D: 6E: 8C: 20
В результате, пока mdk3 работает, будет невозможно подключиться к истинной точке доступа, но будет видна вторая точка доступа с таким же именем, которую можно свободно подключать без пароля. И обе эти операции выполняются с помощью одного Wi-Fi адаптера.

Если все нормально, mdk3 и hostapd должны работать одновременно без остановок и вылетов. Если у вас тоже все прошло хорошо, тогда fluxion будет работать с вашей беспроводной картой.
На что еще нужно обратить внимание при покупке Wi-Fi для Kali Linux
Есть и другие характеристики беспроводных карт, которые важны для беспроводного Pentesting:
- Поддерживаемые частоты
- : Карты Wi-Fi могут работать на одной частоте (2,4 ГГц) или на двух (2,4 ГГц и 5 ГГц)
- Поддерживаемые протоколы: беспроводные карты могут поддерживать различные комбинации a / b / g / n / ac.В настоящее время протокол n уже широко используется, в то время как ac еще не получил широкого распространения.
- Мощность сигнала: мощные карты лучше, но обычно они имеют больший размер и большую антенну, что подходит не всем.
- наличие внешней антенны, количество антенн: может быть одна или несколько антенн; если антенна отключена, можно подключить более мощную антенну или установить направленную антенну.
Заключение
Довольно много беспроводных карт подходят для Kali Linux,
32 USB WiFi адаптеров с поддержкой режима монитора и беспроводной инъекции
Как определить скорость вашего Wi-Fi адаптера - FlexRadio
Беспроводные маршрутизаторы часто работают на нескольких скоростях в зависимости от нескольких факторов. Если у вас возникли проблемы с пропускной способностью, при работе с приложением, использующим соединение Wi-Fi. Первый шаг - определить фактическую скорость соединения Wi-Fi, чтобы гарантировать, что соединение TXP / IP между вашим ПК и радиооборудованием не переподписано.
ПРИМЕЧАНИЕ. Wi-Fi - это полудуплексное сетевое соединение, поэтому максимальная теоретическая пропускная способность, которую можно реализовать, составляет , составляющую половину значения скорости , показанного ниже.
Ниже приведены несколько процедур определения скорости подключения к Wi-Fi для разных версий Windows.
Windows 8.0 / 8.1
- Нажмите клавиши Windows + D на клавиатуре, чтобы открыть Desktop .
- Щелкните правой кнопкой мыши значок беспроводного адаптера, расположенный в правом нижнем углу экрана рабочего стола, затем щелкните Открыть центр управления сетями и общим доступом .
- В Центре управления сетями и общим доступом щелкните соединение Wi-Fi .
Откроется окно « Wi-Fi Status» , в котором будут показаны сведения о беспроводном подключении вашего компьютера. В разделе Speed указывается скорость соединения между беспроводным адаптером и маршрутизатором. Увидеть ниже.
Windows Vista / Win 7
- Щелкните значок беспроводной связи на панели задач или в правом нижнем углу экрана и выберите Открыть центр управления сетями и общим доступом .
- В окне «Центр управления сетями и общим доступом» выберите параметр « Беспроводное сетевое соединение ».
Откроется окно «Состояние беспроводного сетевого подключения » , в котором будут показаны сведения о беспроводном подключении вашего компьютера. В разделе Speed указывается скорость соединения между беспроводным адаптером и маршрутизатором.
.
Как работает беспроводной адаптер? | Small Business
Беспроводные адаптеры - это электронные устройства, которые позволяют компьютерам подключаться к Интернету и другим компьютерам без использования проводов. Они отправляют данные по радиоволнам на маршрутизаторы, которые передают их широкополосным модемам или внутренним сетям. Большинство ноутбуков и планшетных компьютеров имеют встроенные беспроводные адаптеры, но вам часто приходится устанавливать их на настольные компьютеры. Прежде чем добавлять их на рабочие столы и устанавливать беспроводную сеть в офисе, тип адаптера должен соответствовать вашим потребностям.
Типы адаптеров
Беспроводной адаптер должен получать сигналы изнутри компьютера, преобразовывать их в радиоволны и отправлять их через антенну. В настольном компьютере электронная карта либо подключается к разъему PCI внутри корпуса компьютера, либо к порту USB снаружи, либо к порту Ethernet через сетевой кабель Ethernet.
Для ноутбуков, у которых нет встроенного адаптера, электронная карта может быть установлена в слот PCMCIA или мини-разъем PCI на боковой стороне ноутбука.Для планшетов или ноутбуков, у которых нет адаптера, электронную карту можно вставить в слот для карты памяти. У настольных карт PCI есть антенна, которая выступает из задней части компьютера, в то время как другие карты имеют антенны внутри корпуса для карт.
Стандарты беспроводной связи
Радиоволны, используемые беспроводными адаптерами, должны соответствовать одному из стандартов вещания 802.11 Института инженеров по электротехнике и радиоэлектронике (IEEE). Самый последний стандарт, широко используемый по состоянию на январь 2013 года, - 802.11n, но более старые модели адаптеров используют стандарты «b» или «g». Эти стандарты определяют скорость передачи данных, с которой адаптеры осуществляют вещание, и все они используют радиочастотный диапазон 2,4 ГГц. Адаптеры, использующие новейшие стандарты, также поддерживают более старые стандарты. В 2013 году ожидается одобрение проекта стандарта 802.11ac, который сможет использовать менее загруженный радиочастотный диапазон 5 ГГц.
Скорости
Самый старый стандарт, IEEE 802.11b, определяет скорость вещания до 11 Мбит / с.Адаптеры более поздних моделей транслируют со скоростью IEEE 802.11g, которая может достигать 54 Мбит / с. Стандарт IEEE 802.11n теоретически может достигать скорости 300 Мбит / с, но адаптеры, использующие его, обычно работают медленнее, потому что радиочастоты переполнены и есть помехи. Проект стандарта 802.11ac теоретически сможет достичь 1 Гбит / с и на самом деле будет довольно быстрым, поскольку он может работать в диапазоне частот 5 ГГц. Компания может приобрести адаптеры и маршрутизаторы, удовлетворяющие стандарту 802.11ac, чтобы уменьшить моральный износ.
Безопасность
Беспроводные адаптеры передают сигналы с вашего компьютера на расстояние около 200 футов. Любой, у кого на компьютере или ноутбуке установлен беспроводной адаптер, может принять ваш сигнал и получить доступ к вашим файлам. Безопасность вашей беспроводной сети особенно важна для предприятий, защищающих конфиденциальные материалы и свою интеллектуальную собственность.
Во избежание несанкционированного доступа беспроводные адаптеры используют шифрование для защиты своих сигналов. Протоколы WEP, WPA и WPA2 обеспечивают защищенную паролем и зашифрованную передачу для беспроводных сетей.Ваш адаптер должен поддерживать эти протоколы, чтобы использовать их; большинство их поддерживает. Протокол WEP имеет некоторые недостатки, в то время как протокол WPA2 имеет самую надежную защиту.
.USB Wi-Fi Adapter 101 - что это такое и как работает
Введение
Так же, как ни один человек не остров, компьютер должен быть подключен к его сети и, в свою очередь, к Интернету, чтобы быть действительно полезным. Хотя проводной кабель Ethernet предпочтительнее для многих приложений, реальность для многих такова, что Wi-Fi более удобен.
Беспроводная сеть начинается с широкополосного модема, способного связываться с поставщиком услуг Интернета (ISP), что облегчает вам доступ в Интернет.Если у этого модема нет встроенных функций беспроводной связи, он, вероятно, будет подключен к беспроводному маршрутизатору через кабель Ethernet. Большинство маршрутизаторов с поддержкой Wi-Fi также предоставляют вам несколько (около четырех) портов Ethernet для проводных устройств поблизости. Это то, что передает ваш беспроводной сигнал.
В свою очередь, клиентские устройства, подключающиеся к сети (например, ваша рабочая станция, планшет и смартфон), должны иметь интегрированные и включенные беспроводные радиомодули для передачи и приема данных по сети.Если на вашем ПК еще нет беспроводного адаптера, у вас есть несколько вариантов его добавления. Учитывая повсеместное распространение USB, многие люди считают этот интерфейс самым простым. Присоединенный адаптер Wi-Fi позволяет компьютеру обмениваться данными по беспроводной сети с маршрутизатором и, в свою очередь, с модемом .
.