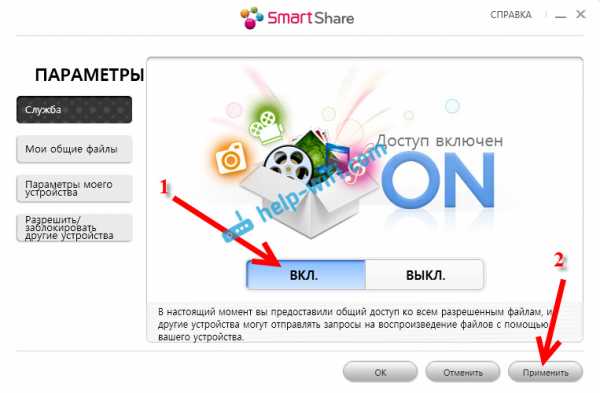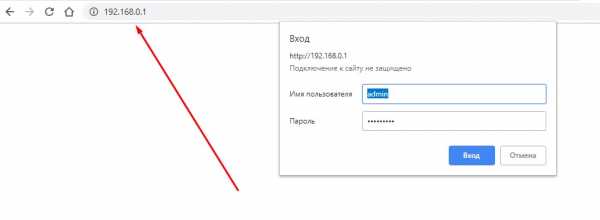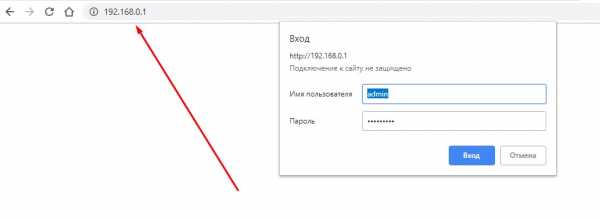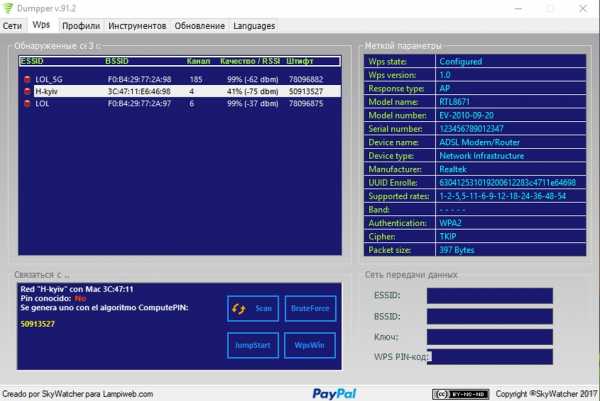Мы принимаем к оплате:
«Подарочный сертификат» от нашего Учебного Центра – это лучший подарок для тех, кто Вам дорог! Оплате обучение и подарите Вашим родным и близким обучение по любому из курсов!!!
«Сертификат на повторное обучение» дает возможность повторно пройти обучение в нашем Учебном Центре со скидкой 1000 рублей!
А также:
Как зайти в интерфейс роутера
Веб-интерфейс роутера. Что это? Как войти?
Сегодня заметил, что практически во всех статьях я пишу о том, что необходимо зайти в настройки роутера, или открыть его параметры. Но сама страница с настройками роутера, в которую мы можем зайти через браузер, называется веб-интерфейс. У многих пользователей возникают вопросы связанные с этим. Что такое веб-интерфейс роутера, для чего он нужен, как его открыть и т. д.
На самом деле, все очень просто. Главное понимать, что настройки, панель управления, сайт с настройками, или личный кабинет роутера – это одно и то же и по-правильному называется веб-интерфейс. Грубо говоря, это набор страниц с настройками роутера, в которые мы можем получить доступ через браузер. Выглядит все это как обычный сайт. Только все эти страницы хранятся не в интернете, а в памяти самого роутера.
У каждого роутера есть свой адрес, по которому мы можем получить доступ к веб-интерфейсу. Все что необходимо, это просто подключится к маршрутизатору и в браузере перейти по определенному адресу. Где-то в 90% случаев, открыть веб-интерфейс маршрутизатора можно по IP-адресу 192.168.1.1 (см. как выполнить вход на 192.168.1.1), или 192.168.0.1 (подробнее о том как зайти на 192.168.0.1). Сейчас производители активно начали использовать хостнейм. Это адрес, который выглядит как адрес обычного сайта.
Предлагаю посмотреть, как выглядит веб-интерфейс маршрутизатора ASUS. Его главная страница, с которой мы получаем доступ к карте сети, самым необходимым настройкам и отдельным разделам с разными параметрами. Там можно сделать что угодно: настроить подключение к интернету, установить пароль на Wi-Fi, сменит имя сети, обновить прошивку, отключить или включить разные функции, выполнить перезагрузку устройства и т. д.
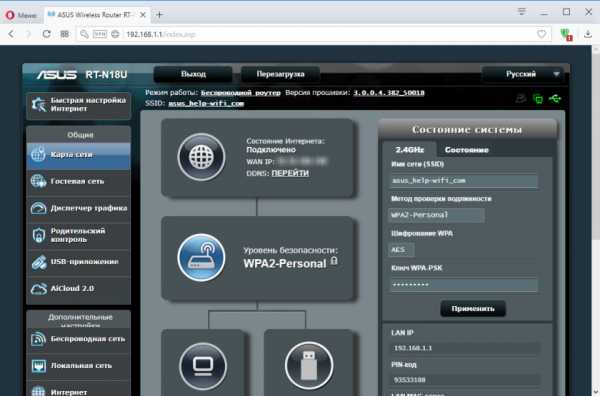
Разумеется, что сам веб-интерфейс не одинаковый на всех маршрутизаторах. Внешне он отличается в зависимости от производителя, и даже от версии прошивки. Сами производители дорабатывают настройки своих устройств. Делают интерфейс более простым и современным. Один из самых важных моментов – язык интерфейса. Многие компании делают сейчас мультиязычные веб-интерфейсы. Что очень удобно. Но есть роутеры, у которых настройки на одном языке. И это не всегда русский, или украинский.
Для примера мы подробно рассмотрим процесс входа в веб-интерфейс роутера TP-Link, D-Link и ASUS. А для ZyXEL, Tenda, Netis, Xiaomi, Huawei – оставлю ссылки на подробные инструкции в виде отдельных статей.
Открываем веб-интерфейс роутера TP-Link
На старых моделях маршрутизаторов от TP-Link в настройки можно было зайти по адресу 192.168.1.1. На новых – 192.168.0.1. Но на самих роутерах сейчас указывают адрес tplinkwifi.net (подробнее об этом можете почитать здесь). Просто переворачиваем устройство и смотрим, что там написано на наклейке.

В браузере (стандартный, Хром, Опера и т. д.) переходим по этому адресу и попадаем в веб-интерфейс с настройками. Конечно же устройство, с которого мы выполняем вход, должно быть подключено непосредственно к роутеру. И только к нему.
Пароль/логин – admin/admin. Это заводской, если вы не меняли.
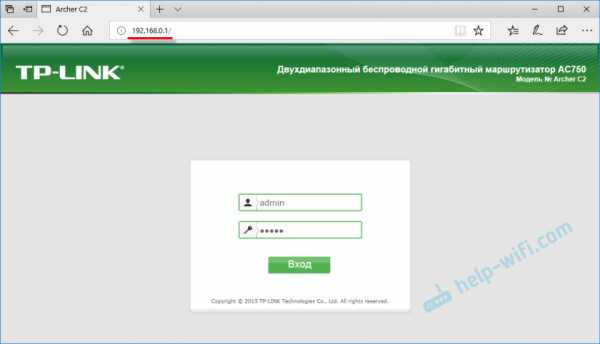
После успешной авторизации появится сам веб-интерфейс.
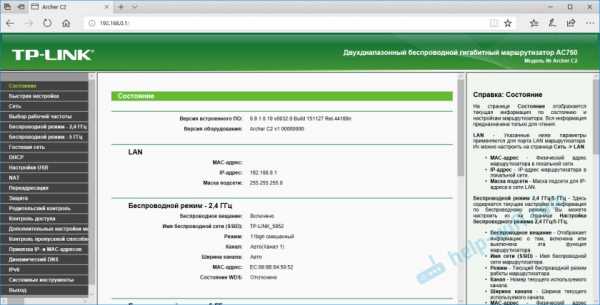
У TP-Link есть уже новая версия, которая устанавливается на некоторые модели. Более современная и красивая. Выглядит так:
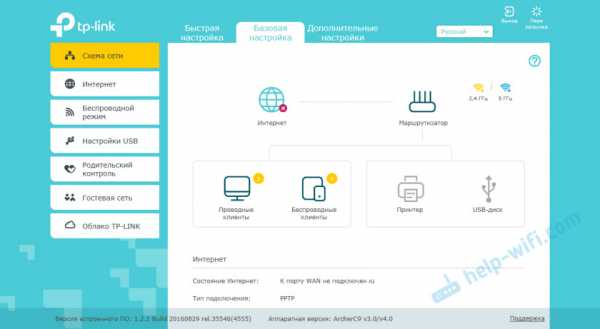
Подробнее в статье: как зайти в настройки роутера TP-Link.
192.168.1.1 – веб-интерфейс маршрутизатора ASUS
У роутеров от компании ASUS все как-то проще. Адрес там всегда 192.168.1.1. Можно использовать еще router.asus.com. В моей практике другие варианты не встречались.
Подключаемся к роутеру и в веб-браузере переходим по адресу 192.168.1.1. Если все привольно сделали, то увидите окно с запросом имени пользователя и пароля. Заводские admin и admin.

Попадаем в веб-интерфейс нашего роутера ASUS. Новая его версия выглядит вот так (на моем RT-N18U):
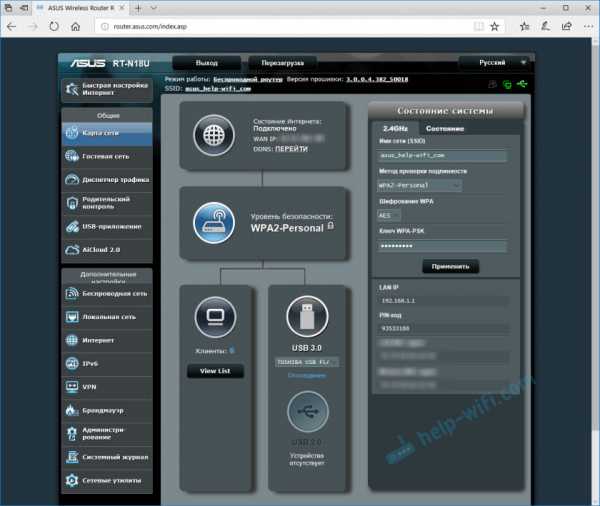
На более старых моделях была другая страница с настройками.
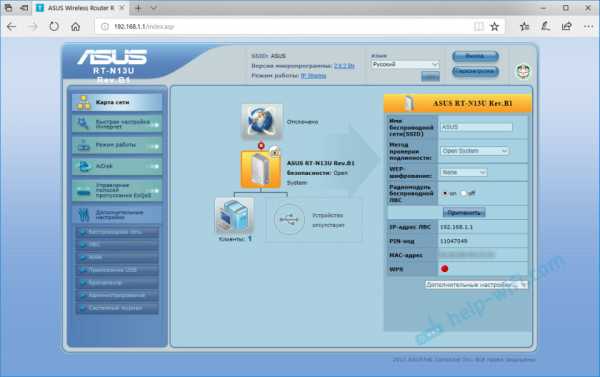
У меня такая была на ASUS RT13U. В обоих случая можно выбрать язык панели управления.
Подробнее в статье: вход в настройки на роутерах Asus.
192.168.0.1 – веб-интерфейс D-Link
У D-Link не все так просто. В том плане, что там есть много разных версий самого веб-интерфейса (я знаю как минимум 4 версии). И внешне все они очень сильно отличаются.
Но в настройки можно без проблем зайти по адресу 192.168.0.1. Заводские данные для авторизации: логин и пароль – admin/admin. Или логин admin, а поле пароль оставляем пустым. Если вы их меняли, то конечно же задаем свои.
Давайте зайдем в web-интерфейс D-Link Dir-615.
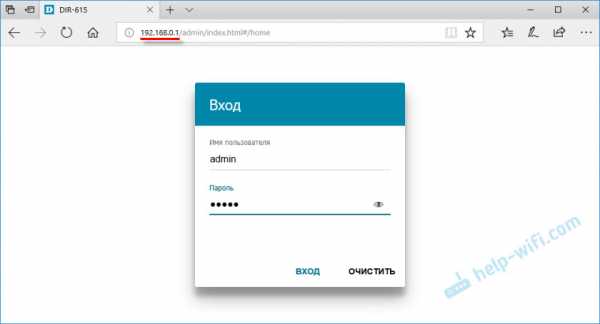
Ну и сама страничка:
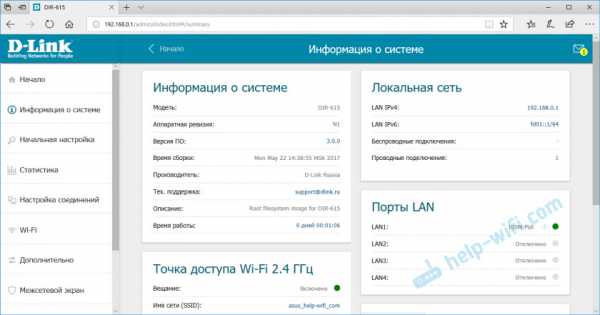
У вас она может выглядеть совсем иначе. Все зависит от модели и установленной прошивки. Но хотя бы есть русский язык. Это уже хорошо.
Подробнее читаем здесь: как зайти в настройки роутера D-Link.
Информация по роутерам других производителей
Я не вижу смысла демонстрировать процесс входа в веб-интерфейс на маршрутизаторах всех популярных производителей. Хотя бы по той причине, что я уже писал отдельные инструкции. Где все подробно показано. Шаг за шагом.
Как и обещал в начале статьи, даю ссылки:
Это еще не все. Смотрите раздел "Настройка роутера".
Друзья, все как обычно – свои сообщения и вопросы оставляйте в комментариях. Буду рад пообщаться с вами.
Как получить доступ к маршрутизатору удаленно
Доступ к домашнему маршрутизатору изнутри сети очень прост. Просто введите IP-адрес вашего маршрутизатора (обычно 192.168.1.1 или 192.168.0.1) в веб-браузере. Но как насчет удаленного доступа к маршрутизатору?
Теперь, прежде чем мы подойдем к этому, давайте рассмотрим некоторые причины, по которым вы можете захотеть это сделать.
- Ваши родители регулярно просят вас исправить их Интернет, но вы не живете с ними
- Вы хотите проверить, играют ли дети дома в игры на своем компьютере, вместо того, чтобы делать уроки.
- Вы подозреваете, что соседи болтают по вашему Wi-Fi, когда вас нет дома
- И, наконец, вы можете подключить внешний жесткий диск к маршрутизатору и получить к нему доступ из любого места
Связано: 5 способов выгнать людей из вашей сети WiFi
Почему бы не использовать приложения для удаленного рабочего стола, такие как TeamViewer?
Хотя вы также можете получить доступ к своему маршрутизатору с помощью таких приложений, как TeamViewer, вам необходимо постоянно держать компьютер включенным у себя дома. Это непрактично, если вы отсутствуете более пары дней.Но роутеры всегда включены, дома вы или нет. Кроме того, вам не нужно устанавливать дополнительное программное обеспечение. Все, что вам нужно, это веб-браузер, и вы можете получить доступ к своему маршрутизатору из любой точки мира. Посмотрим, как это работает.
Если вы хотите получить доступ к маршрутизатору изнутри сети; все, что вам нужно сделать, это ввести IP-адрес маршрутизатора в веб-браузере. Точно так же, чтобы получить доступ к вашему маршрутизатору извне, вам нужно ввести свой общедоступный IP-адрес, а затем порт удаленного управления № i.е. 8080. Итак, если ваш общедоступный IP-адрес 74.12.168.14, вам нужно будет ввести 74.12.168.14:8080 в веб-браузере.
Но тут две проблемы
1. В целях безопасности на каждом маршрутизаторе по умолчанию функция удаленного управления отключена. Итак, вам нужно включить его вручную на роутере.
2. Большинству домашних пользователей назначается динамический IP-адрес, что означает, что каждый раз, когда вы перезагружаете маршрутизатор, ваш общедоступный IP-адрес меняется. Итак, нам нужно найти способ обойти проблему динамического IP-адреса.И для этого мы будем использовать службы динамического DNS, такие как Dyn DNS или NoIp.
Поскольку каждый маршрутизатор отличается, шаги по включению удаленного управления и настройке динамического DNS будут несколько разными для каждого маршрутизатора. Однако основной принцип остается прежним. В этой статье я покажу вам это на Netgear Nighthawk R7000 с пользовательской прошивкой DD-WRT. Давайте будем
Как получить доступ к маршрутизатору удаленно
Часть 1. Включите удаленный доступ
Включить удаленный общий доступ на маршрутизаторе очень просто.Все, что вам нужно сделать, это ввести IP-адрес маршрутизатора или адрес шлюза по умолчанию в веб-браузере. Далее введите свой логин и пароль. Теперь, когда вы находитесь на веб-портале маршрутизатора, ищите опцию Remote Management . Некоторые маршрутизаторы называют это удаленным доступом, и он обычно находится в разделе A dvanced Settings .
На маршрутизаторе Netgear эту опцию можно найти в разделе «Настройки»> «Удаленное управление».
На маршрутизаторе Dlink найдите Инструменты> Администрирование> Включить удаленное управление
На маршрутизаторе Linksys перейдите в Администрирование> Удаленное управление
На TP = Link router вы можете найти эту опцию в Security> Remote Management
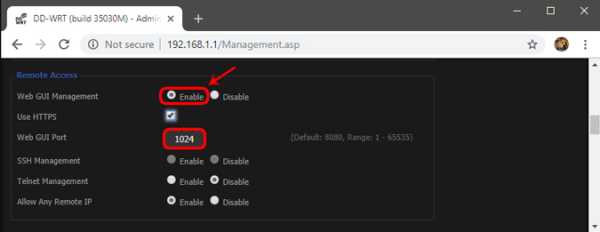
Поскольку вы предоставляете общий доступ к веб-порталу маршрутизатора удаленно, рекомендуется изменить номер порта по умолчанию.с 8080 на что-то другое. Также убедитесь, что вы не используете учетные данные по умолчанию. Измените его на что-то сложное, иначе любой может войти в вашу сеть с помощью атаки грубой силы.
Часть 2: Настройка динамического DNS
Поскольку у большинства из нас есть динамический общедоступный IP-адрес, он изменится в ближайшие несколько дней. Итак, давайте исправим это, настроив динамический DNS. Но перед этим нужно понять, что такое Dynamic DNS или DDNS на самом деле.
Давайте возьмем эту аналогию.Если я буду часто менять свой почтовый адрес, я не получу письма вовремя. Правильно? Поэтому вместо того, чтобы сообщать всем свой адрес, я дам им постоянный адрес моего друга. Теперь мой друг будет получать всю мою почту, и я буду сообщать ему мой последний адрес. Итак, теперь он может легко переслать мне почту.
Итак, этот динамический DNS похож на друга посередине. Когда вы регистрируетесь в их службе, вы должны связать свой динамический общедоступный IP-адрес с доменным именем. И вы можете использовать это фиксированное доменное имя вместо своего общедоступного IP-адреса.И они сделают работу по обновлению вашего IP-адреса в фоновом режиме.
Сейчас существует множество провайдеров динамического DNS. Некоторые бесплатные, некоторые платные. Лучший способ определить, какую службу выбрать, - это проверить, какая служба поддерживается на вашем маршрутизаторе. Выполните следующие действия.
1. Войдите в свой маршрутизатор и найдите параметр с надписью Dynamic DNS.
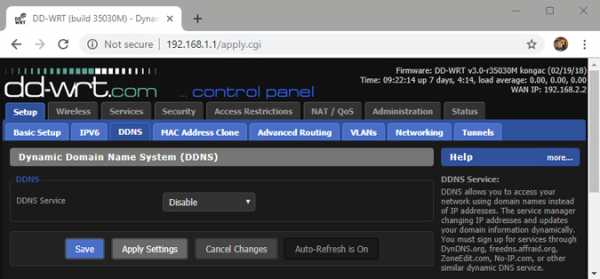
Если его там нет, вы можете загрузить программу обновления IP у любого поставщика динамических DNS. И поставить на компьютер, которым часто пользуются.Но почти каждый маршрутизатор (даже самый дешевый) имеет встроенные параметры динамического DNS, поэтому вам не о чем беспокоиться.
У меня на роутере Netgear установлено специальное ПЗУ под названием dd-wrt. Он поддерживает DDNS и no-IP. Теперь так как оплачивается только первый. Я выберу второй, то есть без IP. Глядя на интерфейс, я могу сказать, что все, что мне нужно, это доменное имя и имя пользователя / пароль.
2. Зайдите на noip.com и создайте бесплатную учетную запись.
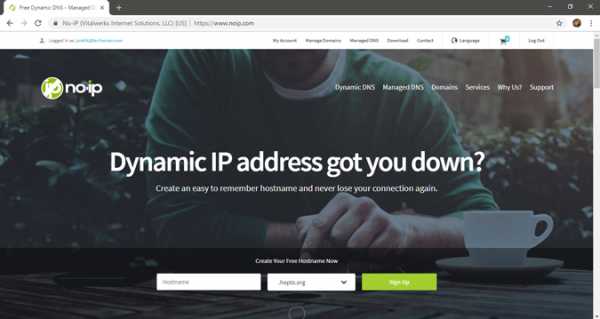
3.Затем перейдите на панель управления, там вы найдете опцию Добавить имя хоста. Щелкните по нему. В новом окне введите новый поддомен по вашему выбору и нажмите «Добавить».
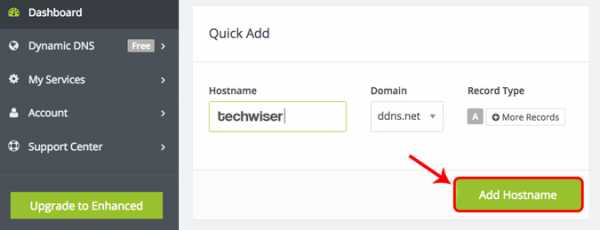
4. Теперь скопируйте новое доменное имя и вставьте его в настройки маршрутизатора, а также введите свое имя пользователя и пароль, которые вы использовали для входа в эту службу. И сохраните изменения.
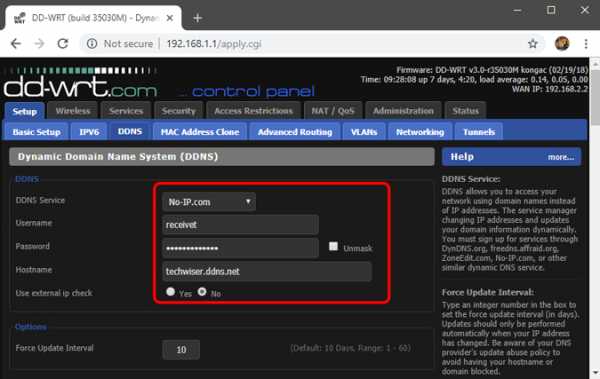
5. Теперь, чтобы получить доступ к домашнему маршрутизатору из удаленного места, введите свое доменное имя, а затем номер порта удаленного управления.Например - techwiser.ddns.net:8080. Если ваши настройки верны, вы увидите экран входа в систему вашего роутера.
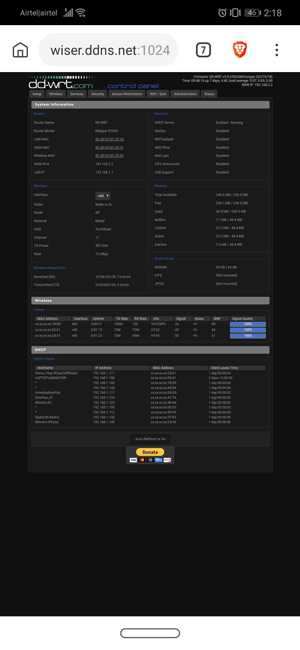
Заключительные слова: как получить доступ к маршрутизатору удаленно
Итак, теперь, когда вы настроили DDNS и удаленный доступ на своем маршрутизаторе, вы можете получить к нему доступ из любого места через Интернет. Если у вас старый маршрутизатор, вот несколько советов о том, как увеличить скорость сети на вашем старом Wi-Fi
..
Как установить и настроить домашний маршрутизатор
Домашний маршрутизатор соединяет вашу домашнюю сеть с Интернетом.
Большинство домашних маршрутизаторов также функционируют как точек беспроводного доступа и обычно называются беспроводными маршрутизаторами .
Домашние маршрутизаторыобычно поставляются интернет-провайдером как часть вашего интернет-пакета.
В этом руководстве я расскажу о различных портах, доступных на большинстве маршрутизаторов, а также о том, как настроить маршрутизатор и изменить общие настройки.
Интерфейсы и физические соединения маршрутизатора
Все маршрутизаторы имеют два интерфейса:
- Local - это локальная, домашняя, офисная сеть
- Внешний - Интернет
Со стороны Интернета у маршрутизатора может быть одно соединение с меткой DSL , которое использует телефонное соединение RJ12 .
Подключается к телефонной сети через широкополосный фильтр.
У вас также может быть широкополосный соединитель / WAN .Он используется для подключения к кабельному модему или оптоволоконному модему , как показано ниже:

На локальной стороне маршрутизатор будет иметь интерфейс Wi-Fi и портов Ethernet .
Показанный выше маршрутизатор - это мой домашний маршрутизатор, который имеет 4 порта Ethernet для проводных клиентов, а также поддерживает доступ WI-Fi .
Кроме того, большинство из них также имеют разъем USB для подключения маршрутизатора к компьютеру для первоначальной настройки.
Настройка и настройка беспроводного маршрутизатора
Физическая установка
Маршрутизатор будет иметь порт с маркировкой DSL , который подключается с помощью разъема RJ12 к микрофильтру , а затем к вашей телефонной линии. (ADSL и VDSL)
Всегда помните об использовании микрофильтра, поскольку без него он может не работать или работать только с перерывами.
Примечание: новых точек подключения имеют встроенный фильтр.
Для оптоволокна и кабеля используйте порт WAN на маршрутизаторе для подключения к кабельному или оптоволоконному модему с помощью кабеля Ethernet.
См. Руководство по домашним маршрутизаторам для начинающих
Конфигурация маршрутизатора
Чтобы изменить параметры конфигурации маршрутизатора, вам необходимо войти в маршрутизатор.
Это можно сделать несколькими способами:
- С помощью компьютера, подключенного с помощью кабеля USB.
- С помощью компьютера, подключенного с помощью кабеля Ethernet и веб-интерфейса.
- С помощью компьютера, подключенного с помощью Wi-Fi и веб-интерфейса. - Наиболее распространенный
Использование Wi-Fi и веб-интерфейса
Почти все домашние маршрутизаторы можно настроить и управлять с помощью веб-интерфейса ., то есть веб-браузер .
Чтобы использовать это, вам необходимо подключиться к маршрутизатору через порт Ethernet или Wi-Fi .
Для подключения по Wi-Fi вам необходимо знать:
- SSID маршрутизатора , который должен поставляться с документацией. (вы можете изменить SSID позже).
- Пароль Wi-Fi.
Используемый мной BT Home Hub поставляется с удобной выдвижной картой с напечатанными на ней сведениями, как показано ниже
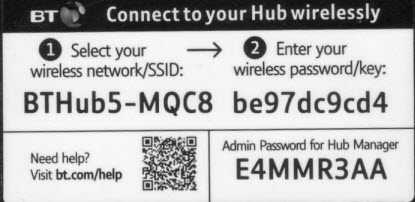
Шаг 1. Настройка Wi-Fi
Первый шаг - настроить доступ к Wi-Fi на портативном компьютере / ПК, используя данные Wi-Fi (SSID и пароль).
Теперь вы можете подключиться к маршрутизатору, и маршрутизатор должен назначить вам IP-адрес .
Вы можете проверить свой IP-адрес и узнать IP-адрес маршрутизатора с помощью команды ipconfig .
Откройте командную строку и введите Ipconfig / all. Найдите шлюз по умолчанию . Это адрес вашего роутера.
Шаг 2 Подключение к маршрутизатору
Для подключения к роутеру необходимо знать:
- IP-адрес роутера
- Имя пользователя и пароль администратора по умолчанию для маршрутизатора
Общие адреса по умолчанию: 192.168.1.254 , 192.168.1.1 и 192.168.0.1.
Общие имя и пароль учетной записи администратора по умолчанию: admin и administrator , а пароль - пароль
На этом сайте есть полный список имен и паролей учетных записей администратора
Для входа в систему откройте веб-браузер и введите IP-адрес маршрутизатора, например 192.168.1.254.
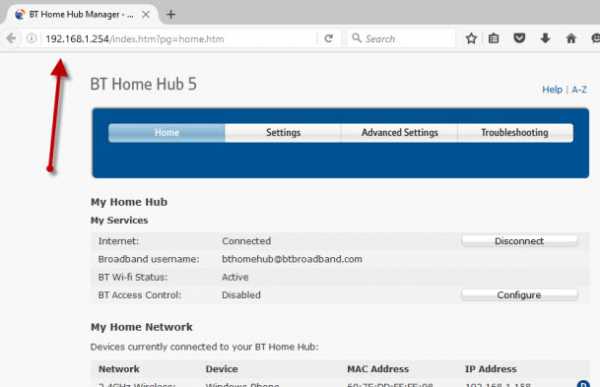
Должен появиться экран приветствия или обзорный экран, как показано выше.
Если вы попытаетесь внести изменения, вам будет предложено войти в систему.
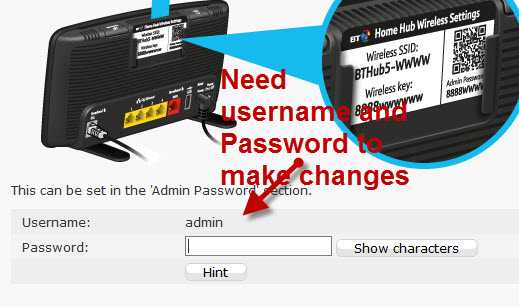
Общие изменения конфигурации
После входа в систему вы можете изменить конфигурацию маршрутизатора.
Обычно вам нужно настроить несколько вещей.
- A Network SSID для беспроводных клиентов. (Только беспроводной маршрутизатор )
- Беспроводные каналы (только беспроводной маршрутизатор )
- Пароль администратора для управления маршрутизатором
- Пароль для соединения DSL .
- Внутренний IP диапазонов адресов.
- Перенаправление портов
- DDNS
Примечание 1: Я бы порекомендовал вам изменить WiFi SSID и пароль , а также пароль администратора маршрутизатора .
Примечание 2: Изменение некоторых настроек приведет к потере соединения с маршрутизатором, поэтому может потребоваться повторное подключение и повторный вход в систему с новыми настройками.
Изменение пароля сети SSID и
Рекомендуется изменить это имя и пароль, которые легко запомнить, но нелегко угадать.
В ресторанах, отелях и т. Д. Вы часто видите название ресторана или отеля как SSID.
Важно! -При изменении вы потеряете соединение, и вам нужно будет изменить настройки Wi-Fi вашего ноутбука , чтобы они соответствовали новым настройкам.
На домашнем концентраторе BT вы найдете настройки Wi-Fi в разделе «Дополнительно».
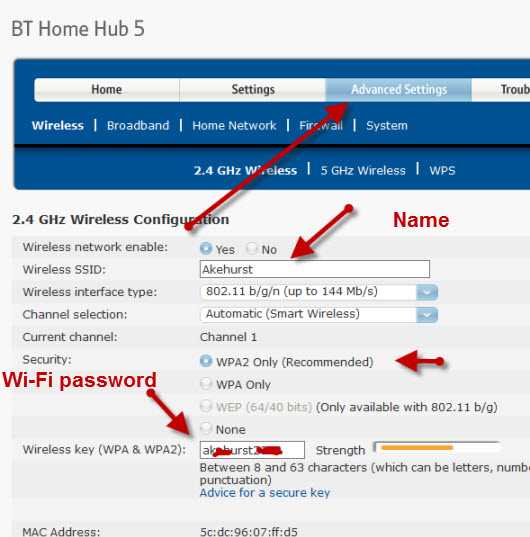
Изменение пароля администратора для управления маршрутизатором
Важно изменить это значение по умолчанию, как будто вы не оставляете свою сеть открытой для взломов системы безопасности.
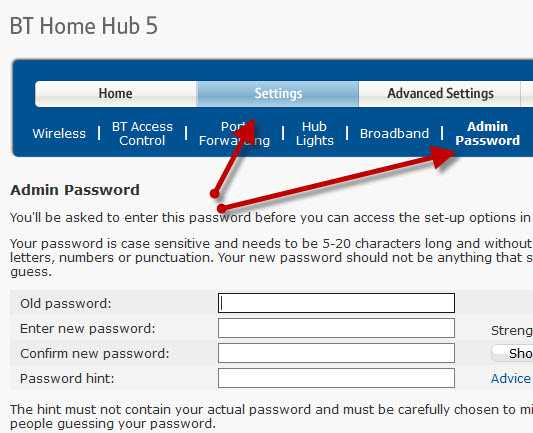
Пароль для DSL-маршрутизатора стороннего производителя
Если вы используете маршрутизатор, который не был предоставлен ISP , вам также необходимо настроить параметры для DSL-соединения с ISP.
В большинстве случаев маршрутизатор может определять тип подключения и настраивается сам.
Все обнаруженные мной домашние сетевые соединения используют PPPoe (PPP over Ethernet).
Не нужно беспокоиться о том, что это означает, но в результате вам нужно будет предоставить имя пользователя и пароль , чтобы маршрутизатор мог подключиться к провайдеру.
Это имя пользователя и пароль указаны в деталях настройки вашего интернет-провайдера.
Чтобы найти информацию, вам может потребоваться выход в Интернет. Попробуйте поискать по поисковому запросу:
Провайдер (например, BT, talktalk) dsl пароль стороннего маршрутизатора.
Вот пример из talktalk
I Примечание: Распространенная проблема заключается в том, что люди путают две комбинации имени пользователя и пароля:
Одна позволяет подключиться к маршрутизатору ( предоставляется производителем маршрутизатора ), а другая позволяет маршрутизатору подключаться к интернет-провайдеру. ( предоставляется провайдером ).
Безопасная настройка беспроводной сети
Беспроводные сети небезопасны, и если вы живете в густонаселенном районе, вы можете обнаружить, что можете видеть и получать доступ к беспроводным сетям своих соседей, и наоборот.
По этой причине всегда должен шифровать беспроводные соединения .
Однако, если у вас есть проблемы с настройкой, настройте маршрутизатор на использование незашифрованных подключений для запуска, и, как только вы убедитесь, что ваша сеть работает нормально, измените маршрутизатор и клиентов на использование зашифрованных подключений.см. Как настроить безопасную беспроводную сеть
Полосы частот
Большинство современных маршрутизаторов имеют двухдиапазонный , что означает, что они поддерживают диапазоны частот 2,4 ГГц и 5 ГГц .
Диапазон частот 5 ГГц не так популярен, как диапазон 2,4 ГГц, поскольку он более новый, и старые устройства Wi-Fi не поддерживают его.
Полоса частот 5 ГГц обеспечивает более высокие скорости, но меньшие расстояния.
Выбор канала Wi-Fi
Wi-Fi (2.В диапазоне 4 ГГц доступно 14 каналов, однако используются стандартные каналы 1,6 и 11.
При выборе канала для вашего маршрутизатора / точки доступа необходимо учитывать, какие каналы уже используются в вашем регионе.
Если вы живете в густонаселенных районах, у вас будет много других точек доступа с разной мощностью сигнала и могут возникнуть помехи.
Существует ряд инструментов для тестирования, которые можно использовать для просмотра активности Wi-Fi в вашем регионе.
Я предпочитаю инструмент InSSIDer , который работает на Android и Windows.
Вы можете скачать бесплатный инструмент здесь для Windows и Mac и здесь для Android.
Общая идея состоит в том, чтобы выбрать канал с наименьшими помехами от других каналов.
Большинство современных беспроводных маршрутизаторов автоматически обнаруживают и выбирают лучший канал.
Настройка DHCP
Обычно этот параметр включен по умолчанию, а если он не включен, вам следует включить его, если только вы не предоставляете службу DHCP с другого маршрутизатора.
Как правило, следует использовать конфигурацию по умолчанию . Мои настройки показаны ниже, и они являются настройками по умолчанию:
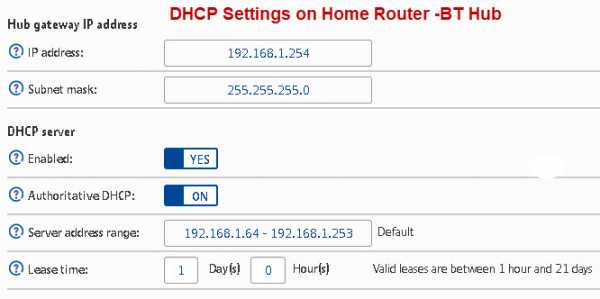
Примечание: У вас должен быть только один DHCP-сервер в домашней сети. См. Общие сведения о DHCP в домашних сетях
Настройка перенаправления портов
Это очень распространенная настройка, если у вас есть кто-то, кто играет в компьютерные игры, или если вам нужно предоставить внешний доступ к вашей домашней сети.
Этот параметр может быть потенциально опасным, поскольку открывает вашу домашнюю сеть для Интернета и более подробно рассматривается в руководстве по перенаправлению портов.
Однако вы должны иметь представление о IP-адресах и различных типах, поэтому я рекомендую вам сначала прочитать руководство по внутренним и внешним IP-адресам.
Динамический DDNS
Если вам нужно получить доступ к устройствам в вашей домашней сети из Интернета, вы обычно будете использовать DDNS.
Большинство домашних маршрутизаторов можно настроить на автоматическое обновление серверов DDNS при изменении внешнего IP-адреса.
См. Сведения о DDNS
Общие вопросы и ответы
Вопрос - Я хочу настроить виртуальные локальные сети, но другие маршрутизаторы iSP не поддерживают виртуальные локальные сети. Могу ли я использовать сторонние маршрутизаторы?
Ответ - Да, но вам необходимо выбрать правильный тип подключения к Интернету, см. Руководство для начинающих по домашним маршрутизаторам
Сводка
На домашних маршрутизаторах обычно меняется расширение.
- Имя Wi-Fi (SSID)
- Пароль Wi-Fi
- Пароль администратора
Статьи и ресурсы по теме:
Сохранить
Дайте мне знать, если вы нашли его полезным
[Всего: 33 Среднее: 3,6].Я не могу подключиться к интерфейсу администратора моего роутера? :: SG FAQ
В зависимости от конфигурации вашего маршрутизатора вам может потребоваться подключение через порт LAN, и клиент, обращающийся к интерфейсу администрирования, обычно должен находиться в том же диапазоне IP.Например, если вам нужно подключиться к http://192.168.1.1 для доступа к интерфейсу администратора, ваш клиентский компьютер должен находиться в диапазоне от 192.168.1.2 до 192.168.1.254.
Кроме того, вам, скорее всего, понадобится последняя версия браузера с поддержкой Javascript.
Есть ряд других шагов по устранению неполадок, которые вы можете предпринять, вот список:
Убедитесь, что вы используете правильный IP-адрес для маршрутизатора, а также правильный порт (некоторые используют 443 или 8080 вместо стандартного порта 80). Список маршрутизаторов и их IP-адреса и пароли по умолчанию можно найти в нашей базе данных широкополосного оборудования.
Вы также можете часто найти IP-адрес своего маршрутизатора, просто набрав: ipconfig в командной строке и просмотрев строку «Шлюз по умолчанию».
Ваш клиентский компьютер должен быть на стороне LAN маршрутизатора (подключен к порту LAN). Вы можете попробовать настроить свой компьютер со статическим IP-адресом в подсети маршрутизатора (возможно, DHCP-сервер маршрутизатора еще не работает / настроен должным образом).
Используйте кабель Cat5 для настройки беспроводных маршрутизаторов - параметры беспроводной сети могут быть настроены неправильно и беспроводной доступ к интерфейсу администратора может быть отключен.
Перезагрузите маршрутизатор - возможно, маршрутизатор заблокирован, встроенный веб-сервер заблокирован / отказал, и вы не можете подключиться к нему из-за временной проблемы с программным обеспечением, которую может решить простая перезагрузка решить.
Сброс маршрутизатора до заводских настроек по умолчанию - Маршрутизаторы NAT обычно имеют кнопку сброса, которая при нажатии в течение 10-30 секунд (при включении / подключении) сбрасывает маршрутизатор до заводских настроек по умолчанию, поэтому вы можете войти в систему с пароль по умолчанию и т. д. Некоторые из них могут иметь кнопку сброса с точечным отверстием, для нажатия которой требуется острый предмет, например бумажная булавка. Просто нажмите кнопку, затем подключите устройство и подождите 10-30 секунд, пока светодиодные индикаторы не покажут какое-либо изменение (обычно они мигают все вместе, иначе, чем при нормальной работе), затем вы можете отпустить сброс кнопка.Обратите внимание, что процедура может отличаться для вашего конкретного маршрутизатора, обратитесь к руководству пользователя.
Попробуйте другой веб-браузер. - некоторые старые маршрутизаторы не любят определенные веб-браузеры из-за ошибок / устаревшего кода. Попробуйте Chrome, Internet Explorer и т. Д.
Отключите веб-прокси - убедитесь, что Internet Explorer не настроен на использование какого-либо типа веб-прокси для просмотра.
Обновите прошивку - иногда поврежденная прошивка может сделать маршрутизатор бесполезным.Попробуйте выполнить обновление до последней версии с веб-сайта производителя, если вы можете получить доступ к интерфейсу администратора.
DHCP? - Маршрутизаторы NAT обычно действуют как DHCP-серверы для обслуживания нескольких локальных IP-адресов для внутренних клиентов LAN. Если вы установите для сетевого адаптера значение «Получить IP-адрес автоматически» в свойствах TCP / IP, и ваш компьютер получит IP-адрес, с которым он взаимодействует с маршрутизатором. Это можно проверить, зайдя в командную строку и набрав: ipconfig . Если IP-адрес находится в одном из частных диапазонов, обычно 192.168.x.x или 10.0.x.x (но не 169. *. *. *), То это означает, что ваш клиент может получить IP-адрес от вашего маршрутизатора / DHCP-сервера. Вы также можете проверить IP-адрес вашего «шлюза» - это фактический IP-адрес маршрутизатора, к которому вы подключаетесь.
ПИНГ маршрутизатора - В командной строке попробуйте: ping 192.168.0.1 (замените его фактическим IP-адресом вашего маршрутизатора из шага выше). Если он работает, по крайней мере, вы знаете, что у вас есть подключение к нему и кабель в порядке. Если вы также можете пропинговать внешний IP-адрес, например 68.67.73.20, например, это означает, что вы тоже в сети.
Проверьте кабели и светодиоды вы видите светодиоды соединения на обоих концах всех кабелей? Вы также можете попробовать другие кабели Cat5. Маршрутизатор также имеет ряд светодиодных индикаторов питания, подключения к порту WAN и т. Д. Их можно использовать как индикаторы того, подключен ли маршрутизатор к Интернету, локальной сети и т. Д.
Telnet? - у некоторых маршрутизаторов есть последовательный порт, к которому можно подключиться напрямую (с помощью последовательного кабеля) и управлять настройками маршрутизатора через telnet.Несмотря на то, что это текстовый интерфейс, он вообще не полагается на сеть / IP-адреса.
Примечание. Если вы не уверены в IP-адресе по умолчанию или в имени пользователя / пароле для вашего конкретного NAT-маршрутизатора, вы можете найти его в нашей базе данных оборудования более чем 3500 маршрутизаторов.
.Руководство по настройке программного обеспечения маршрутизатора Cisco 805 - основные навыки работы с Cisco IOS [Маршрутизаторы Cisco серии 800]
Базовые навыки работы с Cisco IOS
Понимание того, как использовать программное обеспечение Cisco IOS, экономит время при настройке маршрутизатора. Если вам нужно что-то напомнить, найдите несколько минут, чтобы прочитать эту главу. Если вы уже знакомы с программным обеспечением Cisco IOS, перейдите к главе 3 «Настройка удаленного офиса в корпоративных офисных сетях» или к главе 4 «Настройка малого офиса в сетях ISP».«
В этой главе описывается то, что вам необходимо знать, прежде чем вы начнете настраивать маршрутизатор Cisco 805 с программным обеспечением Cisco IOS (программное обеспечение, которое запускает ваш маршрутизатор).
Примечание Cisco рекомендует неопытным сетевым администраторам использовать программное обеспечение Cisco 805 Fast Step для настройки своих маршрутизаторов.
Эта глава содержит следующие разделы:
• Настройка маршрутизатора с ПК
• Общие сведения о режимах команд
• Получение помощи
• Включить секретный и разрешить пароли
• Вход в режим глобальной конфигурации
• Использование команд
• Сохранение изменений конфигурации
Настройка маршрутизатора с ПК
Вы можете настроить маршрутизатор с подключенного ПК.Для получения информации о том, как подключить ПК, обратитесь к Руководству по установке оборудования маршрутизатора Cisco 805 .
После подключения ПК вам потребуется программа для эмуляции терминала . ПК использует это программное обеспечение для отправки команд на ваш маршрутизатор. В Таблице 2-1 перечислены некоторые распространенные типы этого программного обеспечения в зависимости от типа используемого вами ПК.
| Операционная система ПК | Программное обеспечение |
|---|---|
| Windows 95, Windows 98, Windows NT | HyperTerm (входит в состав программного обеспечения Windows), ProComm Plus |
| Окна 3.1 | Терминал (входит в состав ПО Windows) |
| Macintosh | ProComm, VersaTerm (поставляется отдельно) |
Вы можете использовать программное обеспечение эмуляции терминала, чтобы изменить настройки для типа устройства, подключенного к ПК, в данном случае маршрутизатора. Настройте программное обеспечение на следующие стандартные параметры эмуляции VT-100, чтобы ваш компьютер мог взаимодействовать с вашим маршрутизатором:
• 9600 бод
• 8 бит данных
• Без паритета
• 1 стоповый бит
• Нет контроля потока
Эти настройки должны соответствовать настройкам вашего маршрутизатора по умолчанию.Чтобы изменить настройки маршрутизатора, бит данных, четность или стоповые биты, необходимо изменить параметры в мониторе ПЗУ. Для получения дополнительной информации обратитесь к Приложению A, «Монитор ROM». Чтобы изменить настройку управления потоком маршрутизатора, используйте команду конфигурации строки flowcontrol .
Информацию о том, как войти в режим глобальной конфигурации, чтобы можно было настроить маршрутизатор, см. В разделе «Вход в режим глобальной конфигурации» далее в этой главе.
Общие сведения о режимах команд
В этом разделе описывается структура командного режима Cisco IOS.Каждый командный режим поддерживает определенные команды Cisco IOS. Например, вы можете использовать команду interface type number только в режиме глобальной конфигурации.
Следующие ниже командные режимы Cisco IOS являются иерархическими. Когда вы начинаете сеанс маршрутизатора, вы находитесь в пользовательском режиме EXEC.
• Пользователь EXEC
• Привилегированный EXEC
• Глобальная конфигурация
перечисляет командные режимы, которые используются в этом руководстве, как получить доступ к каждому режиму, подсказку, которую вы видите в этом режиме, и как выйти в режим или войти в следующий режим.Поскольку каждый режим настраивает различные элементы маршрутизатора, вам может потребоваться часто входить в режимы и выходить из них. Вы можете увидеть список доступных команд для определенного режима, введя вопросительный знак (?) В командной строке. Описание каждой команды, включая синтаксис, см. В наборе документации Cisco IOS 12.0.
| Режим | Метод доступа | Подсказка | Метод выхода / входа | Об этом режиме |
|---|---|---|---|---|
| Пользователь EXEC | Начните сеанс с вашим маршрутизатором. | Маршрутизатор> | Для выхода из сеанса маршрутизатора введите команду logout . | Используйте этот режим для: • Изменения настроек терминала. • Выполните базовые тесты. • Отображение системной информации. |
| Привилегированный EXEC | Введите команду enable из пользовательского режима EXEC. | Маршрутизатор # | Для выхода в пользовательский режим EXEC введите команду disable. Чтобы войти в режим глобальной конфигурации, введите команду configure. | Используйте этот режим для: • Настройте рабочие параметры маршрутизатора. • Выполните шаги проверки, указанные в этом руководстве. • Чтобы предотвратить несанкционированные изменения конфигурации вашего маршрутизатора, доступ к этому режиму должен быть защищен паролем, как описано в разделе «Включение секретного и разрешающего паролей» далее в этой главе. |
| Глобальная конфигурация | Введите команду настройки из привилегированного режима EXEC. | Маршрутизатор | Для выхода в привилегированный режим EXEC введите команду exit или end либо нажмите Ctrl-Z. Чтобы войти в режим настройки интерфейса, введите команду интерфейса. | Используйте этот режим для настройки параметров, которые применяются к вашему маршрутизатору в целом. Кроме того, вы можете получить доступ к следующим режимам, которые описаны ниже в этой таблице: • Конфигурация интерфейса • Конфигурация маршрутизатора • Конфигурация линии |
| Конфигурация интерфейса | Введите команду интерфейса (с определенным интерфейсом, например, interface ethernet 0 ) из режима глобальной конфигурации. | Маршрутизатор | Чтобы выйти в режим глобальной конфигурации, введите команду выхода. Для выхода в привилегированный режим EXEC введите команду завершения или нажмите Ctrl-Z. Чтобы войти в режим конфигурации субинтерфейса, укажите субинтерфейс с помощью команды interface. | Используйте этот режим для настройки параметров маршрутизатора Ethernet и последовательных интерфейсов или субинтерфейсов. |
| Конфигурация маршрутизатора | Введите команду маршрутизатора, за которой следует соответствующее ключевое слово, например router rip , в режиме глобальной конфигурации. | Маршрутизатор (config- | Чтобы выйти в режим глобальной конфигурации, введите команду выхода. Для выхода в привилегированный режим EXEC введите команду завершения или нажмите Ctrl-Z. | Используйте этот режим для настройки протокола IP-маршрутизации. |
| Конфигурация линии | Укажите строковую команду с желаемым ключевым словом, например, строка 0 , из режима глобальной конфигурации. | Маршрутизатор (строка config- | Чтобы выйти в режим глобальной конфигурации, введите команду выхода. Чтобы войти в привилегированный режим EXEC, введите команду завершения или нажмите Ctrl-Z. | Используйте этот режим для настройки параметров оконечной линии. |
Получение помощи
Для облегчения ввода команд можно использовать вопросительный знак (?) И клавиши со стрелками.
Для списка доступных команд в этом командном режиме введите вопросительный знак:
роутер> ?
access-enable Создать временную запись в списке доступа
access-profile Применить профиль пользователя к интерфейсу.
очистить функции сброса
...
Чтобы завершить команду, введите несколько известных символов, за которыми следует вопросительный знак (без пробела):
роутер> с?
* s = show set show slip systat
Чтобы получить список переменных команды, введите команду, затем пробел и вопросительный знак:
роутер> показать?
часы Отображение системных часов
dialer Параметры и статистика номеронабирателя
исключение информация об исключении
...
Чтобы повторно отобразить ранее введенную команду, нажмите клавишу со стрелкой вверх. Вы можете продолжать нажимать клавишу со стрелкой вверх для получения дополнительных команд.
Включить секретный пароль и включить пароли
По умолчанию маршрутизатор поставляется без защиты паролем. Поскольку многие привилегированные команды EXEC используются для установки рабочих параметров, вы должны защитить паролем эти команды, чтобы предотвратить несанкционированное использование.
Для этого можно использовать две команды:
• включить секрет < пароль > (очень безопасный, зашифрованный пароль)
• включить < пароль > (менее безопасный, незашифрованный пароль)
Вы должны ввести пароль enable secret , чтобы получить доступ к командам привилегированного режима EXEC.
Для максимальной безопасности пароли должны быть разными. Если вы введете один и тот же пароль для обоих в процессе настройки, ваш маршрутизатор примет пароли, но предупредит вас, что они должны быть разными.
Секретный пароль может содержать от 1 до 25 буквенно-цифровых символов в верхнем и нижнем регистре. Пароль enable может содержать любое количество буквенно-цифровых символов в верхнем и нижнем регистре. В обоих случаях число не может быть первым символом.Пробелы также являются допустимыми символами пароля; например, два слова - действительный пароль. Ведущие пробелы игнорируются; конечные пробелы распознаются.
Если вы потеряли или забыли пароль включения, см. Приложение E, «Восстановление утерянного пароля включения».
Вход в режим глобальной конфигурации
Чтобы внести какие-либо изменения в конфигурацию вашего маршрутизатора, вы должны находиться в режиме глобальной конфигурации. В этом разделе описывается, как войти в режим глобальной конфигурации при использовании терминала или ПК, подключенного к консольному порту маршрутизатора.
Для входа в режим глобальной конфигурации:
Шаг 1 После загрузки маршрутизатора ответьте нет , когда появится следующий вопрос:
Хотите войти в диалоговое окно начальной конфигурации [да]: нет
Шаг 2 Введите команду enable :
роутер> включить
Шаг 3 Если вы настроили свой маршрутизатор с паролем включения, введите его, когда вам будет предложено.
Пароль включения не отображается на экране при его вводе. В этом примере показано, как войти в привилегированный режим EXEC:
Пароль: < enable_password >
маршрутизатор #
Режим включения обозначается символом # в подсказке. Теперь вы можете внести изменения в конфигурацию вашего маршрутизатора.
Шаг 4 Введите команду configure terminal , чтобы войти в режим глобальной конфигурации, обозначенный (config) # в приглашении:
router # настроить терминал
роутер (конфигурация) #
Теперь вы можете внести изменения в конфигурацию вашего маршрутизатора.
Использование команд
В этом разделе приведены некоторые советы по вводу команд Cisco IOS в интерфейсе командной строки (CLI).
Сокращение команд
Достаточно ввести достаточно символов, чтобы маршрутизатор распознал команду как уникальную. В этом примере показано, как ввести команду show version :
роутер # ш в
Отмена команд
Если вы хотите отключить функцию или отменить введенную команду, вы можете ввести ключевое слово no перед большинством команд; например no ip routing .
Сообщения об ошибках командной строки
перечисляет некоторые сообщения об ошибках, которые могут возникнуть при использовании интерфейса командной строки для настройки маршрутизатора.
Таблица 2-3 Общие сообщения об ошибках интерфейса командной строки
| Сообщение об ошибке | Смысл | Как получить помощь | |
|---|---|---|---|
% Неоднозначная команда: | Вы ввели недостаточно символов, чтобы маршрутизатор распознал команду. | Повторно введите команду с вопросительным знаком (?) Без пробела между командой и вопросительным знаком. Отображаются возможные ключевые слова, которые вы можете ввести с командой. | |
% Неполная команда. | Вы ввели не все ключевые слова или значения, требуемые для этой команды. | Повторно введите команду с вопросительным знаком (?) Без пробела между командой и вопросительным знаком.) появляется. | Введите вопросительный знак (?), Чтобы отобразить все команды, доступные в этом командном режиме. |
Сохранение изменений конфигурации
Вам необходимо ввести команду copy running-config startup-config , чтобы сохранить изменения конфигурации в энергонезависимой RAM (NVRAM), чтобы они не были потеряны в случае перезагрузки системы или отключения питания.В этом примере показано, как использовать эту команду для сохранения изменений:
router # copy running-config startup-config
Целевое имя файла [конфигурация запуска]?
Нажмите клавишу возврата, чтобы принять имя файла назначения по умолчанию startup-config, или введите желаемое имя файла назначения и нажмите клавишу возврата.
Сохранение конфигурации в NVRAM может занять минуту или две.После сохранения конфигурации появится следующее сообщение:
Конфигурация здания ...
маршрутизатор #
Сводка
Теперь, когда вы ознакомились с некоторыми основами программного обеспечения Cisco IOS, можно приступить к настройке маршрутизатора. Помните:
• Вы можете использовать вопросительный знак (?) И клавиши со стрелками, чтобы помочь вам вводить команды.
• Каждый командный режим ограничивает вас набором команд.Если у вас возникли трудности с вводом команды, проверьте подсказку, а затем введите вопросительный знак (?), Чтобы увидеть список доступных команд. Возможно, вы находитесь в неправильном командном режиме или используете неправильный синтаксис.
• Если вы хотите отключить функцию, введите ключевое слово no перед командой; например no ip routing .
• Сохраните изменения конфигурации в NVRAM, чтобы они не были потеряны в случае перезагрузки системы или отключения электроэнергии.
Куда пойти дальше
Чтобы начать настройку маршрутизатора, перейдите к главе 3 «Настройка удаленного офиса для работы в корпоративных сетях» или к главе 4 «Настройка малого офиса для работы в сетях интернет-провайдеров».«
.