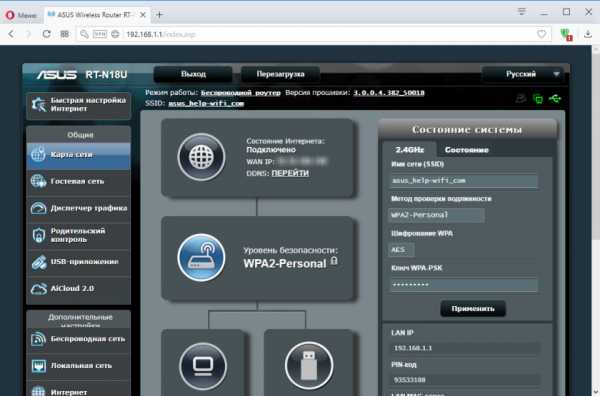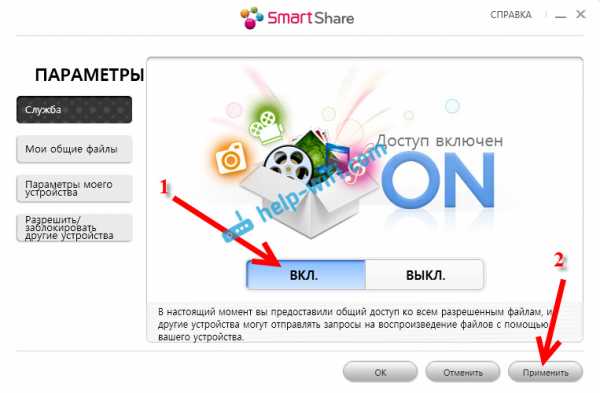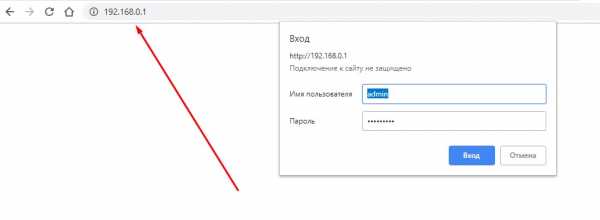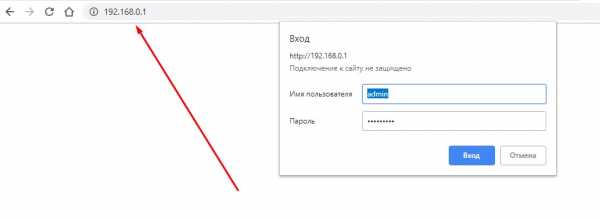Мы принимаем к оплате:
«Подарочный сертификат» от нашего Учебного Центра – это лучший подарок для тех, кто Вам дорог! Оплате обучение и подарите Вашим родным и близким обучение по любому из курсов!!!
«Сертификат на повторное обучение» дает возможность повторно пройти обучение в нашем Учебном Центре со скидкой 1000 рублей!
А также:
Мини wifi веб камера беспроводная ip md81s как подключить
Инструкция по эксплуатации WI-FI мини камеры MD81S
Органы управления

Зарядка
- Перед первым использованием необходимо полностью зарядить аккумулятор Мини видеокамеры. Сделать это возможно, подключив Wi-Fi Мини камеру к ПК при помощи USB-провода, входящего в комплект поставки.
- Для полного заряда аккумулятора достаточно 60-85 минут.
- Данная модель способна транслировать/записывать видео во время зарядки, что позволяет использовать её в круглосуточном режиме.
Бесплатные приложения
Для просмотра трансляции с мини камеры необходимо скачать и установить бесплатное приложение на свой смартфон/планшет или программу на свой ПК/ноутбук. Найти программное обеспечение можно на сайте www.scc21.net
Режим P2P ( Трансляция "напрямую")
Все настройки выполняйте без карты памяти. (После подключения и настройки камеры можете вставлять карту)
WIFI (P2P) ― подключение "напрямую". В данном режиме вай фай мини камера генерирует беспроводную сеть Wi-Fi с названием "MD81S", подключившись к которой, появляется возможность просматривать онлайн-видео с камеры, а так же записывать трансляцию и делать фотографии. При этом расстояние между миниатюрной камерой и устройством может достигать 10-15 метров.
- Подключаем камеру к сети или портативному аккумулятору. (Если камера заряжена то просто включаем ее. Рекомендуем все настройки выполнять при подключении к источнику питания.)
- Переведите переключатель Mode в положение P2P. Затем включите камеру, переведя переключатель Power в положение ON.
- Подождите 20-30 сек. для появления сети "MD81S" в списке беспроводных сетей и подключитесь к ней, пароль для подключения: 12345678.
- Зайдите в программу для просмотра трансляции, выберите раздел LAN и нажмите на появившуюся трансляцию.
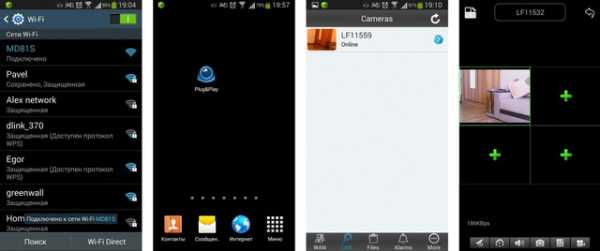
Трансляцию возможно просматривать в полноэкранном режиме. При желании можно подключить до 4-ёх камер MD81S для одновременного просмотра видеопотока со всех камер.
В нижней части экрана находятся кнопки "фото" и "видео", при нажатии на которые возможно делать фотоснимки и записывать трансляции. Помимо этого имеется настройка датчика движения, E-mail-оповещения при срабатывании датчиков, яркость/контрастность изображения и многое другое.
Подключение камеры для удаленного доступа (трансляция через интернет)
Выберите режим P2P и включите камеру, после появления сети подключаемся к ней (пароль для подключения: 12345678):
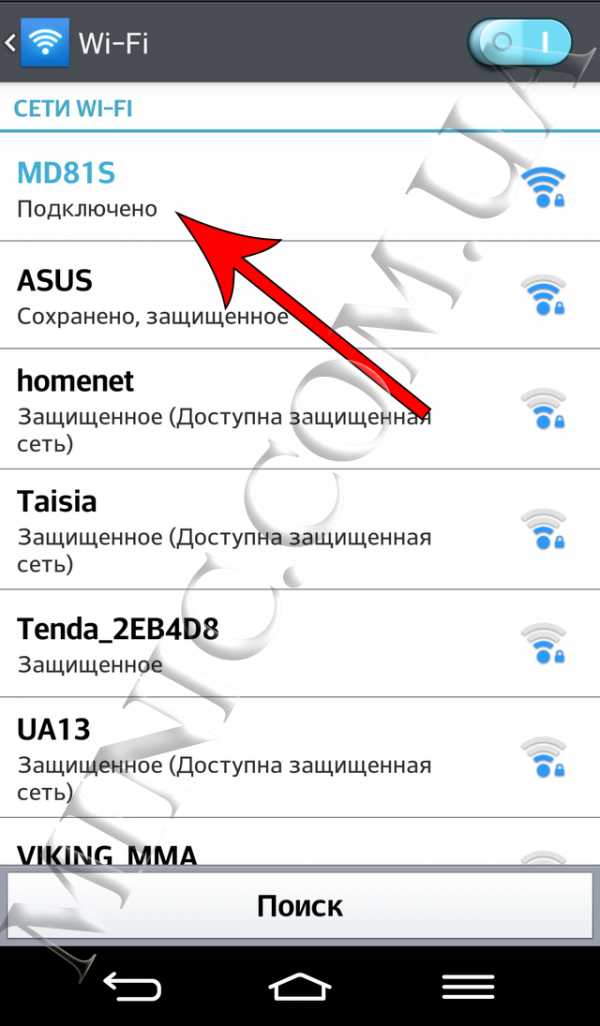
Зайдите в приложение, в режиме LAN перейдите в настройки камеры:
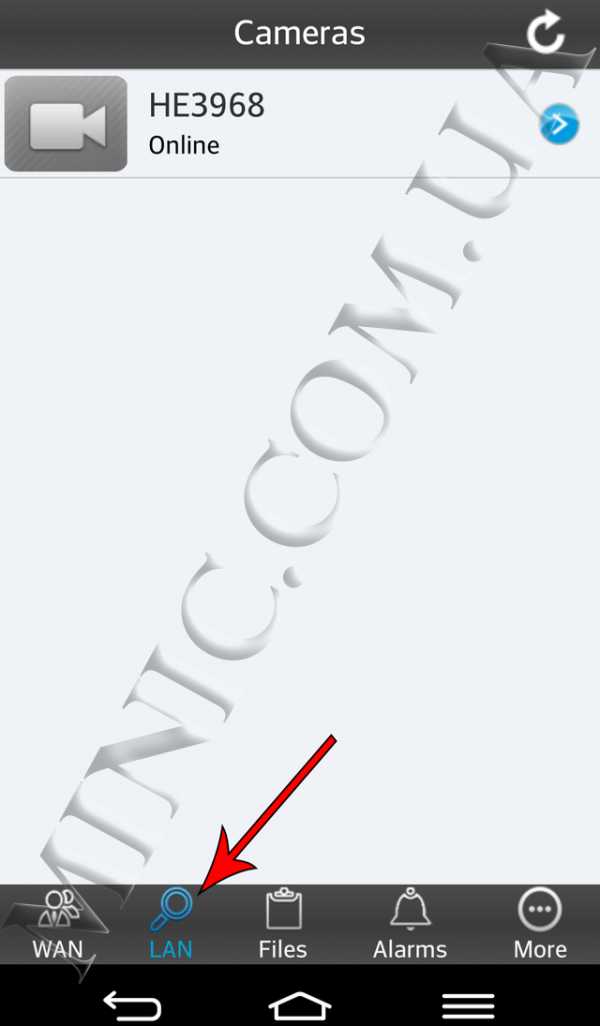

Выберите пункт "Wi-Fi" и нажмите на кнопку "Use wifi". В открывшемся окне необходимо ввести название Вашей беспроводной сети, а так же пароль от неё.
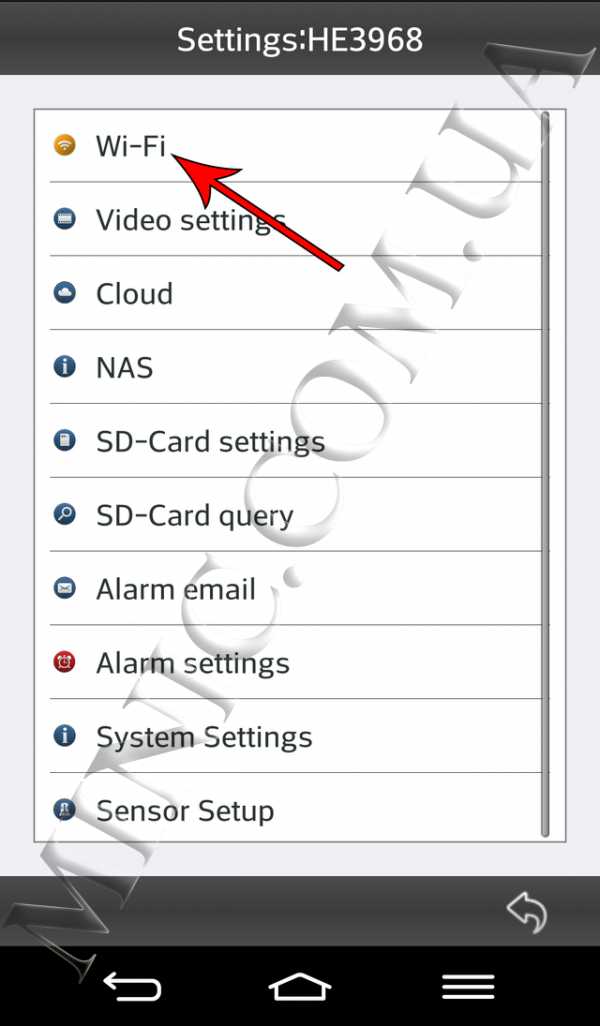
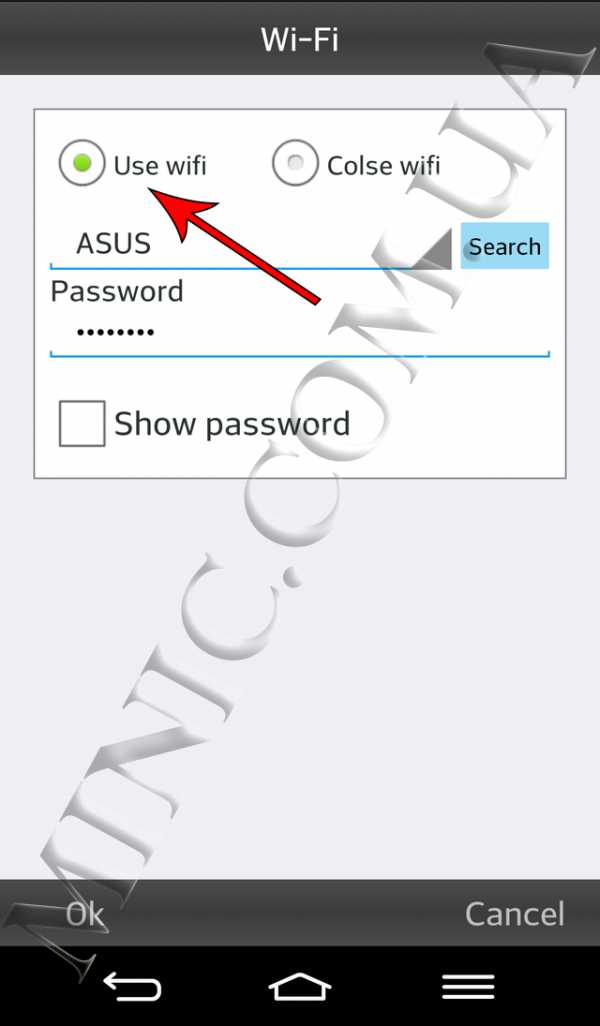
Нажмите "Ok" и подождите 10 секунд.
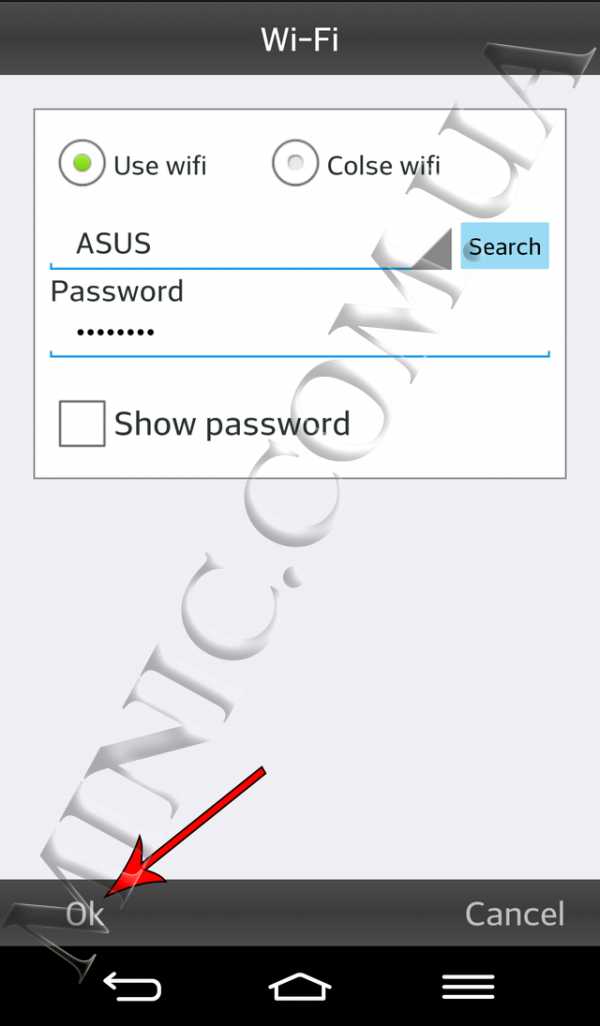
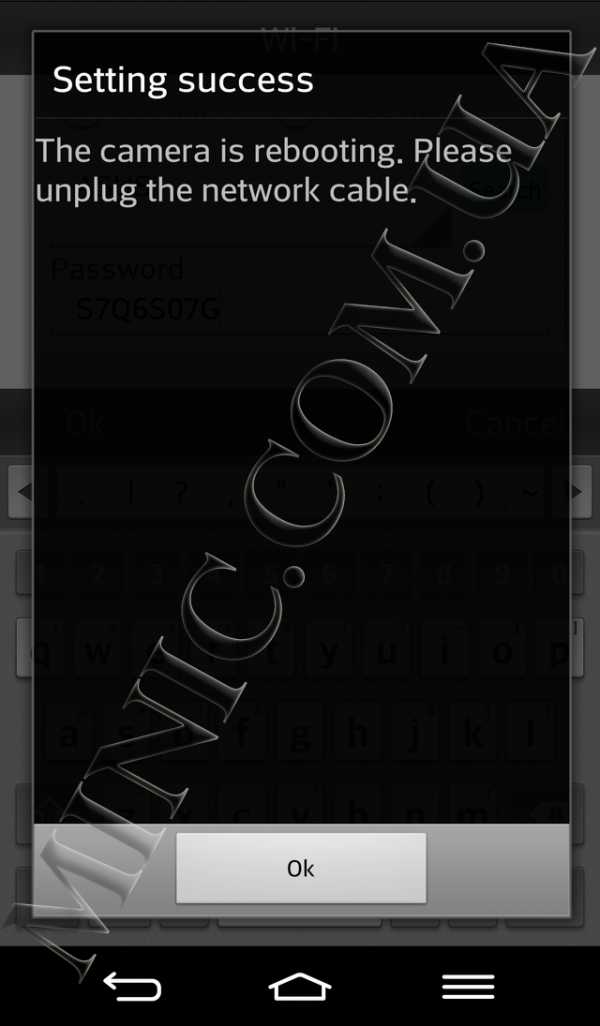
Выключите мини камеру, переведя переключатель Power в положение OFF, если подключена к сети, отключите ее. Переведите переключатель Mode в положение AP. Включите мини камеру, переведя переключатель Power в положение ON.
Подождите 20-30 секунд и подключитесь к Вашей беспроводной сети.
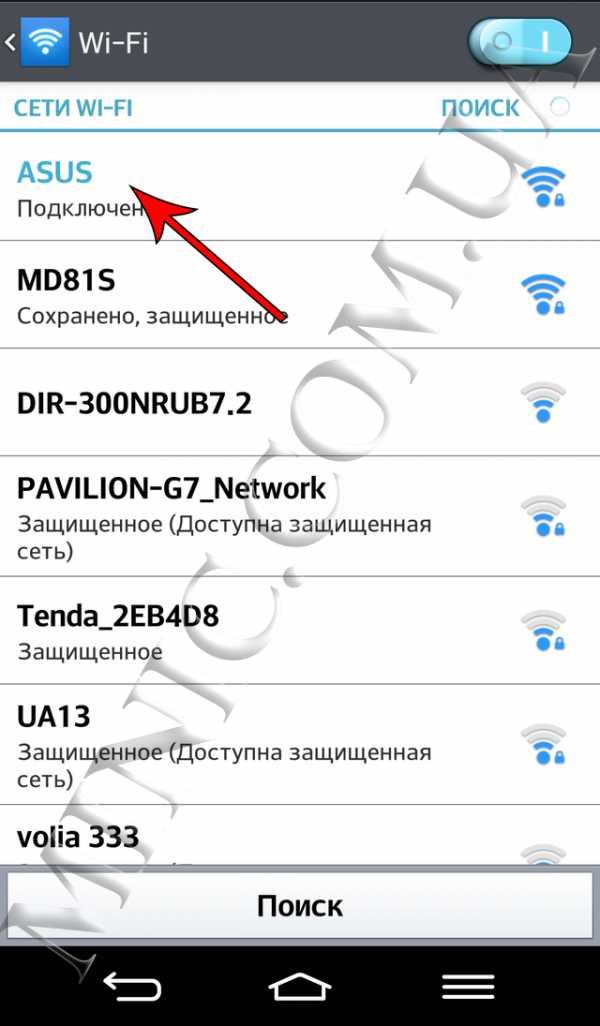
Зайдите в приложение на Вашем устройстве для просмотра трансляции. Выберите раздел WAN и нажмите кнопку "Register". В появившемся окне необходимо ввести ID камеры и пароль с оборота Вашей wi-fi мини камеры, а так же Ваш E-mail.

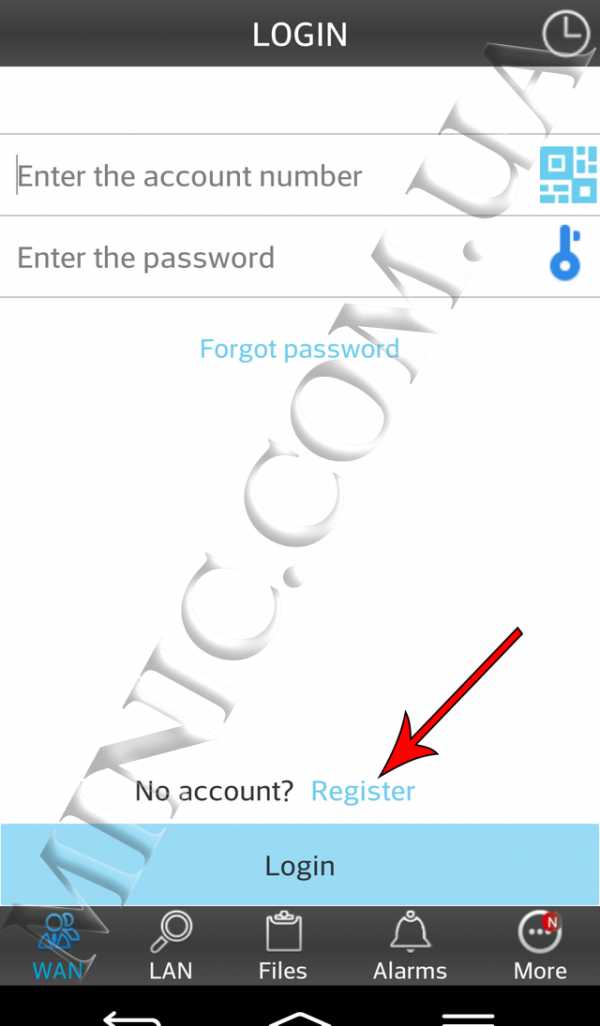
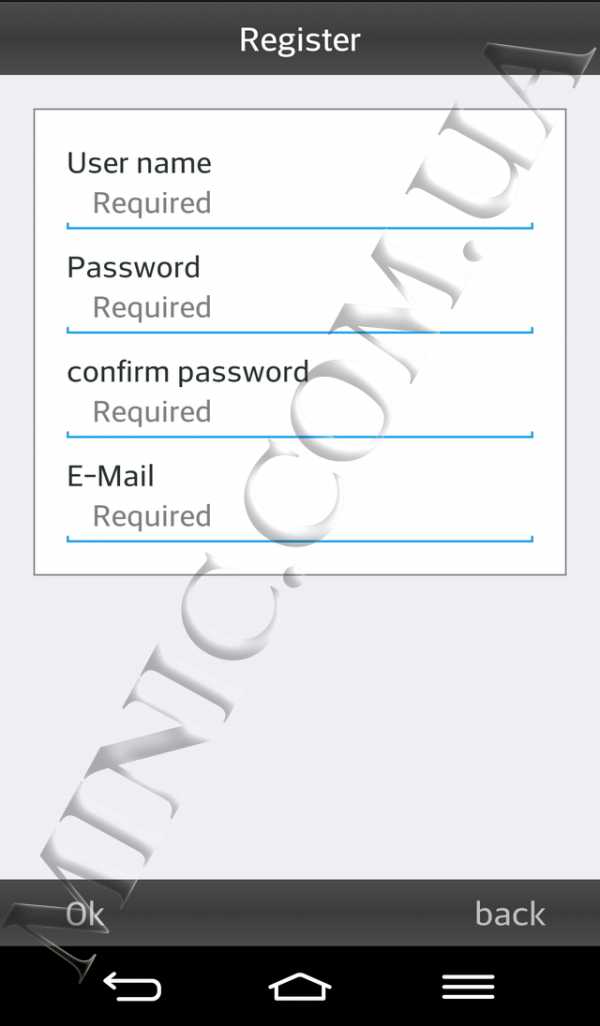
После этого авторизуйтесь, введите ID камеры и пароль который указали при регистрации, после этого нажимаем кнопку "Login".
Теперь у Вас появляется возможность просматривать трансляцию с камеры из любой точки мира, просто зайдя в соответствующее приложение на любом устройстве. А так же возможно удалённо записывать трансляцию, делать фото, активировать функцию датчика движения с настройкой E-mail оповещения, настраивать яркость/контрастность изображения и многое другое.
MD81S-6 WIFI mini DV. Руководство пользователя. Английский.
Обзор продукта
1. ИК-светодиоды
2. Объектив камеры
3. Синий / красный световые индикаторы
4. Слот для карты Micro SD
5. Выключатель питания
6. Кнопка сброса
7. USB Порт
Подготовьте камеру
• Убедитесь, что камера полностью заряжена, а карта Micro SD уже отформатирована и надежно вставлена в слот для карты SD камеры, иначе она не будет работать.Мы рекомендуем использовать карту Micro SD SDHC класса 10.
• Установите выключатель питания в положение ON. Когда красный индикатор гаснет, а синий остается постоянным, это означает, что сигнал WIFI камеры готов.
• Если вам нужно, чтобы камера работала 7/24 часа, подключите ее к розетке переменного тока с помощью кабеля USB и прилагаемого адаптера питания 5 В постоянного тока. После подключения камеры к розетке источника питания переменного тока синий или красный световой индикатор загорится и останется гореть независимо от того, находится ли переключатель питания в положении ВКЛ. Или нет.
Настройка сети
Установите приложение Plug & Play или P2PCamViewer на смартфон или планшетный компьютер
1. Перейдите в магазин приложений или Google Play, найдите « 9527 » и затем установите « Plug & Play »на телефоне или планшете Android или« P2PCamViewer »на iPhone или iPad.
2. Введите URL-адрес www.scc21.net в интерфейс загрузки. Загрузите соответствующее программное обеспечение для видео в соответствии с телефонной системой и установите его.
3. QR-код
Режим LAN или настройка P2P
• Перейдите на страницу настроек WIFI или WLAN на своем телефоне или мобильном устройстве, подключитесь к сигналу WIFI камеры с именем « MD81S- 6 ». Пароль сигнала WIFI: « 12345678 ». Подождите, пока подключится WIFI.
[Примечание]: Если не удается обнаружить сигнал WIFI камеры или камеру не удается зарегистрировать в вашем телефоне по прошествии длительного времени, зарядите камеру или перезагрузите ее.
• Для пользователей Android запустите приложение « Plug & Play ». Для пользователей iOS: запустите приложение « P2PCamViewer ».
• Нажмите « LAN » или « Локальные камеры » в нижней части экрана. Камера появится через несколько секунд. Если камера показывает « Online », это означает, что настройка P2P (LAN) прошла успешно, и вы можете проверять или записывать видео в режиме P2P (LAN).
[Примечание]: В этом режиме P2P (LAN) вы можете просматривать видео только локально в пределах открытого диапазона 10 метров (33 футов).
• Щелкните значок камеры, чтобы перейти на экран видео в реальном времени. На экране видео в реальном времени осторожно коснитесь экрана указательным и большим пальцами, скользя внутрь и наружу в определенной области, чтобы увеличивать и уменьшать масштаб.
Режим WAN или настройка удаленного просмотра
>> Перед началом работы убедитесь, что камера успешно добавлена в приложение в режиме P2P (LAN) и находится в сети.
Для Android:
Шаг 1: Запустите приложение « Plug & Play ».Коснитесь значка стрелки на странице «LAN» и перейдите на страницу «Wi-Fi».
Шаг 2: Включите « Использовать Wi-Fi » на странице « Wi-Fi ».
Шаг 3: Нажмите, чтобы найти доступные сети в регионе, затем выберите желаемую точку доступа WIFI для регистрации камеры.
Шаг 4: Нажмите « OK », чтобы завершить настройку удаленного просмотра, и камера автоматически перезагрузится.
Шаг 5: Закройте приложение « Plug & Play »
Для IOS:
Шаг 1: Запустите приложение « P2PCamViewer ».Коснитесь значка шестеренки на странице « Локальные камеры », а затем перейдите на страницу « Настройки беспроводной сети ».
Шаг 2: Включите функцию « WiFi ». Коснитесь восклицательного знака, чтобы выполнить поиск доступных сетей в этом районе, затем выберите желаемую точку доступа Wi-Fi для регистрации камеры.
Шаг 3. Нажмите « Готово, », чтобы завершить настройку удаленного просмотра, и камера автоматически перезагрузится.
Шаг 4. Закройте приложение « P2PCamViewer ».
Проверьте, работает ли режим WAN или настройка удаленного просмотра!
• Вернитесь на страницу настроек WIFI или WLAN на вашем телефоне или мобильном устройстве, выйдите с телефона или мобильного устройства из текущей сети WIFI, зарегистрируйте свой телефон или мобильное устройство в другой точке доступа WIFI, либо вы можете отключить WIFI или WLAN вместо этого включите передачу данных по мобильной сети.
• Снова запустите приложение « Plug & Play » или « P2PCamviewer ».
• Нажмите « WAN » или « Мои камеры » в нижней части экрана. Коснитесь значка кода, чтобы отсканировать QR-код непосредственно на задней панели камеры. На устройствах Android камера появится через несколько секунд. Для устройств IOS UID камеры и пароль автоматически заполнят поля, а затем нажмите « Login », чтобы войти в камеру. Если камера показывает « Online », синий индикатор погаснет, а красный останется гореть, это означает, что настройка удаленного просмотра завершена и камера перешла в режим WAN.Вы можете просматривать видео в реальном времени или в записи удаленно.
Запись видео на смартфон или планшетный компьютер
>> Перед началом работы убедитесь, что камера успешно добавлена в приложение и находится в сети.
• Запустите приложение « Plug & Play » или « P2PCamviewer ».
• Коснитесь значка камеры, чтобы открыть экран прямой трансляции. Нажмите кнопку удаленной записи видео, чтобы начать или остановить запись видео.Нажмите кнопку «Аудио», чтобы записать видео со звуком.
• Вернитесь на страницу « WAN » или « LAN » и коснитесь значка « File » внизу экрана, чтобы просмотреть видеофайлы или снимки экрана.
Непрерывная запись на локальную карту Micro SD
>> Перед началом работы убедитесь, что камера успешно добавлена в приложение и находится в сети.
• Выполните следующие шаги, чтобы настроить запись на SD-карту.
Для Android:
Шаг 1: Запустите приложение « Plug & Play ».
Шаг 2: На странице « WAN » или « LAN » коснитесь значка стрелки и перейдите на страницу « Настройки SD-карты ».
Шаг 3: Включите « Начать автоматическую запись » и « Запись голоса », затем установите размер файла для каждого видеоклипа. Наконец, нажмите « OK », чтобы подтвердить настройку SD-карты.
Для IOS:
Шаг 1: Запустите приложение « P2PCamViewer ».
Шаг 2: На странице « Локальные камеры » или « мои камеры » коснитесь значка стрелки и выберите « Настройки SD-карты ».
Шаг 3: Включите « Начать автоматическую запись » и « Запись голоса », выберите размер файла для каждого видеоклипа. Наконец, нажмите « Готово », чтобы подтвердить настройку SD-карты.
• Видео файлы будут сохранены на карту Micro SD камеры. Выключите камеру, извлеките карту Micro SD и используйте картридер, входящий в комплект поставки, для доступа к видеозаписи.Перед воспроизведением рекомендуется скопировать все видеофайлы на компьютер.
[Примечание]:
• Разрешение видео: 640x480. Формат видео: AVI
• Если на странице « SD-Card setting » отображается « Format Micro SD card », это означает, что карта Micro SD была успешно прочитана.
Изменение пароля для входа в WAN
>> Перед началом работы убедитесь, что камера успешно добавлена в приложение в режиме WAN и находится в сети.
• На странице « WAN » или « Мои камеры » коснитесь значка «плюс» или « Опции », а затем выберите « Обновить пароль для входа » или « Изменить пароль для входа ».
• Введите новый пароль и подтвердите его. Наконец, нажмите « ОК, » или « Готово, », чтобы подтвердить изменение.
Сброс до заводских настроек по умолчанию
Если по какой-либо причине камера перестает работать или не работает должным образом, быстрый сброс вернет ее к заводским настройкам по умолчанию.
Операция: Когда камера включена, нажмите кнопку сброса в течение 3 секунд, чтобы сбросить камеру до заводских настроек по умолчанию. И красный, и синий индикаторы будут гореть около 3 секунд, затем красный погаснет, а синий будет гореть. Камера автоматически перезагрузится с заводскими настройками по умолчанию.
Зарядка
• Подключите камеру к розетке переменного тока с помощью адаптера питания и кабеля USB из комплекта поставки.
• Для полной зарядки потребуется 1 час.
• Камера может записывать видео до 50 минут без подзарядки.
Часто задаваемые вопросы
• Почему сигнал WIFI камеры не отображается на моей странице WIFI?
На этот вопрос есть 4 решения:
1. Сбросьте настройки камеры
2. Держите телефон или мобильное устройство в пределах зоны действия точки доступа Wi-Fi камеры, обновляя страницу сигнала Wi-Fi. Чтобы точка доступа стала распознаваемой на вашем телефоне или на странице настроек WIFI мобильного устройства, может потребоваться до 2 минут.
3. Выключите на некоторое время функцию Wi-Fi на телефоне или мобильном устройстве, затем включите ее для повторного поиска.
4. В камере разряжена батарея, подключите ее к розетке переменного тока с помощью кабеля USB и адаптера питания из комплекта.
• Почему камера показывает офлайн сразу после входа в систему на странице «WAN» или «Мои камеры»?
Настройка удаленного просмотра или режим WAN занимает 1-3 минуты. Пожалуйста, подождите некоторое время. Если камера по-прежнему отображается в автономном режиме, проверьте, успешно ли она зарегистрирована в хорошей сети Wi-Fi.Кроме того, сеть WIFI, на которую настроена камера, не может совпадать с сетью, к которой вы подключаете свой телефон.
• Как поделиться камерой с членами семьи?
Во-первых, убедитесь, что ваша камера уже находится в режиме WAN и члены вашей семьи установили «Plug & Play» или «P2PCamViewer» на свои телефоны или мобильные устройства. Во-вторых, введите UID камеры (уникальную комбинацию из 6 цифр и 2 букв, характерную для вашей камеры) или QR-код, который наклеен на корпус DV-камеры.Наконец, нажмите «Войти», чтобы добавить камеру в приложение.
• Сколько камер я могу добавить в существующее приложение?
Без ограничений.
• Камера не записывала видео?
Убедитесь, что карта Micro SD правильно установлена в камеру. Если нет, вам нужно вынуть SD-карту, отформатировать ее на ПК и попробовать еще раз.
• Почему видеоматериал показывает нечеткий экран во время воспроизведения на моем компьютере?
Скопируйте отснятый видеоматериал на свой компьютер перед воспроизведением.
.Mini WiFi Web Camera Wireless IP MD81S Beállitása
Szevasz!
Elször nem értem, mit jelent Nálad, hogy először csak táblagépre, majd később telefonra akarod telepíteni? Ahhoz egy olcsó веб-камера elég lett volna. Vagy otthon akarod hagyni a telefonod, is másik telefonról akarod megnézni a kamera képét? Akkor - это новая коммерческая веб-камера, а также программа Skyp и vagy hasonló.
Ellenben, ha biztonsági kameraként szeretnéd használni, ahhoz több kell. Легендарный роутер Wi-Fi, вы можете установить камеру.Aztán választhatsz, kinek akarsz még fizetni. Kérhetsz az internet szolgáltatódtól fix ip címet, és akkor már csak egy ingyenes DDNS szervert kell keresned, s már az interneten is vagy. Если вы используете динамический IP-адрес, это приложение DDNS, которое поможет вам исправить IP-объявление. Ezt már elérheted több száz (ezer) kilóméterről есть.
Ha nem vagy jártas a router beállításában, az interneten nagyon sok leírást találsz, mert több itthoni cég is forgalmaz ilyen kamerákat, is azok felinstallálása gyakorlatilag megegyezik.
Üdv: Gyula
MD81 Mini WiFi P2P Camera Продажа, цена и обзоры
Основные характеристики:MD81 mini WiFi P2P беспроводная камера для наблюдения за веб-камерой безопасности
Принятие CMOS-датчика изображения
Новейшая технология точка-точка WiFi
Поддержка телефонов iPhone / Android точка-точка точечный мониторинг
Поддержка записи на велосипеде
Со встроенным аккумулятором 260 мАч
20 минут непрерывной записи (примечание: отдельно сохраняйте 5 минут видео, а не видео продолжительностью 20 минут)
Поддержка TF-карты до 32 ГБ (не входит в комплект)
Отправка Сигнал Wi-Fi на смартфон / планшетный ПК / ноутбук без подключения к Интернету
Доступное расстояние около 3 метров
Подключение к мобильному телефону / планшету напрямую путем поиска сигнала Wi-Fi камеры
Первый вариант мониторинга безопасности для семьи, магазина, склада, офис и др.
Ваши верные охранники, защищайте безопасность себя и своего имущества днем и ночью.
Примечание:
Введите www.scc21.net или отсканируйте QR-код, чтобы загрузить приложение в соответствии с серией вашего мобильного телефона.
Цвет кард-ридера доставляется случайным образом.
Приложение не может отображать информацию о хранилище. Он будет охватывать ранее записанные видео и записывать по кругу при полном сохранении.