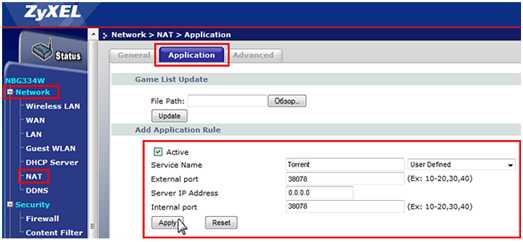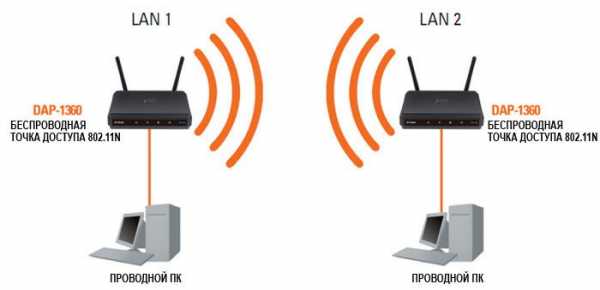Мы принимаем к оплате:
«Подарочный сертификат» от нашего Учебного Центра – это лучший подарок для тех, кто Вам дорог! Оплате обучение и подарите Вашим родным и близким обучение по любому из курсов!!!
«Сертификат на повторное обучение» дает возможность повторно пройти обучение в нашем Учебном Центре со скидкой 1000 рублей!
А также:
Как сменить пароль на wifi роутере netgear
Как поменять пароль на WiFi роутере. Фирмы ASUS, ZYXEL, TP-LINK, D-Link, LINKSYS(Cisco), NETGEAR
Следует отметить, что на WiFi роутере можно сменить как минимум три пароля: пароль на доступ в настройки WiFi роутера, пароль для подключения к интернету, и пароль(ключ сети) для беспроводного подключения. Будем считать, что имеется в виду пароль на беспроводную сеть, т.е. на Wi-Fi. Действительно, наиболее часто людей интересует именно смена пароля на беспроводную сеть. Это связано, как упоминалось выше, с частыми взломами паролей к беспроводной сети на WiFi роутерах.
Рассмотрим смену пароля Wi-Fi на домашних роутерах ASUS, ZYXEL, TP-LINK, D-Link, LINKSYS(Cisco), NETGEAR. Ещё, прежде чем приступить к изменению пароля ознакомьтесь с материалом "Как удалить Wi-Fi сеть, профиль сети на Windows XP, 7, 8, Android и iOS устройствах", так как будет необходимо провести эту не сложную процедуру после смены пароля на роутере. И возможно вам пригодится "Если адрес 192.168.1.1 не открывается. Вэб-интерфейс роутера недоступен"
Приступим !
Поменять пароль на WiFi роутере ASUS
Поменять пароль на WiFi роутере ZYXEL
Поменять пароль на WiFi роутере TP-LINK
Поменять пароль на WiFi роутере D-Link
Поменять пароль на WiFi роутере LINKSYS(Cisco)
Поменять пароль на WiFi роутере NETGEAR
Поменять пароль на WiFi роутере ASUS
Подключите роутер к компьютеру, желательно кабелем. Настройка роутера при подключении беспроводным способом также возможна, однако не всегда, некоторые роутеры не поддерживают беспроводную настройку. Введите адрес страницы настроек роутера в браузер, для ASUS это 192.168.1.1/index.asp. В открывшейся странице настроек wifi роутера, вводим логин и пароль для входа в настройки роутера (у ASUS по умолчанию это логин: admin, пароль: admin), если логин и пароль не подойдут обратитесь к тому, кто настраивал вам роутер, возможно, он сменил их. На открывшейся странице слева выберите "Беспроводная сеть" ("Wireless"), найдите поле, где введён ваш пароль и замените его на новый. Нажмите "Применить" ("Apply"). Также следует осуществить одно маленькое, но важное действие, удалить параметры Wi-Fi сети на устройствах подключённых к роутеру. Как это сделать написанно в статье "Как удалить Wi-Fi сеть, профиль сети на Windows XP, 7, 8, Android и iOS устройствах"(ссылка в начале этой статьи).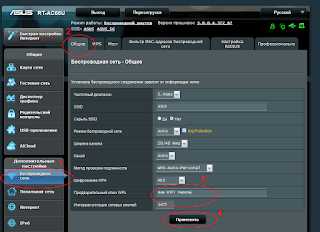 |
| Смена пароля на WIFI на роутере ASUS (чёрный интерфейс) |
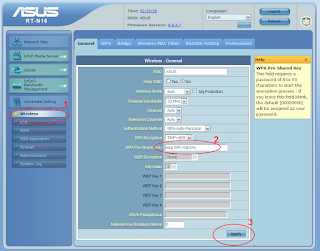 |
| Смена пароля на WIFI на роутере ASUS (синий интерфейс) |
Поменять пароль на WiFi роутере ZYXEL
Соедините роутер с компьютером кабелем. Введите адрес страницы настроек роутера в браузер, для ZYXEL это 192.168.1.1. В открывшейся странице настроек домашнего wifi роутера ZYXEL, вводим логин и пароль для входа в настройки роутера (у ZYXEL по умолчанию это логин: admin, пароль: admin), если логин и пароль не подойдут обратитесь к тому, кто настраивал вам роутер, возможно, он сменил их.На открывшейся странице слева выберите "Сеть Wi-Fi" ("Wireless"), выберите "Безопасность" ("Security"), найдите поле, где введён ваш пароль и замените его на новый. Нажмите "Применить" ("Apply"). Также важное действие, удалить параметры Wi-Fi сети на устройствах подключённых к роутеру. Как это сделать написано в статье "Как удалить Wi-Fi сеть, профиль сети на Windows XP, 7, 8, Android и iOS устройствах"(ссылка в начале этой статьи).
| Смена пароля WIFI на роутере ZYXEL |
Поменять пароль на WiFi роутере TP-LINK
Подключите роутер к компьютеру, желательно кабелем. Настройка роутера при подключении беспроводным способом также возможна, однако не на всегда, некоторые роутеры не поддерживают беспроводную настройку. Введите адрес страницы настроек роутера в браузер, для TP-LINK это 192.168.0.1(или 192.168.1.1). В открывшейся странице настроек wifi роутера, вводим логин и пароль для входа в настройки роутера (у TP-LINK по умолчанию это логин: admin, пароль: admin), если логин и пароль не подойдут обратитесь к тому, кто настраивал вам роутер, возможно, он сменил их.В левой части окна выберите "Беспроводной режим"("Wireless"), в открывшемся меню выберите "Защита беспроводного режима"("Wireless Security"), в очистите поле, где введён ваш старый пароль и введите на его место новый. Внизу страницы нажмите кнопку "Сохранить"("Save"). После перезагрузки настройка вступит в силу. Ещё следует осуществить одно маленькое, но важное действие, удалить параметры Wi-Fi сети на устройствах подключённых к роутеру. Как это сделать написано в статье "Как удалить Wi-Fi сеть, профиль сети на Windows XP, 7, 8, Android и iOS устройствах"(ссылка в начале этой статьи).
| Смена пароля WIFI на роутере TP-LINK |
Поменять пароль на WiFi роутере D-Link
Для роутеров D-Link расcмотрим три вида веб-интерфейсов (страниц настройки роутеров), различия наблюдаются в основном в цветовой схеме страницы. Тем не менее, рассмотрим смену пароля на wifi роутер для всех трёх вариантов.Веб-интерфейс Airiterface
Подключите роутер к компьютеру кабелем. Введите адрес страницы настроек роутера в браузер, для D-Link это 192.168.0.1. В открывшейся странице настроек wifi роутера, вводим логин и пароль для входа в настройки роутера (у D-Link по умолчанию это логин: admin, пароль: оставить пустым или попробовать ввести admin), если логин и пароль не подойдут обратитесь к тому, кто настраивал вам роутер, возможно, он сменил их.Попав на страницу настроек вашего роутера слева нажмите "Wi-Fi", в открывшемся меню выберите "настройки безопасности"("Security settings"). В открывшемся окне найдите поле "Ключ шифрования PSK" ("Encryption Key PSK") введите в поле ваш пароль. Нажмите "Применить"("Apply"). Сохраните настроику нажав "Сохранить"("Save") в верхней части страницы настроек. После, удалите параметры Wi-Fi сети на устройствах подключённых к роутеру. Как это сделать написано в статье "Как удалить Wi-Fi сеть, профиль сети на Windows XP, 7, 8, Android и iOS устройствах"(ссылка в начале этой статьи).
| Смена пароля WIFI на роутере D-LINK (белый интерфейс) |
Веб-интерфейс - Black-Orange
Подключите роутер к компьютеру кабелем. Введите адрес страницы настроек роутера в браузер, для D-Link это 192.168.0.1. В открывшейся странице настроек wifi роутера, вводим логин и пароль для входа в настройки роутера (у D-Link по умолчанию это логин: admin, пароль: оставить пустым), если логин и пароль не подойдут обратитесь к тому, кто настраивал вам роутер, возможно, он сменил их.Попав на страницу настрое вашего роутера слева нажмите "Установка беспроводной сети"("Wireless Settings"), выберите "Настройка Беспроводного соединения вручную"("Manual Wireless Network Setup"). В открывшемся окне найдите поле с вашим паролем и замените его не новый. Нажмите "Сохранить настройки"("Save Settings"). После, удалите параметры Wi-Fi сети на устройствах подключённых к роутеру. Как это сделать написано в статье "Как удалить Wi-Fi сеть, профиль сети на Windows XP, 7, 8, Android и iOS устройствах"(ссылка в начале этой статьи).
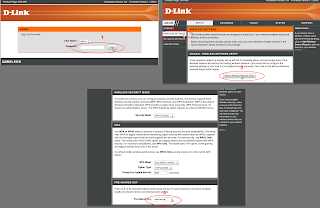 |
| Смена пароля WIFI на роутере D-LINK (оранжевый интерфейс) |
Веб-интерфейс - Gray-Black
Подключите роутер к компьютеру кабелем. Введите адрес страницы настроек роутера в браузер, для D-Link это 192.168.0.1. В открывшейся странице настроек wifi роутера, вводим логин и пароль для входа в настройки роутера (у D-Link по умолчанию это логин: admin, пароль: admin), если логин и пароль не подойдут обратитесь к тому, кто настраивал вам роутер, возможно, он сменил их. Попав на страницу настроек вашего роутера внизу нажмите "Расширенные настройки"("Advanced settings"), в разделе Wi-Fi выберите "Настройки Безопасности"("Security settings"). В открывшемся окне найдите поле "Ключ шифрования PSK" ("Encryption Key PSK") введите в поле ваш пароль. Нажмите "Применить"("Apply"). Сохраните настроику нажав "Сохранить и перезагрузить"("Save and Reboot") в верхней части страницы настроек. После, удалите параметры Wi-Fi сети на устройствах подключённых к роутеру. Как это сделать написано в статье "Как удалить Wi-Fi сеть, профиль сети на Windows XP, 7, 8, Android и iOS устройствах"(ссылка в начале этой статьи).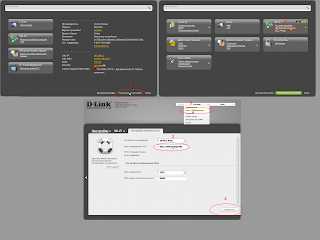 |
| Смена пароля WIFI на роутере D-LINK (серый интерфейс) |
Поменять пароль на WiFi роутере LINKSYS(Cisco)
Для этой фирмы рассмотрю, как поменять пароль на wifi только для двух видов веб-интерфейсов(названия веб-интерфейсов неофициальные).Веб-интерфейс - Classic
Подключите роутер к компьютеру кабелем. Введите адрес страницы настроек роутера в браузер, для LINKSYS это 192.168.1.1. На странице настроек wifi роутера, введте логин и пароль для входа в настройки роутера (у LINKSYS по умолчанию это логин: admin, пароль: admin), если логин и пароль не будут приняты обратитесь к настраивавшему вам роутер, возможно, он сменил их. Попав на страницу настроек вашего роутера внизу нажмите "Беспроводная сеть"("Wireless"), затем "Безопасность"("Wireless Security"). Найдите поле, где введён пароль, и введите новый. Нажмите "Сохранить настройки"("Save Settings"). После, удалите параметры Wi-Fi сети на устройствах подключённых к роутеру. Как это сделать написано в статье "Как удалить Wi-Fi сеть, профиль сети на Windows XP, 7, 8, Android и iOS устройствах"(ссылка в начале этой статьи).| Смена пароля WIFI на роутере LINKSYS (классический интерфейс) |
Веб-инерфейс - New design
Соедините роутер с компьютером кабелем. Введите в интернет браузер адрес 192.168.1.1:52000. Меня роутер не пускал, требовал регистрации продукта, редиректил на сайт LINKSYS, пока я не сделал ему reset, но вам этого рекомендовать не буду, ведь его ещё надо настроить. Введите пароль для входа в настройки роутера (admin). Попав в настройки роутера, слева нажимаем "Беспроводная сеть" ("Wireless"), "Редактировать" ("Edit"). В поле с паролем впишите новый пароль. Нажмите применить и настройка вступит в силу.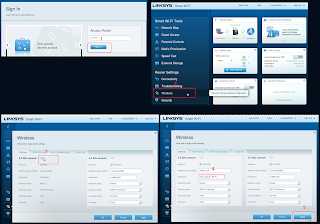 |
| Смена пароля WIFI на роутере LINKSYS (новый интерфейс) |
Поменять пароль на WiFi роутере NETGEAR
Подключите ваш роутер к компьютеру кабелем витая пара, используя, любой LAN порт роутера. Введём в интернет браузер адрес роутера 192.168.0.1. Логин и пароль для входа в настройки роутера admin. Если логин и пароль не подойдут обратитесь к настраивавшему вам роутер, возможно, он изменил эти данные.Попав на страницу настроек выберите "Беспроводные настройки"("Wireless Settings"), на открывшейся странице найдите поле "Безопасность шифрование WPA-PSK"("Security Encryption WPA-PSK"), и введите угодный вам пароль. Затем, удалите параметры Wi-Fi сети на устройствах подключённых к роутеру. Как это сделать написано в статье "Как удалить Wi-Fi сеть, профиль сети на Windows XP, 7, 8, Android и iOS устройствах"(ссылка в начале этой статьи).
| Смена пароля WIFI на роутере NETGEAR |
Надеюсь вам помогла изложенная выше информация. Если же нет, то оставляйте комментарии с замечаниями. Благодарю.
Как изменить пароль Wi-Fi NETGEAR?
Пароль по умолчанию для вашей сети NETGEAR Wi-Fi записан под вашим маршрутизатором. Однако это набор случайных алфавитов и букв. Хотя это надежный пароль, и никто не может его легко угадать, когда вы пытаетесь подключиться к сети на новом устройстве, его сложно запомнить. Поэтому лучше сменить пароль своей сети Wi-Fi NETGEAR.
Как изменить пароль Wi-Fi NETGEAR?
Чтобы изменить пароль Wi-Fi NETGEAR, выполните следующие действия:
- Откройте свой Интернет-браузер.
- В адресной строке введите http://www.routerlogin.net . Вы также можете ввести http://192.168.0.1 или http://192.168.1.1 .
- Появится страница входа в систему. Введите имя пользователя и пароль маршрутизатора в соответствующие поля. (Имя пользователя по умолчанию - admin , пароль по умолчанию - , пароль ). Если вы забыли данные для входа, узнайте, как восстановить заводские настройки маршрутизатора NETGEAR.
- Щелкните Войти.
- После входа в систему щелкните раздел Wireless .
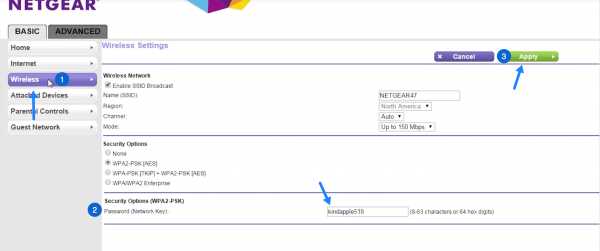
- Введите новый пароль в поля Пароль (сетевой ключ) .
- Нажмите Применить.
- Все сделанные изменения будут сохранены, и ваш пароль будет изменен.
* Примечание: все подключенные устройства будут отключены от сети Wi-Fi, и вам нужно будет ввести новый сетевой пароль / ключ для подключения к сети!
Опубликовано автором Editor in Setup..паролей маршрутизатора Netgear | Пароли Netgear по умолчанию
перейти к содержанию- Дом
- Добавить пароль маршрутизатора
- Руководства для покупателей
- Обзоры
- Как к
Меню
- Дом
- Добавить пароль маршрутизатора
- Руководства для покупателей
- Обзоры
- Как к
Искать
Закрыть
.Как изменить пароль Wi-Fi
Сегодня технологии улучшаются день ото дня. Мы все попадаем в зависимость от интернет-услуг. Чтобы иметь дело с Интернетом или использовать его, у нас есть опция Wi-Fi. Но иногда для аутентификации нам нужно изменить пароль Wi-Fi , чтобы не каждый мог воспользоваться услугами Wi-Fi. Только люди, знающие пароль, смогут его использовать. Но иногда почему-то, когда ваш пароль взломан неавторизованным лицом, в целях безопасности вам следует как можно скорее сменить пароль.
Теперь в этой статье я собираюсь обсудить, как изменить пароль Wi-Fi. Для разных систем и компаний они предоставляют немного разные услуги по смене пароля. Итак, я постараюсь обсудить различные аспекты смены пароля. И вы сможете самостоятельно изменить пароль, когда это необходимо.
Как изменить пароль Wi-Fi
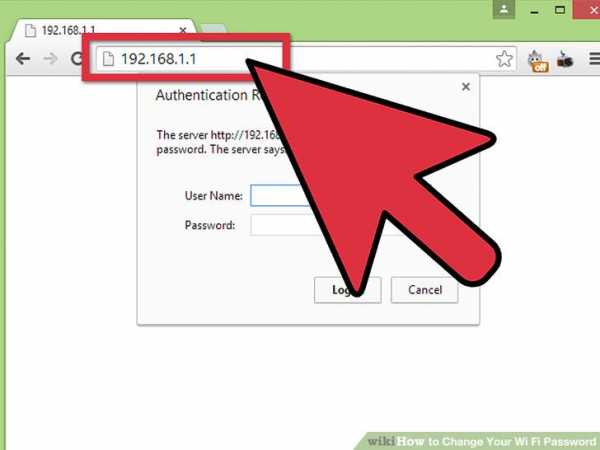
Давайте сначала обсудим термин Wi-Fi. Wi-Fi означает просто Wireless Fidelity, которая относится к категории беспроводной локальной сети.По сути, это торговая марка, которая используется для стандартов IEEE 802 11, которые ложно использовались трейдерами, и затем постепенно Wi-Fi будет использоваться вместо IEEE 802.11x.
А теперь переходим к основной теме, как изменить пароль Wi-Fi. Чтобы изменить пароль Wi-Fi, вам просто нужно изменить настройки Wi-Fi. В этой статье я расскажу обо всех концепциях и способах смены пароля.
Как изменить имя и пароль Wi-Fi
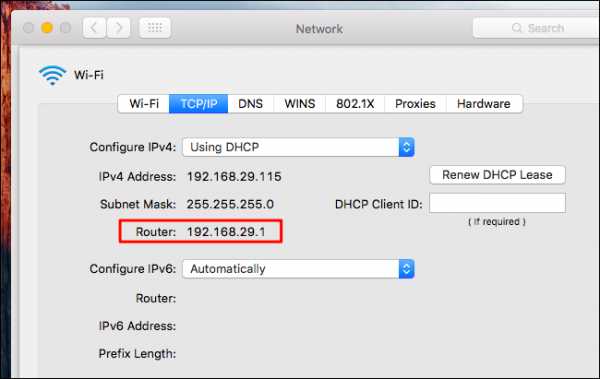
Итак, во-первых, давайте обсудим изменение имени и пароля.У вас есть интуиция, что кто-то неавторизованный человек пользуется вашими услугами Wi-Fi, и теперь вы хотите изменить пароль, а также имя, чтобы неавторизованные пользователи больше не могли иметь доступ к услуге Wi-Fi. Или во втором случае, когда вы впервые настраиваете соединение Wi-Fi, вам необходимо изменить пароль и имя Wi-Fi, так как вначале имя и пароль Wi-Fi установлены по умолчанию. Или иногда вы также можете выбрать любой доступ с паролем, в этом случае каждый может использовать соединение Wi-Fi, и ограниченный доступ не останется.
Чтобы изменить имя и пароль Wi-Fi, вам просто нужно выполнить следующие простые шаги:
- Сначала убедитесь, что вы подключены к широкополосной домашней сети.
- После открытого окна браузера. Вы также можете выбрать окно Internet Explorer.
- Затем вам нужно ввести IP-адрес услуг конкретной компании, к которым вы получаете доступ.
- Здесь после этого вы увидите панель смены пароля в боковой части окна.
- По умолчанию вам назначены имя пользователя и пароль.
- Теперь вы можете изменить имя пользователя и пароль по своему желанию.
- Вам необходимо ввести сетевой ключ, т.е. пароль беспроводной сети.
- Затем нажмите кнопку «Применить».
- После выполнения всех действий необходимо повторно подключить систему к.
Это простые шаги, которые вы можете выполнить, чтобы изменить пароль и имя пользователя.
Шаги по изменению пароля маршрутизатора Wi-Fi
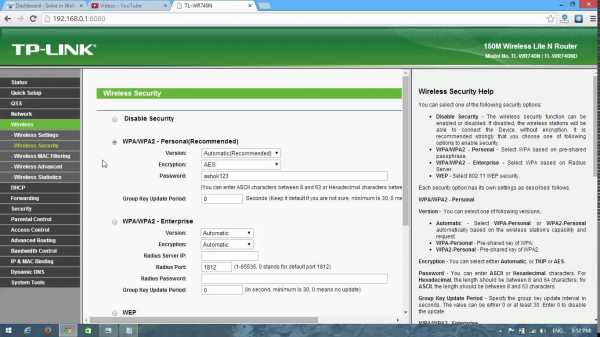
Чтобы изменить пароль Wi-Fi роутера, вам необходимо знать IP-адрес роутера компании.Есть много крупных поставщиков услуг маршрутизатора. В этой статье я расскажу обо всех компаниях, а также их URL-адресах или доменах, которые вам нужно изменить. После получения URL-адреса вам необходимо войти в систему с указанным именем пользователя и паролем, только тогда вы сможете вносить изменения в Wi-Fi, иначе вы не сможете изменить пароль. Здесь, в следующих разделах, я опишу подробности смены пароля на разных роутерах.
Шаги по изменению пароля Xfinity Wi-Fi

Если вы используете средства Wi-Fi Xfinity и хотите изменить для этого свой пароль Xfinity WiFi, но не знаете, как это сделать, вам не о чем беспокоиться.Здесь я дам вам рекомендации по изменению пароля Wi-Fi для этого:
- Во-первых, вам нужно войти в свою учетную запись на веб-сайте Xfinity, то есть www.xfinity.com, затем перейти на панель настроек.
- Здесь выберите опцию INTERENT
- В интернет-варианте вы найдете WIFI CRENDENTIALS.
- Здесь вам нужно выбрать опцию EDIT, чтобы изменить пароль.
- После внесения необходимых изменений выберите опцию СОХРАНИТЬ.
И вот, работа по смене пароля завершена.Вам просто нужно выполнить эти простые шаги.
Для получения дополнительной информации смотрите эти видео;
Шаги по изменению пароля Comcast Wi-Fi
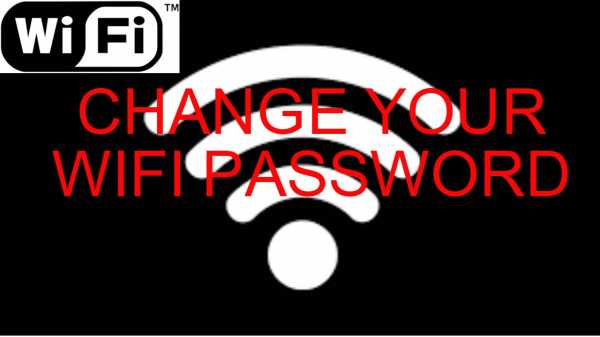
Как я уже сказал, я предоставлю вам все важные рекомендации, необходимые для изменения пароля вашего Wi-Fi-соединения. В этом разделе я собираюсь объяснить вам, как изменить пароль COMCAST Wi-Fi. Что ж, Comcast - самая большая телекомпания. Предоставляет множество услуг.Услуги Comcast Wi-Fi предоставляются Xfinity. Да, Xfinity является дочерней компанией Comcast. Итак, если вы хотите изменить пароль Wi-Fi для Comcast, вам необходимо следовать тем же правилам, которые используются для изменения пароля Xfinity Wi-Fi.
Способ изменения пароля Wi-Fi NETGEAR
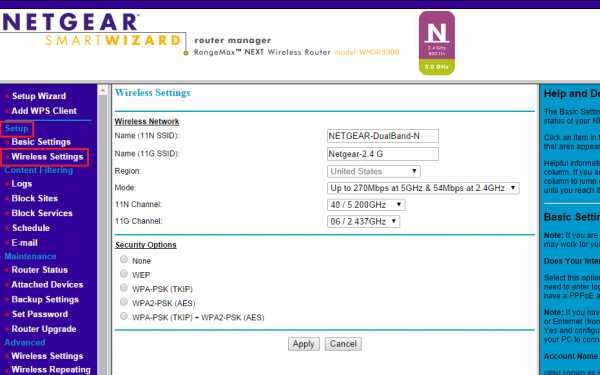
Вы используете средства маршрутизатора NETGEAR и теперь хотите изменить его пароль, так как вы не нашли пароль по умолчанию безопасным или хотите установить надежный пароль для вашего Wi-Fi, чтобы никто не мог оценить ваши возможности Wi-Fi без вашего разрешение.Итак, здесь я собираюсь обсудить шаги по изменению пароля для Net Gear.
- Сначала откройте Internet Explorer.
- Здесь запишите www.routerlogin.com в адресной строке.
- Вам необходимо записать имя пользователя и пароль в панели входа в роутер.
- По умолчанию имя пользователя установлено как ADMIN, а пароль установлен на PASSWORD.
- Чтобы изменить оба или только пароль, выберите в нем пункт «Настройка», а затем «Параметры беспроводной связи».
- Здесь вы можете редактировать имя пользователя и пароль.
- После изменения пароля нажмите кнопку СОХРАНИТЬ.
- Вы также можете изменить параметры безопасности, параметры беспроводной сети.
Итак, вот несколько простых шагов, которые необходимо выполнить, чтобы изменить пароль маршрутизатора NETGEAR.
Способ изменения пароля Wi-Fi AT&T
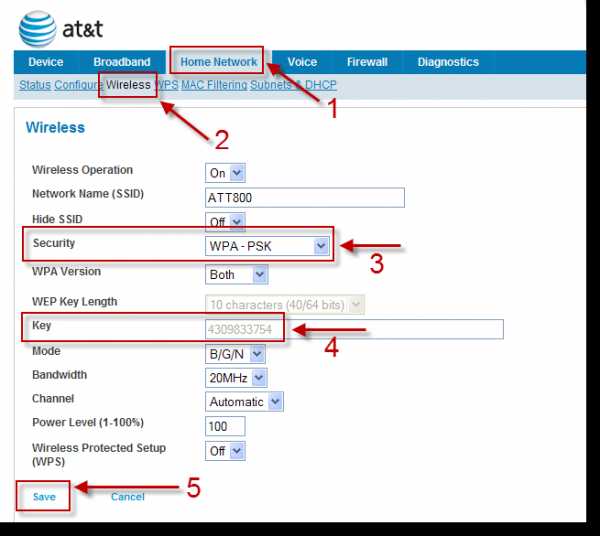
Большинство устройств имеют разные шаги для изменения паролей каждой службы Wi-Fi. Давайте продолжим наш следующий раздел, который представляет собой шаги по изменению пароля для AT&T Wi-Fi:
- Сначала откройте веб-браузер.
- Теперь введите IP-адрес: http://192.168.1.254
- Чтобы продолжить переход по этой ссылке, иногда необходимо ввести код доступа к устройству.
- После этого перейдите в опцию Настройки, там будет опция LAN
- В LAN вам нужно выбрать опцию Wi-Fi.
- Теперь перейдите к параметру «Пользовательская сеть», здесь вы можете изменить пароль в параметре «Пароль Wi-Fi».
- После внесения изменений выберите вариант сохранения.
Теперь выполните опцию обновления и продолжите с новым паролем.
Метод изменения пароля Wi-Fi Cox
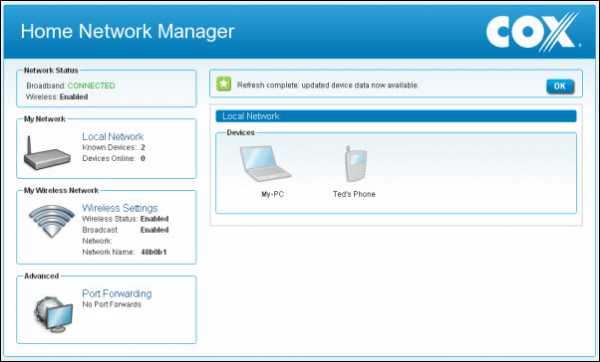
Чтобы изменить пароль Wi-Fi для Cox, вам необходимо выполнить следующие шаги, которые я перечислю ниже:
- Перейдите в раздел «Мой Wi-Fi» на сайте www.cox.com
- Здесь вы увидите вариант основной и гостевой сети.
- Выберите настройки безопасности беспроводной сети
- Теперь вы можете изменить SSID, то есть имя пользователя и пароль, а затем сохранить необходимые изменения, которые вы сделали.
Способы изменения пароля Wi-Fi Dlink
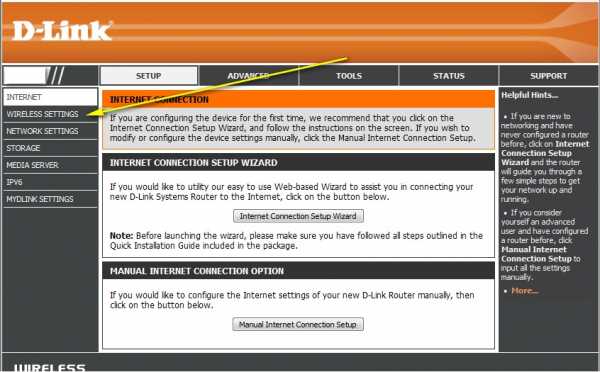
Если вы пользуетесь услугами маршрутизатора Dlink и обнаружили, что ваш пароль недостаточно надежен и его можно очень легко взломать, и вы хотите изменить пароль Wi-Fi, а также имя, вы можете выполнить простые шаги, которые я Список ниже:
- Откройте INTERNET EXPLORER
- Здесь запишите URL-ссылку для D-ссылки, которая является http://192.168.0.1, или вы также можете написать www.dlinkrouter.local в адресной строке.
- После этого вам необходимо ввести имя пользователя и пароль, которые вам предоставлены.
- После получения логина. В настройках выберите опцию Wireless.
- В этом разделе вы найдете возможность изменить имя и пароль.
- После смены пароля не забудьте нажать кнопку «Сохранить», чтобы сохранить новый пароль.
шаги для изменения пароля Verizon Wi-Fi
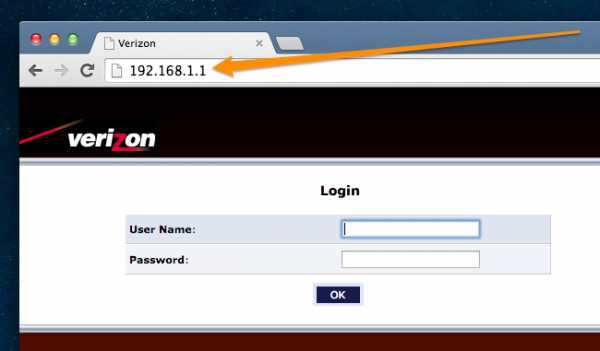
Теперь я собираюсь продолжить эту тему с нашего следующего раздела Verizon Wi-Fi.Что ж, у Verizon есть много других учетных данных, таких как My Verizon, My Fios App, лейбл Router. Сначала вам нужно выбрать необходимые учетные данные. Между прочим, все учетные данные выполняются одинаково, поэтому не нужно ни о чем беспокоиться. Здесь я расскажу о My Verizon. Итак, если вы хотите изменить пароль Verizon Wi-Fi, вы можете выполнить простые шаги, которые я упомянул ниже:
- Сначала перейдите по URL-ссылке http://192.168.1.1
- Затем запишите указанные логин и пароль для входа в систему
- Теперь переходим к параметрам настроек
- Здесь вы можете отредактировать пароль, а также SSID, а затем нажать кнопку «Сохранить».
Как изменить пароль Wi-Fi Spectrum

Шаги по изменению пароля для Spectrum Wi-Fi:
- Войдите на сайт www.spectrum.com, введя имя пользователя и пароль.
- В меню находится опция «Управление учетной записью». Выберите эту опцию.
- Теперь выберите в нем опцию Интернет.
- Здесь выберите Просмотр информации об устройстве. Вариант
- Вы сможете увидеть детали вашей сети, такие как имя сети, пароль.
- И затем нажмите на опцию Edit, чтобы изменить пароль.
- После смены пароля нажмите кнопку «Сохранить».
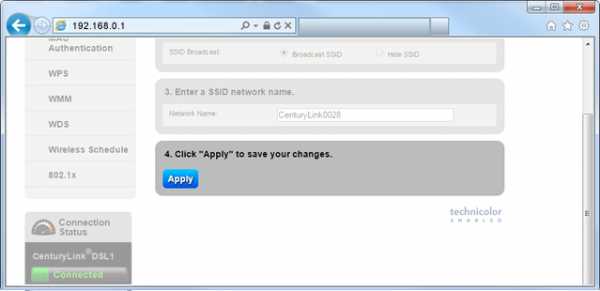
В этом разделе я расскажу об изменении пароля маршрутизаторов Centurylink Wi-Fi. Следуйте инструкциям по перечислению для этого:
- Убедитесь, что ваше устройство подключено к модему.
- URL-ссылка для Centurylink: http://192.168.0.1
- После ввода имени пользователя и пароля администратора нажмите кнопку ПРИМЕНИТЬ.
- Теперь перейдите к параметру настройки беспроводной сети.
- Выберите в нем вариант «2,4» ГГц.
- Выберите параметр «Безопасность беспроводной сети».
- Теперь выполните редактирование в этой опции и затем сохраните изменения.
Как изменить пароль Wi-Fi в Windows 10
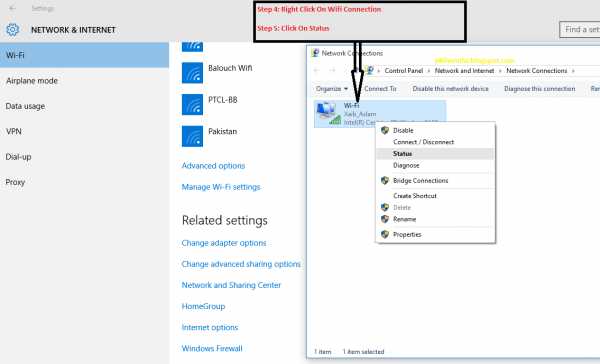
Вы изменили свой пароль Wi-Fi, но не меняли его в операционной системе. Здесь вам нужно изменить пароль самостоятельно, пароль не изменился сам по себе.Итак, если вы хотите изменить пароль из своего окна 10, вы можете выполнить следующие действия для этого:
- Сначала зайдите в настройки сети.
- Здесь вы найдете опцию управления настройками Wi-Fi
- Теперь перейдите к опции УПРАВЛЕНИЕ ИЗВЕСТНЫМИ СЕТЯМИ
- Здесь выберите SSID, пароль которого вы хотите изменить, затем нажмите кнопку ЗАБЫТЬ.
- Теперь, снова, когда появляется тот же SSID Wi-Fi, нажмите на опцию подключения. Теперь вы можете ввести в него новый пароль, чтобы подключиться с новым паролем.
- В противном случае вы не сможете подключиться со старым паролем.
Как изменить пароль Wi-Fi BSNL
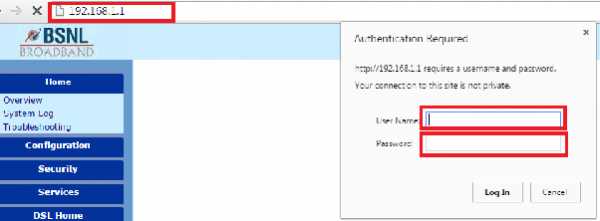
Если вы хотите сбросить или изменить пароль BSNL Wi-Fi, просто выполните шаги, которые я перечисляю ниже:
- В Internet Explorer запишите номер URL для услуг BSNL Wi-Fi, который: http://192.168.1.1
- Здесь войдите в свою учетную запись, указав имя пользователя и пароль.
- Здесь, на панели навигации, есть опция «Конфигурация», нажмите на нее и затем выберите «Беспроводная сеть».
- В этой опции вы найдете опцию Настройки безопасности. Выберите в нем защищенный доступ Wi-Fi.
- Вы можете изменить пароль в этом разделе.
- Теперь нажмите кнопку ПОДТВЕРДИТЬ, чтобы сохранить новый измененный пароль.
Как изменить пароль Wi-Fi Time Warner
Warner - дочерняя компания Spectrum Services. В случае Warner вам необходимо ввести www.twcwifi.com. Здесь TWC означает Time Warner Cable.После этого вам нужно перейти в опцию MyWifi, а затем в основном вы обнаружите панель входа. Здесь введите свой логин и пароль, а затем в настройках внесите изменения в пароль и сохраните изменения.
Как изменить пароль Wi-Fi Frontier
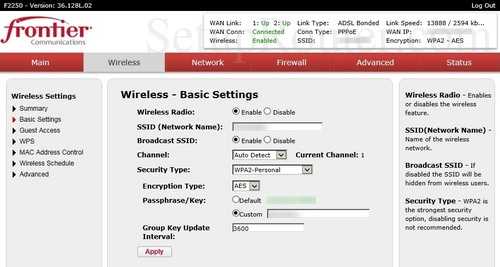
Теперь я собираюсь обсудить пароль Frontier Wi-Fi. Если вы хотите изменить пароль Wi-Fi для этого, вы можете выполнить следующие шаги:
- Сначала введите IP-адрес для границы http: // 192.168.254.254
- После входа в систему, в меню вы найдете параметр «Настройки беспроводной сети», а затем щелкните в нем «Основные настройки».
- Теперь в меню вам нужно выбрать параметр «Параметры безопасности» или «Расширенная безопасность».
- вариант безопасности WPA, нужно выбрать.
- Здесь вы можете внести необходимые изменения в пароль и SSID, а затем сохранить все внесенные изменения.
Как изменить пароль Wi-Fi на MAC
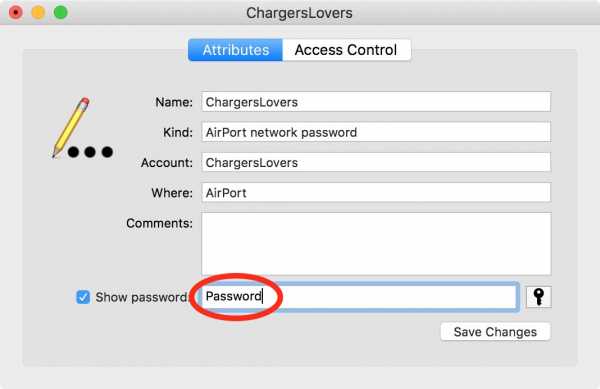
MAC - это особенность Apple.Чтобы изменить пароль Wi-Fi для MAC Wi-Fi, я предлагаю вам следующие шаги, которые вы можете выполнить, чтобы изменить пароль Wi-Fi в MAC:
- Во-первых, вам нужно узнать MAC IP-адрес из меню Apple> Сеть> Беспроводной Интернет> Wi-Fi> Дополнительно> TCP / IP.
- После получения IP-адреса вам необходимо записать этот IP-адрес, а затем, например, http://192.168.29.1
- Затем введите имя пользователя и пароль для входа в систему
- В системе безопасности Wi-Fi у вас будет возможность изменить пароль.
- Вы можете изменить свой пароль, а затем сохранить новый пароль для дальнейшего использования.
Как изменить пароль Wi-Fi PLDT

Для изменения пароля в PLDT Wi-Fi вы можете выполнить следующие шаги:
- Подключите устройство к локальной сети.
- Теперь в веб-браузере запишите IP-адрес http://192.168.1.1
- Здесь запишите логин и пароль для входа
- Теперь перейдите в> НАСТРОЙКА> WLAN> параметр БЕЗОПАСНОСТЬ
- Теперь смени в нем пароль
- После этого нажмите опцию ПРИМЕНИТЬ ИЗМЕНЕНИЯ.
Итак, это все о различных модемах, которые вы используете, и о том, как изменить пароль для этих служб Wi-Fi. Надеюсь, вы все получили необходимую информацию из этой статьи.
Спасибо ☺ ☺ ☺
.Nighthawk RAX80 | Маршрутизатор WiFi 6
Поддержка GearHead для дома
Единая точка поддержки круглосуточно. Служба технической поддержки GearHead упрощает решение проблем не только с покупкой NETGEAR, но и со всей вашей домашней сетью. Услуга включает поддержку:
- Сетевые устройства NETGEAR и других производителей
- Настольные и портативные ПК, принтеры, сканеры и др.
- Операционные системы Windows, MS Office, Outlook и др.
NETGEAR ProSupport для дома
Защитите и поддержите вашу недавнюю покупку NETGEAR.С NETGEAR ProSupport для дома вы сможете расширить свои гарантийные обязательства и поддержку, а также получите доступ к специалистам, которым вы доверяете.
- Защитите свои вложения от неприятностей, связанных с непредвиденным ремонтом и расходами
- Свяжитесь с опытными экспертами NETGEAR, которые знают ваш продукт лучше всех
- Решайте проблемы быстрее с помощью круглосуточной службы
NETGEAR ProSupport для бизнеса
УслугиNETGEAR ProSupport для бизнеса доступны в дополнение к вашей технической поддержке и гарантийным обязательствам.NETGEAR предлагает широкий выбор услуг ProSupport для бизнеса, которые позволяют вам получить доступ к опыту NETGEAR таким образом, который наилучшим образом соответствует вашим потребностям:
- Установка продукта
- Обследование профессиональной беспроводной сети
- Служба удержания неисправных дисков (DDR)