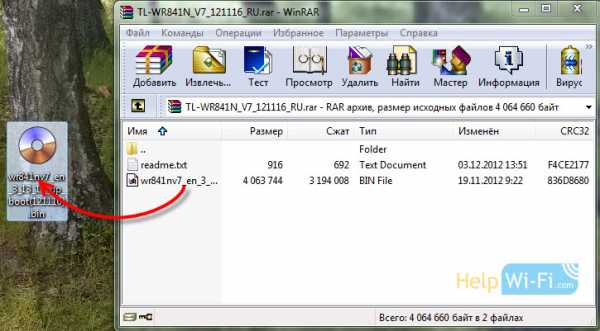Мы принимаем к оплате:
«Подарочный сертификат» от нашего Учебного Центра – это лучший подарок для тех, кто Вам дорог! Оплате обучение и подарите Вашим родным и близким обучение по любому из курсов!!!
«Сертификат на повторное обучение» дает возможность повторно пройти обучение в нашем Учебном Центре со скидкой 1000 рублей!
А также:
Роутер в режиме моста это как
Режим моста в роутере (Bridge Mode)
Маршрутизатор может работать в несколько режимов, но чаще всего пользуются стандартным режимом – его ещё называют «Режим роутера». Про него много рассказывать нет смысла – это когда аппарат принимает сигнал интернета путём интернет кабеля или 3G/4G модема, а далее строит локальную сеть, где с помощью таблицы маршрутизации раздаёт пакеты информации.
Но есть такой дополнительный «Режим моста». Давайте постараемся понять, что это и для чего нужно. Режим «Bridge» нужен для соединения двух сетей, чтобы одна использовала ресурсы второй и наоборот. По другому ещё называют как WDS или более развёрнуто Wireless Distribution System.
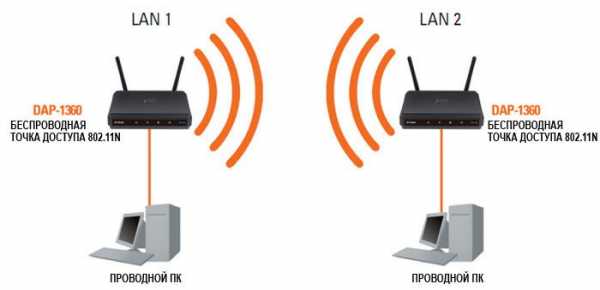
Расскажу на примере. У нас есть два загородных дома, находящиеся на расстоянии 10 км. В одном из них есть оптоволоконная линия интернета, а второй дом находится в такой глуши, где даже медведи боятся зимовать. Теперь мы ставим на крыши обоих домов специальные мощные Wi-Fi пушки дальнего диапазона и настраиваем их таким образом, чтобы они смотрели четко друг на друга.
В одном из домов роутер настраивается по стандарту с интернетом и Wi-Fi сети. А во втором включается режим «Бридж». Он ловит сигнал от первого маршрутизатора и распространяет интернет на все ближайшие устройства и теперь во втором доме у нас тоже есть интернет.
То есть, это некое подобие расширения беспроводной сети. Но не нужно путать с «Режимом повторителя» – в таком режиме интернет-центр полностью повторяет настройки локальной сети, то есть имя, пароль остаются одинаковые на двух роутерах. В режиме моста второй аппарат только принимает интернет, но локальная сеть у него остаётся одной.
Очень часто этим методом пользуются системные администраторы, на предприятиях, когда нужно разделить, например две сети: «Бухгалтерия» и «Юридический отдел». Обе сети будут иметь доступ к интернету, но в качестве доступа к локальным данным – будет ограничение, установленное сис. админом.
Далее в статье я расскажу на примере TP-Link настройку этого режима. Скажу сразу, что не все роутеры поддерживают данный режим. Например, на моём домашнем Zyxel не поддерживается этот мод. В самом конце я напишу универсальную инструкцию для всех моделей.
Настройка на TP-Link
Для начала надо подключиться к модели. Это можно сделать как по Wi-Fi так и по проводу – выбор за вами. Адрес маршрутизатора, логин и пароль от админки находится на бумажке под корпусом интернет-центра. Адрес нужно вбить в адресную строку браузера. Стандартный адрес – tplinkwifi.net.
На старой прошивке
И так в первую очередь идём настраивать первый роутер, на котором уже есть интернет.

Заходим в беспроводной режим и устанавливаем любой канал от 1 до 11. Я поставил 6 канал. Самое главное запомните значение и нажмите «Сохранить». Поэтому каналу мы и будем связывать наши роутеры.
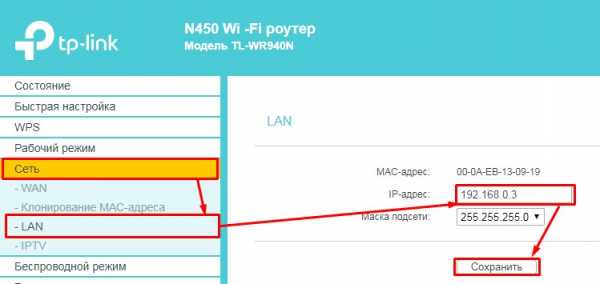
Все теперь идём к второму роутеру, который будет ловить сигнал. Заходим в раздел «Сеть» – «LAN». И ставим другой IP адрес, лучше всего поставить «192.168.0.3». То есть наша задача изменить АйПи адрес второго роутера, чтобы они не конфликтовали. Меняется только последняя цифра, также проследите, чтобы первый три цифры были одинаковы на двух аппаратах. Жмём «Сохранить». И перезагружаем роутер. После перезагрузки заходим по новому адресу.
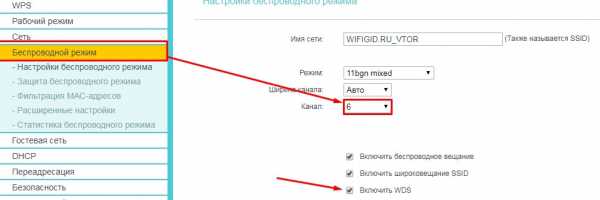
В беспроводном режиме ставим такой же канал, как на первом и включаем режим WDS. Дабы не прописывать MAC адрес первого передатчика и имя сети, нажимаем «Поиск». Из списка выбираем наш первый роутер и жмём «Подключиться».
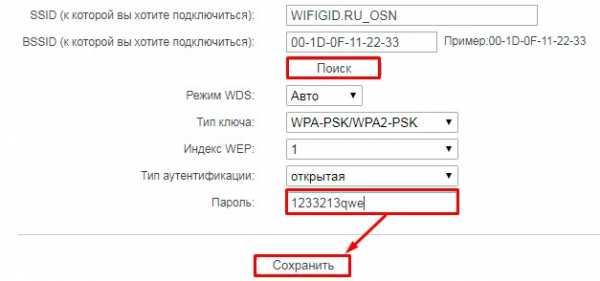
Все поля заполнятся автоматически и нам останется ввести пароль и нажать «Сохранить».
На новых прошивках
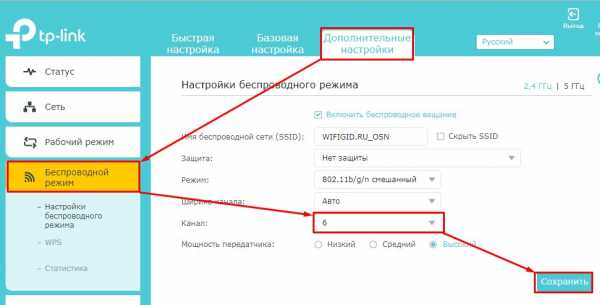
На основном интернет-центре заходим в третью вкладку и далее в «Беспроводной режим». Меняем канал на статический и сохраняемся. Идём ко второму аппарату.
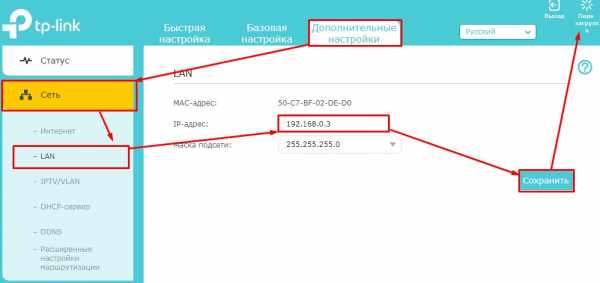
В третьей вкладке заходим в «Сеть» и далее в «LAN» меняем последнюю цифру «айпишника», сохраняемся и перезагружаем аппарат. После перезагрузки заходим по новому адресу. Далее заходим в «Беспроводной режим» – «Дополнительный настройки». Сканируем сеть и выбираем наш основной передатчик. Далее останется ввести пароль и сохраниться.
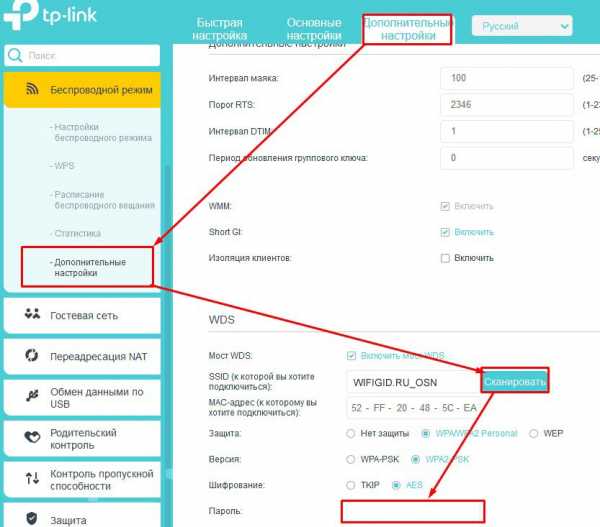
Другие модели
Инструкция будет общая, то есть я дам рекомендации, что нужно делать. По сути, делается все одно и тоже во всех моделях, но проблема остается в том, что пункты меню находится в разных местах.
- Подключаемся к сети роутера;
- Открываем браузер и вводим стандартный адрес аппарата. Все данные для входа можно найти на этикетке маршрутизатора;
- На основном роутере нужно поставить статический канал в настройках Wi-Fi сети.
- Далее все настройки будут для второго передатчика. Ищем раздел, где прописан IP адрес роутера. Ориентируйтесь на последнюю цифру, которая должна быть «1», а первые две «192.168». Очень часто используют 192.168.1.1 или 192.168.0.1. Как только наёдете этот раздел поменяйте последнюю цифру на 2 или 3. Сохранитесь и перезагрузитесь.
- Заходим по новому адресу и идём в раздел, связанный с Вай-фай. Там в каком-то пункте должен быть раздел WDS. Не перепутайте с WPS — это разные вещи.
- После включения режима ищем первый роутер и подключаемся к нему. Вписываем ключ от первой машины.
Минусы использования WDS
Первый самый главный минус в том, что для связи двух сетей используется почти половина скорости передатчика. То есть роутеру нужно одновременно раздавать беспроводную сеть в локальной территории, а также держать постоянную связь со вторым роутером. Второй же делает всё аналогично. Поэтому скорость в локальной сети падает на 50%.
Второй минус — это сложность настройки для разных устройств. То есть если у вас роутеры разной фирмы – есть вероятность, что мост вы не настроите. Третий минус – не все модели роутером поддерживают этот мод, о чем я уже и говорил.
Ещё можно отметить как минус – статический канал. Дело в том, что если у вас поблизости много соседей и все сядут на один канал – связь между вашими маршрутизаторами станет ещё хуже. В таком случае помогает сканирование каналов и выявление наиболее свободного. Тогда заходим в настройку и ставим свободный канал.
маршрутизаторов с мостовым режимом (только модем) | VoiceHost
Режим моста позволяет подключать два маршрутизатора без риска снижения производительности. Режим моста - это конфигурация, которая отключает функцию NAT на модеме и позволяет маршрутизатору работать в качестве DHCP-сервера без конфликта IP-адресов.
Подключение нескольких маршрутизаторов может расширить зону покрытия Wi-Fi в вашем офисе / доме. Но когда у вас есть два маршрутизатора, каждый со своей собственной частной сетью Wi-Fi, вашим личным устройствам может быть трудно взаимодействовать друг с другом.Этот сценарий называется Double NAT.
Например, предположим, что вы хотите распечатать изображение со своего компьютера по беспроводной сети. Если у вас две сети Wi-Fi, возможно, ваш компьютер находится в одной сети, а принтер - в другой. А если обе сети являются частными, ваш компьютер не сможет дать команду принтеру напечатать изображение.
Режим моста исправляет это, позволяя нескольким маршрутизаторам совместно использовать одну единственную сеть Wi-Fi. Когда мне нужен режим моста?
Когда два устройства NAT подключены последовательно (например, модем со встроенными возможностями NAT подключен к маршрутизатору, который также является устройством NAT), рекомендуется настроить модем в режиме моста, чтобы избежать конфликтов.
Что такое NAT? В компьютерных сетях процесс преобразования сетевых адресов (NAT) включает в себя перезапись адреса источника и / или адреса назначения IP-пакетов, когда они проходят через маршрутизатор. NAT позволяет нескольким хостам в частной сети получать доступ в Интернет с помощью одного общедоступного IP-адреса.
Перед подключением к маршрутизатору модем необходимо подключить к мосту, так как приложения, такие как VPN, P2P и удаленное управление, требуют общедоступного IP-адреса на порту WAN маршрутизатора для успешного подключения.
.Режим маршрутизатора против режима моста - Сеть
Искать в
- Везде
- Темы
- Этот форум
- Эта тема
- Больше вариантов...
Найдите результаты, содержащие...
- Все слова из моего поискового запроса
- Любые слов из моего поискового запроса
Найти результаты в ...
- Заголовки и тело контента
- Только заголовки контента
Решено: режим моста или точка доступа? В чем разница ...
Привет,Просто хочу вкратце рассказать вам о моей настройке прямо сейчас. У меня дом площадью 4500 квадратных футов, и в настоящее время у меня есть Uverse Internet (NVG589, 45 Мбит / с, 5 Мбит / с). Я купил себе R7000 в надежде расширить всю сеть. У меня также есть Netgear EX6100, который я использую для расширения сети.
Итак, в настоящее время у меня есть R7000, подключенный в режиме AP, и все мои устройства подключаются к нему, и я отключил WiFi на NVG589.У меня также подключен EX6100, который подключает WiFi к R7000. Проблема, с которой я столкнулся, заключается в том, что я получаю медленное соединение через R7000 (20 Мбит / с по сравнению с 45 Мбит / с. Я получал около 40 Мбит / с при подключении к NVG589). Это происходит при подключении как к R7000, так и к EX6100.
Я искал вариант подключения R7000 в режиме моста и посмотрел, поможет ли это. Но, насколько я понимаю, если вы находитесь в режиме моста, тогда R7000 не отправляет Wi-Fi (или расширяет сеть по беспроводной сети, единственное преимущество состоит в том, что вы можете расширять сеть через LAN (проводную)). Это правильно? Мне нужно что-то, чтобы распространить WiFi по всему дому.Я также могу использовать EX6100, но не думаю, что этого достаточно для всего дома.
Есть предложения? Я также просматривал форумы и видел, как некоторые люди упоминали каскадирование маршрутизатора, не уверены, что это делает, и даже если это поможет мне, но если кто-нибудь напишет мне, это будет очень признательно.
Спасибо!
.Описание режима работы маршрутизатора| Router Guide
Многие маршрутизаторы предлагают различные режимы работы, которые вы можете использовать. Однако некоторые из них на самом деле не говорят вам о лучших ситуациях для использования определенных режимов работы. В этом руководстве мы предоставим несколько основных рекомендаций, которые помогут вам принять решение.
Режим беспроводного маршрутизатора
(по умолчанию, общий доступ к домашнему Интернету)
Подключение: Интернет -> Модем -> Маршрутизатор -> Компьютер
Связанные термины: шлюз, шлюз по умолчанию
Официальная всплывающая информация
В режиме беспроводного маршрутизатора / совместного использования IP маршрутизатор подключается к Интернету через PPPoE, DHCP, PPTP, L2TP или статический IP-адрес и предоставляет доступ к беспроводной сети клиентам или устройствам LAN.В этом режиме NAT, брандмауэр и DHCP-сервер включены по умолчанию. UPnP и динамический DNS поддерживаются для SOHO и домашних пользователей. Выберите этот режим, если вы впервые пользуетесь или в настоящее время не используете проводные / беспроводные маршрутизаторы.
Примечания по использованию режима беспроводного маршрутизатора
Если у вас 1 маршрутизатор, это почти всегда будет режим работы маршрутизатора по умолчанию, который вы будете применять для основного домашнего использования. Вы подключаете модем к маршрутизатору, а затем маршрутизатор «делится» своим интернет-соединением со всеми устройствами.
Режим повторителя
(Расширение диапазона домашнего Wi-Fi)
Соединение: Интернет -> Модем -> Маршрутизатор -> Беспроводное расширение до ретранслятора
Связанные термины: Беспроводной концентратор
Официальная всплывающая информация
В режиме ретранслятора ваш маршрутизатор подключается по беспроводной сети к существующей беспроводной сети, чтобы расширить зону покрытия беспроводной сети. В этом режиме функции межсетевого экрана, совместного использования IP и NAT отключены.
Замечания по использованию режима ретранслятора
Вы обычно будете использовать ретрансляторы или беспроводные удлинители, когда у вас есть труднодоступные места с домашней настройкой Wi-Fi.Повторитель действует как «переходный» островок между вашим фактическим клиентским устройством и основным маршрутизатором.
Повторители должны нести один и тот же SSId.
В общем, если вам нужно расширить диапазон домашнего Wi-Fi. Может быть дешевле купить расширитель Wi-Fi вместо использования роутера в режиме повторителя, потому что расширитель Wi-Fi обычно дешевле.
Режим точки доступа (AP)
(Общее расширение Интернета - дом, гостиница и т. Д.)
Соединение: Интернет -> Модем -> Маршрутизатор -> Проводное соединение с AP
Связанные термины: Беспроводной коммутатор
В точке доступа (AP ), маршрутизатор подключается к беспроводному маршрутизатору через кабель Ethernet, чтобы расширить зону покрытия беспроводного сигнала для других сетевых клиентов.В этом режиме функции межсетевого экрана, совместного использования IP-адреса и NAT по умолчанию отключены.
Замечания по использованию точки доступа
Используйте точку доступа, когда вы не можете изменить основной маршрутизатор, но по-прежнему нуждаетесь во временной беспроводной сети. Этот режим лучше всего использовать в офисе, гостинице и местах, где у вас есть только проводная сеть.
Media Bridge
Или известный как режим клиента (обычно для домашней игровой консоли)
Подключение: Интернет -> Модем -> Маршрутизатор -> Беспроводное подключение к Media Bridge -> Проводное подключение к устройствам конечных пользователей.
Официальное описание
Маршрутизатор можно настроить в режиме Media Bridge. Режим Media Bridge обеспечивает самое быстрое соединение Wi-Fi 802.11ac для нескольких мультимедийных устройств одновременно. Для настройки режима Media Bridge вам понадобятся два маршрутизатора: один настроен как медиастанция, а другой - как маршрутизатор. Настройте один маршрутизатор в качестве «маршрутизатора», а другой маршрутизатор в качестве медиамоста 802.11ac, чтобы обеспечить одновременное соединение Wi-Fi 802.11ac для ваших мультимедийных устройств, таких как компьютер, Smart TV, игровая консоль, DVR или медиаплеер, через кабель Ethernet.Переключитесь в режим Media Bridge, чтобы обеспечить одновременное соединение Wi-Fi 802.11ac для ваших мультимедийных устройств.
В режиме Media Bridge только беспроводные устройства подключаются к P-AP. Клиентские устройства необходимо подключить к Media Bridge с помощью сетевого кабеля.
Замечания по использованию медиамоста
В режиме клиента или медиамоста он может подключаться к проводному устройству и работать как беспроводной адаптер для приема беспроводного сигнала из беспроводной сети.
Для Smart TV, Media Player или игровой консоли с портом Ethernet.Используйте режим клиента, чтобы включить на своих устройствах Wi-Fi, предоставляя им доступ к вашей беспроводной сети. Итак, представьте, что Media Bridge или клиентский маршрутизатор действуют как беспроводной адаптер устройства конечного пользователя.
Причина использования этого режима заключается в том, что он может увеличить скорость вашего беспроводного соединения, чтобы она соответствовала скорости соединения Ethernet. AC - это относительно новая беспроводная технология, которая не получила широкого распространения в основных игровых консолях. Например: Playstation 4 и Xbox One поддерживают только до 802.11 б / г / н норм. Однако с настройкой медиа-моста вы можете предоставить им скорости переменного тока, используя два маршрутизатора с рейтингом переменного тока, которые подключаются друг к другу по беспроводной сети.
Наконец, хотя во всплывающей подсказке указано, что вам необходимо использовать два одинаковых маршрутизатора для достижения Media Bridge или режима клиента. Это неправда, но рекомендуется. Причина в том, что скорость вашего беспроводного соединения ограничена вашими более медленными соединениями или маршрутизатором.
Как правило, для обеспечения совместимости для подключения типа Media Bridge следует использовать маршрутизаторы той же марки.
Прочие сетевые термины
Концентраторы используются для соединения компьютеров в сети с помощью кабелей для связи друг с другом. Хаб может отправлять и получать информацию, но не может делать и то, и другое одновременно. Поэтому, если в вашей сети передается много информации, концентраторы могут переполняться и иметь низкую производительность.
Коммутаторы работают так же, как концентраторы, но они могут определять предполагаемое место назначения информации, которую они получают. Как правило, при наличии нескольких устройств следует использовать коммутатор вместо концентратора.
.