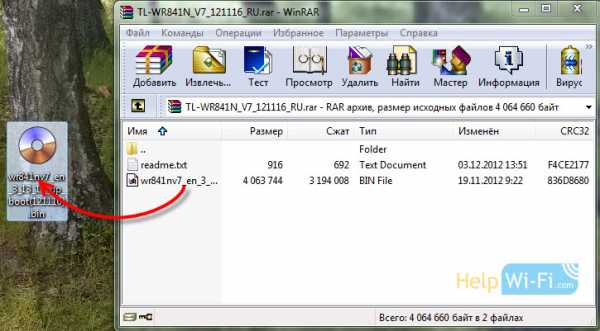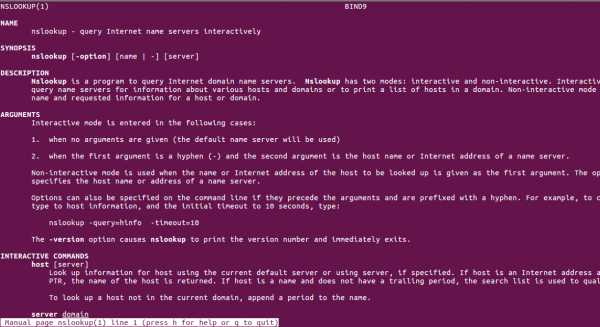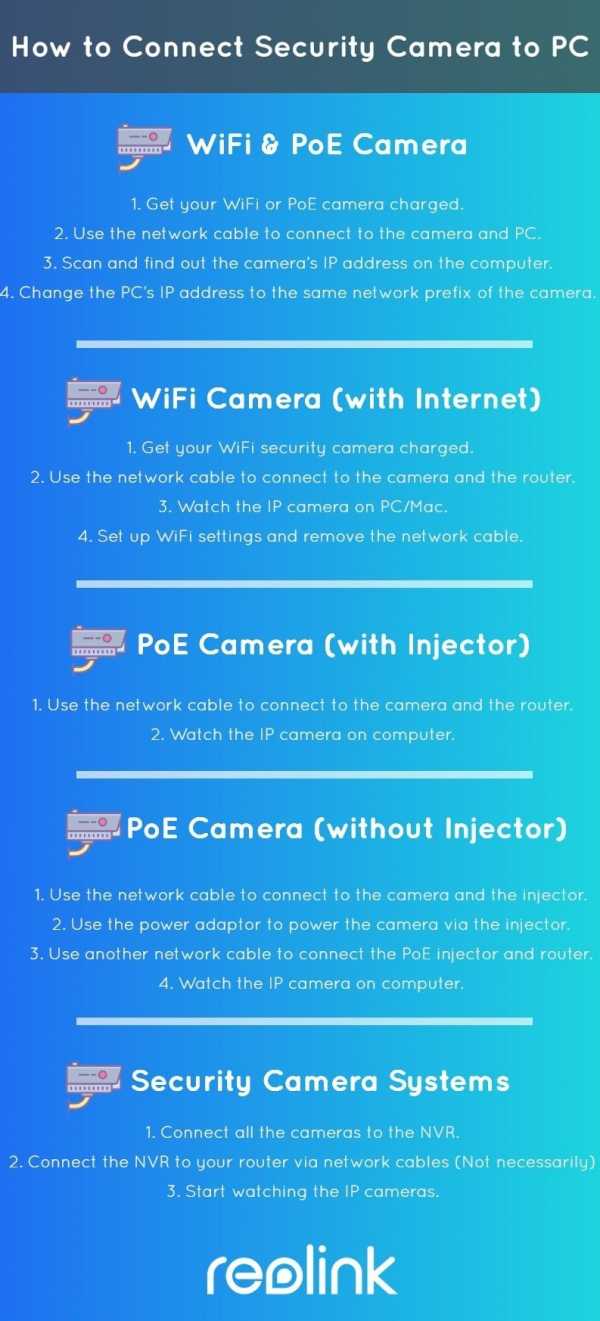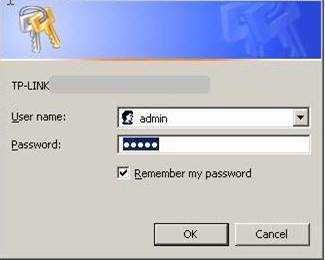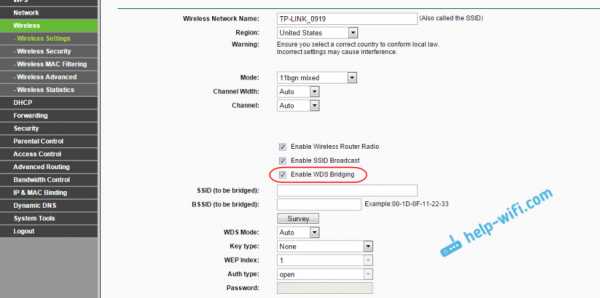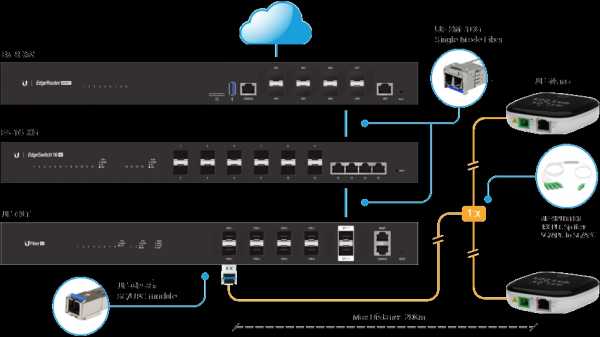Мы принимаем к оплате:
«Подарочный сертификат» от нашего Учебного Центра – это лучший подарок для тех, кто Вам дорог! Оплате обучение и подарите Вашим родным и близким обучение по любому из курсов!!!
«Сертификат на повторное обучение» дает возможность повторно пройти обучение в нашем Учебном Центре со скидкой 1000 рублей!
А также:
Как настроить мобильный вай фай роутер
Мобильный WiFi роутер с СИМ-картой (SIM) от Мегафон, Билайн и МТС - как настроить?!
На рынке мобильных устройств появляется всё больше и больше разных удобных гаджетов. Один из таких — мобильный WiFi роутер с СИМ-картой. Второе их название — мобильный хотспот. Сейчас такие есть в линейке фирменных устройств у каждого из операторов сотовой связи большой тройки — Мегафон, МТС и Билайн. Внешне — он представляет из себя небольшую коробочку с USB-разъемом, кнопками включения и индикаторами. На более продвинутых (а значит и более дорогих) экземплярах может быть ещё LAN-порт и разъем RJ11 для SIP-телефонии.
Беспроводная часть слабенькая, по сравнению с полноценными домашними маршрутизаторами, но тем не менее, для использования в пути, или в пределах одной комнаты — вполне хватает. А более дорогие модели могут быть ещё и с поддержкой диапазона 5 ГГц, т.е. двухдиапазонные. В некоторых реализована возможность работы в режиме репитера, что несомненно может быть удобно в условиях работы через публичную сеть со слабым уровнем сигнала.
Питание мобильного маршрутизатора чаще всего через встроенный аккумулятор. В среднем, его ёмкость около 1500-1700mAh. Но есть и экземпляры с батареей в 3000 mAh.
Кому удобны такие устройства?
Несмотря на то, что можно найти в продаже чисто 3G-устройства, в основном сейчас онм идут с поддержкой 4G\LTE, чем собственно и привлекают пользователей.
Большинство мобильных роутеров с сим-картой, из тех что предлагают операторы связи — это устройства производства китайских компаний ZTE и Huawei, а их продукция уже давно является очень неплохой по исполнению и качеству работы.
Владельцы маршрутизаторов такого класса — молодые люди, которым нужна свобода передвижения, кто хочет быть на связи везде и в любом месте, где есть приём связи оператора. Для домашнего использования их приобретают значительно реже, в основном в тех случаях, когда нет возможность подключить кабельный Интернет.
Настройка мобильных WiFi роутеров с СИМ-картой.
Практически у всех современных маршрутизаторов схема подключения организована так, что при установке и подключении к компьютеру на операционной системе Windows 7 или Windows 8 через порт USB, устанавливается драйвер виртуальной сетевой карты. Поэтому в сетевых подключения появляется ещё одно Подключение по локальной сети. А дальше — Вам надо зайти в веб-конфигуратор и изменить несколько параметров.
Не смотрите на то, что внешне интерфейс у всех маршрутизаторов различается — в логическом плане всё сделано идентично. Просто действуйте по аналогии с приведенными примерами.
IP-адрес мобильного роутера в локальной сети — 192.168.1.1, соответственно в адресной строке браузера надо ввести URL: http://192.168.1.1. Логин для доступа — admin и пароль чаще всего такой же: admin.
Первое что Вы увидите после авторизации — статусная страница с информацией о текущем состоянии маршрутизатора, его IP-адресе, серийном номере, IMEI-коде и тп.
Большой плюс современных брендированных устройств в том, что они максимально ориентированы на простоту использования. Поэтому все настройки сотового оператора уже прописаны в устройство и весь процесс сводиться всего лишь к тому, что надо проверить параметры беспроводной сети и поменять ключ доступа к ней.
В некоторых моделях для этого есть специальный Мастер быстрой настройки, как на Huawei E5832S от Мегафон:
То же самое легко делается вручную. Например на мобильном роутере Билайн ZTE MF90, все параметры беспроводной сети выведены в раздел «Настройки» -> «Wi-Fi»:
В поле «Имя сети(SSID)» прописываем название создаваемой сети, тип шифрования надо выбрать либо только WPA2-PSK, либо смешанное — WPA-PSK\WPA2-PSK. В поле «Пароль» вводим ключ сети Вай-Фай — любую последовательность букв на латинице и цифр не короче 8 символов.
На мобильном роутере МТС 411D эти параметры находятся в разделе «Быстрая настройка» -> «Настройки Wi-Fi»:
Разработчики прошивки мобильного роутера с SIM-картой Мегфон MR100-2 пошли ещё дальше. В веб-интерфейсе есть 3 вкладки. Нас интересует вкладка «Настройки»:
Здесь выведены все необходимые параметры — настройка сети WiFi, выбор типа мобильной связи и сетевого профиля.
Как Вы можете заметить, на некоторых моделях есть возможность настроить энергопотребление и тип используемой технологии доступа — 2G, 3G, 4G или автоматически.
Ещё один момент, который нельзя упускать при настройке мобильного роутера — изменения пароля на доступ в веб-интерфейс. Иначе с любого подключенного устройства можно будет менять параметры конфигурации, а это совсем не нужно. Поэтому ищем подраздел с названием типа «Пароль администратора»:
И прописываем новый пароль на доступ. После этого, для проверки, можно выйти из веб-интерфейса и снова авторизоваться.
Повторюсь ещё раз — на подавляющем большинстве современных мобильных 3G/4G маршрутизаторов от ведущих операторов связи — Мегафон, Билайн, МТС — никаких параметров соединения типа логина, пароля и APN — указывать не надо, они вшиты в прошивку автоматически.
Как использовать свой телефон Android в качестве беспроводного маршрутизатора
Возможность использовать свой телефон Android в качестве маршрутизатора Wi-Fi может быть важной функцией. Если вы сидите на вокзале, хотите избежать дорогостоящих расходов на Wi-Fi в отеле или если у вас пропадает интернет-соединение дома, это невероятно полезно.
Всего несколькими нажатиями вы можете поделиться подключением для передачи данных вашего телефона к ноутбуку или планшету.В этом руководстве мы покажем вам, как вы можете использовать свой телефон в качестве маршрутизатора, а также как приложения виртуального маршрутизатора для Android могут помочь вам обойти ограничения оператора.
Как использовать телефон в качестве маршрутизатора
Во-первых, давайте посмотрим, как настроить свой телефон в качестве маршрутизатора Wi-Fi.Эта функция должна быть доступна на всех телефонах Android, если оператор не удалил ее.
Перейдите в Настройки > Сеть и Интернет и выберите Точка доступа и модем .Помните, что на некоторых устройствах названия этих параметров могут отличаться, но основные функции остаются неизменными. Теперь вы увидите все возможные варианты.
Для беспроводного модема нажмите Точка доступа Wi-Fi .В открывшемся окне вы увидите параметры для имени сети, безопасности, пароля и диапазона сети. Вы можете отредактировать все эти параметры или оставить их по умолчанию, если хотите.
Опции Wi-Fi
Имя точки доступа - это идентификатор SSID, который вы увидите при подключении к сети на своем ноутбуке или планшете.Заменить это на что-нибудь уникальное - хорошая идея. Таким образом, вы не сможете спутать сеть вашего телефона с чьей-либо еще поблизости.
Вы можете отключить безопасность, если хотите, хотя это позволит любому, кто находится в пределах досягаемости, подключиться, поэтому оставьте ее включенной, чтобы ваша точка доступа была в безопасности.Нажмите Advanced , чтобы увидеть остальные настройки.
Используйте пароль Hotspot , чтобы увидеть пароль, созданный вашим телефоном случайным образом.Это эквивалент ярлыка маршрутизатора, который обычно находится на нижней части маршрутизатора - только здесь, на вашем телефоне. Опять же, вы можете изменить пароль, но в этом нет необходимости.
Последний вариант - это тесьма.Диапазон 5 ГГц менее подвержен помехам, поэтому, если вы находитесь в оживленном месте с множеством других беспроводных сетей поблизости, выбор этого может дать вам лучшую производительность. Однако ваш подключающийся ноутбук или планшет также должен его поддерживать.
Наконец, переключите переключатель включения / выключения в положение на , и вы готовы к работе.Теперь вы можете подключиться к сети на своем ноутбуке точно так же, как если бы вы подключались к любой другой сети Wi-Fi.
Когда вы закончите, не забудьте выключить точку доступа Wi-Fi.Это предотвратит чрезмерную разрядку аккумулятора и использование данных, а также позволит вашему телефону снова подключиться к беспроводным сетям.
Если модем заблокирован на Android
Некоторые операторы связи блокируют функцию точки доступа Wi-Fi на Android.Они не хотят, чтобы вы использовали тарифный план вашего телефона с ноутбуком; вместо этого они продадут вам отдельный тарифный план.
Изменения, внесенные с момента выхода Android 6, усложнили приложениям возможность обхода этих ограничений.Это все еще возможно, но вам необходимо установить приложение-компаньон для рабочего стола. Лучшим вариантом является PDANet +, который можно бесплатно получить из Play Store с ограничениями на использование. Вы можете полностью разблокировать его, купив в приложении по цене 7,99 доллара.
Приложение простое в использовании.Просто выберите режим подключения, затем введите имя пользователя и пароль в настольном приложении. Еще одна полезная функция - вы можете скрыть факт подключения. Это может быть чрезвычайно полезно для операторов связи, которые строго придерживаются вашего тарифного плана.
Это приложение позволяет подключаться к настольному компаньону через Wi-Fi Direct в Windows или через USB-модем как в Windows, так и в macOS.Он также поддерживает режим точки доступа Wi-Fi, поэтому вы можете подключать любое беспроводное устройство, но только на некоторых старых телефонах.
Если PDANet + не работает для вас, обратите внимание на NetShare в качестве альтернативы, которая работает аналогичным образом.И если вы все еще качаете старый телефон или хотите использовать старое устройство специально в качестве точки доступа, взгляните на Hotspot Control. Это старое приложение, которое больше не находится в разработке, но оно всегда хорошо работало на Android 5 и более ранних версиях.
Другие способы привязки
Функция точки доступа Wi-Fi - это самый быстрый и простой способ превратить ваш телефон в роутер.Но в Android есть еще несколько вариантов модема.
Bluetooth-модем
Настроить Bluetooth-модем просто.Просто выполните сопряжение телефона с ноутбуком или планшетом, затем коснитесь переключателя Bluetooth-модем в настройках точки доступа и модема . Когда вы закончите, не забудьте выключить его снова.
Bluetooth потребляет меньше энергии аккумулятора, чем Wi-Fi, поэтому это хороший выбор, если у вас мало энергии.Однако это также может быть несколько медленнее, особенно если у вас более старое устройство с более старой версией Bluetooth. Еще одним недостатком является то, что вы можете привязать только одно устройство за раз.
USB-модем
Подключите телефон к компьютеру с помощью USB-кабеля, и станет доступна опция USB-модем .Включите его, и вы сможете получить доступ в Интернет на своем компьютере через проводное соединение.
USB-модем быстрее и надежнее, чем беспроводной вариант.Это также не разряжает аккумулятор вашего телефона - фактически, ваш ноутбук действительно заряжает ваш телефон. С другой стороны, это менее удобно: вам нужно иметь под рукой USB-кабель, он работает только с устройствами, у которых есть USB-порт, и вы можете использовать только одно устройство за раз.
Wi-Fi доступ везде
Теперь вы знаете, как использовать свой телефон в качестве маршрутизатора с функцией модема.Однако, как мы видели, некоторые операторы скрывают (или даже удаляют) параметры модема. Многие другие накладывают ограничения на раздачу интернета. Это может включать в себя полную блокировку, предложение о покупке определенного плана, который его поддерживает, ограничение вас определенным объемом данных или снижение возможных скоростей.
Таким образом, использование телефона в качестве беспроводного маршрутизатора лучше рассматривать как последнее средство, а не как постоянное решение.Наше руководство о том, как найти ближайшую точку доступа Wi-Fi для выхода в Интернет, в первую очередь покажет вам, как найти лучшее соединение.
Поиск Google по-прежнему не может все.Эти альтернативные поисковые системы могут позаботиться о нескольких нишевых запросах за вас.
Об авторе Энди Беттс (Опубликовано 222 статей)
Энди Беттс (Опубликовано 222 статей) Энди - бывший печатный журналист и редактор журнала, который пишет о технологиях уже 15 лет.За это время он внес вклад в бесчисленное количество публикаций и написал работы по копирайтингу для крупных технологических компаний. Он также предоставил экспертные комментарии для средств массовой информации и провел панели на отраслевых мероприятиях.
Ещё от Andy BettsПодпишитесь на нашу рассылку новостей
Подпишитесь на нашу рассылку, чтобы получать технические советы, обзоры, бесплатные электронные книги и эксклюзивные предложения!
Еще один шаг…!
Подтвердите свой адрес электронной почты в только что отправленном вам электронном письме.
.Как настроить беспроводную домашнюю сеть с помощью мобильного телефона
Не в каждом доме есть быстрое подключение к Интернету. Если вы только что переехали в новую квартиру или живете в сельской местности, возможно, вам не хватает широкополосного Интернета. Пока вы не организуете визит инженера, вы застрянете без интернета.
Если, конечно, вы можете пользоваться своим смартфоном.Устройства Android и iPhone оснащены встроенным инструментом, который позволяет вам делиться своим мобильным интернет-соединением. Вот как настроить домашнюю сеть Wi-Fi с помощью мобильного телефона.
А как насчет USB и Bluetooth?
Просто чтобы нам было понятно, использование вашего телефона в качестве маршрутизатора Wi-Fi означает использование функции беспроводной точки доступа.Но это не единственный вариант подключения.
Все три платформы, которые мы рассматриваем, поддерживают подключение вашего смартфона к компьютеру через USB или Bluetooth.Однако это ограничит ваши возможности. Короче говоря, в то время как Bluetooth может поддерживать несколько устройств, USB ограничит вас одним.
Однако недостаток Bluetooth в том, что он медленный.Лучше избегать этого, за исключением чрезвычайных ситуаций.
Итак, если вы используете свой смартфон только с одним устройством, вы можете предпочесть подключение через USB или Bluetooth.
В противном случае для нескольких подключений полагайтесь на функцию точки доступа Wi-Fi для домашнего маршрутизатора смартфона.
Настройка Wi-Fi дома без маршрутизатора
Прежде чем вы начнете использовать свой смартфон в качестве беспроводного маршрутизатора, вам необходимо понять преимущества и недостатки.
Во-первых, это действительно должна быть временная мера, пока вы не получите фиксированное решение.Длительное использование в качестве роутера вредно для смартфона, не в последнюю очередь потому, что он должен постоянно заряжаться.
Конечно, это не обязательно должен быть ваш основной телефон, который вы используете в качестве маршрутизатора.Настройка телефона в качестве беспроводного маршрутизатора - одно из нескольких применений старого смартфона.
Прежде чем приступить к настройке смартфона в качестве домашнего роутера, примите во внимание следующее:
- Уровень сигнала: , если вы получаете скорость 3G или меньше (EDGE, HSPA и т. Д.) это полезно только для электронной почты. Для достижения наилучших результатов вам понадобится 4G или 5G.
- Платформы: большинство мобильных платформ имеют инструменты для совместного использования мобильного Интернета. Ниже мы рассмотрим Android, iOS и даже Windows 10 Mobile.
- Ограничения данных: Помните, что ваш контракт на смартфон, скорее всего, ограничен. У вас может быть всего 5 ГБ данных в месяц. Кроме того, вы будете платить за гигабайт по довольно высокой цене.
- Пропускная способность устройства: кроме того, количество одновременных подключений, которые может обрабатывать ваш телефон, ограничено.
Помня обо всех этих потенциальных ловушках, давайте посмотрим, как настроить телефон в качестве беспроводного маршрутизатора.
Как настроить беспроводной Интернет с помощью мобильного телефона
Большинство мобильных платформ предоставляют инструменты для настройки вашего телефона в качестве мобильной точки доступа.Это позволяет вам создать домашнюю сеть Wi-Fi. Каким бы старым ни было ваше устройство, вы можете настроить сеть Wi-Fi с Android, iPhone и даже с Windows 10 Mobile.
Просто убедитесь, что мобильный Интернет включен, прежде чем продолжить.
Создание беспроводной сети на Android
Настроить Android как беспроводной маршрутизатор очень просто.
- На Android откройте Настройки> Сеть и Интернет> Точка доступа и модем .
- Далее выберите Переносная точка доступа .
- Нажмите На подтвердите сообщение о прерывании существующих подключений.
- Щелкните Настроить точку доступа.
- Задайте имя сети (SSID) --- это может быть что угодно.
- Выберите уровень безопасности --- WPA2 PSK является самым сильным.
- Установить новый Пароль .
- Когда закончите, нажмите Сохранить .
Включив точку доступа, вы сможете использовать свой телефон как домашнюю беспроводную сеть.
Настройка беспроводного Интернета на iPhone или iPad
Пользователи iPhone могут использовать свой телефон как маршрутизатор Wi-Fi, используя функцию точки доступа.
- Открыть Настройки .
- Tap Personal Hotspot .
- Включить Разрешить другим присоединяться .
- Вы увидите сообщение Bluetooth отключен .
- Выберите Включите Bluetooth или Wi-Fi и только USB в соответствии с вашими предпочтениями.
- Нажмите Пароль Wi-Fi , чтобы установить новый пароль.
Когда все параметры настроены, ваш iPhone будет работать как беспроводная точка доступа - по сути, мобильный маршрутизатор для вашего дома!
Использование Windows 10 Mobile в качестве беспроводного маршрутизатора
Если у вас есть старый телефон, который вы планируете использовать в качестве беспроводного маршрутизатора, это может быть Windows 10 Mobile.
- Проведите по экрану сверху вниз и нажмите и удерживайте Мобильная точка доступа .
- Нажмите Поделиться моими мобильными данными переключитесь на На .
- Убедитесь, что Поделиться моим подключением для передачи мобильных данных настроено на Wi-Fi .
- Нажмите Редактировать , чтобы задать имя сети и новый пароль.
- Когда закончите, коснитесь Назад
В Windows 10 Mobile есть возможность удаленно включить функцию мобильной точки доступа через Bluetooth.Для этого включите Включить удаленно . Если ваше второе устройство (например, пульт дистанционного управления или гарнитура) подключено к вашему устройству через Bluetooth, это сработает.
Подключите устройства к домашней мобильной сети Wi-Fi
Настроив смартфон как маршрутизатор Wi-Fi, вы будете готовы к подключению устройств.Для достижения наилучших результатов используйте как можно меньше устройств. Пара планшетов или ноутбуков - хорошая идея; игровая приставка, в меньшей степени.
Для этого просто подключите их, как к любому другому беспроводному маршрутизатору.Будет отображено указанное вами широковещательное имя (SSID). Просто включите Wi-Fi на своем устройстве, найдите SSID и введите указанный вами пароль.
Это так просто!
Смартфон - лучший вариант для настройки домашней сети?
По общему признанию, смартфон - временное средство.В конце концов, вам придется перейти на подключение к Интернету со стандартным маршрутизатором. Во всяком случае, так лучше для телефона. Оставлять телефон подключенным к электросети для поддержания заряда плохо влияет на аккумулятор.
Также есть ограничения на доступ к Интернету, которые могут быть достигнуты, если ваш смартфон является вашим основным подключением к Интернету.Итак, каков ответ?
Что ж, если вы не можете получить кабельный Интернет, то ответом может быть пакет мобильного Интернета с выделенным маршрутизатором 4G или 5G.Ваше подключение к Интернету будет доступно по воздуху, как и с мобильным Интернетом, но подписка будет внутренней.
В противном случае просто используйте выделенную мобильную точку доступа.Наш путеводитель по лучшим мобильным точкам доступа Wi-Fi поможет вам на связи.
Поиск Google по-прежнему не может все.Эти альтернативные поисковые системы могут позаботиться о нескольких нишевых запросах за вас.
Об авторе Кристиан Коули (Опубликовано 1398 статей)
Кристиан Коули (Опубликовано 1398 статей) Заместитель редактора по безопасности, Linux, DIY, программированию и техническим вопросам.Он также выпускает The Really Useful Podcast и имеет большой опыт в поддержке настольных компьютеров и программного обеспечения. Автор статьи в журнале Linux Format, Кристиан - мастер Raspberry Pi, любитель Lego и фанат ретро-игр.
Ещё от Christian CawleyПодпишитесь на нашу рассылку новостей
Подпишитесь на нашу рассылку, чтобы получать технические советы, обзоры, бесплатные электронные книги и эксклюзивные предложения!
Еще один шаг…!
Подтвердите свой адрес электронной почты в только что отправленном вам электронном письме.
.Как настроить маршрутизатор - шаг за шагом
Шаги настройки маршрутизатора
Шаг 1. Решите, где разместить маршрутизатор
Лучшее место для беспроводного бизнес-маршрутизатора - открытое пространство на рабочем месте, так как вы получите равномерное покрытие. Однако иногда бывает нелегко найти место на открытом воздухе, потому что вы должны подключить маршрутизатор к широкополосному шлюзу от вашего интернет-провайдера, который обычно подключается к кабелю у внешней стены.
Шаг 2. Подключитесь к Интернету
Подключите маршрутизатор к кабелю или выберите сетчатый маршрутизатор
Чтобы решить проблему «большого расстояния» при подключении маршрутизатора, вы можете использовать кабель CAT5e или CAT6 для подключения маршрутизатора к порту Ethernet шлюза ISP. Другой вариант - провести кабели Ethernet через стены вашего офиса к выбранному центральному месту для маршрутизатора.
Еще один вариант - установить ячеистую сеть с маршрутизатором. Ячеистая сеть позволяет размещать несколько передатчиков Wi-Fi в вашем доме или офисе в одной сети. В отличие от повторителей, которые можно использовать с любым беспроводным маршрутизатором, для ячеистых сетей требуется маршрутизатор со встроенной этой возможностью.
Независимо от того, какой вариант вы выберете, вы будете использовать основной кабель Ethernet, подключенный к глобальной сети (WAN) или к Интернет-порту маршрутизатора. Интернет-порт обычно выделяется другим цветом от других портов.
Проверьте светодиодные индикаторы маршрутизатора
Светодиодные индикаторы вашего маршрутизатора сообщают вам, успешно ли вы установили активное подключение к Интернету. Если вы не видите индикаторов, подтверждающих такое подключение, убедитесь, что вы подключили кабель к правильному порту.
Проверить соединение с устройством
Убедитесь, что ваш маршрутизатор имеет рабочее соединение, подключив портативный компьютер к одному из портов устройства на задней панели маршрутизатора. Если все пойдет хорошо, вы сможете установить проводное соединение, как и при подтверждении активного подключения к Интернету.
Шаг 3. Настройте шлюз беспроводного маршрутизатора
В некоторых случаях интернет-провайдеры предлагают клиентам шлюзы со встроенными маршрутизаторами. В большинстве случаев эти комбинированные устройства не созданы для бизнес-сред и не имеют дополнительных портов, безопасности и других опций, которые позволяют добавлять службы и расширять сети по мере роста бизнеса.
Если у вас есть шлюз со встроенным маршрутизатором, вам необходимо настроить шлюз для отключения маршрутизатора и передачи IP-адреса WAN - уникального адреса интернет-протокола, который интернет-провайдер назначает вашей учетной записи, - и всего сетевого трафика, проходящего через ваш новый роутер.
Если вы не сделаете этого шага, вы можете столкнуться с конфликтами, которые нарушат правильную работу устройств. Возможно, вам придется обратиться к своему интернет-провайдеру за помощью на этом этапе.
Шаг 4. Подключите шлюз к маршрутизатору
.Сначала выключите шлюз. Если кабель Ethernet уже подключен к порту локальной сети (LAN) шлюза, отсоедините кабель и подключите его к порту WAN маршрутизатора.Снова включите шлюз и подождите несколько минут, пока он загрузится. Подключите питание маршрутизатора и включите его, снова подождав несколько минут.
Шаг 5. Используйте приложение или веб-панель
Самый простой способ продолжить настройку маршрутизатора - использовать мобильное приложение, если оно есть у производителя маршрутизатора. Если приложения нет или вы предпочитаете использовать веб-панель управления маршрутизатора, подключите маршрутизатор к компьютеру с помощью кабеля Ethernet.
Вы можете найти IP-адрес маршрутизатора, напечатанный на задней панели самого устройства; Если нет, введите 192.168.1.1, общий адрес маршрутизатора, в строку поиска браузера.
Шаг 6: Создайте имя пользователя и пароль
Для настройки маршрутизатора вам необходимо войти в систему, используя имя администратора и пароль по умолчанию. Обычно эту информацию можно найти на самом маршрутизаторе или в сопроводительном руководстве пользователя.
Затем введите необходимые учетные данные. Как только вы войдете, вы должны немедленно создать новое имя пользователя и пароль. По умолчанию обычно используются что-то вроде «admin» и «password1234», что явно небезопасно, поэтому не забудьте изменить их при первой возможности.
Шаг 7: Обновите прошивку роутера
Ваш роутер может нуждаться в обновлении «прошивки» или программного обеспечения, с которым он работает.Обновите его как можно скорее, так как новая прошивка может исправить ошибки или предложить новые средства защиты.
Некоторые маршрутизаторы могут загружать новую прошивку автоматически, но многие этого не делают. Возможно, вам потребуется проверить наличие обновлений через приложение или интерфейс браузера.
Шаг 8: Создайте пароль Wi-Fi
Так же, как большинство маршрутизаторов поставляются с предварительно заданными именами пользователей и паролями администратора, большинство из них также имеют предварительно заданные имена пользователей и пароли Wi-Fi.Вероятно, вам будет предложено изменить имя пользователя и пароль Wi-Fi, но даже если вы не видите такого запроса, запланируйте это как можно скорее.
Шаг 9: По возможности используйте инструменты автоконфигурации
Если ваш маршрутизатор оснащен функциями автоматической установки, положитесь на них, чтобы завершить настройку. Например, вы должны иметь возможность использовать автоконфигурацию для управления IP-адресами с помощью протокола динамической конфигурации хоста (DHCP), который автоматически назначает IP-адреса устройствам.Вы всегда можете изменить эти адреса позже.
Шаг 10. Настройте безопасность
Многие производители маршрутизаторов предоставляют функции безопасности для защиты конфиденциальности сети и пользователей. Вы можете войти в веб-панель управления и включить дополнительные функции безопасности, такие как брандмауэр, веб-фильтрация и контроль доступа, чтобы защитить себя от вредоносного трафика. Вы также можете настроить виртуальные частные сети (VPN) для обеспечения конфиденциальности.
.Рекомендуемые настройки для маршрутизаторов и точек доступа Wi-Fi
WPA3 Personal для большей безопасности или WPA2 / WPA3 Transitional для совместимости со старыми устройствами
Параметр безопасности определяет тип аутентификации и шифрования, используемые вашим маршрутизатором, а также уровень защиты конфиденциальности данных, передаваемых по его сети. Какой бы уровень безопасности вы ни выбрали, всегда устанавливайте надежный пароль для подключения к сети.
- WPA3 Personal - это новейший и наиболее безопасный протокол, доступный в настоящее время для устройств Wi-Fi.Он работает со всеми устройствами, поддерживающими Wi-Fi 6 (802.11ax), и некоторыми более старыми устройствами.
- WPA2 / WPA3 Transitional - это смешанный режим, в котором используется WPA3 Personal с устройствами, поддерживающими этот протокол, а на старых устройствах вместо этого используется WPA2 Personal (AES).
- WPA2 Personal (AES) подходит, когда вы не можете использовать один из более безопасных режимов. В этом случае также выберите AES в качестве типа шифрования или шифрования, если он доступен.
Настоятельно не рекомендуется использовать настройки, отключающие безопасность, такие как «Нет», «Открыть» или «Незащищено».Отключение безопасности отключает аутентификацию и шифрование и позволяет любому присоединиться к вашей сети, получить доступ к ее общим ресурсам (включая принтеры, компьютеры и интеллектуальные устройства), использовать ваше интернет-соединение и отслеживать данные, передаваемые через вашу сеть или интернет-соединение (включая веб-сайты, которые вы визит). Это риск, даже если безопасность временно отключена или для гостевой сети.
Не создавайте и не присоединяйтесь к сетям, которые используют устаревшие, устаревшие протоколы безопасности, такие как смешанный режим WPA / WPA2, WPA Personal, TKIP, Dynamic WEP (WEP с 802.1X), WEP Transitional Security Network, WEP Open или WEP Shared. Они больше не являются безопасными и снижают надежность и производительность сети. Устройства Apple показывают предупреждение системы безопасности при подключении к таким сетям.
.