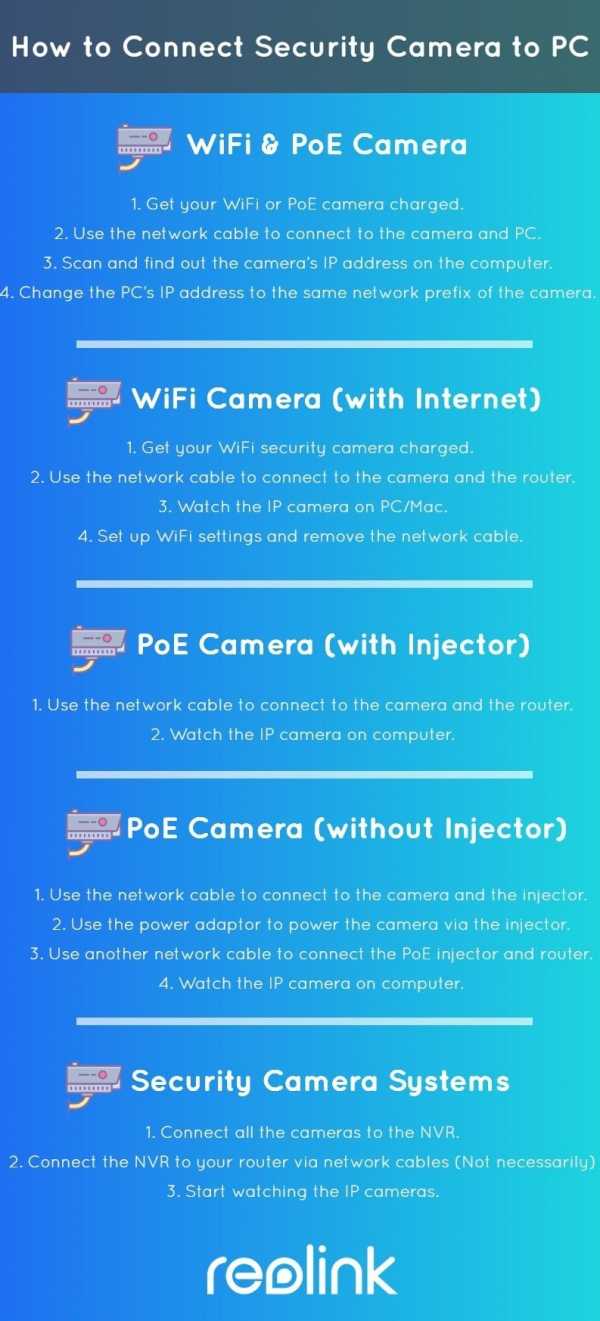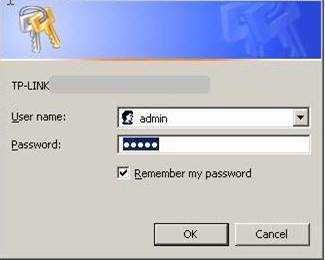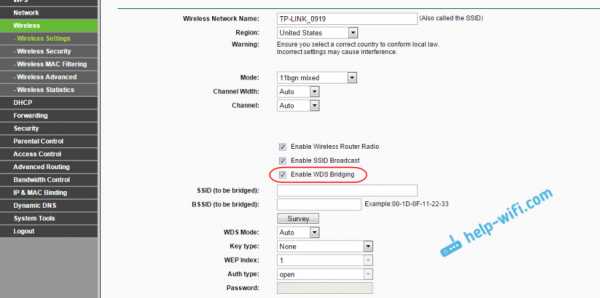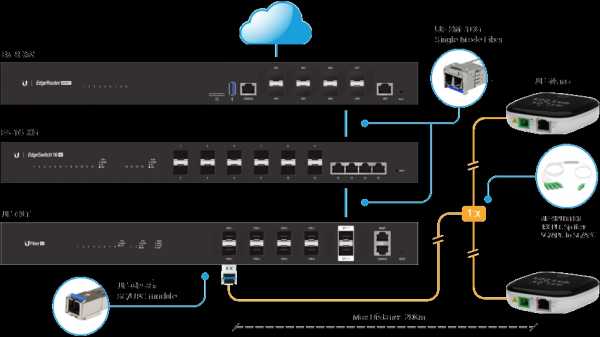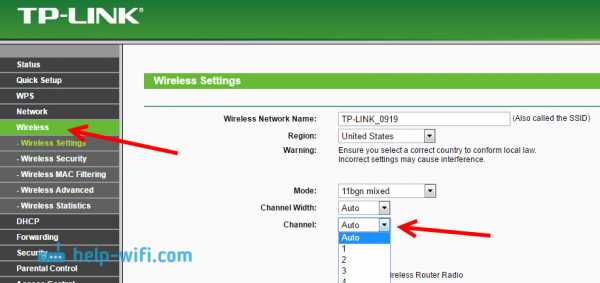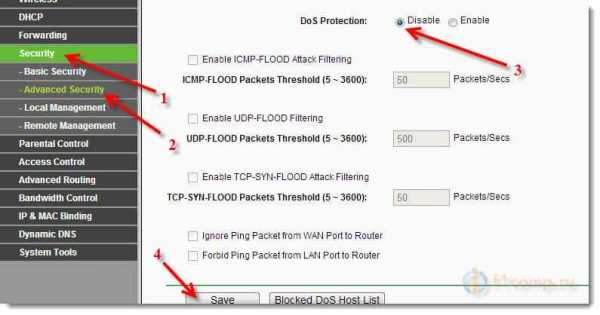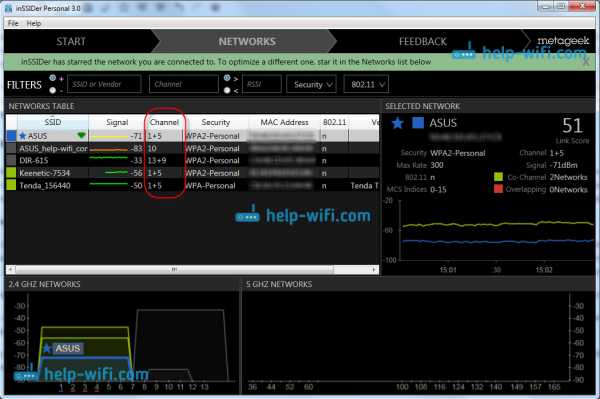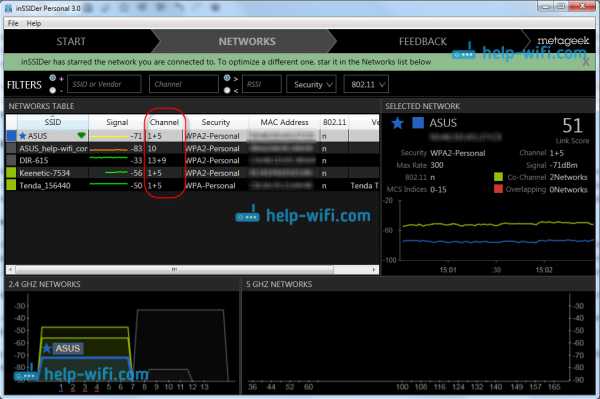Мы принимаем к оплате:
«Подарочный сертификат» от нашего Учебного Центра – это лучший подарок для тех, кто Вам дорог! Оплате обучение и подарите Вашим родным и близким обучение по любому из курсов!!!
«Сертификат на повторное обучение» дает возможность повторно пройти обучение в нашем Учебном Центре со скидкой 1000 рублей!
А также:
Dns роутера как узнать
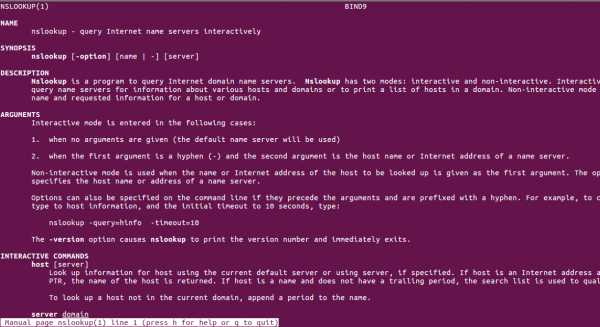
Все компьютеры, подключенные к Интернету, имеют IP-адрес, чтобы найти их через Интернет другими машинами.
Этот IP-адрес состоит из нескольких номеров для удобства в вычислительных целей.
192.0.2.1 — пример для IP-адреса.
Но эти IP-адреса не являются юзер-френдли для человека, а это означает, что людям нелегко или невозможно зппомнить IP-адреса всех важных для них машин.
Поэтому в качестве решения для этой цели была введена новая концепция под названием Domain Names.
«www.example.com» — пример имени домена.
Они просты и легко запоминаются, поскольку они являются словами с алфавитными символами.
Каждое имя домена сопоставляется с IP-адресом.
Служба DNS выполняет преобразование между этими доменными именами и IP-адресами.
DNS-сервер — это компьютерный сервер, который содержит базу данных общедоступных IP-адресов и связанных с ними доменных имен.
Когда вы вводите имя домена в свой веб-браузер, если ваш маршрутизатор не располагает достаточной информацией для преобразования имени домена в IP-адрес, он использует помощь DNS-сервера для выполнения этого преобразования, подключившись к одному из доступных DNS-серверов.
Чтобы найти IP-адрес DNS-сервера, который используется вашим маршрутизатором, можно использовать один из приведенных ниже методов.
Способ 1. Использование графического интерфейса маршрутизатора
Самый простой способ найти IP-адрес DNS-сервера вашего маршрутизатора — проверить его с помощью графического интерфейса маршрутизатора.
1. Сначала вам нужно узнать IP-адрес вашего маршрутизатора. (В большинстве случаев IP-адрес по умолчанию — 192.168.1.1)
Для машин Windows:
1.1. Если вы используете машину Windows, откройте командную строку, набрав «cmd» в строке поиска Windows.
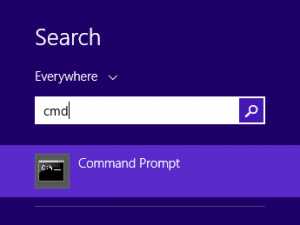
1.2. Введите «ipconfig», чтобы просмотреть информацию о сети.
Там вы сможете увидеть данные адреса шлюза по умолчанию в разделе «Сведения о беспроводной локальной сети».
В этом случае это 192.168.1.1
Для Linux-машин:
1.3. Если вы используете машину Linux, откройте терминал.
например, на машине Ubuntu.
Терминал можно открыть, выполнив поиск на панели поиска.
Здесь есть 2 IP-адреса, а один с самой низкой метрикой выбран в качестве IP-адреса по умолчанию, который в этом случае равен 10.8.0.1
2. Затем введите этот IP-адрес в адресную строку вашего веб-браузера, и вам будет предложено ввести имя пользователя и пароль, чтобы получить доступ к веб-интерфейсу вашего маршрутизатора
3. Затем на вкладке «Статус» вы сможете просматривать информацию DNS вашего маршрутизатора
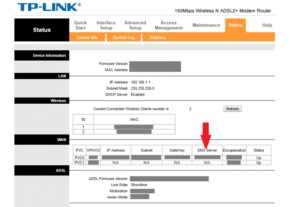
Способ 2. Использование команд Windows
2.1. Один из способов — использовать команду nslookup.
Эта команда предоставляет вам информацию о поиске DNS.
Чтобы просмотреть их, вы можете ввести в командной строке:
Первые 2 строки вывода предоставляют вам данные DNS-сервера.
2.2. Второй способ — использовать команду «ipconfig / all» в командной строке:
Как вы можете видеть, 192.168.8.1 является DNS-адресом в соответствии с указанным выше выводом.
Способ 3: Использование команд Linux
В дистрибутивах Linux данные DNS могут быть извлечены из команд «host» или «dig»
host: host command — это утилита, которая выполняет поиск DNS.
Поэтому данные DNS-сервера можно просмотреть, как показано ниже:
Согласно вышеприведенному выводу, 10.0.10.11 является IP-адресом DNS-сервера.
dig: dig — инструмент, который используется для запроса DNS-серверов имен для получения информации о адресах хостов, почтовых обменах, серверах имен и соответствующей информации.
см. также Разрешение доменных имен с командой dig в Linux
Как показано выше, эта команда предоставляет вам IP-адрес DNS-сервера, который используется вашим маршрутизатором.
Однако в некоторых случаях вы можете определить IP-адреса DNS-серверов, которые необходимы вашему компьютеру для использования, а затем их также можно передать на ваш маршрутизатор.
Их можно определить в файле ‘/etc/resolv.conf’, а его содержимое можно посмотреть:
В соответствии с вышеизложенным приоритет присваивается 10.0.80.11, и только если он не может получить соответствующую информацию, данные передаются в 10.0.80.12 для выполнения DNS-запроса.
Способ 4. Возьмите дамп пакетов и просмотрите данные DNS.
Чтобы взять пакетный дамп текущего сетевого трафика, можно использовать команду tcpdump.
Tcpdump — это инструмент анализа сетевых пакетов, в котором используются пакеты захвата или фильтрации tcp / ip, которые передаются по сети.
Он широко используется пользователями Linux для устранения неполадок в сети.
Чтобы просмотреть сетевой трафик, выполните команду ниже в от рута отдельной вкладки в терминале
tcpdump -n -s 1500 -i eth0 udp port 53
Затем на другой вкладке генерируйте трафик DNS с помощью команды host или dig, как показано ниже.
host www.google.com
Затем вы сможете увидеть аналогичный вывод ниже, в выводе tcpdump
В приведенном выше примере вы можете четко увидеть мою машину (IP-адрес 192.168.64.140) с DNS-сервером (IP-адрес 192.168.64.2) о доменном имени www.google.com
Поделитесь статьей:
Как узнать, какой DNS-сервер я использую?
Вы настроили новый DNS-сервер на своем компьютере и не знаете, работает он или нет. Что ж, есть способы это проверить. Вы можете сделать это изначально через командную строку или с помощью сторонних приложений.
Приоритет DNS
Прежде чем мы начнем, важно понять приоритет DNS.
Все мы знаем, что по умолчанию мы используем DNS-серверы, предоставленные нашим интернет-провайдером.Но что происходит, когда вы вводите DNS на своем локальном компьютере или маршрутизаторе? Какой DNS сейчас имеет приоритет?
Дело вот в чем: если вы измените DNS-сервер на маршрутизаторе (скажем, Google DNS), то каждое устройство, подключенное к маршрутизатору, автоматически начнет использовать Google DNS в качестве DNS-сервера. Однако, кроме того, если вы измените DNS-сервер на своем локальном компьютере, скажем, Cloudflare DNS, эти настройки переопределят настройки DNS маршрутизатора. Теперь только ваш компьютер будет использовать Cloudflare DNS в качестве DNS-сервера, в то время как остальные устройства по-прежнему будут использовать Google DNS.
Итак, если мы ранжируем приоритет DNS-серверов, он будет примерно таким:
- Если вы ввели собственный DNS-адрес на своем компьютере или смартфоне, этот DNS-сервер будет использоваться.
- Если вы не ввели настраиваемый DNS на своем устройстве, будет использоваться DNS, доступный на маршрутизаторе.
- Если вы не ввели настраиваемый DNS на своем компьютере и маршрутизаторе, будет использоваться DNS, предоставленный вашим интернет-провайдером.
Ниже приведено полное руководство по настройке DNS-сервера, или вы также можете посмотреть короткое видео
Самый простой способ - проверить онлайн
Самый быстрый способ проверить, какой DNS-сервер вы используете, - это использовать онлайн-сайты, такие как WhatsMyDNSserver.Просто зайдите на сайт и нажмите кнопку с надписью: « Какой у меня DNS-сервер? “. И он покажет ваш текущий DNS-сервер.
Но этот метод не безошибочный. Даже после изменения DNS он все равно забирает старый DNS из кеша. Например, я изменил DNS своего компьютера с Google DNS на Cloudflare, но на сайте все еще написано, что я использовал Google DNS - даже после перезапуска Mac. Наконец, мне удалось решить эту проблему, повторно открыв сайт в окне в режиме инкогнито. Если вы столкнулись с подобной проблемой, вы можете очистить кеш DNS или очистить DNS.
Другие поставщики DNS, такие как Cloudflare, также предоставляют раздел на своем веб-сайте, который может определить, используете ли вы Cloudflare DNS, вы можете получить доступ к этой веб-странице по этой ссылке.
Аналогичным образом, если вы переключились на OpenDNS, вы можете проверить свой DNS-сервер по этой ссылке.
2. Какой DNS-сервер я использую - Windows 10/8/7
Есть несколько способов проверить DNS-сервер, который вы используете в Windows. Вот пара из них.
Метод 1
Чтобы проверить DNS-сервер, который вы используете в Windows, просто откройте командную строку.Для этого в Windows 10 нажмите Пуск , затем Все программы , затем Стандартные и, наконец, Командная строка . и выполните следующую команду.
ipconfig / all | findstr "DNS \ Серверы"
Если вам интересно, все, что делает команда, это извлекает все значения конфигурации сети, а затем отфильтровывает из них строку «DNS-серверы».
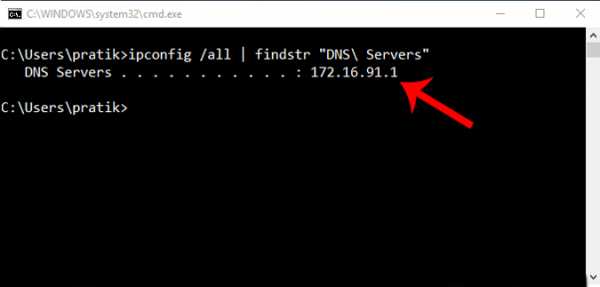
Метод 2
Второй метод намного проще и имеет удобную команду.То есть просто выполните nslookup любого веб-адреса, и Windows покажет, какой DNS-сервер вы используете, как часть поиска. Чтобы выполнить nslookup, просто используйте команду ниже. Вы можете заменить «google.com» на любой желаемый веб-адрес. Фактически, вы даже можете заменить его своим собственным IP-адресом.
nslookup google.com
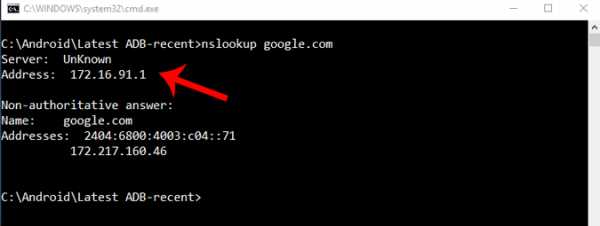
3. Какой DNS-сервер я использую - Linux
Чтобы проверить, какой DNS-сервер вы используете в Linux, просто откройте терминал и выполните nslookup для любого веб-сайта.Просто введите следующую команду. Вы также можете заменить google.com своим IP-адресом.
nslookup google.com
Если вам интересно, «nslookup» - это утилита командной строки, которая преобразует DNS-имя в IP-адрес, таким образом выявляя DNS-сервер, используемый в процессе.
Чтение: лучшие приложения для шифрования DNS-трафика
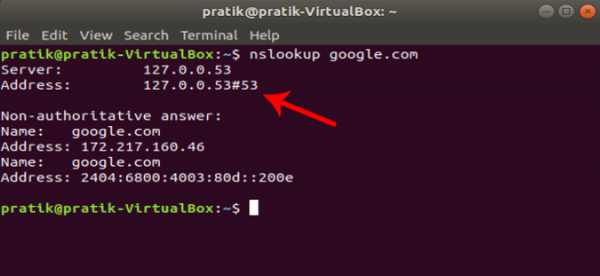
4. Какой DNS-сервер я использую - Mac
Аналогичным образом в macOS откройте терминал и введите следующую команду.
Чтобы запустить терминал в macOS, нажмите CMD + ПРОБЕЛ, чтобы запустить Spotlight, а затем введите «терминал». и нажмите Enter. Кроме того, вы можете открыть папку «Приложения», затем открыть «Утилиты» и дважды щелкнуть «Терминал». Когда откроются окна терминала, скопируйте и вставьте следующую команду и нажмите Enter.
nslookup google.com
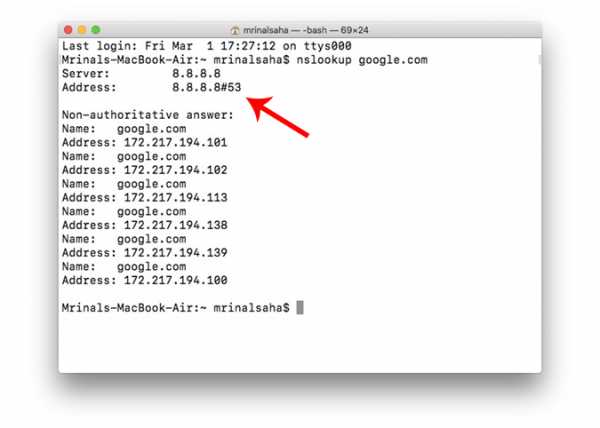
5. Какой DNS-сервер я использую - Android
На рынке есть несколько приложений для сканирования сетей Android, которые позволяют узнать, какой DNS вы используете.Я бы предложил Network Info II. Приложение бесплатное, легкое, без рекламы.
Просто загрузите его из игрового магазина, откройте его и перейдите на вкладку WiFi. Там вы увидите записи DNS 1 и DNS 2. Это DNS-серверы, которые вы используете.
Чтение: изменение настроек Android DNS с помощью этих 5 приложений смены DNS
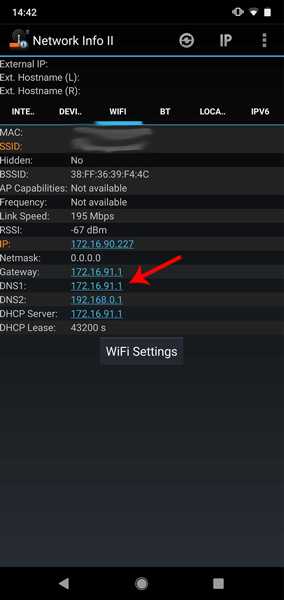
Кроме того, вы также можете попробовать сетевые утилиты PingTools. В нем есть одни из лучших и полезных инструментов. Вы также получаете дополнительные утилиты, которые могут выполнять такие задачи, как сканирование UPnP, пробуждение LAN, сканирование портов и т. Д.
Чтобы узнать DNS-адрес, установите приложение из Play Store и откройте его. Теперь нажмите на значок «Маршрутизатор» или «Интернет», и он отобразит все сведения о сети. Здесь вы можете узнать, какой DNS вы используете, просмотрев записи DNS 1 и DNS 2.
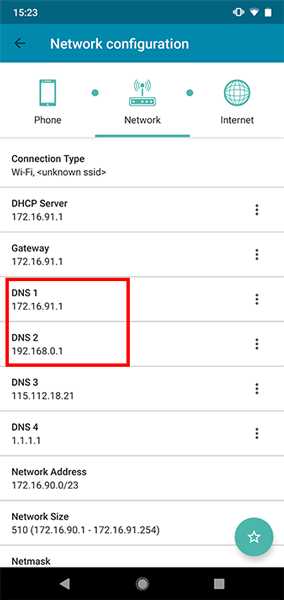
6. Какой DNS-сервер я использую - iOS
Network Analyzer - бесплатное приложение для iOS, которое показывает полезную информацию о вашей сети. Существует премиум-версия этого приложения, которая стоит 3 доллара, но для нашей простой потребности достаточно облегченной версии (с поддержкой рекламы).Просто установите и откройте приложение, вы увидите, какой DNS вы используете, рядом с «IP-адресом DNS-сервера».
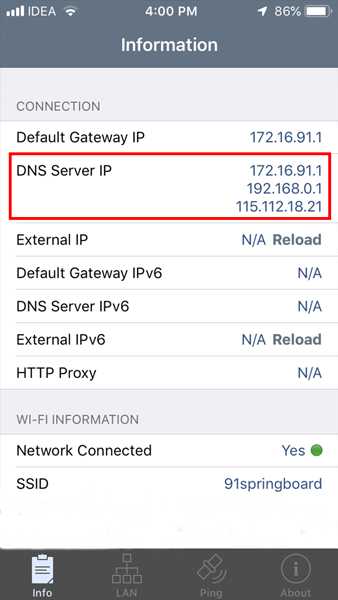
7. Какой DNS-сервер я использую - маршрутизатор
По умолчанию ваш маршрутизатор использует DNS-сервер, предоставленный вашим интернет-провайдером, но если вы подозреваете, что кто-то изменил его на вашем маршрутизаторе, вот как его найти. Просто откройте веб-браузер, введите IP-адрес маршрутизатора (обычно 192.168.1.1 или 192.168.0.1) и войдите в систему, указав имя пользователя и пароль. У большинства маршрутизаторов есть возврат учетных данных.Когда вы увидите веб-интерфейс маршрутизатора, в зависимости от модели маршрутизатора найдите записи DNS 1 и DNS 2. Обычно это параметр «Настройка сети» или «Состояние».
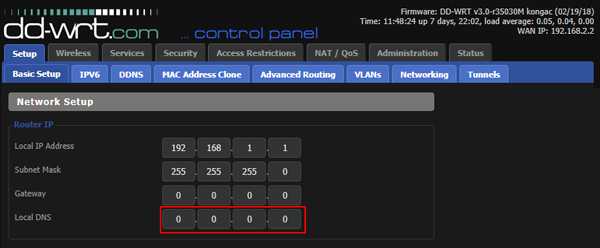
Если вы найдете здесь IP-адрес стороннего DNS-сервера, попробуйте поискать в Google или выполнить nslookup с IP-адресом, чтобы определить связанный с ним сервер. Если вы все еще не уверены в службе DNS, рекомендуется изменить DNS на локальном компьютере. Это переопределит настройку вашего маршрутизатора, и теперь вы можете спокойно наслаждаться просмотром веб-страниц.
Заключительные слова
Итак, это были некоторые из способов узнать, какой DNS-сервер вы используете. В зависимости от вашей операционной системы выберите наиболее эффективный способ. В случае возникновения каких-либо других вопросов или трудностей, дайте мне знать в комментариях ниже.
.IP-адресация: Руководство по настройке DNS - Настройка DNS [Cisco Cloud Services Router 1000V Series]
Если ваша сеть устройства требуют подключения к устройствам в сетях, для которых вы не назначение имени элемента управления, вы можете назначать имена устройств, которые однозначно идентифицируют ваши устройства во всей сети. Глобальная схема именования Интернет, DNS, выполняет эту задачу. По умолчанию эта служба включена. В следующих разделах кратко описаны концепции и функции DNS:
Имена хостов для сети Устройства
Каждый уникальный IP с адресом может быть связано имя хоста.DNS использует иерархическую схему для установление имен хостов для сетевых узлов. Это позволяет локально управлять сегменты сети по схеме клиент-сервер. Система DNS может найти сетевое устройство, переведя имя хоста устройства в его связанный IP-адрес.
доменных имен для групп Сети
IP определяет именование схема, позволяющая идентифицировать устройство по его местоположению в IP. Это иерархическая схема именования, которая предусматривает домены.На Интернет, домен - это часть дерева иерархии имен, которая относится к общие группы сетей по типу организации или географии. Домен имена собираются вместе с точкой (.) в качестве ограничивающих символов. За Например, Cisco - коммерческая организация, IP-адрес которой определяется com домен имя, поэтому его доменное имя cisco.com. А конкретное устройство в этом домене, система протокола передачи файлов (FTP), для пример, обозначен как ftp.cisco.com.
Серверы имен
Чтобы отслеживать доменных имен, IP определил концепцию имя сервер. Серверы имен - это программы, полная информация об их части пространства имен в дереве доменов и может также содержат указатели на другие серверы имен, которые могут использоваться для информация из любой другой части дерева доменов. Серверы имен знают детали дерева доменов, для которого у них есть полная информация. Сервер имен может также хранят информацию о других частях дерева доменов.Чтобы сопоставить домен имена в IP-адреса, вы должны сначала определить имена хостов, а затем указать DNS-сервер и включите службу DNS.
Кэш
Для ускорения процесс преобразования имен в адреса, сервер имен ведет базу данных, называется тайник, из сопоставления имени хоста и адреса для использования подключиться, telnet и пинг EXEC команды и связанные операции поддержки Telnet. В кеше хранятся результаты из предыдущих ответов.После получения запроса DNS от клиента он проверьте это локальное хранилище, чтобы узнать, доступен ли ответ локально.
Преобразователи имен
Преобразователи имен программы, которые извлекают информацию из серверов имен в ответ на запрос клиента Запросы. Решатели должны иметь доступ как минимум к одному серверу имен. В resolver либо использует информацию этого сервера имен для прямого ответа на запрос или выполняет запрос, используя ссылки на другие серверы имен.Резолвер будет обычно это системная процедура, которая напрямую доступна для пользовательских программ. Следовательно, нет необходимости в протоколе между преобразователем и пользовательской программой.
Зоны
Домен пространство имен разделено на области, называемые зонами, которые являются точками делегирования в дерево DNS. Зона содержит все домены с определенной точки вниз, кроме те, для которых действуют другие зоны.
Авторитетное имя Серверы
Сервер имен считается авторитетом для тех частей дерева доменов, для которых он имеет полная информация.У зоны обычно есть авторитетный сервер имен, часто больше, чем один. Авторитетный сервер имен настроен с таблицей хостов информацию или получил информацию о таблице хостов посредством передачи зоны ( действие, которое происходит, когда вторичный DNS-сервер запускается и обновляется с основного сервера).
Операция DNS
В пределах организации, у вас может быть много серверов имен, но интернет-клиенты могут запрашивать только те, которые известны корневым серверам имен.Другие серверы имен отвечают только внутренние запросы.
Сервер имен обрабатывает клиентские запросы к DNS-серверу для локально определенных хостов в пределах определенной зоны следующим образом:
-
An полномочный сервер имен отвечает на запросы пользователей DNS для доменного имени, которое находится в его зоне полномочий, используя постоянные и кэшированные записи в своей собственная таблица хостов. Если запрос относится к доменному имени, находящемуся в его зоне авторитет, но для которого у него нет информации о конфигурации, полномочный сервер имен просто отвечает, что такой информации не существует..
-
Сервер имен который не настроен, поскольку полномочный сервер имен отвечает пользователю DNS запросы, используя информацию, которую он кэшировал из ранее полученного запроса ответы. Если никакое устройство не настроено как полномочный сервер имен для зона, запросы к DNS-серверу для локально определенных хостов будут получать неавторитетные ответы.
Ответ серверов имен DNS-запросы (пересылка входящих DNS-запросов или разрешение внутренне созданных DNS-запросов) запросов) в соответствии с параметрами пересылки и поиска, настроенными для конкретный домен.
DNS Безопасность
Переменный последовательность наборов RR открытого ключа DNS (DNSKEY) и наборов RR лица, подписывающего делегирование (DS) формирует цепочку подписанных данных, где каждое звено в цепочке ручается за следующий. DNSKEY RR используется для проверки подписи, покрывающей DS RR, и позволяет DS RR, подлежащий аутентификации. DS RR содержит хэш другого DNSKEY RR и этот новый DNSKEY RR аутентифицируется путем сопоставления хэша в DS RR.
.DNS-сервер не отвечает (недоступен) | Вот как это исправить!
Шаг 4: Изменение адреса DNS-сервера
Четвертым и последним шагом является изменение адреса DNS-сервера в Windows. Параметры «Получить IP-адрес автоматически» и «Получить адрес DNS-сервера автоматически» должны быть выбраны по умолчанию. Если это не так, вам следует записать, какой DNS-сервер используется, прежде чем изменять адрес сервера, чтобы вы могли отменить любые изменения, если возникнут проблемы в будущем, и вернуться к исходным настройкам.
Если вы хотите назначить адрес DNS-сервера вручную, нажмите «Использовать следующие адреса DNS-серверов» и введите адреса любых альтернативных серверов. Если вы хотите использовать DNS-сервер Google, напишите 8.8.8.8 в поле рядом с «предпочтительным DNS-сервером», а затем напишите 8.8.4.4 рядом с «Альтернативным DNS-сервером». Вторую часть информации технически можно опустить, поскольку эта запись вступает в игру только в том случае, если предпочтительный DNS-сервер сталкивается с проблемами. Верхние настройки, включая IP-адрес, должны оставаться неизменными, особенно если вводится фиксированный IP-адрес.
Нажмите «ОК», чтобы подтвердить обмен DNS-сервером.
Примечание. Если вместо версии 4 (IPv4) используется интернет-протокол версии 6 (IPv6), необходимо изменить IP-адреса DNS-сервера. Общедоступные IPv6-адреса DNS Google:
- 2001: 4860: 4860 :: 8888
- 2001: 4860: 4860 :: 8844
Как настроить DDNS (динамический DNS) в маршрутизаторе | Поддержка
Вот отличное видео, в котором объясняется, как настроить DDNS в маршрутизаторе:
https://www.youtube.com/watch?v=EH8wJt81bqg
Это руководство поможет вам установить и настроить динамический DNS в вашем маршрутизаторе. Настройка DDNS на вашем маршрутизаторе означает, что вам не нужно использовать наш клиент динамического обновления, чтобы обновлять имя хоста с использованием правильного IP-адреса. Вместо этого вы используете встроенный динамический DNS. Не все производители маршрутизаторов включают No-IP в качестве поставщика интегрированного динамического DNS.Если вы обнаружите, что у вас нет, напишите им твит или электронное письмо и попросите добавить нас.
Шаг 1: Войдите в свой маршрутизатор через адрес шлюза по умолчанию.
Шаг 2: Введите учетные данные маршрутизатора на странице входа.
Обратите внимание: Учетные данные вашего маршрутизатора должны быть на наклейке в нижней части маршрутизатора. Если нет, вы можете увидеть наиболее распространенные учетные данные ниже.
Имя пользователя устройства Пароль
Администратор D-Link (оставьте поле пустым)
Пароль администратора Netgear
Linksys админ админ
Asus админ админ
DrayTek админ админ
ZyXel admin 1234
TP-Link админ админ
TRENDnet администратор администратор
Белкин админ (оставьте поле пустым)
Шаг 3: Затем найдите настройки динамического DNS (DDNS).Обычно это будет до Advanced , а затем DDNS или Dynamic DNS .
Шаг 4: На странице DDNS выберите No-IP в качестве поставщика услуг. Введите свое имя пользователя и пароль без IP. Затем введите имя хоста или домен, который вы создали в поле хоста или домена.
Ниже приведен пример того, как могут выглядеть ваши настройки:
DDNS Provider: No-IP
Имя пользователя: YourEmailAddress
Пароль: YourPassword
Имя хоста / домен: имя хоста.ddns.net
Обратите внимание: Если на вашем маршрутизаторе нет списка No-IP, вы можете попробовать обновить прошивку. В противном случае вам нужно будет запустить наш клиент динамического обновления на компьютере в этом месте. Вы также можете проверить, поддерживает ли другое устройство, например камеру, в вашей сети No-IP для DD
.