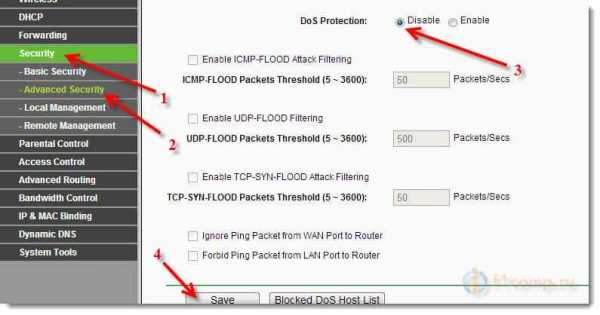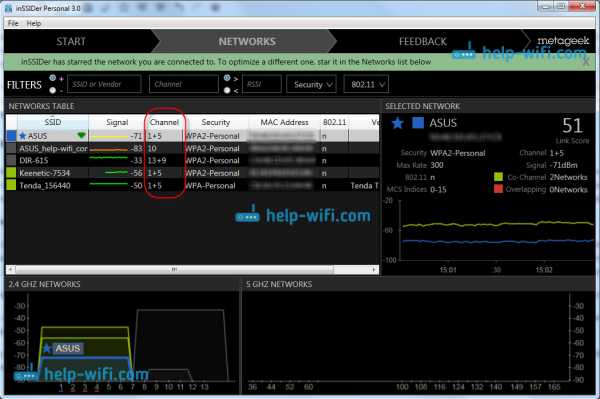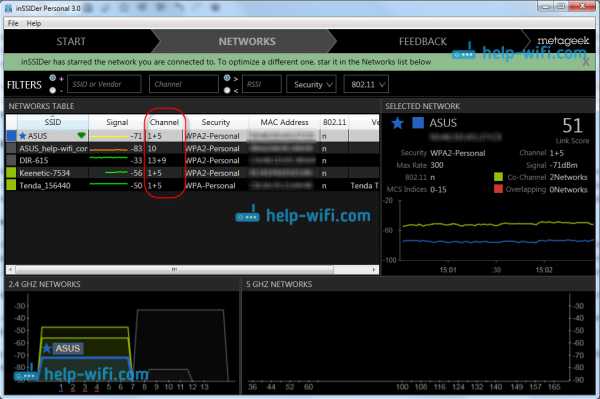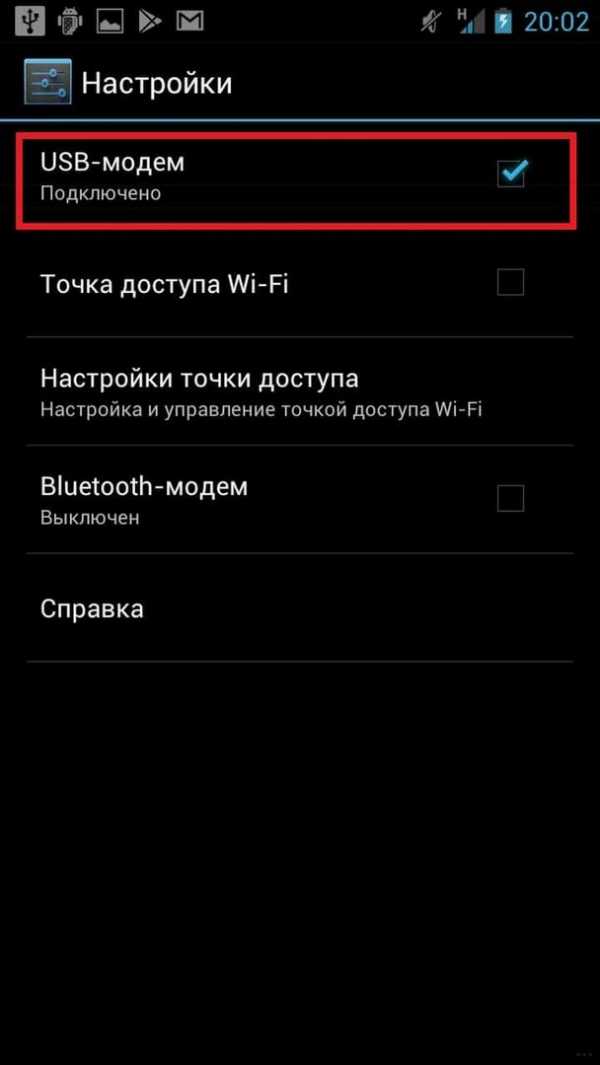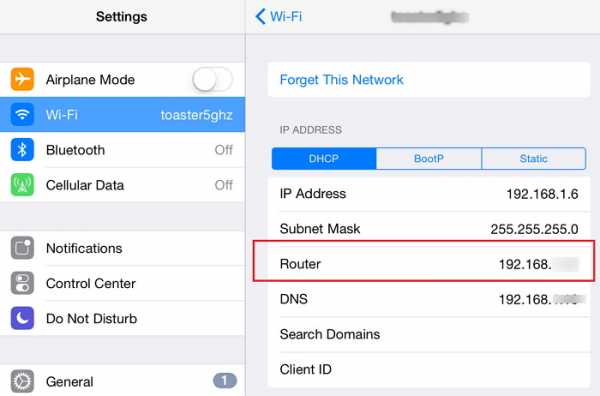Мы принимаем к оплате:
«Подарочный сертификат» от нашего Учебного Центра – это лучший подарок для тех, кто Вам дорог! Оплате обучение и подарите Вашим родным и близким обучение по любому из курсов!!!
«Сертификат на повторное обучение» дает возможность повторно пройти обучение в нашем Учебном Центре со скидкой 1000 рублей!
А также:
Как увеличить скорость интернета через wifi роутер netgear
Как увеличить скорость интернета по Wi-Fi через роутер
Еще одна статья на эту популярную тему. Наверное все, кто проверяли скорость соединения через свою Wi-Fi сеть, интересовались, почему она такая низкая, почему роутер режет скорость, и как увеличить скорость подключения к интернету. Практически на все эти вопросы я уже ответил в статье: по Wi-Fi скорость интернета ниже. Почему роутер режет скорость. А в этой статье мы поговорим о том, как увеличить скорость интернета по Wi-Fi сети. И насколько это вообще возможно.
Вся проблема заключается в том, что при подключении кабеля (от интернет провайдера, или даже от роутера) напрямую в компьютер, мы получаем обычно скорость 80-100 Мбит/с (если у вас тариф 100 Мбит/с), а при подключении по Wi-Fi уже как повезет. Может быть даже 20 Мбит/с, или еще меньше. Если роутер у вас не самый дешевый, то скорость примерно будет 50-60 Мбит/с. Но, все зависит от конкретного случая. И вообще, скорость, которую роутер выдает по беспроводной сети, зависит не только от самого роутера. Там много разных факторов, о которых я напишу ниже в этой статье.
Отдельно хочу написать несколько слов о максимальной скорости беспроводный сети, которая указана на коробке вашего роутера, или в характеристиках. Многих интересует этот вопрос. 150 Мбит/с, 300 Мбит/с, это максимальная, теоретически возможная скорость, которую может выдать маршрутизатор. Конечно же, что в обычных условиях такой скорости никогда не получить. И это нормально, это не значит что у вас плохой маршрутизатор.
Почему по Wi-Fi скорость интернета ниже?
Думаю, вы согласитесь, что беспроводное соединение не такое стабильное как проводное. И как бы там не было, подключение по кабелю всегда было и будет самым стабильным и надежным.
Напрямую, при подключении интернет кабеля сразу к компьютеру, идет прямое соединение с оборудованием провайдера. Когда мы устанавливаем роутер, то уже он управляет этим соединением. Роутер управляет потоком, раздает интернет на другие устройства, и т. д. Вот именно по этому и падает скорость при подключении через роутер. А особенно, при подключении по Wi-Fi сети.
Насколько сильно роутер будет резать скорость, в основном зависит от мощности этого роутера. Чем мощнее роутер, тем быстрее он может обрабатывать информацию, и у него более высокий максимальный скоростной поток. А чем роутер мощнее, тем он дороже. И поверьте, разница между устройством за 20 долларов, и 200, она есть. В противном случае, дорогих маршрутизаторов просто бы не было. Их бы никто не покупал, и не делал.
Мы выяснили, почему роутер режет скорость, и сейчас подробно рассмотрим некоторые способы, которыми можно увеличить скорость по Wi-Fi сети. По крайней мере, можно попробовать.
Несколько советов по увеличению скорости по Wi-Fi сети
Прежде чем что-то делать, хорошо бы подключить интернет напрямую к компьютеру, и проверить скорость. Проверить можно на сайте http://www.speedtest.net. По этой теме есть отдельная статья, которую можно посмотреть здесь.
Если у вас по тарифу скорость скажем до 20 Мбит/с, то больше никак не получится выжать. Поэтому, измеряем скорость при прямом подключении, затем по Wi-Fi сети. Мы узнаем насколько наш маршрутизатор режет скорость. И еще, можно проверить с разных устройств, которые вы подключаете по Wi-Fi. Так как скорость зависит и от устройства, которое мы подключаем.
1 Начнем наверное с самого рабочего способа (по моему мнению). Поиск свободного канала Wi-Fi сети, и его замена в настройках роутера. Когда у вас устройства видят множество других Wi-Fi сетей, то все эти сети могут создавать помехи для вашей беспроводной сети. И из-за этого не редко страдает скорость соединения.
Поэтому, можно попробовать определить самый свободный канал, и установить его в настройках вашего маршрутизатора. По этой теме есть очень подробная статья: https://help-wifi.com/sovety-po-nastrojke/kak-najti-svobodnyj-wi-fi-kanal-i-smenit-kanal-na-routere/. Там так же показано как сменить канал в настройках разных маршрутизаторов. Вот, для примера на TP-LINK:
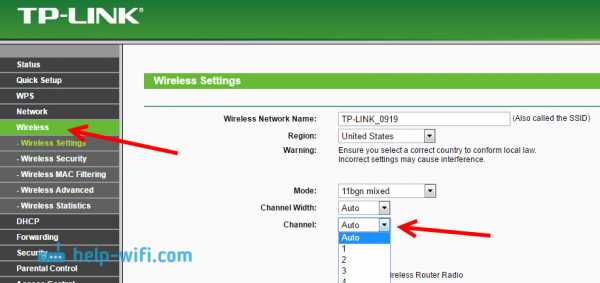
Здесь нужно экспериментировать, пробовать разные варианты. А если у вас уже стоит статический канал, то поставьте Auto.
2 Wi-Fi 5 GHz. Если у вас очень много соседних сетей, и много помех, которые влияют на скорость, то лучший вариант, это перейти на Wi-Fi 5 GHz. Купить роутер, который поддерживает трансляцию Wi-Fi сети на частоте 5 ГГц. Там скорость точно будет выше. Я недавно писал об одном таком роутере: Tp-Link Archer C20i. Но, есть один нюанс, не все устройства поддерживают сеть 5 ГГц.

Новые телефоны, планшеты, ноутбуки которые уже выходят в продажу, у них скорее всего уже есть поддержка Wi-Fi сетей на новой частоте. А вот более старые устройства, ее не поддерживают. Это можно легко узнать из характеристик. Но, это и не проблема, так как все двухдиапазонные роутеры транслируют беспроводную сеть и на частоте 2.4 ГГц. Так что более старые клиенты смогут подключаться к ней.
Мало того, что сеть 5GHz сейчас практически полностью свободна от помех, так еще и по стандарту 802.11ac, по сравнению с 802.11n скорость выше. Если на частоте 2.4 ГГц максимальная скорость 300 Mbps, то на 5 ГГц уже 433 Mbps (у Tp-Link Archer C20i).
3 Драйвера беспроводного адаптера. Этот способ подойдет только для компьютеров, и ноутбуков. Как я уже писал выше, скорость зависит так же от Wi-Fi приемника, который установлен в вашем компьютере. В беспроводной сети, скорость всегда ровняется по самому медленному устройству. Какой бы у вас не был мощный роутер, но если у вас на ноутбуке старый Wi-Fi адаптер, который даже не поддерживает режим 802.11n, то никакой большой скорости мы не увидим.
Заменить Wi-Fi адаптер ноутбука конечно же проблемно. Но, можно попробовать обновить драйвер этого адаптера. Возможно, вышла уже новая версия с разными улучшениями, и после обновления мы получим прирост в скорости.
По установке и обновлению драйверов я подробно писал в отдельной статье: https://help-wifi.com/raznye-sovety-dlya-windows/kak-ustanovit-drajvera-na-wi-fi-adapter-v-windows-7/.
4 Устанавливаем режим работы 802.11n и ширину канала. Если у вас нет очень старых устройств, которые не поддерживают 802.11n, то можно попробовать задать этот режим работы в настройках маршрутизатора. Как правило, по умолчанию стоит автоматический выбор режима работы. Для большей совместимости с разными устройствами.
Сделать это можно снова же в настройках вашего роутера, в которые можно зайти по этой инструкции. Как правило, эти настройки всегда можно найти на вкладке где настраивается Wi-Fi сеть. Называется этот пункт настроек обычно "Mode", или "Режим работы сети". Нужно выбрать "11n Only" (N Only), и сохранить настройки. Вот как это выглядит на роутерах TP-LINK:
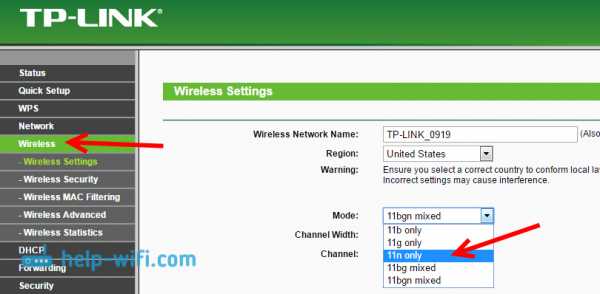
На той же странице есть возможность еще изменить ширину канала (Channel Width). Можно попробовать поставить 40MHz.

Сохраняем настройки и перезагружаем маршрутизатор.
Если после этих настроек у вас возникнут проблемы с подключением к Wi-Fi некоторых устройств, то верните все обратно.
5 Возможно, в настройках вашего роутера установлен старый метод шифрования WPA. Он мало того, что небезопасен для защиты беспроводной сети в наше время и уже сильно устарел, так еще и имеет свойство ограничивать скорость.
Нужно установить шифрование WPA2-PSK (оно у вас уже скорее всего установлено). Вы можете установить правильные настройки безопасности по этой инструкции. На примере D-Link, Tp-Link, ASUS. А в разделе "Настройка роутера" на нашем сайте есть инструкции для других устройств.
6 Чем ближе к роутеру, тем сильнее сигнал и выше скорость. Поэтому, постарайтесь установить роутер так (я имею введу место расположения), что бы по всему вашему дому был хороший сигнал.
А если у вас большой дом, и роутер не может пробить сигнал в дальние комнаты, то можно установить репитер. Или купить более мощный маршрутизатор.
Можете почитать еще статью Как усилить сигнал Wi-Fi сети? Увеличиваем дальность Wi-Fi.
7 Можно еще попробовать обновить прошивку роутера. В новых версия ПО что-то улучшают, и дорабатывают. Поэтому, после обновления скорость по Wi-Fi сети может увеличиться. У нас на сайте есть инструкции для всех популярных производителей. Даю ссылку на инструкцию для TP-LINK, и инструкцию по обновлению ПО на ASUS.
8 Так же не нужно забывать, что чем больше устройств подключено к роутеру, тем ниже будет скорость. Во-первых, роутер будет просто делить изначальную скорость соединения между всеми устройствами, а во-вторых, от той нагрузки, которую будут создавать устройства на маршрутизатор, он будет еще больше резать скорость.
Послесловие
Самый лучший способ решить эту проблему, это покупка более мощного и дорого маршрутизатора. А еще лучше, двухдиапазонного, что бы можно было пользоваться Wi-Fi сетью на частоте 5 GHz, и получать хорошую скорость.
Ну а если покупка нового роутера не входит в ваши планы, то обязательно пробуем советы, о которых я писал выше. Думаю, какой-то результат точно будет. Не забудьте поделится в комментариях своим результатом по увеличении скорости Wi-Fi.
Решено: скорость интернета и настройки маршрутизатора -
Wi-Fi - это как машина. Есть мощность двигателя (мощность, передаваемая на коленчатый вал), а затем мощность на колесах (мощность, передаваемая на колеса после паритетных потерь от трансмиссии и прикрепленных аксессуаров). Настройки скорости Wi-Fi, которые вы видите на маршрутизаторе, похожи на мощность двигателя. Фактическая скорость передачи данных, которые действительно имеют значение (например, ваш видеопоток, веб-страницы, компьютерные файлы), подобна мощности колеса.
Установка скорости Wi-Fi на 54 Мбит / с приведет к фактической скорости от 20 до 23 Мбит / с, что в значительной степени является тем, что вы видите. Очень редко вам приходится устанавливать скорость Wi-Fi на маршрутизаторе ниже максимальной. Так что вернитесь и проверните его до максимума.
Если после этого вы все еще видите скорость 20 Мбит / с, то могут быть другие проблемы. Канал Wi-Fi может быть слишком загружен, поэтому вы можете переключить его на другой канал.Или на вашем устройстве нет новейшей технологии Wi-Fi. Или это слишком далеко от роутера. Или на пути слишком много стен. Или есть радиопомехи от беспроводных телефонов, микроволновых печей, радионяни или чего-либо, излучающего радиопомехи в спектре Wi-Fi. Возможно, вам придется систематически устранять каждый из этих источников, пока ваша скорость не увеличится.
.10 способов повысить скорость вашего текущего маршрутизатора
Хороший маршрутизатор может существенно повлиять на скорость вашего интернет-соединения. Но если у вас нет денег, чтобы раскошелиться на топовую модель, какие еще возможности открыты для вас?
Если вы хотите узнать, как оптимизировать настройки маршрутизатора для скорости или как установить лучшую конфигурацию маршрутизатора для более быстрого Интернета, продолжайте читать.
1. Автоматизация расписания перезагрузки
Большинство новых маршрутизаторов не требует регулярной перезагрузки.Однако, если вы когда-либо сталкивались с обесточенным интернет-соединением, перезагрузка маршрутизатора часто бывает все, что требуется, чтобы вы снова заработали.
Однако, если вы обнаружите, что перезагружаете маршрутизатор с какой-либо регулярностью, варианты прошивки DD-WRT и Tomato имеют параметры перезагрузки по времени.Настройте его на перезагрузку один раз в день, пока вы спите, и вы даже не заметите простоя, когда маршрутизатор выключится и снова начнет работу.
2. Сделайте маршрутизатор быстрее с помощью новой антенны
Самый простой способ сделать роутер быстрее - купить новую антенну.
Антенна на большинстве бытовых роутеров ужасная.Усиленная антенна для вторичного рынка - отличное решение и простой способ улучшить качество сигнала (и, следовательно, повысить скорость) без необходимости в новом устройстве. Варианты послепродажного обслуживания с питанием и усилением начинаются с 10-15 долларов, вплоть до 100 долларов.
Подключаемые расширители диапазона немного дороже, но они действуют как антенна с питанием и беспроводной ретранслятор одновременно.Они могут значительно улучшить дома с мертвыми зонами или ухудшением сигнала, но ваш пробег может отличаться.
3. Отключить старые беспроводные протоколы
Как оптимизировать настройки роутера по скорости? Первое, что вы можете подумать, - это отключить старые беспроводные протоколы.
Более новые маршрутизаторы на 802.Протокол 11ac предлагает возможности, намного превосходящие многие предложения услуг интернет-провайдеров. Хотя маршрутизатор может быть быстрым, многие из ваших устройств, вероятно, используют более старые протоколы, такие как 802.11g, которые замедляют работу всей сети, как только это устройство подключается. В идеале вы должны удалить все устройства, которые вы видите, используя протоколы b или g.
Самые быстрые протоколы в порядке от самого быстрого к самому медленному: ac> n> g> b.
Обратитесь к документации вашего маршрутизатора, чтобы узнать, как это сделать.
4. Измените ширину канала
Как насчет лучших настроек маршрутизатора для повышения скорости в вашей локальной сети? Например, как ускорить передачу видеопотока между устройствами?
Лучшая конфигурация маршрутизатора для локальной скорости часто влечет за собой изменение ширины канала.Чем шире ширина, тем более старые устройства на старых протоколах будут страдать от помех.
Сделайте еще один шаг вперед с нашей статьей о связывании каналов для маршрутизаторов Wi-Fi.
5. Обновляйте свой маршрутизатор
Один из наиболее часто игнорируемых способов максимизировать скорость маршрутизатора - убедиться, что на нем всегда установлены последние версии программного обеспечения и прошивки от производителя.
Конечно, обновления обычно представляют собой исправления безопасности, но они не сделают ваш маршрутизатор внезапно быстрым.Однако любой дополнительный прирост может помочь. Если вы не обновлялись какое-то время, вы можете увидеть больший прирост, чем вы ожидали.
6. Экспериментируйте с расположением маршрутизатора
Речь идет не только о поиске лучших настроек маршрутизатора для быстрого доступа в Интернет.Вам также необходимо подумать о том, где вы размещаете маршрутизатор в своем доме.
Поскольку маршрутизатор конкурирует со всеми другими 2.Устройства с частотой 4 ГГц и / или 5 ГГц в вашем районе, едва уловимые движения часто имеют огромное значение. Кроме того, строительный материал вашего дома может мешать беспроводному сигналу. Общеизвестно, что твердые бетонные стены трудны для прохождения Wi-Fi-соединения.
7. Оптимизируйте настройки каналов маршрутизатора
Давайте еще раз посмотрим, как сделать роутер быстрее за счет оптимизации настроек.
Думали ли вы о смене канала роутера? Существует множество бесплатных инструментов, которые будут сканировать ваш местный эфир в поисках каналов с наименьшими помехами.Затем они предложат вам, на какой канал вам следует переключиться.
Вам необходимо изменить канал в настройках роутера.И снова вы узнаете, как это сделать, в документации к вашему устройству или на странице онлайн-справки.
Узнайте больше о том, как выбрать лучший канал Wi-Fi для вашего роутера.
8. Переключите маршрутизатор на другой диапазон
Типичный дом полон беспроводных устройств.К счастью, с двух- или трехдиапазонным маршрутизатором у вас будет возможность разделить их, чтобы максимизировать скорость.
Проще говоря, вы открываете еще одну полосу для сетевого трафика.В то время как однополосная дорога приведет вас туда, две (или три) полосы лучше для всех участников.
Если у вас есть двухдиапазонный маршрутизатор, вы можете назначить его на дополнительный (и обычно менее загруженный) диапазон 5 ГГц вместо того, чтобы все ваши устройства конкурировали за место в 2.Диапазон 4GHz.
Мы написали о лучших двухдиапазонных маршрутизаторах, которые вы можете купить, если хотите узнать больше.
9. Измените имя сети и пароль
Многие технически подкованные люди по-прежнему используют на своем маршрутизаторе имя пользователя и пароль по умолчанию.Даже хакеры среднего уровня способны взламывать относительно безопасные сети с паролями, не заданными по умолчанию.
Не менее важно использовать надежный пароль Wi-Fi.Хотя вы могли бы проделать отличную работу по разделению своих устройств на отдельные диапазоны, обновлению прошивки и переключению каналов в периоды высокого трафика, все это бесполезно, если ваши соседи совмещают ваш Wi-Fi и используют его для торрент-фильмов. день.
10. Установите новую прошивку
Многие маршрутизаторы сохраняют настройки относительно надежными, чтобы вы ничего не напортачили.Хотя это отлично подходит для большинства пользователей, иногда вы просто хотите погрузиться в настройки и взломать настройки, пока не используете маршрутизатор, который намного превышает его цену.
Для некоторых из самых популярных маршрутизаторов существует несколько вариантов прошивки с открытым исходным кодом.Хотя поддерживаются не все маршрутизаторы, недостатка в отличных опциях нет. Они могут помочь вам ускорить работу маршрутизатора Netgear, найти оптимальные настройки для маршрутизатора TP-Link и ускорить работу маршрутизатора практически любой марки.
DD-WRT, OpenWRT и Tomato являются одними из самых популярных сторонних прошивок.
Имейте в виду, что если вы используете оборудование своего интернет-провайдера, установка новой прошивки невозможна.Это одна из причин, по которой рекомендуется заменить маршрутизатор вашего интернет-провайдера на приобретенный в магазине.
Оптимизируйте настройки маршрутизатора для повышения скорости
Надеюсь, эта статья показала вам, как максимизировать скорость вашего маршрутизатора и определить лучшую конфигурацию для более быстрого Интернета.
Если вы хотите узнать больше о том, как получить максимальную скорость от вашего маршрутизатора, ознакомьтесь с другими нашими статьями о том, как отслеживать и ограничивать трафик маршрутизатора, и о лучшей комбинации модем / маршрутизатор для любого бюджета.С точки зрения безопасности вы также можете рассмотреть возможность настройки гостевой сети на вашем маршрутизаторе.
Надеемся, вам понравятся товары, которые мы рекомендуем! MakeUseOf имеет филиал партнерские отношения, поэтому мы получаем долю дохода от вашей покупки. Это не повлияет на цена, которую вы платите, и помогает нам предлагать лучшие рекомендации по продуктам.
Все, что мы знаем о новом Google Chromecast
Об авторе Дэн Прайс (Опубликовано 1382 статей)
Дэн Прайс (Опубликовано 1382 статей) Дэн присоединился к MakeUseOf в 2014 году и был директором по партнерским отношениям с июля 2020 года.Обратитесь к нему с вопросами о спонсируемом контенте, партнерских соглашениях, рекламных акциях и любых других формах партнерства. Вы также можете найти его каждый год бродящим по выставочной площадке CES в Лас-Вегасе, поздоровайтесь, если собираетесь. До своей писательской карьеры он был финансовым консультантом.
Ещё от Dan PriceПодпишитесь на нашу рассылку новостей
Подпишитесь на нашу рассылку, чтобы получать технические советы, обзоры, бесплатные электронные книги и эксклюзивные предложения!
Еще один шаг…!
Подтвердите свой адрес электронной почты в только что отправленном вам электронном письме.
.Решено: почему у меня низкая скорость интернета с моим NETGEAR ...
Короткий ответ заключается в том, что скорость, которую вы получаете, уже может быть близка к максимальной, которую вы можете достичь.
Важно понимать разницу между скоростью соединения и пропускной способностью. Скорость канала - это физическая скорость, с которой отправляются все биты. Сюда входят как служебные биты, используемые для синхронизации, исправления ошибок и т. Д., Так и биты для полезной нагрузки (например,г. биты, которые являются частью видеопотока, веб-страницы, файла и т. д.). Пропускная способность - это скорость, с которой отправляются биты полезной нагрузки. Когда вы запускаете тест скорости Интернета, вы фактически измеряете пропускную способность.
Если это не очевидно, пропускная способность всегда меньше скорости канала. Для некоторых физических носителей, таких как Ethernet, кабель или DSL, скорость и пропускная способность канала различаются всего на несколько процентов. Особенность в том, что для Wi-Fi пропускная способность может быть на 50% или ниже, чем скорость соединения. Полезное практическое правило - взять скорость соединения и уменьшить ее вдвое, чтобы получить приблизительную максимальную полезную пропускную способность.
Но становится еще хуже. Фактическая скорость соединения может снизиться по другим причинам. К ним относятся радиопомехи от других сетей Wi-Fi; источники шума, такие как радионяни, микроволновые печи и беспроводные телефоны; потеря сигнала из-за поглощения / отражения стенами; и падение мощности сигнала из-за расстояния. Кроме того, стандарты Wi-Fi требуют, чтобы устройства, работающие на частоте 2,4 ГГц, использовали более узкие каналы шириной 20 МГц вместо каналов 40 МГц. Как вы понимаете, при прочих равных условиях скорость канала 20 МГц вдвое меньше, чем канала 40 МГц.На частоте 5 ГГц очень распространены каналы 40 МГц. Маршрутизаторы, поддерживающие новые протоколы Wi-Fi, такие как 802.11ac, могут даже использовать каналы 80 МГц и 160 МГц.
Итак, возьмем роутер, например, ваш WNDR4300v2. 300 Мбит / с - это максимально достижимая скорость соединения на канале 40 МГц с использованием протоколов Wi-Fi 802.11n. Исходя из того, что я сказал ранее, вы можете рассчитывать на пропускную способность до 150 Мбит / с. Измеренная вами пропускная способность 117 Мбит / с при использовании сети 5 ГГц, вероятно, отражает тот факт, что ваша фактическая скорость соединения была менее 300 Мбит / с.На компьютере с Windows скорость соединения можно увидеть, посмотрев на статус беспроводной сети адаптера Wi-Fi. На Mac щелкните значок Wi-Fi, удерживая нажатой клавишу выбора, чтобы увидеть скорость соединения.
Ваша пропускная способность на частоте 2,4 ГГц еще ниже, поскольку маршрутизатор, вероятно, ограничивается использованием канала 20 МГц. Следовательно, скорость канала составляет 150 Мбит / с или меньше, с ожидаемой пропускной способностью вдвое меньше, или 75 Мбит / с или меньше. Вы измерили 55 Мбит / с, так что это предел.
Итак, что вы можете сделать, чтобы увеличить эти скорости? Есть несколько настроек, которые вы можете попробовать.Оба они находятся в расширенных настройках беспроводной сети на маршрутизаторе. Первый - установить кратковременный режим преамбулы. Это заставляет маршрутизатор использовать меньшее количество служебных битов для синхронизации данных. В хороших условиях это может увеличить скорость на небольшой процент (вероятно, <10%). В плохом состоянии это может ухудшить ситуацию, поэтому измеряйте пропускную способность, включая и выключая. Второй - отключить сосуществование 20/40 МГц. Этот параметр применим только к сети 2,4 ГГц. Отключение этого параметра побуждает маршрутизатор использовать каналы 40 МГц.Предостережение заключается в том, что для этого требуется взаимодействие устройств. Некоторые устройства, такие как Apple iPhone и iPad, печально известны отказом от использования каналов 40 МГц в диапазоне 2,4 ГГц.
Кроме того, вы ничего не можете сделать, кроме как переместить маршрутизатор и устройства ближе друг к другу и устранить как можно больше помех. Не ожидайте, что пропускная способность будет около 300 Мбит / с.
[Edit: О, я забыл упомянуть, что, поскольку Wi-Fi - улица с двусторонним движением, эти устройства также могут быть ограничивающим фактором.Такие факторы, как протокол Wi-Fi (802.11g, 802.11n и 802.11ac), ширина канала (20 МГц против 40 МГц) и количество потоков данных также могут влиять на скорость. Использование 802.11ac как на устройстве, так и на маршрутизаторе - обычно самый надежный способ значительно увеличить пропускную способность.]
Посмотреть решение в исходном сообщении
.МаршрутизаторR6120 Ac1200, максимальная скорость Wi-Fi?
> Моя скорость интернета составляет 150 Мбит / с [...]
Для справки в будущем, «m» = милли »= 1/1000.« M »=« mega »= 1000000.
> [...] моя скорость беспроводной связи [...]
Определено, как именно?
> 1. Прошивка актуальна.
Как всегда, актуальный номер версии был бы более полезен, чем ваше мнение
о том, что сегодня «актуально».
> 2. Беспроводная сеть 2,4G: скорость загрузки составляет не более 20 Мбит / с.
>
> 3. Сети 5G: скорость загрузки не превышает 50 Мбит / с.
Обычно частота 5 ГГц превышает скорость 2,4 ГГц. Любая скорость беспроводной связи
зависит от многих факторов, в том числе от свойств клиентского устройства
. Что есть что? Есть ли у этого устройства лучшая скорость в любой другой беспроводной сети
?
> 4. WAN 100M / Full, что это значит?
Скорость вашего порта WAN / Internet составляет 100 Мбит / с, полнодуплексный режим (оба направления
одновременно), поэтому вы вряд ли когда-нибудь увидите скорость
выше 100 Мбит / с между любым локальным устройством и Интернетом.
> 5. На коробке R6120 AC1200 написано "Скорость Wi-Fi до 300 + 900 Мбит / с". I
> Я ожидаю, что маршрутизатор даст мне эти 150 Мбит / с.
Привыкли к разочарованию? Вы прочитали мелкий шрифт?
https://community.netgear.com/t5/x/x/m-p/1711958
Посетите http://netgear.com/support, введите номер модели и найдите
документацию. Получите техническое описание продукта и руководство пользователя.Читать.
(Включая мелкий шрифт.) Плачьте.
> Подскажите, пожалуйста, как увеличить скорость моего Wi-Fi до 150 Мбит / с.
Конечно. Если ваш маршрутизатор является вашим узким местом, купите маршрутизатор получше.
Что-нибудь с портами Gigabit Ethernet может улучшить ваши шансы. Если
ваше клиентское устройство является вашим узким местом, тогда купите лучшее клиентское устройство
(или сетевой адаптер для него). Если ваш (неуказанный) модем / терминал
является вашим узким местом, то купите лучший модем / терминал.