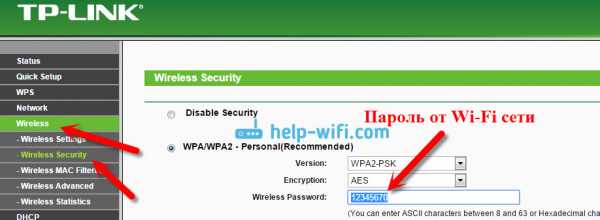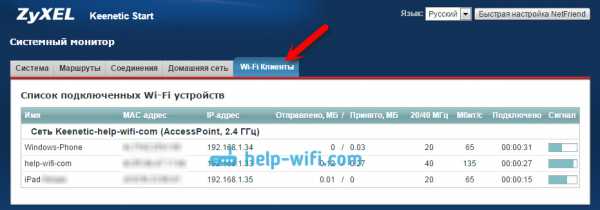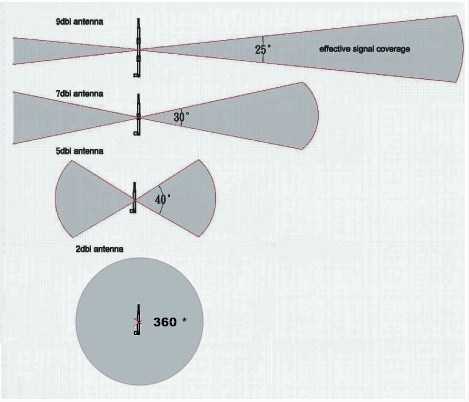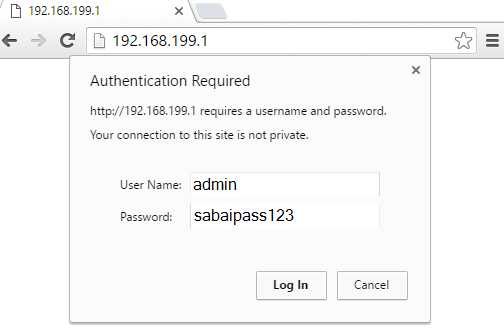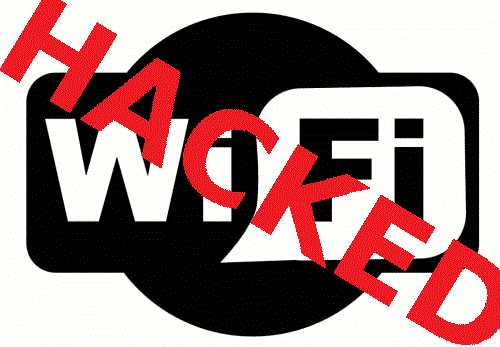Мы принимаем к оплате:
«Подарочный сертификат» от нашего Учебного Центра – это лучший подарок для тех, кто Вам дорог! Оплате обучение и подарите Вашим родным и близким обучение по любому из курсов!!!
«Сертификат на повторное обучение» дает возможность повторно пройти обучение в нашем Учебном Центре со скидкой 1000 рублей!
А также:
Как узнать пароль от wifi на ios
4 способа увидеть пароль Wi-Fi на iPhone и iPad
"Я использовал для подключения к сети Wi-Fi на моем iPhone, но теперь я не могу найти пароль. Есть ли способ проверить сохраненный пароль Wi-Fi на iPhone?
Обычно ваш iPhone или iPad сохраняет пароли для всех сетей WiFi, к которым вы подключаете эти устройства. Это может помочь вам автоматически повторно подключиться к выбранной сети Wi-Fi в пределах диапазона. Кроме того, iPhone и iPad имеют функцию пароли и учетные записи. Если вы хотите найти эти сохраненные пароли на своем устройстве, следующее руководство научит вас проверять пароль WiFi на вашем iPhone или iPad.
Поскольку на iPhone и iPad установлена одна и та же операционная система, шаги по проверке пароля WiFi на iPhone и iPad практически одинаковы. В следующем руководстве описаны различные способы доступа к сохраненным паролям WiFi. Вы можете использовать любой способ, который считаете удобным.
Способ 1. Просмотр пароля Wi-Fi на iPhone / iPad одним кликом без джейлбрейка
Хотя для просмотра сохраненных паролей Wi-Fi на вашем iPhone и iPad есть и другие встроенные параметры, для многих требуется выполнить ряд шагов, прежде чем вы сможете найти пароль. Если
Как найти сохраненный пароль Wi-Fi на iPhone / iPad и поделиться
«Я подключил свой iPhone к сети Wi-Fi. Как я могу найти и просмотреть сохраненный пароль Wi-Fi на iPhone? Я хочу передать пароль Wi-Fi устройству моего друга, но я забыл пароль».
После подключения iPhone к сети Wi-Fi вся информация (включая имя и пароль Wi-Fi) сохраняется на iPhone / iPad. Это супер здорово! Пока ваш iPhone находится в пределах досягаемости, он автоматически обнаружит сеть Wi-Fi и подключится, не показывая пароль.
Единственное, вы легко можете забыть свой пароль от WiFi. Итак, как найти пароль Wi-Fi на iPhone / iPad, когда вам срочно нужно его узнать или поделиться им с другими?
Не волнуйтесь, вот несколько простых способов, которые помогут вам проверить и просмотреть свой пароль WiFi на iPhone / iPad.
1. Найдите сохраненный пароль Wi-Fi на iPhone с помощью связки ключей
Совет. Как поделиться паролем Wi-Fi iPhone
2. Найдите сетевой пароль Wi-Fi вашей личной точки доступа
3.Войдите в настройки маршрутизатора, чтобы получить пароль Wi-Fi для iPhone
4. Использование бесплатных приложений на взломанном iPhone / iPad для поиска пароля Wi-Fi
1. Найдите сохраненный пароль Wi-Fi на iPhone с помощью связки ключей
Это способ найти Пароль сети Wi-Fi на iPhone без Jailbreak. Я серьезно! Вам абсолютно не нужно брать на себя риск взлома вашего устройства.
Но вам нужно сделать это перед тем, как начать.
Включите Bluetooth на обоих устройствах
Сделайте оба устройства под управлением iOS 11 и выше
Сделайте Mac под управлением macOS High Sierra (10.13) и выше
После того, как вы все подготовите, следуйте инструкциям, чтобы получить пароль Wi-Fi с помощью Связки ключей.
Шаг 1 . На вашем iPhone перейдите в «Настройки»> «iCloud»> «Связка ключей». Затем переключите ползунок Связки ключей iCloud в положение ВКЛ. (при включении зеленый)
Step 2 . На вашем Mac перейдите в меню Apple> щелкните Системные настройки> выберите iCloud> войдите в ту же учетную запись iCloud> найдите Связку ключей и установите флажок рядом с ней
Шаг 3 .После этого пароль будет синхронизирован с iPhone на Mac в течение нескольких минут.
Шаг 4 . Запустите Keychain Access на вашем Mac. Вы можете просто искать программу через Spotlight (нажмите command + пробел). Затем введите «Связка ключей» и нажмите клавишу возврата.
Шаг 5 . В «Связке ключей» найдите поле поиска и введите имя сети Wi-Fi.
Шаг 6 . Когда поиск завершится, вы получите список. Просто дважды щелкните нужную сеть Wi-Fi.Затем установите флажок рядом с Показать пароль.
Шаг 7 . Появится всплывающее окно с просьбой указать имя и пароль, которые вы используете для входа в Mac. А затем просто нажмите « Разрешить ».
Шаг 8 . Теперь пароль WiFi должен появиться в текстовом поле рядом с « Показать пароль ».
Бонусные подсказки : Это еще один случай, если вам нужно исправить проблему с выделенным серым цветом на iPhone или iPhone продолжает отключать Wi-Fi.
Наконечник.Как поделиться паролем Wi-Fi iPhone
Нужно ли находить сохраненный пароль Wi-Fi, если вы хотите поделиться паролем Wi-Fi с iPhone на другие устройства iOS? Нет, не обязательно. Apple Inc. предлагает простой и надежный способ.
Единственное, для этого требуется, чтобы на обоих ваших устройствах была установлена iOS 11 или новее (iOS 12, 13). Если для Mac, он должен быть как минимум на macOS High Sierra (10.13).
Теперь давайте посмотрим, как поделиться паролем Wi-Fi (на iPhone) с друзьями и семьей.
Шаг 1 .Убедитесь, что на обоих устройствах включены Wi-Fi и Bluetooth.
Шаг 2 . Разблокируйте iPhone вашего друга (тот, который получает пароль) и проверьте приложение «Контакты». Убедитесь, что ваш Apple ID добавлен.
Шаг 3 . Поместите их близко друг к другу (в пределах диапазона)
Step 4 . Разблокируйте свой iPhone и подключитесь к Wi-Fi (в старые времена вы сохранили пароль)
Step 5 . На iDevice вашего друга выберите ту же сеть Wi-Fi
Step 6 .На вашем iPhone (тот, который использует пароль Wi-Fi), нажмите «Поделиться паролем» для подтверждения. Наконец, нажмите "Готово"!
Вуаля! Вы успешно поделились сохраненным паролем сети Wi-Fi с iPhone. Намного проще, чем вы ожидали, не так ли?
Совет : Если вы не уверены, на какой версии iOS установлено ваше устройство, проверьте ее, выбрав «Настройки»> «Общие»> «О программе». Если вам нужно обновить iOS, откройте приложение «Настройки»> «Основные»> «Обновление программного обеспечения»> «Загрузить и установите
2».Найдите пароль сети Wi-Fi для вашей персональной точки доступа
Если вы хотите предоставить общий доступ к сети на iPhone через персональную точку доступа, выполните следующие действия, чтобы найти пароль Wi-Fi для персональной точки доступа.
Зайдите в «Настройки»> найдите «Личная точка доступа»> коснитесь ползунка, чтобы включить «Личную точку доступа»> проверьте пароль Wi-Fi.
Вот и все! Вы только что нашли пароль для совместного использования личной точки доступа Wi-Fi. Теперь вы можете использовать пароль на других устройствах для подключения к сети.
Примечание : Не забывайте, что устройства должны находиться в зоне действия Wi-Fi.
3. Войдите в настройки маршрутизатора, чтобы получить пароль Wi-Fi для iPhone.
Другой способ решения проблемы - найти IP-адрес маршрутизатора Wi-Fi и войти в его настройки, чтобы показать пароль Wi-Fi, к которому подключен ваш iPhone.
Но это решение не на 100% работает для вашего устройства. Это зависит.
Шаг 1 . Найдите IP-адрес маршрутизатора: перейдите в «Настройки»> «Wi-Fi»> «Найдите сеть Wi-Fi, к которой подключен ваш iPhone»> коснитесь круглого значка « i » рядом с
Step 2 .Затем запишите IP-адрес роутера.
Шаг 3 . Запустите Safari и введите IP-адрес. Веб-сайт, который вы посещаете, - это страница панели входа в маршрутизатор.
Шаг 4 . Попробуйте войти в систему с пользователем / паролем по умолчанию маршрутизатора. Или попробуйте зайти в Google для более быстрого поиска точного пользователя / пароля по умолчанию с определенной моделью маршрутизатора, например «пароль по умолчанию для модели маршрутизатора XXXXXX».
После входа в панель администратора нажмите «Настройки Wi-Fi» и просмотрите пароль своей сети Wi-Fi.
4. Использование бесплатных настроек Cydia на взломанном iPhone / iPad для поиска пароля Wi-Fi
А вот и последняя капля - взлом iPhone и взлом пароля Wi-Fi с помощью Cydia Tweak. Я не ставлю этот метод последним в этом посте без причины. Взломать iPhone - рискованно.
Но если вы не против или ваш iPhone уже взломан, эти бесплатные настройки Cydia достойны попытки получить и проверить пароль сети Wi-Fi на iPhone.
1. Пароль WiFi
Шаг 1 .В Cydia найдите « WiFi Password » и коснитесь значка, чтобы начать загрузку.
Шаг 2 . После этого нажмите « Install » в правом верхнем углу, чтобы установить приложение «WiFi Password» на свой iPhone
Step 3 . Теперь нажмите « Вернуться в Cydia » и вернитесь на главный экран. Затем запустите WiFi Password . Вы увидите список доступных для доступа имен и паролей WiFi.
Шаг 4 .Выберите сеть Wi-Fi, пароль которой вы хотите просмотреть.
2. iSpeedTouchpad
Как узнать пароль Wi-Fi на iPhone с помощью iSpeedTouchpad? Выполните поиск (iSpeedTouched) в Cydia, затем нажмите Загрузить и Установить . Rainbow Table , открывающая приложение из меню таблицы, также необходимо загрузить.
После установки вы можете запустить его для поиска всех возможных сетей и проверки наличия пароля для просмотра.
3. Dlssid
Приложение бесплатное в Cydia и может взломать пароль беспроводного маршрутизатора Dlink. Отслеживая сетевой Mac-адрес, он может получить пароль Wi-Fi с iPhone. Это означает, что он работает, только если у вас есть компьютер Mac.
4. Speedssid
Точно так же это приложение можно бесплатно загрузить и установить из Cydia, выполнив действия, указанные выше. Однако, как ни странно, у этого приложения есть одна удивительная особенность - оно может взламывать сети, находящиеся вне досягаемости.
Примечание: В магазине Cydia есть и другие приложения, которые могут помочь вам увидеть и просмотреть пароль WiFi на iPhone, например « NetworkList », « WiFiPasswords » и т. Д.
Дополнительная помощь: решение iPhone / iPad не будет передавать пароль WiFi
Если у вас есть другие проблемы с подключением к WiFi, вы можете использовать FoneCope iOS System Recovery, чтобы решить эту проблему.
1. Восстановление без потери данных: стандартный режим
Вы можете исправить системные проблемы iPhone / iPad без потери данных, например, iPhone, застрявший на логотипе Apple после обновления, перезапуск iPhone и т. Д.
2. Исправьте заблокированный iPhone: расширенный режим
Этот режим восстановления может исправить серьезные проблемы, которые недоступны в стандартном режиме, однако он сотрет ваши существующие данные на iPhone.
3. Исправление зависания в режиме восстановления: выход из режима восстановления
Эта модель адаптирована для исправления зависания iPhone в режиме восстановления.
Итог
Вкратце, я представил эффективные методы, которые вы можете использовать, чтобы найти и просмотреть сохраненный пароль Wi-Fi на iPhone .
Еще одна вещь: если вы предпочитаете использовать приложение для сохранения всех ваших паролей WiFi в одном безопасном месте, вы можете использовать такое приложение, как 1Password, которое не только хранит пароль WiFi, но и любой пароль со всем необходимым.
Если у вас возникнут проблемы на любом из шагов, упомянутых выше, просто дайте мне знать о ваших запросах, оставив комментарий ниже. И я постараюсь ответить на него. Надеюсь, вам понравятся эти решения!
.Как просмотреть и поделиться сохраненным паролем WiFi на iPhone / iPad
Простота подключения к Интернету, которую обеспечивает большинство мобильных гаджетов, вызвала ряд впечатляющих инноваций, будь то Android, iOS (включая iOS 12) или любые другие платформы, их подключение к мобильной сети или Wi-Fi, что делает их незаменимыми инструментами для повышения производительности. . Процесс подключения к Интернету через Wi-Fi остается практически таким же для большинства устройств и может быть резюмирован следующим образом: включите Wi-Fi, найдите доступную сеть Wi-Fi, введите необходимые пароли и подключитесь к Wi-Fi.Главный вопрос, который часто задают, - как посмотреть пароль Wi-Fi на iPhone.
Обычные способы поиска сохраненного пароля WiFi на iPhone / iPad
Умные устройства, такие как iPhone, автоматически запоминают эти пароли, однако просмотр ранее сохраненных паролей с этих сайтов может оказаться трудным для большинства пользователей. Интересно, что существуют некоторые хаки, обеспечивающие легкий доступ пользователям, желающим просматривать пароли Wi-Fi на iPhone.
Метод 1. Вход в настройки маршрутизатора
Этот совет о том, как просмотреть пароль Wi-Fi на iPhone, в некоторой степени зависит от ситуации, поэтому иногда работает, но его стоит попробовать.Логика состоит в том, чтобы попытаться найти IP-адрес маршрутизатора WiFi, получить доступ к его настройкам, а затем получить доступ к паролю для маршрутизатора. Выполните следующие действия, чтобы определить IP-адрес маршрутизатора:
• Домой> Настройки> Wi-Fi, в сети Wi-Fi, к которой вы подключены, коснитесь вкладки «i».
• Просмотрите раздел маршрутизатора, отсканируйте и запишите IP-адрес.
• На новой вкладке Safari передайте IP-адрес и нажмите кнопку ввода.
• Это автоматически приведет вас к сеансу входа в систему маршрутизатора.
Для продолжения важно знать, что имя пользователя и пароли по умолчанию для большинства маршрутизаторов - «admin». Однако, если это не сработает, попробуйте поискать «пароль по умолчанию для модели маршрутизатора XXXXXX», заменив XXXXXX фактической моделью маршрутизатора. Это должно предоставить фактические учетные данные для входа в систему, которые можно использовать для маршрутизатора. Затем вы переходите к «настройке беспроводной сети» или «настройкам беспроводной сети» в зависимости от типа маршрутизатора, чтобы определить пароль WiFi.
Следует отметить тот факт, что если настройки и пароли маршрутизатора были изменены администратором сети, этот метод неэффективен для просмотра пароля WiFi на iPhone.
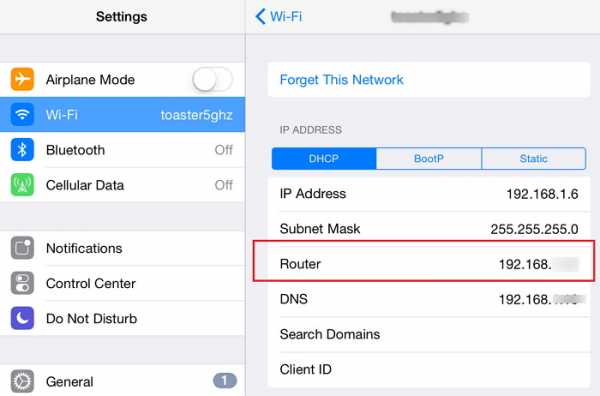
Метод 2: используйте синхронизацию связки ключей iCloud
Для просмотра пароля Wi-Fi лучшей альтернативой является использование синхронизации связки ключей iCloud, которая в основном синхронизирует все сохраненные данные iCloud, включая данные для входа и пароли Wi-Fi, на всех связанных устройствах Apple. После этого вы можете просмотреть предпочтительный пароль Wi-Fi через приложение Связка ключей. Однако следует отметить, что этот метод не работает на ноутбуках, отличных от Mac. Чтобы выполнить этот метод, выполните следующие действия:
• На главном экране iPhone выберите «Настройки»> «iCloud»> «Связка ключей».Включите Связку ключей iCloud.
• Вернитесь в настройки и включите персональную точку доступа.
• Включите свой Mac.
• Подключите его через Wi-Fi к персональной точке доступа iPhone.
После успешного подключения, чтобы просмотреть пароль WiFi, выполните следующие действия:
Все еще находясь на Mac, выполните поиск по запросу «Связка ключей», используя (Cmd + Пробел), чтобы начать поиск в центре внимания.
Определите и откройте предпочтительную сеть Wi-Fi.
Найдите и нажмите на опцию «показать пароль», чтобы просмотреть пароль. Обратите внимание, что если для вашей учетной записи Mac будет установлено ограничение пароля, вам будет предложено ввести пароль, прежде чем вы сможете просмотреть пароль Wi-Fi.
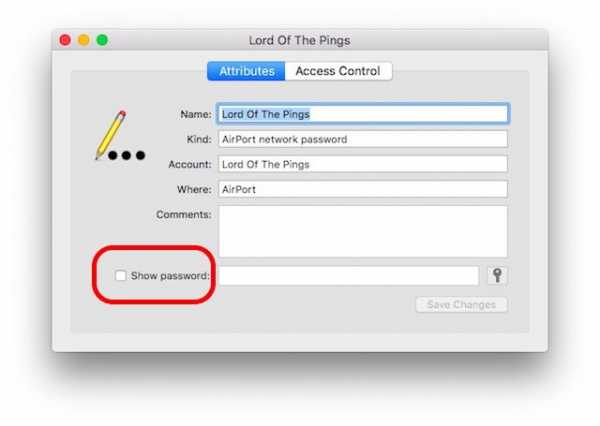
Используйте бесплатные приложения для просмотра пароля Wi-Fi на взломанном iPhone / iPad
Взломанный iPhone / iPad предлагает пользователям разнообразный и интересный пользовательский интерфейс, поскольку он раскрывает потенциал устройства, аналогично опыту с Android. Эта функция предоставляет iPhone огромные возможности для решения таких проблем, как «как просмотреть пароль WiFi на iPhone» и / или получить доступ к ранее неавторизованным сетям WiFi путем взлома их паролей.
Приложение 1: пароли WiFi
На главном экране перейдите в Cydia и найдите «Пароли WiFi». Приложение для паролей WiFi - это бесплатное приложение, которое умеет находить пароли WiFi. Перед установкой приложения может потребоваться добавить некоторые источники в Cydia. Итак, запустите Cydia> Управление> Источники> Меню Правка и добавьте (http://iwazowski.com/repo/) в качестве источника.
• Продолжите установку приложения WiFi Passwords, нажав на вкладку установки в правом верхнем углу экрана.
• После установки нажмите кнопку «Вернуться в Cydia». После этого вернитесь на главный экран.
• Запустите приложение WiFi Passwords, чтобы получить доступ ко всем доступным Wi-Fi и их паролям.
• Подключитесь к предпочитаемой сети Wi-Fi.
Приложение 2: iSpeedTouchpad
Загрузите и установите приложение, используя тот же подход, который описан выше для приложения WiFi Password. Запустите приложение iSpeedTouchpad и найдите все доступные сети.После того, как предпочтительная сеть определена, щелкните по ней, чтобы просмотреть доступные пароли и подключиться к сетям, используя эти пароли.
Приложение 3: Speedssid
Кроме того, это приложение можно бесплатно загрузить и установить из Cydia, выполнив действия, описанные выше. После установки уникальная особенность этого приложения заключается в том, что оно может взламывать сети, которые находятся далеко или вне зоны досягаемости.
Приложение 4: Dlssid
Как следует из названия, это приложение взламывает пароли беспроводных маршрутизаторов Dlink и может искать пароли, отслеживая предоставленный вами сетевой Mac-адрес.Приложение стоит 5,50 евро, но в Cydia оно бесплатно. Причем его можно скачать и установить в том же духе, что и заявленные ранее приложения.
Совет: как исправить iPhone, не передающий пароль Wi-Fi (поддерживается iOS 12)
Люди хотят просмотреть и найти пароль Wi-Fi в основном потому, что они хотят поделиться им со своими друзьями, которые приходят к вам домой и хотят иметь доступ к вашему домашнему Wi-Fi. Вероятно, вы нашли свой пароль от WiFi описанными выше способами. Но что, если вы знаете пароль, но, к сожалению, ваша функция совместного использования Wi-Fi на iPhone не работает.Это огорчает, но вы можете найти лучшее решение здесь, используя инструмент для исправления iOS - iMyFone iOS System Recovery (поддерживается iOS 12).
1,000,000+ Загрузки
Основные характеристики:
- Инструмент может исправить большое количество проблем iOS, таких как зависание в режиме восстановления, циклы перезагрузки, неотвечающий экран устройства и т. Д.
- Функция «Исправить систему iOS» состоит из трех различных вариантов решения различных проблем: «Стандартный режим», «Выйти из режима восстановления» и «Расширенный режим».Никакие данные не будут потеряны или затронуты при использовании «Стандартного режима» и «Выйти из режима восстановления».
- Работает со всеми версиями iOS и устройствами iOS (поддерживается iOS 12, iPhone 8 и iPhone X).
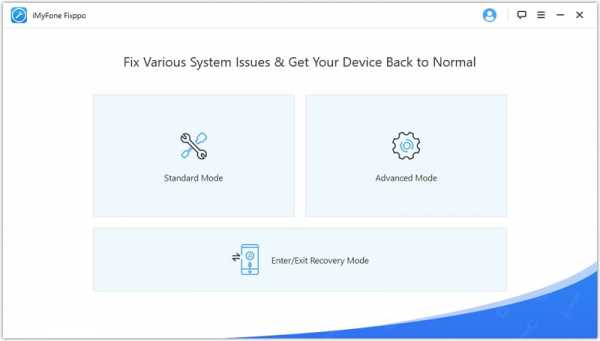
Таким образом, пароли Wi-Fi были установлены для защиты всех пользователей сети от злонамеренных действий хакеров, поэтому потребность в защищенных сетях остается актуальной и сегодня. Хотя запоминание всех используемых вами паролей Wi-Fi может быть немного обременительным, очень важно, чтобы вы знали простые шаги, чтобы получить свои пароли, как только возникнет необходимость, будь то взломанный iPhone или нет.Эта благородная идея - это то, на что надеется эта статья под названием «Как просмотреть пароль Wi-Fi на iPhone», и мы надеемся, что это так!
.Как поделиться своим паролем Wi-Fi с вашего iPhone, iPad или iPod touch
Узнайте, как поделиться своим паролем сети Wi-Fi с друзьями и семьей.
Прежде чем начать
- Убедитесь, что на обоих устройствах установлена последняя версия iOS, iPadOS, macOS High Sierra или новее.
- На обоих устройствах включите Wi-Fi и Bluetooth. Если на любом из устройств включена персональная точка доступа, выключите ее.
- Войдите в iCloud со своим Apple ID. Затем убедитесь, что адрес электронной почты, который вы используете для своего Apple ID, сохранен в контактах другого человека. И убедитесь, что их адрес электронной почты сохранен в ваших контактах.
- Держите устройство другого человека поблизости, в пределах досягаемости Bluetooth и Wi-Fi.
Как поделиться своим паролем Wi-Fi
- Убедитесь, что ваше устройство (то, которое использует пароль) разблокировано и подключено к сети Wi-Fi.
- Выберите сеть Wi-Fi на устройстве, к которому вы хотите подключиться.
- На устройстве коснитесь «Поделиться паролем», затем коснитесь «Готово».
Все еще нужна помощь?
Если вы по-прежнему не можете поделиться своим паролем Wi-Fi, попробуйте эти шаги, проверяя после каждого шага:
- Если вы не видите анимацию настройки, перезагрузите оба устройства и повторите попытку.
- Если вы по-прежнему не можете поделиться своим паролем Wi-Fi, попросите другого человека ввести пароль вручную.
Дата публикации:
.Найдите пароль WiFi подключенной сети в Windows | Mac | Android | iOS
Вот как можно узнать пароль WiFi с компьютера или смартфона. Теперь, не заблуждайтесь, здесь мы говорим о поиске пароля WiFi подключенной сети . И не взламывать Wi-Fi соседа.
Итак, приступим (или просмотрите видеоурок ниже)
1. Найдите пароль Wi-Fi в Windows 7/8/10
Знаете ли вы, что Windows хранит все пароли Wi-Fi, к которым вы когда-либо подключались? Не только текущая сеть Wi-Fi.И вы можете быстро найти его, выполнив простую команду в cmd или перейдя в настройки сети.
Метод 1 - Использование cmd
Самый быстрый способ найти пароль WiFi в Windows - использовать командную строку. Это работает даже для сетей Wi-Fi, к которым вы подключались раньше. Тем не менее, вам необходимо помнить их SSID (имя WiFi) в определенных случаях, чтобы восстановить их пароль. Итак, вот как это сделать.
Просто откройте cmd и введите следующую команду.
netsh wlan показать профиль WiFiName key = clear
Здесь замените WiFiName своим SSID (или именем сети, к которой вы подключались ранее). И это все. Прокрутите вниз, пока не увидите настройку безопасности и рядом с вашим ключевым содержимым - ваш пароль.
Метод 2 - Использование сетевых настроек
Если вы предпочитаете графический интерфейс, перейдите в сеть и центр совместного использования. Чтобы сделать Щелкните правой кнопкой мыши значок беспроводной сети на панели задач и выберите «Открыть центр управления сетями и общим доступом».
Затем щелкните имя WiFi> , откроется новое окно, выберите Свойство беспроводной сети> Щелкните вкладку Security и установите флажок Показать символы , чтобы увидеть скрытый пароль.
Смотрите гифку здесь.
Примечание. В Windows 8 и 10 нет способа найти пароль Wi-Fi для сети, к которой вы подключались в прошлом, с использованием подхода с графическим интерфейсом.Для этого вам нужно использовать cmd.
# 2 Найти пароль WiFi в Mac OS
Как и Windows, вы также можете найти пароль Wi-Fi для текущей сети, а также для ранее подключенной сети. Но теперь вам понадобится « admin привилегии », чтобы увидеть пароль WiFi. Невозможно найти пароль Wi-Fi в Mac OS, если вам не нужен пароль администратора.
Итак, вот как это сделать.
Начните с нажатия cmd + пробел , чтобы вызвать прожектор и выполнить поиск « Keychain Access ».
Вы также можете перейти в / Applications / Utilities / Keychain Access.
Здесь вы увидите список всех сетей WiFi. Но прежде чем вносить какие-либо изменения, вам нужно разблокировать замок .
Теперь прокрутите вниз, пока не увидите свое текущее имя WiFi (или воспользуйтесь строкой поиска вверху).
Как только вы найдете имя WiFi> , дважды щелкните его> показать пароль> введите пароль для входа на MAC. И вот вам пароль Wi-Fi этой сети.
Если у вас нет доступа к паролю администратора, не сможет найти пароль WiFi в MAC. Но есть обходной путь, упомянутый в конце статьи.
# 3 Найти пароль WiFi в Linux
Чтобы найти пароль Wi-Fi в Linux (проверено на Ubuntu), откройте терминал, введите эту команду и нажмите Enter. Он попросит вас ввести пароль пользователя, введите его и снова нажмите Enter.И вот у вас список подключений и их пароль.
sudo grep psk = / etc / NetworkManager / system-connections / *
Эта звездочка отображает все подключения и их ключи. Если вы хотите увидеть ключи определенной сети, замените звездочку на SSID сети.
# 4 Найти пароль Wi-Fi на Android
Что касается Android, то здесь даже сложнее, чем Mac OS. Почему? Потому что файл, в котором хранятся пароли Wi-Fi, зашифрован и недоступен для обычных пользователей.Вам понадобится root доступ для просмотра его содержимого. Нет возможности увидеть его без рут-доступа. Даже если вы сейчас рутируете, он сотрет все данные и выйдет из сети
Теперь, если вам повезло, и у вас есть телефон или планшет Android с рутированным доступом, вы можете использовать такое приложение, как Free WiFi Password Recovery, чтобы восстановить все сохраненные пароли Wi-Fi. Приложение бесплатное, и по сравнению с другими аналогичными приложениями в магазине оно имеет менее навязчивую рекламу.
В качестве альтернативы, если вы хотите сделать это без какого-либо приложения, откройте проводник файлов ES, проведите пальцем вправо, чтобы открыть меню, и включите ROOT Explorer, затем перейдите в корневой каталог - / data / misc / wifi /. Оказавшись там, прокрутите вниз, пока не увидите файл wpa_supplicant.conf и откройте его в любом текстовом редакторе.
Здесь вы найдете все SSID с их паролем.
# 5 Найти пароль Wi-Fi на iOS
Как и Android, iPhone и iPad также скрывают пароль от Wi-Fi. Но если вам посчастливилось заполучить взломанный iPhone, вы можете использовать эту бесплатную утилиту под названием WiFi Passwords (не тестировалось).
Однако вы можете увидеть сохраненный пароль Wi-Fi на своем iPhone (не работает на iPad), если у вас есть компьютер Mac , и ваш iPhone и Mac подключены к той же учетной записи iCloud . Итак, как только у вас есть это, вы можете получить доступ к базе данных связки ключей вашего iPhone (файл, в котором хранятся все пароли) с вашего Mac.
Для получения дополнительных сведений ознакомьтесь с этим руководством по просмотру сохраненных паролей iPhone WiFi на Mac (без взлома)
# 6 Найдите пароль Wi-Fi на маршрутизаторе
Если по какой-либо причине вышеперечисленные методы не помогли, вы всегда можете проверить пароль прямо со страницы роутера.
Откройте браузер с любого устройства, подключенного к сети. В адресной строке введите «IP-адрес маршрутизатора».Обычно это 192.168.1.1 или 192.168.0.1 . Но он может отличаться в зависимости от роутера. Не волнуйтесь, эту информацию можно получить с помощью быстрого поиска в Google по номеру модели вашего маршрутизатора.
Затем введите имя пользователя и пароль маршрутизатора.
Опять же, это различно для каждого устройства, поэтому спросите владельца (или попробуйте admin как имя пользователя и пароль). После успешного входа в систему перейдите к настройке беспроводной сети и там вы найдете пароль в поле Пароль беспроводной сети .
Что делать, если ничего не работает?
В большинстве случаев вышеупомянутые методы помогут вам восстановить пароль Wi-Fi, но в случае, если у вас есть телефон Android без рутирования и нет доступа к вашему маршрутизатору, то вот несколько вещей, которые вы можете попробовать подключиться к маршрутизатору с помощью PIN-код WPS по умолчанию.
Если у вас есть физический доступ к маршрутизатору, найдите небольшую опцию WPS на задней панели маршрутизатора и нажмите ее. Теперь на своем смартфоне Android перейдите в Настройки беспроводной сети> Дополнительные параметры> включите сканирование WPS.
При одновременном нажатии кнопки WPS на маршрутизаторе и смартфоне Android маршрутизатор автоматически передает пароль Wi-Fi по беспроводной сети и подключает устройство к маршрутизатору без необходимости вводить пароль Wi-Fi. (Видеоурок здесь)
Подробнее: Что делать, если вы забыли свой пароль Wi-Fi
.