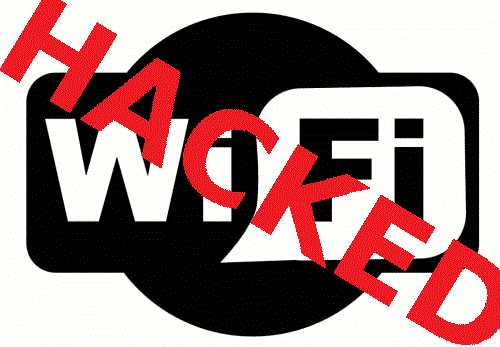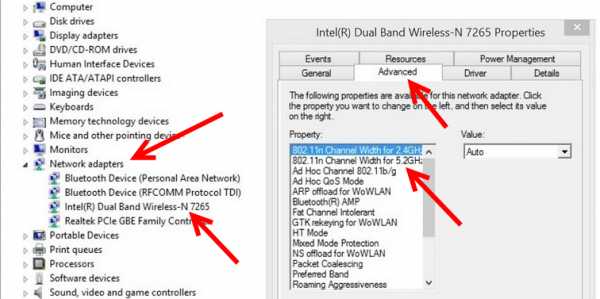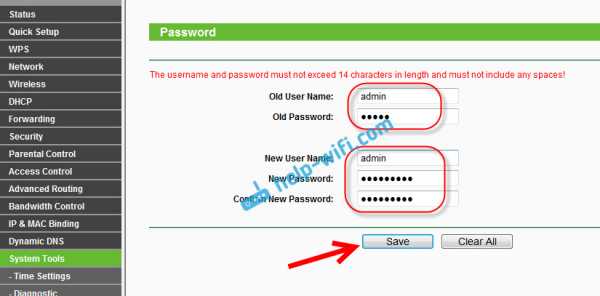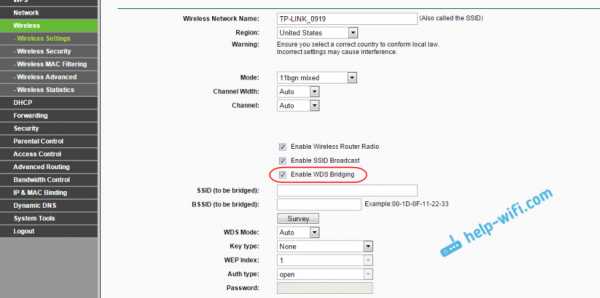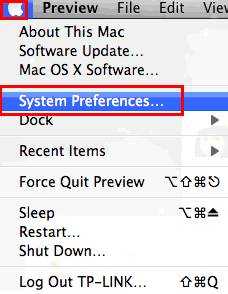Мы принимаем к оплате:
«Подарочный сертификат» от нашего Учебного Центра – это лучший подарок для тех, кто Вам дорог! Оплате обучение и подарите Вашим родным и близким обучение по любому из курсов!!!
«Сертификат на повторное обучение» дает возможность повторно пройти обучение в нашем Учебном Центре со скидкой 1000 рублей!
А также:
Как поменять имя роутера
Как поменять имя (название) сети WiFi роутера
На сегодняшний день немногие пользователи беспроводных роутеров задумываются над именем своей сети WiFi. Чаще её название оставляют в том виде, в котором оно идет на роутере по умолчанию. В итоге в многоэтажках появляются по 3-4 сети с именем DIR-300, например, или Zyxel. Монтеры провайдера при подключении оборудования тоже редко проявляют фантазию, а абонент на это просто не обращает внимание. Потом, через какое-то время у него возникает вопрос — а как изменить имя моего WiFi?! На самом деле всё очень просто и делается на раз-два.
Сначала Вам надо зайти в настройки роутера. Кто не знает как это делается — читает эту инструкцию.
Затем в меню веб-интерфейса надо найти раздел настройки беспроводной сети Вай-Фай. Он чаще всего так и называется — Wi-Fi, Wireless, Беспроводная сеть и т.п.
Название сети находится в основных или общих настройках — это строка SSID (service set identifier — идентификатор сети).
На роутерах Asus это выглядит так:
На D-Link DIR-300, DIR-615, DIR-620 и т.п. — так:
А вот на маршрутизаторах TP-Link параметр так и называется: Wireless network Name (Имя беспроводной сети):
Каким может быть название сети WiFi и какое имя лучше использовать?
Здесь каких-то жестких требований нет, кроме как обязательное использование латиницы. На кириллице название сети Вай-Фай прописать нельзя. Так же я бы не советовал использовать спец-символы типа $,#,%,&. В остальном — как угодно Вашей фантазии. Главное чтобы не было задвоенности — то есть чтобы имя Вашего WiFi не совпадало с роутером соседа.
Как изменить имя WiFi (SSID) и пароль на маршрутизаторе
Вы устали от старых имен беспроводных сетей? Большинство людей сохраняют имя и пароль беспроводной сети по умолчанию, которые предустановлены на их маршрутизаторе, но мы рекомендуем вам изменить их. Мало того, что стандартные учетные данные являются общими и утомительными, но есть большая вероятность, что кто-то из окружающих использует тот же SSID.
Инструкции по изменению имени и пароля Wi-Fi приведены ниже, но мы подумали, что дадим вам список некоторых забавных имен Wi-Fi, которые мы видели.
1. Отбросьте его, как будто это точка доступа.
2. Go Go Gadget Интернет
3. 99 проблем, но Wi-Fi нет
4. Обещанная локальная сеть
5. ЛВС раньше времени
6. Скажи моему Wi-Fi, что люблю ее
7. Pretty Fly для Wi-Fi
8. Фургон наблюдения ФБР.
9. Щелкните здесь, чтобы узнать о вирусе
10. Комната борьбы с зародышами
11. Сеть не найдена
12.Я верю Wi может Fi
13. Больно, когда IP
14. Отстань от моей локальной сети
15. Мы смотрим на тебя
Выберите уникальный SSID, но никогда не используйте личную информацию, такую как ваше имя, день рождения или адрес. Ваш пароль Wi-Fi тоже должен быть уникальным. Выберите пароль, не связанный с какой-либо другой учетной записью.
Используйте следующие ссылки, чтобы перейти непосредственно к нужным инструкциям по изменению информации для входа в WiFi:
Sabai OS
DD-WRT
Netgear
Linksys
Asus
Как изменить SSID и пароль на VPN-маршрутизаторе Sabai OS
- Подключите компьютер или планшет к маршрутизатору Sabai VPN через Ethernet или по беспроводной сети.По умолчанию пароль беспроводной сети для вашего маршрутизатора Sabai - sabaipass123 .
- Откройте веб-браузер. В адресной строке введите 192.168.199.1 и, если будет предложено, войдите в систему. Имя пользователя по умолчанию - admin , а пароль по умолчанию - sabaipass123 .
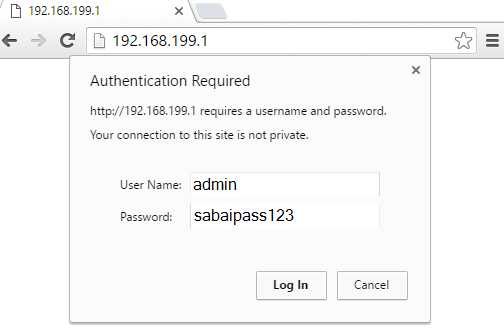
- В левом меню перейдите на страницу Network> Basic и прокрутите вниз до раздела Wireless вашего маршрутизатора.Введите новое имя беспроводной сети в поле SSID и желаемый пароль в поле Shared Key .
В зависимости от того, сколько беспроводных радиомодулей у вашего маршрутизатора, у вас может быть 1, 2 или 3 беспроводных раздела. Вам нужно будет изменить SSID и пароль для каждого раздела. Вы можете использовать один и тот же пароль, но каждый SSID должен быть другим. Мы предлагаем добавить к соответствующему имени 24, 58 или 58-2.
(Пример: MyNewSSID24, MyNewSSID58, MyNEWSSID58-2)
- Щелкните Сохранить внизу страницы.После сохранения настроек вам необходимо повторно подключить беспроводные устройства к маршрутизатору Sabai OS, используя новое имя WiFi (SSID) и пароль.
Как изменить SSID и пароль на маршрутизаторе DD-WRT
- Подключите компьютер к маршрутизатору DD-WRT через Ethernet или по беспроводной сети.
- Откройте веб-браузер. В адресной строке введите IP-адрес вашего маршрутизатора и, если будет предложено, войдите в систему. IP-адрес по умолчанию для прошивки DD-WRT - 192.168.1.1 .
- Перейдите на вкладку Wireless Tab и щелкните Основные настройки
- В разделе (ах) Wireless Physical Interface введите ваше новое имя WiFi в поле (а) Имя беспроводной сети (SSID) . Нажмите Сохранить . Страница перезагрузится.
В зависимости от того, сколько беспроводных радиомодулей у вашего маршрутизатора, у вас может быть более одного Физический беспроводной интерфейс раздел.Вам нужно будет изменить SSID для каждого раздела. Мы предлагаем добавить к соответствующему имени 24, 58 или 58-2.
(Пример: NewSSID24, NewSSID58, NewSSID58-2)
- Щелкните Wireless Security
page (также находится под вкладкой Wireless)
- Если режим безопасности не выбран (или отключен), выберите предпочтительный протокол (ы) безопасности и введите новый пароль WiFi в поля Общий ключ WPA .
Мы рекомендуем использовать WPA2 Personal для режима безопасности и AES для алгоритмов WPA .
Страница перезагрузится после изменения режима безопасности.В зависимости от того, сколько беспроводных радиомодулей имеет ваш маршрутизатор, у вас может быть более одного Секция безопасности беспроводной связи . Возможно, вам потребуется изменить режим безопасности и новый пароль Wi-Fi для каждого раздела. Вы можете использовать один и тот же пароль для каждого беспроводного диапазона.
- Нажмите Применить настройки. После применения настроек вам необходимо повторно подключить беспроводные устройства к маршрутизатору, используя информацию для входа в новую сеть .
Как изменить SSID и пароль на маршрутизаторе Netgear со стандартной прошивкой
- Подключите компьютер к маршрутизатору Netgear через Ethernet или по беспроводной сети.
- Откройте веб-браузер.В адресной строке введите http://www.routerlogin.net и, если будет предложено, войдите в систему. Имя пользователя по умолчанию - admin , а пароль по умолчанию - , пароль . Щелкните Вход .
- Перейдите на страницу Basic> Wireless . Введите новое имя беспроводной сети в поле Name (SSID) и введите новый пароль WiFi в поле Password (Network Key) .
- Нажмите «Применить» в правом верхнем углу.После применения настроек вам необходимо повторно подключить беспроводные устройства к маршрутизатору, используя информацию для входа в новую сеть .
Как изменить SSID и пароль на маршрутизаторе Linksys со стандартной прошивкой
- Подключите компьютер к маршрутизатору Linksys через Ethernet или по беспроводной сети.
- Откройте веб-браузер. В адресной строке введите IP-адрес вашего маршрутизатора и, если будет предложено, войдите в систему. (IP-адрес по умолчанию обычно 192.168.1.1 . Имя пользователя по умолчанию - обычно admin или none (оставлено пустым). Пароль по умолчанию - обычно admin .
- Перейдите к вкладке Wireless Tab и выберите страницу Basic Wireless Settings .
- Нажмите кнопку Manual .
- Введите новое имя Wi-Fi в поля Имя сети (SSID) и нажмите Сохранить настройки .Пожалуйста, прочтите Шаг 6, прежде чем нажимать «Продолжить».
В зависимости от того, сколько беспроводных радиомодулей у вашего маршрутизатора, у вас может быть более одного Имя сети (SSID) раздел. Вам нужно будет изменить SSID в каждом разделе. Мы предлагаем добавить к соответствующему имени 24, 58 или 58-2.
(Пример: MyNewWiFiName24, MyNewWiFiName 58, MyNewWiFiName -2)
- Если вы подключены к сети: (подключен через кабель Ethernet), перейдите к следующему шагу.
Если вы подключены по беспроводной сети: Повторно подключите компьютер к маршрутизатору (подключитесь к новому имени Wi-Fi). После повторного подключения перейдите к следующему шагу.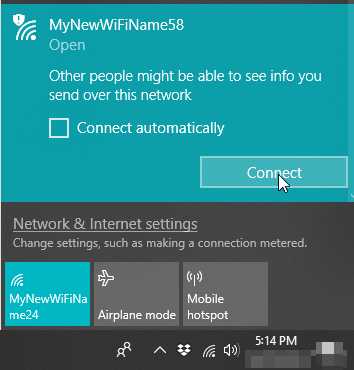
- Щелкните продолжить . Страница перезагрузится.
Если страница не перезагружается или время сеанса истекло ... вам нужно будет снова войти в систему, введя 192.168.1.1 в адресной строке браузера. Напоминаем, что имя пользователя и пароль обычно - admin / admin.
- Щелкните на Wireless Security page (находится под вкладкой Wireless )
- Если режим безопасности не выбран или не отключен, выберите предпочтительный протокол безопасности. Мы рекомендуем использовать WPA2 Personal для режима безопасности. Введите свой новый пароль WiFi в поля Passphrase и нажмите Save Settings .
В зависимости от того, сколько беспроводных радиомодулей у вашего маршрутизатора, у вас может быть несколько беспроводная безопасность секций.Выберите или измените режим безопасности и введите парольную фразу (пароль) для каждого раздела. Вы можете использовать одну и ту же парольную фразу для каждого раздела, если хотите.
- После сохранения настроек вам необходимо повторно подключить беспроводные устройства к маршрутизатору, используя новые учетные данные для входа в сеть .
Как изменить SSID и пароль на роутере Asus со стандартной прошивкой
- Подключите компьютер к маршрутизатору Asus через Ethernet или по беспроводной сети.
- Откройте веб-браузер. В адресной строке введите IP-адрес вашего маршрутизатора и, если будет предложено, войдите в систему. (IP-адрес по умолчанию обычно 192.168.1.1 и admin / admin обычно используется для имени пользователя / пароля.
- Щелкните Wireless в разделе Advances Settings Menu
- На вкладке Общие введите новое имя Wi-Fi в поле SSID .
- Выберите предпочтительный метод аутентификации (Мы рекомендуем использовать WPA2 Personal для метода аутентификации и AES в качестве шифрования WPA ) Ключевое поле .
В зависимости от того, сколько беспроводных радиомодулей у вашего маршрутизатора, у вас может быть 1, 2 или 3 беспроводных раздела. Вам нужно будет изменить SSID и пароль для каждого раздела. Вы можете использовать один и тот же пароль, но каждый SSID должен быть другим. Мы предлагаем добавить к соответствующему имени 24, 58 или 58-2.
(Пример: MyAsusSSID24, MyAsusSSID58, MyAsusSSID58-2)
- Щелкните Применить .
- После применения настроек вам необходимо повторно подключить беспроводные устройства к маршрутизатору, используя новую информацию для входа в сеть.
Если у вас есть вопросы о том, как изменить пароль или SSID вашего маршрутизатора, не стесняйтесь обращаться к нам по адресу [email protected]. Мы рады помочь.
9 октября 2018
.Как изменить имя и пароль вашей сети WiFi
WhatsaByte может получать долю от продаж или другую компенсацию по ссылкам на этой странице.
Вы могли знать, что ваш беспроводной маршрутизатор поставляется с именем и паролем WiFi по умолчанию. Обе детали обычно маркируются позади вашего роутера от производителей. Вы можете быстро изменить имя и пароль WiFi на все, что захотите.
По умолчанию имя вашей беспроводной сети будет «Linksys», «NetGear», «TotoLink» или подобное.И это очень легко изменить, выполнив несколько простых действий. Вы также можете изменить пароль по умолчанию на более простой для запоминания.
Как узнать IP-адрес беспроводного маршрутизатора?
Вся информация, относящаяся к вашему маршрутизатору, контролируется им сама и хранится в его памяти. Чтобы изменить эти настройки, вам необходимо войти в свой маршрутизатор и изменить его там.
Как правило, доступ к странице настроек маршрутизатора требуется через веб-интерфейс, например 192.168.0.1, 192.168.1.1 или что-то подобное. Прежде чем двигаться дальше, вам необходимо определить IP-адрес, который использует ваш беспроводной маршрутизатор.
Есть много способов узнать этот IP-адрес, но если вы используете ПК с Windows, использовать командную строку - самый простой способ.
Во-первых, откройте командную строку, нажав клавиши Windows + R, введите: «cmd.exe» без кавычек и нажмите Enter.
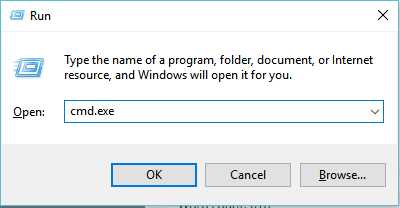
При запуске программы командной строки введите «ipconfig» и нажмите Enter.Он покажет вам IP-адрес вашего маршрутизатора, помеченный как шлюз по умолчанию. Вы можете увидеть много других IP-адресов с множеством сетевых адаптеров. Но посмотрите только на сетевой адаптер, у которого есть шлюз по умолчанию - он только один.
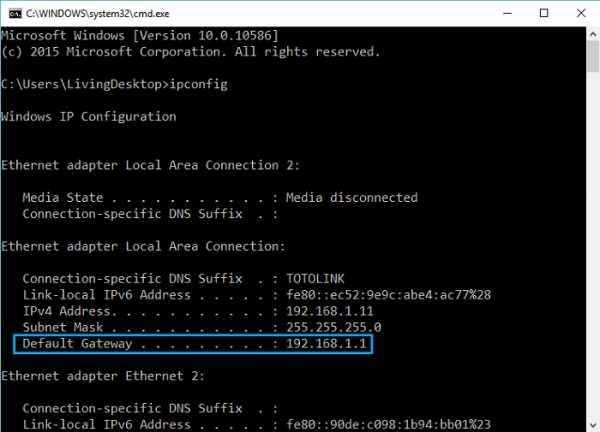
Если вы используете компьютер Mac, просто щелкните меню Apple в верхнем левом углу и выберите «Системные настройки».
Затем щелкните значок «Сеть» и выберите соединение Ethernet или Wi-Fi, а затем щелкните «Дополнительно».Вы увидите IP-адрес своего маршрутизатора, щелкнув вкладку TCP / IP.
А как насчет мобильных устройств, таких как Apple iPhone? Это также просто - просто нажмите значок (i) справа от текущей подключенной сети Wi-Fi.
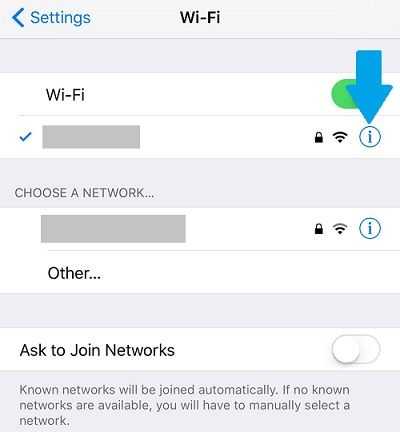
И тогда вы сразу увидите IP-адрес маршрутизатора.
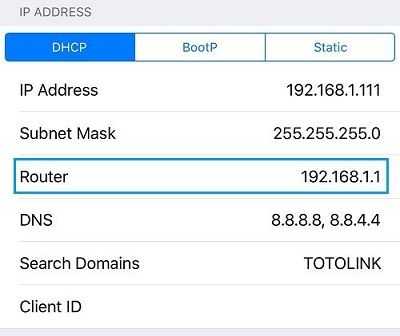
Доступ к настройкам маршрутизатора через веб-интерфейс
Узнав IP-адрес маршрутизатора, просто введите его в адресной строке браузера и нажмите Enter.Он попросит вас указать имя пользователя и пароль маршрутизатора. Если вы еще не меняли его, посмотрите на этикетку позади маршрутизатора или прочтите документацию, входящую в комплект поставки.
Вы также можете найти имя пользователя и пароль по умолчанию для вашего маршрутизатора. Просто введите «пароль по умолчанию + имя маршрутизатора + модель» в поисковые системы, и он покажет вам некоторые полезные результаты.
Если вы изменили пароль по умолчанию на другой, но не можете его вспомнить, вам придется сбросить настройки беспроводного маршрутизатора до настроек по умолчанию, и тогда вы сможете войти в систему с именем пользователя и паролем по умолчанию.
Как изменить имя и пароль сети Wi-Fi
После входа на страницу настроек вашего маршрутизатора найдите раздел Wi-Fi, Беспроводная связь или Беспроводная сеть, в зависимости от марки вашего маршрутизатора.
Вы увидите поле с названием SSID, Wi-Fi name или Wireless Name. Они такие же, и это имя вашей беспроводной сети, которое будет отображаться пользователям.
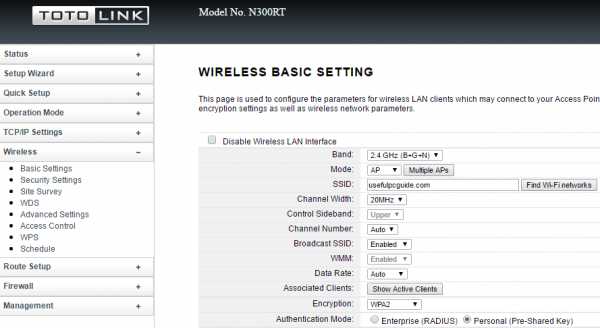
Там же будет раздел для изменения пароля или ключевой фразы, и он должен называться Security или Security Settings.Просто установите новый пароль и нажмите «Применить» или «Сохранить», а затем перезагрузите маршрутизатор, чтобы изменения вступили в силу.
Подождите, пока ваш маршрутизатор снова загрузится, и вы снова сможете подключиться к нему через другое имя Wi-Fi. Если вы все еще не понимаете, какое имя следует установить для своей беспроводной сети, попробуйте наши списки лучших забавных имен WiFi.
.Изменить пароль и имя SSID для Converge ICT Wifi
1. В рамках данной акции квалифицированные подписчики имеют право на следующее:
- Льготные месячные и разовые ставки.
- Бесплатная доставка и установка техническим отделом. Это дает абонентам экономию в размере 1700 песо.
- Бесплатный Интернет на 1 (один) месяц.
2. Квалифицированные абоненты будут повторно заблокированы на 24 (двадцать четыре) месяца)
3. Бесплатный Интернет на 1 (один) месяц не подлежит передаче или обмену на наличные или аванс наличными.
4. Цена устройства не включена в ежемесячную плату за обслуживание, но оплачивается отдельно в SOA (выписке из счета). Платежи, полученные за устройство, не подлежат возврату и обмену на наличные или любой другой продукт, даже если служба отключена, устройство потеряно, повреждено или украдено.
5.Если клиент прекращает обслуживание до завершения 24-месячных платежей за устройство, клиенту будет выставлен счет на оставшуюся сумму.
6.Конфискация всех депозитов, урегулирование всех невыполненных обязательств и оплата в размере полной ежемесячной платы за обслуживание, умноженной на количество месяцев остатка неистекшего периода блокировки плюс оставшаяся сумма Дополнительного устройства. (например, MRC X оставшиеся месяцы + оставшаяся сумма VAS.
7. В случае возникновения разногласий решение Converge с согласия DTI считается окончательным.
8. Для получения информации о гарантии на устройство посетите сайт www.convergeict.com / add-on / wi-fi-6
.Как изменить настройки домашнего роутера?
Обновлено: 31.08.2020, Computer Hope
Все современные маршрутизаторы имеют интерфейс конфигурации (панель администрирования), доступ к которому можно получить в веб-браузере. Следуйте инструкциям на этой странице, чтобы получить доступ к домашнему маршрутизатору и настроить его.
Типичные причины изменения настроек роутера
Причины, по которым вам может потребоваться изменить конфигурацию домашнего маршрутизатора, включают:
- Изменение имени (SSID) вашей беспроводной сети.
- Изменение пароля (ключа шифрования) вашей беспроводной сети.
- Изменение правил брандмауэра вашего маршрутизатора, чтобы разрешить входящий или исходящий трафик на определенных сетевых портах.
- Изменение серверов доменных имен (DNS), используемых вашим маршрутизатором для разрешения сетевых адресов.
- Изменение имени пользователя и пароля, используемых для доступа к интерфейсу администрирования вашего маршрутизатора.
- Включение или отключение удаленного администрирования для вашего маршрутизатора, что позволяет администратору настраивать маршрутизатор с компьютера вне сети.
- Настройка родительского контроля для ограничения доступа к определенным веб-сайтам из вашей сети.
Как настроить мою модель роутера?
Каждый маршрутизатор отличается . Даже маршрутизаторы одного производителя могут использовать разные инструменты настройки в зависимости от модели. Итак, чтобы настроить маршрутизатор , важно обратиться к руководству , которое соответствует вашей конкретной модели маршрутизатора. Если вы не знаете, какая у вас модель маршрутизатора, проверьте корпус маршрутизатора на наличие идентифицирующей информации.
Если у вас больше нет печатного руководства, прилагаемого к маршрутизатору, вы можете найти документацию в Интернете на веб-сайте поддержки производителя. Вот несколько быстрых ссылок на сайты поддержки популярных маршрутизаторов:
Доступ к интерфейсу настройки маршрутизатора
Большинство современных маршрутизаторов предоставляют административную панель управления, доступ к которой можно получить через веб-браузер. Вы можете подключиться к нему в своем веб-браузере, как если бы это был веб-сайт. Страница передается в ваш браузер прямо с вашего роутера.
Чтобы подключиться к веб-интерфейсу маршрутизатора, выполните следующие действия:
- Подключитесь к локальной сети - Вам необходимо подключиться к локальной сети через маршрутизатор, чтобы получить доступ к веб-интерфейсу маршрутизатора. Это соединение может быть беспроводным или проводным (с помощью кабеля Ethernet, подключенного к одному из портов Ethernet вашего маршрутизатора). Подробные инструкции по созданию проводного подключения к маршрутизатору см. В нашем руководстве.
- Открыть новое окно браузера - Вы можете использовать любой Интернет-браузер, например Firefox, Chrome, Edge или Safari.
- Перейдите к локальному адресу вашего маршрутизатора - В адресной строке введите IP-адрес вашего маршрутизатора. Это зависит от конфигурации вашего браузера, но обычно это одно из следующих:
192.168.0.1
192. 168.1.1
10.0.0.1
10.0.1.1
На изображении ниже адрес 192.168.0.1 вводится в адресную строку.
Если ни один из перечисленных выше IP-адресов вам не подходит, обратитесь к руководству.Некоторые маршрутизаторы могут зарезервировать специальный локальный адрес, который автоматически приведет вас к веб-интерфейсу вашего маршрутизатора. Например, ко многим маршрутизаторам Netgear можно получить доступ, перейдя по адресу routerlogin.net .
Вы также можете узнать адрес вашего маршрутизатора, спросив у сетевого оборудования вашего компьютера, что это такое. См. Определение адреса маршрутизатора ниже для получения дополнительной информации.
- Войдите в веб-интерфейс. - Если вы успешно перейдете к маршрутизатору, вы увидите приглашение входа, которое выглядит по-разному в зависимости от вашей модели маршрутизатора и используемого вами браузера.Это может выглядеть так же просто, как пример ниже.
В этом запросе введите имя пользователя и пароль администратора вашего маршрутизатора - обратите внимание, что это , а не , то же самое, что и пароль для подключения к вашей сети.
Если вы не знаете эту информацию, обратитесь к руководству вашего маршрутизатора. Его также можно распечатать на самом роутере. Некоторые производители маршрутизаторов создают уникальный логин для каждого маршрутизатора, а некоторые используют значение по умолчанию, которое одинаково для каждого устройства этой модели.
Если вы все еще застряли, вы всегда можете попробовать одну из традиционных комбинаций по умолчанию:
| имя пользователя | пароль |
|---|---|
| администратор | пароль |
| администратор | админ |
| администратор | |
| администратор | пароль |
| администратор | |
| пользователь | пароль |
| пользователь |
- После ввода правильного имени пользователя и пароля вы можете получить доступ к веб-интерфейсу, который похож на следующий пример.
Отсюда у вас есть доступ ко всем настраиваемым параметрам вашего маршрутизатора.
Осторожно! Если вы измените что-то, чего не понимаете, вы можете случайно отключить или снизить производительность вашей сети. Если вы измените какие-либо настройки, запишите эти изменения на бумаге или в текстовом файле для дальнейшего использования.
Изменение имени и пароля маршрутизатора
Как только вы сможете получить доступ к своему маршрутизатору (см. Инструкции в предыдущем разделе), вы можете изменить имя (SSID) и пароль по умолчанию.Для этого следуйте приведенным ниже инструкциям. Однако имейте в виду, что каждый маршрутизатор немного отличается, поэтому шаги, используемые для поиска раздела пароля беспроводной сети вашего маршрутизатора, могут отличаться. Если вы не можете найти раздел безопасности беспроводной сети, обратитесь к руководству пользователя вашего маршрутизатора.
- Войдите в свой маршрутизатор (инструкции см. В предыдущем разделе).
- Найдите подраздел Setup или Wireless Setup , обычно в левой или верхней части окна.
- В меню Wireless Setup , введите предпочтительное имя маршрутизатора и пароль в разделах Name (SSID): и Passphrase: .
- Нажмите кнопку, чтобы сохранить новые настройки, а затем выйдите из экрана конфигурации маршрутизатора.
Сброс маршрутизатора до заводских настроек (при необходимости)
Если вы допустили ошибку при настройке маршрутизатора или не можете войти в систему, используя имя пользователя и пароль по умолчанию для маршрутизатора, вы можете сбросить настройки маршрутизатора до заводских настроек по умолчанию.На большинстве беспроводных маршрутизаторов кнопка, предназначенная для этой функции, расположена на задней панели устройства. Кнопка может быть помечена, а может и не быть. Он также может быть утопленным и для его прижатия потребуется скрепка. Подробности см. В руководстве.
Удерживание этой кнопки в течение определенного количества секунд вернет маршрутизатор к исходным настройкам. Обычно достаточно десяти секунд.
Помимо прочего, это приведет к сбросу имени беспроводной сети (SSID) и ключа (сетевого пароля) на значения по умолчанию.После сброса вам необходимо восстановить все подключения к беспроводной сети, используя эти значения по умолчанию.
Определение адреса роутера
Чтобы достоверно определить IP-адрес маршрутизатора, запросите у сетевого устройства его текущую конфигурацию. Это можно сделать разными способами в зависимости от вашей операционной системы:
Командная строка Windows
Как использовать командную строку Windows (DOS). окно. Вы можете сделать это, нажав Win + X (удерживая клавишу Windows и нажмите X), чтобы открыть меню «Опытные пользователи», затем выберите Командная строка .
В командной строке введите ipconfig и нажмите Enter, чтобы открыть команду ipconfig.
ipconfig
IP-адрес вашего маршрутизатора указан в выходных данных в качестве шлюза по умолчанию:
В этом примере адрес маршрутизатора - 192.168.1.1 .
Windows PowerShell
Начиная с 2017 г., Windows 10 использует PowerShell в качестве командной строки по умолчанию. Это улучшенная версия традиционной командной строки.
Чтобы запустить PowerShell, нажмите Win + R (удерживая клавишу Windows и нажмите R). В меню Выполнить введите powershell и нажмите Enter (или нажмите OK).
В командной строке PowerShell запустите ipconfig , чтобы открыть команду ipconfig.
ipconfig
Ethernet-адаптер Ethernet: DNS-суффикс для конкретного соединения. : ваше-имя-маршрутизатора Локальный адрес IPv6. . . . . : fa88 :: 3203: 8d2e: f035: 757a% 4 IPv4-адрес.. . . . . . . . . ..