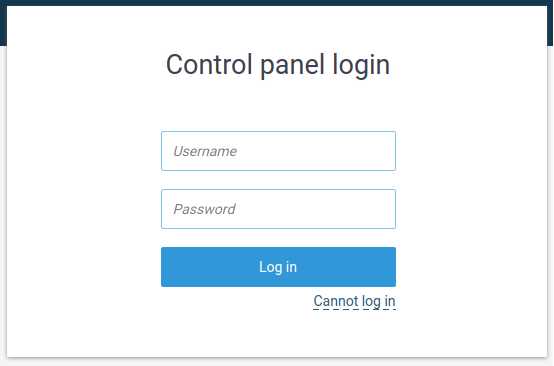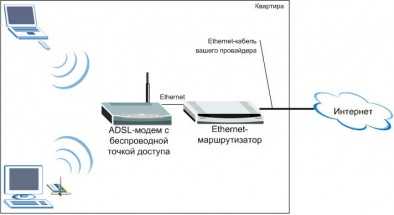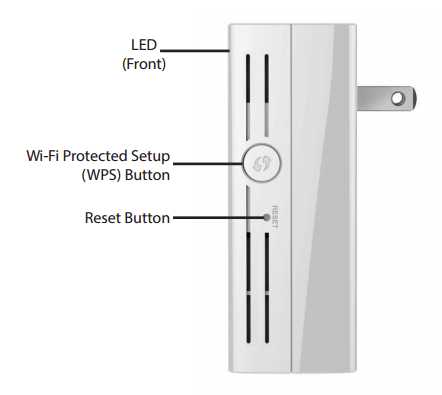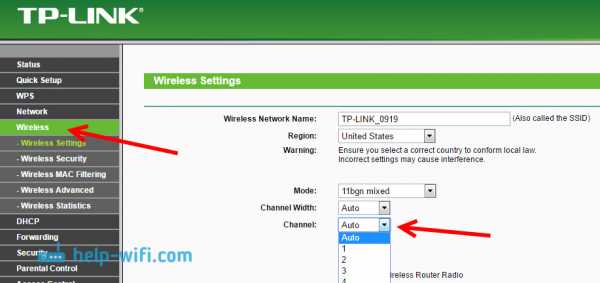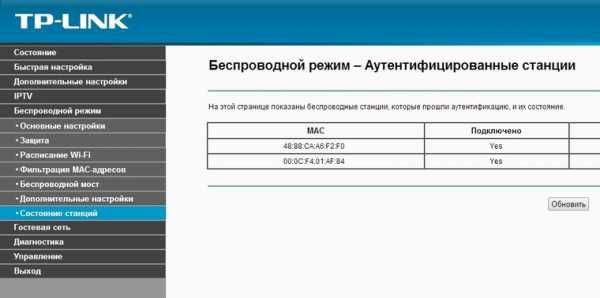Мы принимаем к оплате:
«Подарочный сертификат» от нашего Учебного Центра – это лучший подарок для тех, кто Вам дорог! Оплате обучение и подарите Вашим родным и близким обучение по любому из курсов!!!
«Сертификат на повторное обучение» дает возможность повторно пройти обучение в нашем Учебном Центре со скидкой 1000 рублей!
А также:
Как удалить wifi сеть
Как удалить сеть wifi в Windows 10, 8,1 и 7
Всем привет, сегодня я вам расскажу как удалить сеть wifi в Windows 10, Windows 8,1 и 7. Для чего это может быть нужно, по ряду причин, во первых куча мусорных подключений, которые вам больше не нужны, во вторых из за соображения безопасности. Ниже все разберем подробнее, так, что любой даже самый начинающий пользователь сможет в этом разобраться, не потратив на это много времени.
Ранее я рассказывал как узнать пароль от wi fi и эта статья ее дополняет в плане понимания, что и где находится. Просто пример для чего это добро нужно чистить, предположим вы пришли в людное место, увидели левый бесплатный WiFi. Подключились к нему, даже поставили галку, подключаться автоматом, холява же, но только потом обнаружили, что вас ломают и пытаются вас хакнуть или вы ловите вирус, не важно. Вы естественно отключаетесь сразу, удаляете вирусы и все такое и спокойно забываете об этом случае, проходит время и вы снова попадаете в это место, а так как у вас остался хвост от этого подключения, то он снова без вас подключиться, что не есть хорошо, для этого и стоит все по удалять. Существует минимум два встроенных способа без сторонних программ, которые позволят удалить сеть wifi в Windows 10 и других редакциях.
как удалить подключение wifi через графический интерфейс
Удалить сеть wifi в Windows 7
Данный метод подойдет больше всего новичкам, которые очень не любят командную строку и привыкли к графическому интерфейсу. Находим в правом нижнем углу значок сети и жмем по нему правым кликом мыши, где далее нужно выбрать Центр управления сетями и общим доступом.
У вас откроется Центр управления сетями и общим доступом, где далее нужно перейти в Управление беспроводными сетями.
Либо в Управление беспроводными сетями можно сразу попасть через значок WIFI, через левый клик по нему, я специально показал вам оба способа, чтобы вы знали что способов несколько.
В итоге у вас откроется окно профилей беспроводных сетей, которые можно удалить с помощью правого клика по ним. Данные профили беспроводных сетей хранят в себе SSID, это название Wifi сети и пароли их еще называют ключами аутентификации.
Удалить сеть wifi в Windows 8.1
В Windows 8.1 уже нет оснастки Управление беспроводными сетями и термин удалить уже подменен на забыть, видимо трудности локализации. Почему нет стандартного и удобного окна Управление беспроводными сетями, тут все просто в Windows 8.1 пришел первый тестовый интерфейс МЕТРО для мобильных устройств и уже тогда Microsoft грезило, чтобы перелопатить интерфейс поближе к мобильной версии и постепенно стало это делать перенося некоторые вещи в интерфейс metro в Windowx 10 они этим занялись еще более капитально, но сегодня не об этом. Восьмерка по прежнему так же помнит профили беспроводных сетей вместе с SSID и паролями.
И так чтобы в Windows 8 удалить беспроводную сеть, откройте окно со списком доступных через клик по значку WiFi в правом нижнем углу и у вас откроется боковая панель, в которой вы должны выбрать нужную сеть и кликнуть по ней правым кликом, из контекстного меню щелкаем Забыть эту сеть. Теперь это называется забыть, в место привычных нам удалить, ну да Бог с ними.
В данном случае вы за будите, только доступные сети, а вот посмотреть список сохраненных профилей беспроводных сетей можно вот так. Нажимаем сочетание клавиш WIN+I и у вас откроется панель Все параметры, более подробно про комбинации читайте горячие клавиши Windows 8.1. Жмем изменение параметров компьютера.
Теперь чтобы удалить беспроводную сеть выбираем пункт сеть, в пункте Wi-Fi нажимаем Управление известными сетями
В окне Управление известными сетями вы обнаружите все известные вам Wi-Fi сети
Чтобы удалить сеть wifi, кликаем по нужной правым кликом мыши и выбираем забыть.
Напомню, что данный список синхронизируется между всеми устройствами, в которые вы входите с учетной записью Microsoft, в том числе и на Windows Phone, помните об этом
Как видите все тоже просто, единственное приходится подстраиваться под новый интерфейс, но это и не плохо так как с выходом того же RedStone вам придется играть по их правилам.
Через командную строку
На мой взгляд самый удобный способ, так как он позволяет удалить за раз все профили с SSID. Далее я поделюсь с вами скриптами. Запускаем командную строку cmd, нам поможет утилита netsh.
Посмотреть все беспроводные сети поможет вот такая команда
Вы увидите свой список.
Теперь давайте удалим сеть TEMP, для этого выполните
netsh wlan delete profile name="имя_сети у меня это TEMP"
Как видите беспроводной сети больше нет.
Удалить все сети можно командой
netsh wlan delete profile name=* i=*
Где хранится и как выглядит профиль беспроводных сетей
Не буду долго вас томить и расскажу где хранятся wifi профили, путь вот такой
%ProgramData%\Microsoft\Wlansvc\Profiles\Interfaces
В папке будет лежать папка или папки сетевых интерфейсов, внутри которых уже будет список xml файлов, каждый из xml это и есть файл профиля.Если вы откроете любой из них, то увидите стандартный синтаксис xml, в котором в поле SSID название и есть пароль в поле sharekey.Посмотреть список GUID интерфейсов можно командами
netsh wlan show interface в cmd
или powershell Get-NetAdapter | fl name,interfaceguid
Как видите все очень предельно просто, советую периодически чистить все лишнее и не оставлять лишние дыры безопасности для злоумышленников.
Удалить профиль сети WiFi вручную с помощью реестра в Windows 10
WiFi для нас не новый термин. Мы все используем Wi-Fi сетей вокруг нас для подключения нашей системы к Интернету. Большинство устройств с поддержкой WiFi также имеют функцию «подключаться автоматически», так что, если вы попали в зону действия ранее использовавшейся сети WiFi , во втором случае вы подключаетесь автоматически. Может наступить время, когда вы обнаружите, что на вашем компьютере с Windows присутствует слишком много профилей сети WiFi, многие из которых могут вам сейчас не понадобиться.
Хотя есть четыре способа удалить профиль сети WiFi, в этом посте мы увидим, как вручную удалить профили сети WiFi с помощью команды CMD и реестра в Windows 10 / 8.1.
По сути, Windows не предоставляет встроенных опций для удаления сети Wi-Fi из списка профилей. В Windows 10 / 8.1 у вас есть возможность Забыть сеть . Однако забвение сети не удаляет полностью записи сетевого профиля.Если вы подключаетесь с использованием этой сети в будущем, у вас могут возникнуть проблемы при подключении. В таком случае вам может потребоваться вручную удалить неиспользуемые сети WiFi следующим образом:
Удалить профили сети WiFi с помощью реестра
1. Откройте административную командную строку и выполните следующую команду, чтобы получить список все беспроводные сети, к которым ваша система подключилась:
netsh wlan показать профили
2. Обратитесь к изображению, показанному выше, предположим, мы хотим удалить профиль беспроводной сети dlink 15 . Итак, мы запускаем эту команду, чтобы стереть его:
netsh wlan delete profile name = "dlink 15"
Здесь вы можете заменить сеть dlink 15 на имя профиля сети WiFi , которое вы хотите удалить в своей системе, Windows уведомит вас, когда это будет сделано. Вы можете повторно запустить команду, упомянутую в шаге 1 , чтобы убедиться, что сетевой профиль был удален.Однако полного удаления сети по-прежнему нет, поэтому переходите к следующему шагу.
3. Двигаясь дальше, нажмите комбинацию клавиш Windows + R , введите put Regedt32.exe в диалоговом окне Run и нажмите Введите , чтобы открыть редактор реестра .
4. Перейдите сюда:
HKEY_LOCAL_MACHINE \ SOFTWARE \ Microsoft \ Windows NT \ CurrentVersion \ NetworkList \ Profiles
5. На левой панели этого места под ключом Profiles вы будут видеть подключи с длинными именами.Для каждой сети, будь то WiFi или Ethernet , существует уникальный ключ.
Вы должны выделить каждую клавишу на левой панели, а на правой панели, проверить данные значения строки ProfileName ; как мы нашли запись для dlink 15 , которую мы удалили в шаге 2 . Найдя правильный подраздел для удаленного сетевого профиля, щелкните его правой кнопкой мыши и выберите Удалить .
Таким образом, выбранный вами сетевой профиль будет полностью удален.
.Как удалить профили сети Wi-Fi в Windows
Использование поиска Intel.com
Вы можете легко выполнить поиск по всему сайту Intel.com несколькими способами.
- Имя бренда: Core i9
- Номер документа: 123456
- Кодовое имя: Kaby Lake
- Специальные операторы: «Ледяное озеро», Лед И Озеро, Лед ИЛИ Озеро, Лед *
Быстрые ссылки
Вы также можете воспользоваться быстрыми ссылками ниже, чтобы увидеть результаты наиболее популярных поисковых запросов.
.Как удалить существующий профиль беспроводной сети на Mac
Шаг 1
Щелкните меню Apple , затем выберите Системные настройки .
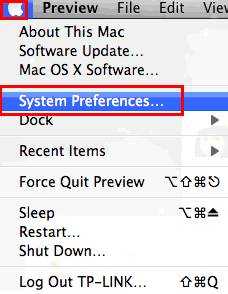
Step 2
Когда появится экран System Preferences , перейдите в раздел Internet & Wireless и щелкните Network .
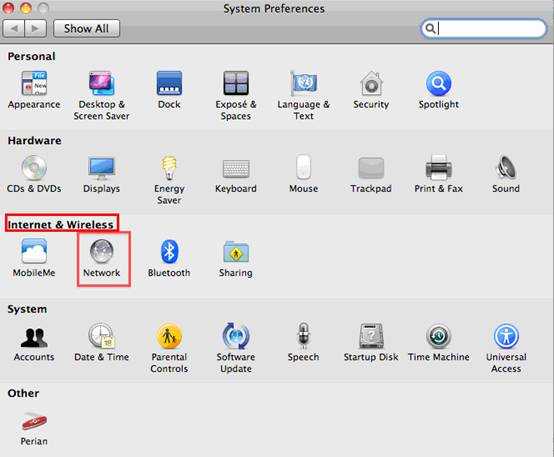
Step 3
На экране Network выберите Airport / WI-FI , а затем нажмите Advanced.
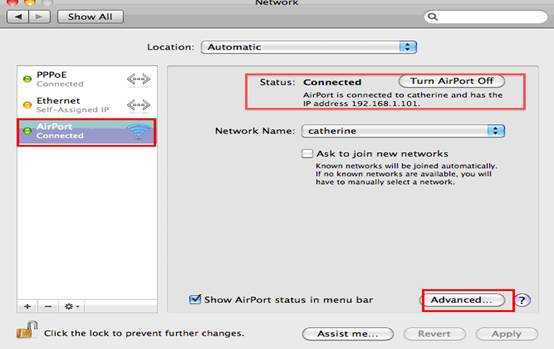
Step 4
На вкладке Airport выберите сеть, которую вы хотите удалить, и нажмите кнопку « - ». Затем нажмите ОК.

Шаг 5
Вернитесь на страницу «Сеть», чтобы выбрать сеть, к которой нужно повторно подключиться, дважды щелкнув имя сети.
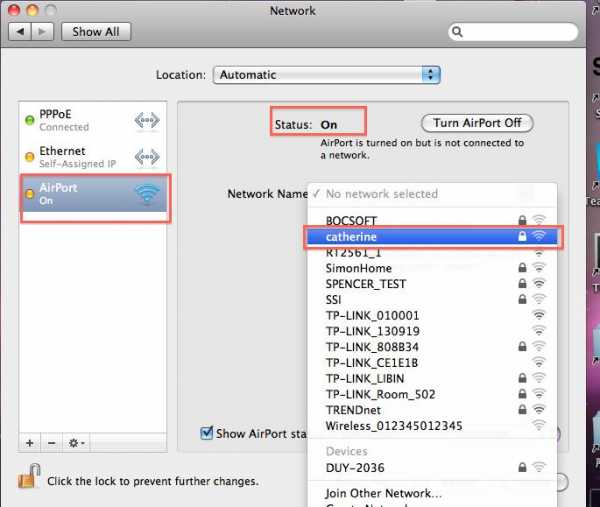
Введите пароль беспроводной сети и щелкните OK.
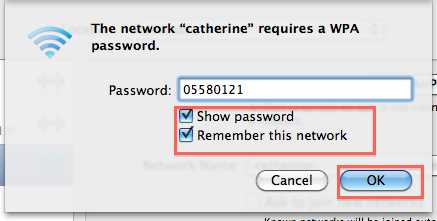
Как удалить ненужную сеть Wi-Fi?
oxband написал:
Есть ли способ найти конкретную сеть? У меня есть множество сохраненных - это остатки использования компьютера в течение многих лет - и я ищу одну конкретную сеть. Кажется, я не могу использовать панель поиска, когда нахожусь в предпочтительной плоскости сети, и я не могу организовать список в алфавитном порядке. Мысли? Я мог бы пойти один за другим, но это займет вечность.
Выберите запись в списке предпочитаемых сетей.
Теперь начните вводить имя сети, которую вы хотите найти, и в списке начнется поиск записей, соответствующих набранным вами буквам.
Работает ТОЛЬКО, когда вы вводите имя сети, начиная с начала имени.
Если вы хотите удалить предпочтительные сети «Вся продажа», выберите первую, затем, удерживая клавишу «Command», щелкайте по дополнительным именам предпочтительных сетей, пока не выберете все, что хотите удалить, затем нажмите клавишу удаления.
Вы можете выбрать диапазон, нажав на 1-й, затем удерживая клавишу «Shift» и щелкнув последнюю запись (после прокрутки, если необходимо », и будет выбран весь диапазон.Затем нажмите клавишу удаления.
.