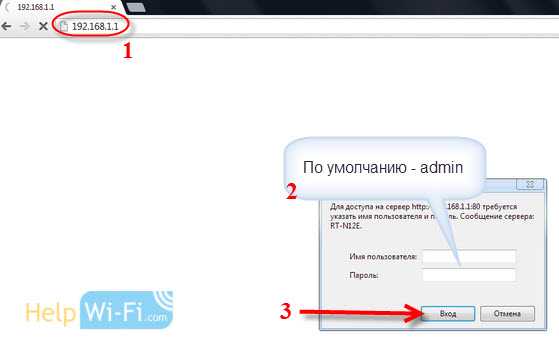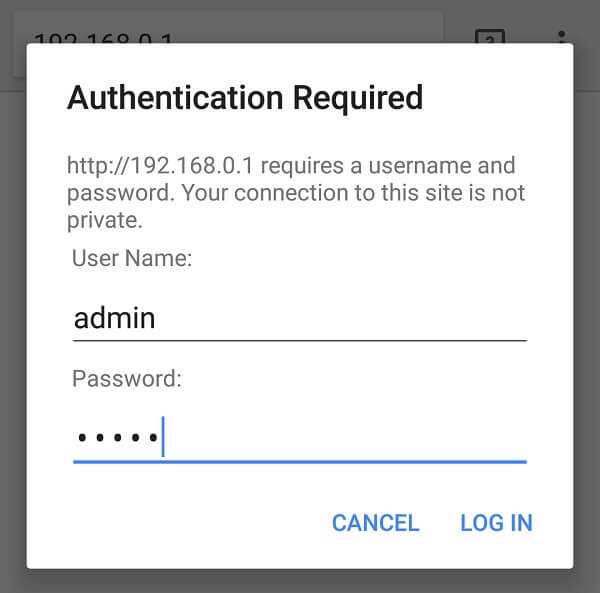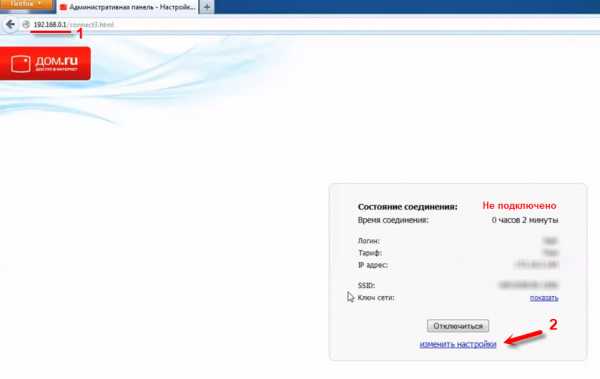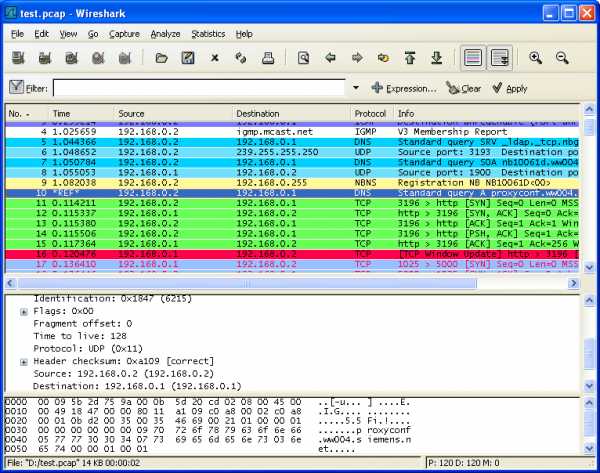Мы принимаем к оплате:
«Подарочный сертификат» от нашего Учебного Центра – это лучший подарок для тех, кто Вам дорог! Оплате обучение и подарите Вашим родным и близким обучение по любому из курсов!!!
«Сертификат на повторное обучение» дает возможность повторно пройти обучение в нашем Учебном Центре со скидкой 1000 рублей!
А также:
Как синхронизировать телевизор самсунг с телефоном через wifi
5 способов подключить телефон к телевизору через Wi-Fi
Функциональные возможности современных мобильных телефонов практически сравнялись с компьютерами и ноутбуками. Поэтому с помощью смартфона можно существенно расширить функциональность ТВ. Как подключить телефон к телевизору через Wi-Fi? Есть разные способы. Каждый из них обладает преимуществами и недостатками.
Полноценный обзор доступных методов синхронизации смартфонов и ТВ включает также пошаговые инструкции по настройке беспроводного соединения. Поэтому пользователь сможет без лишних проблем подключить устройства.

Зачем это нужно
Когда телефон будет подключен к телевизору через Wi-Fi, вы сможете использовать функциональные возможности смартфона на большом экране. Мобильное устройство будет выступать в качестве проектора. Гаджет обеспечит передачу изображения на ТВ. Это означает, что вы сможете:
- просматривать фотографии;
- воспроизводить видеоконтент;
- слушать музыку;
- запускать видеоигры и различные программы;
- заходить на web-сайты;
- проводить всевозможные презентации и демонстрации.
Для максимально удобного управления подключите компьютерную мышку, клавиатуру или игровой джойстик.

Передать изображение и звук с телефона на телевизор, оснащенный встроенным Wi-Fi адаптером, не составит особого труда. После настройки подключения можно трансформировать смартфон в полноценный пульт дистанционного управления. Это очень удобно, когда оригинальный пульт поломался. Теперь рассмотрим основные способы, позволяющие соединить смартфон с телевизором.
Варианты подключения
Чтобы синхронизировать мобильное устройство и ТВ через HDMI, USB или любые другие интерфейсы, подключаются кабели. Не исключено, что дополнительно придется покупать переходники. Вай-Фай соединение – более практичный вариант, который позволяет подключаться без проводов.

Существует несколько способов беспроводной синхронизации:
- технология Wi-Fi Direct;
- функция Miracast;
- трансляция через YouTube;
- создание Media-сервера;
- использование стороннего программного обеспечения.
Какой вариант лучше? Чтобы объективно ответить на этот вопрос, детально проанализируем преимущества и недостатки всех перечисленных методов.
Используя технологию Wi-Fi Direct
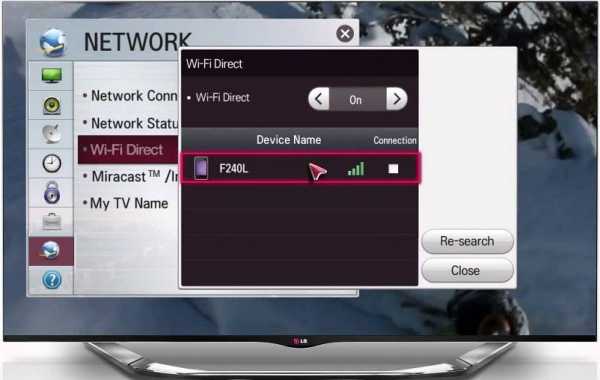
Этой опцией оснащены многие современные устройства. Подключение через Wi-Fi Direct – один из самых практичных способов подсоединения смартфона к ТВ.
Технология Wi-Fi Direct позволяет синхронизовать телевизор и мобильный телефон без создания локальной сети и подключения к роутеру.
Чтобы подключить смартфон к Smart TV, проделайте следующие операции:
- Зайдите в настройки телефона.
- Выберите раздел с параметрами беспроводного подключения.
- Активируйте функцию Wi-Fi Direct.
- Теперь открываем настройки телевизора и включаем эту опцию.
- На экране появится оповещение о запуске сканирования.
- ТВ-устройство покажет список доступных для синхронизации девайсов.
- Выберите название своего смартфона.
- На экране мобильного появится оповещение с запросом на соединение.
- Подтверждаем подключение.
- Воспроизводим на смартфоне любой файл.
На большой экран будет транслироваться изображение с мобильного устройства.
Используя технологию Miracast

Трансляция изображения может осуществляться с помощью технологии Miracast. Эта функция создавалась на основе Wi-Fi Direct, но при этом разработчиками были внесены определенные дополнения. Например, реализована поддержка передачи 3D файлов. Также решена проблема с трансляцией контента внушительного объема. Поэтому Miracast считается более современным методом.
Для настройки подключения мобильного устройства к телевизору по технологии Miracast откройте настройки ТВ и смартфона, а затем активируйте эту функцию на обоих устройствах.
Главная проблема состоит в том, что практически все мобильные телефоны на ОС Android поддерживают эту опцию, чего нельзя сказать о телевизорах. Решается проблема путем приобретения внешнего Wi-Fi адаптера с поддержкой данной технологии. Купить его можно в любом магазине электроники и компьютерной техники. Вставляется адаптер в HDMI или USB разъем. Дальнейшие действия по синхронизации устройств не будут отличаться от ранее описанной инструкции.
Трансляция через YouTube
Сервис YouTube считается одним из самых популярных, если рассматривать его с позиции ассортимента видеоконтента. Совершенно необязательно смотреть ролики на маленьком экране. Как подключить смартфон к телевизору при помощи YouTube трансляции? Придерживайтесь пошаговой инструкции:
- Прежде чем приступить к синхронизации устройств, проверьте, установлено ли на смартфоне приложение сервиса YouTube. Если его нет, тогда скачайте с маркета.
- Запустите приложение и откройте меню с настройками. Включите функцию Watch on TV. Если вы все сделали правильно, то на экране появится инструкция с подсказками относительно последующих действий.
- Включите приложение YouTube на телевизоре. Перейдите в раздел с настройками. Выберите тип подключения «В ручном режиме».
- На экране появится код. Его необходимо ввести в соответствующее поле на мобильном телефоне. Потом нажмите на кнопку «Добавить».
- Выберите в списке найденных устройств свой телевизор, а потом дайте согласие на трансляцию. Теперь можно смотреть видео на большом экране ТВ.


Как вы видите, ничего сложного в настройке подключения нет.
Создаем на телефоне медиасервер
Как подключается телефон к телевизору по Wi-Fi при помощи Media-сервера? Во-первых, нужно удостовериться в том, мобильный гаджет и телевизор подключены к одной беспроводной сети. Во-вторых, для подсоединения телефона к ТВ необходимо, чтобы они поддерживали технологию DLNA или Miracast. Инструкция:
- Возьмите смартфон и зайдите в Google Play.
- Найдите приложение DLNA Server и загрузите его.
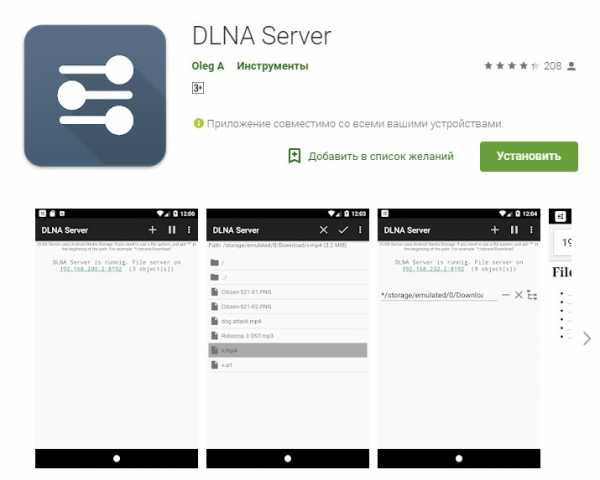
- Откройте главное меню утилиты.
- Добавьте новый сервер.
- В соответствующей строке введите его название (домашняя Wi-Fi сеть).
- Переключитесь на вкладку «Root», отметьте папку, которую можно будет просматривать. Сохраните проделанные изменения.
- Вернитесь в главное меню приложения. Теперь там отображается предварительно созданный Media-сервер.
- Нажмите на кнопку «Старт», чтобы запустить сервер.
- Откройте настройки телевизора и перейдите в раздел «Видео».
- Найдите там название сервера, а потом выберите его. На экране будут отображены папки, которые можно просматривать. Запустите необходимый файл.
Связать телевизор и смартфон через Media-сервер удастся при условии, что вы пользуетесь моделью ТВ с поддержкой платформы Smart.
Другие программы для подключения
Также существуют специальные мобильные приложения, с помощью которых можно настроить подключение смартфона к телевизору. В основу этого типа подсоединения легла технология «Mirroring» – зеркальное отражение. То есть, на большой экран ТВ будет дублироваться картинка со смартфона.

Рассмотрим самые популярные программы, предназначенные для установки на смартфоны, которые работают на Андроиде:
- Samsung Smart View – фирменное приложение, которое подходит для устройств, выпущенных популярным южнокорейским производителем. Она является файловым менеджером. Также с помощью этой утилиты можно превратить мобильный девайс в пульт для управления ТВ;
- MirrorOP, iMediaShare. Главное преимущество этих программ – интуитивно понятный интерфейс. На экране будут появляться подсказки, следуя которым вы сможете оперативно настроить подключение.
Прежде чем настраивать подключение через стороннее программное обеспечение, убедитесь в том, что все устройства подключены к домашней Wi-Fi сети. Подсоединить смартфон можно также к ТВ без встроенного модуля беспроводной связи. Достаточно купить внешний адаптер.
Как подключить телефон Android к компьютеру через Wi-Fi
Если вы хотите передавать сообщения, музыку и другие файлы между телефоном Android и компьютером, первым делом необходимо подключить устройство к компьютеру. Вы можете использовать Wi-Fi или USB-соединение для передачи файлов с помощью Droid Transfer, установленного на вашем компьютере. В этой статье содержится подробная информация о том, как подключить ваш Android и ваш компьютер через локальную сеть Wi-Fi.Кроме того, вы также можете подключить свой телефон Android к компьютеру через USB.
Обратите внимание, что ваш телефон Android НЕ требует рутирования для Droid Transfer, чтобы иметь возможность подключать телефон и передавать файлы через Wi-Fi или USB-соединение.
Подключение с помощью Droid Transfer через Wi-Fi
- Подключитесь к сети Wi-Fi на компьютере и телефоне Android. Важно, чтобы оба устройства использовали одну и ту же сеть Wi-Fi, поскольку устройства подключены к разным Сети Wi-Fi не смогут связываться друг с другом.
- Загрузите Droid Transfer на свой компьютер, а затем запустите его, дважды щелкнув значок на рабочем столе.
- При запуске Droid Transfer отобразит зеленый узорчатый квадрат. Это QR-код, который вы отсканируете на своем устройстве Android через минуту.
- Загрузите БЕСПЛАТНОЕ приложение Transfer Companion на свое устройство Android. Вы можете найти это приложение в магазине Google Play или нажать кнопку ниже, если вы просмотр на вашем устройстве Android.
- Запустите Transfer Companion на своем телефоне и нажмите «Сканировать QR-код приложения Droid Transfer».
- Используя экранный сканер QR-кода, используйте камеру телефона для сканирования QR-кода, который вы видели ранее в Droid Transfer на своем ПК.
Эврика! Ваш телефон Android теперь подключен к Droid Transfer на вашем ПК. Теперь вы можете передавать мультимедиа между вашим Android и компьютером.
Чтобы телефон Android и компьютер оставались подключенными, убедитесь, что приложение Transfer Companion отображается на экране телефона, пока вы с помощью Droid Transfer - не возвращайтесь на главный экран и не переключайтесь на другое приложение.
Если у вас есть большое количество файлов или длинная цепочка сообщений, которую вы хотите передать между телефоном Android и ПК, мы рекомендуем подключение через USB, поскольку это часто более стабильно и быстрее, чем при использовании подключения Wi-Fi.
.Решено: часы Galaxy не переключаются автоматически на Wi-Fi ... - Samsung Community
У меня есть другая работа. Кажется, проблема возникает, если вы когда-либо выбирали «Синхронизировать профили Wi-Fi». Если вы включили его хотя бы один раз, отключение, похоже, не решит проблему, как указано в предыдущих сообщениях.
Вот что я сделал
1. Отключены профили синхронизации Wi-Fi
2. Перезагрузите мои часы - вы можете сделать резервную копию, так как вы потеряете все
3.Очистите хранилище носимого приложения Galaxy на вашем телефоне
4. Пройдите процесс настройки еще раз
5. Переведите Wi-Fi в автоматический режим на часах
6. Настройте подключение Wi-Fi на часах. (Для этого необходимо отключить Bluetooth на часах)
7. Чтобы проверить это, просто подключите часы к телефону через Bluetooth.
8. Отключите Bluetooth
9. Дистанционное подключение через Wi-Fi включится при условии, что часы и телефон подключены к одному Wi-Fi, и вам не потребуется «забыть» Wi-Fi и повторно ввести учетные данные.
10. примечание: для удаленного подключения через Wi-Fi требуется около 1 минуты, чтобы активировать
11. Помните: НИКОГДА НЕ ВКЛЮЧАЙТЕ СИНХРОНИЗАЦИОННЫЕ ПРОФИЛИ WIFI (это, должно быть, ошибочная настройка) восстановил свою резервную копию, которую я сделал. Я волновался, что при восстановлении мои поврежденные профили Wi-Fi будут снова добавлены, и проблема не исчезнет. Может кто-нибудь сможет это протестировать?
Посмотреть решение в исходном сообщении
.Решено: проблемы с подключением WiFI - Smart TV - Страница 14 - Samsung Community
У меня есть телевизор 4K Series 7 и 4K Series 6, подключенные к одному и тому же маршрутизатору Google Wi-Fi (у меня только один маршрутизатор, а не 2 или 3). Series 7 продолжает терять соединение Wi-Fi. Выключение и выключение маршрутизатора не имеет никакого эффекта. Выключение и включение и выключение питания телевизора решает проблему, но соединение разрывается на следующий день. Это началось после того, как обновление программного обеспечения 1303 повесило телевизор Series 7, и потребовалось выключить и снова включить телевизор, чтобы исправить это.Если я проверю приложение маршрутизатора Google на своем телефоне, когда телевизор разорвал соединение, он отсутствует в списке клиентов маршрутизатора, в то время как телевизор Series 6 4K с программным обеспечением 1206 всегда присутствует (оба на 2,4 ГГц). Сброс сети на Series 7 не устраняет повторное подключение телевизора к Wi-Fi. Я на собственном горьком опыте научился не сбрасывать Smart Hub, поскольку это стирает вашу конфигурацию (учетные записи, пароли и т. Д.) И не подключает телевизор к Wi-Fi повторно.
.[Новейшие] 5 простых способов подключения телефона Samsung к ПК в 2019 г.
Сводка
На рынке смартфонов все более важными становятся устройства Android. Телефон Samsung - один из ведущих и популярных телефонов Android с огромной пользовательской базой. Видя, насколько важен телефон Samsung, особенно для хранения вашей информации, важность синхронизации данных и резервного копирования здесь невозможно переоценить.
Возможность синхронизировать и передавать файлы с телефона Samsung на ПК поможет вам избежать возможной потери данных и информации.Невозможно подключить телефон Samsung к компьютеру. - это распространенная проблема, с которой часто сталкиваются пользователи, и по этой причине ниже мы рассмотрим различные решения этой конкретной распространенной проблемы.
Метод 1: как подключить телефон Samsung к ПК через режим MTP?
Использование режима MTP (Media Transfer Protocol) для подключения телефона Samsung к ПК. рекомендуется передавать фотографии с Samsung на ПК через USB-кабель. Однако рекомендуется передать небольшое количество медиафайлов на компьютер из-за его низкой скорости передачи данных.
Вот как:
- Подключите телефон Samsung к ПК с помощью кабеля USB.
- На главном экране телефона проведите пальцем по экрану сверху вниз.
- Убедитесь, что установленное USB-соединение помечено как «Подключено как мультимедийное устройство».
- Если USB-соединение не помечено, как указано, выберите опцию «Медиа-устройство (MTP)».
- Убедитесь, что компьютер обнаружил ваш телефон Samsung и отобразил его в «Моем компьютере».
Метод 2: как подключить телефон Samsung к ПК через Wi-Fi / USB?
Если описанный выше метод не помог, вы также можете подключить телефон Samsung к ПК через Wi-Fi / USB. Этот метод высокоскоростной и безопасный, в отличие от использования Bluetooth.
Существует множество профессиональных инструментов для передачи файлов по Wi-Fi на ваш выбор. Одним из таких инструментов является Samsung Messages Backup, который позволяет переносить практически все с телефона Samsung на ПК .
Программа поддерживает практически все телефоны Samsung, включая Samsung Galaxy S10 / S9 / S7 / S6, Galaxy Note9 / 8/7/6, Galaxy A9 / A8 / A7 / A6 и т. Д., А также другие устройства Android, такие как LG, Sony, HTC, Huawei, Xiaomi и другие.
Вот шаги, чтобы подключить телефон Samsung к ПК через Wi-Fi.
Шаг 1. Подключите устройство Samsung и компьютер к одной сети Wi-Fi.
Шаг 2. Установите программу Samsung Messages Backup на Windows 10/8/7 / Vista / XP.
Шаг 3. Бесплатно загрузите мобильное приложение Samsung Message Backup на телефон Samsung.
Шаг 4. Запустить программу на ПК. Вы можете увидеть интерфейс, показанный ниже, выберите «Подключиться через WiFi».
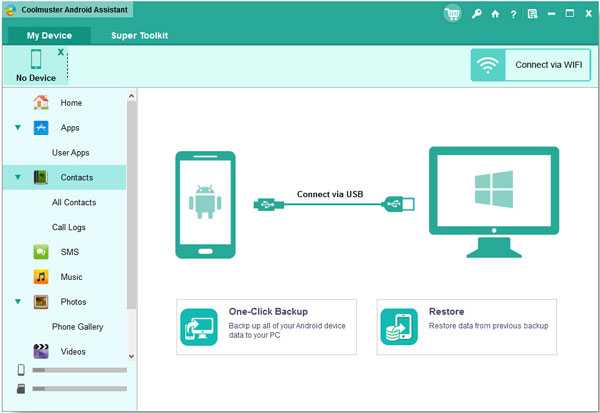
Шаг 5. После этого вы можете получить QR-код на экране вашего ПК. Теперь вам будет предложено отсканировать QR-код.
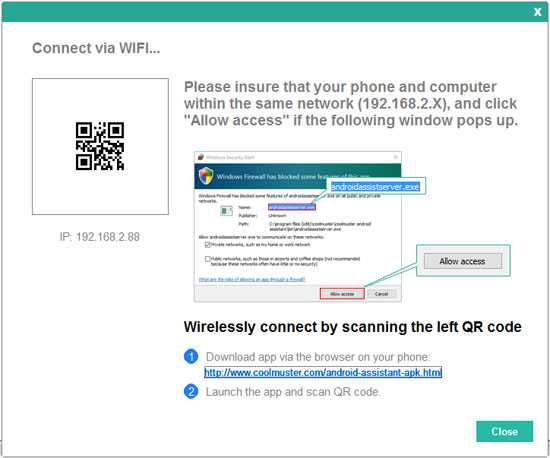
Шаг 6. Запустите приложение на телефоне Samsung. Вы можете найти программу просмотра QR-кодов в правом верхнем углу.Щелкните его, чтобы отсканировать QR-код.
Шаг 7. При входе в основной интерфейс вашего ПК, как показано ниже, ваш телефон Samsung успешно подключается к ПК через Wi-Fi.
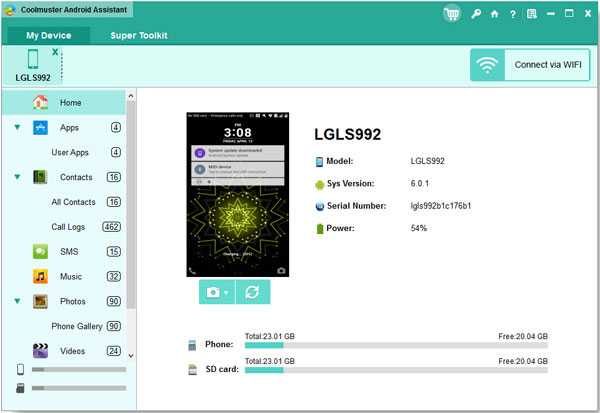
Подключите устройство Samsung к ПК с помощью USB-кабеля
Samsung Messages Backup также позволяет подключать устройство Samsung к ПК через USB-кабель. Вот как:
Шаг 1. Установите программу на рабочий стол ПК и запустите ее.
Шаг 2. Подключите устройство Samsung к ПК с помощью кабеля USB.
Шаг 3. Включите отладку по USB на вашем Samsung Galayx. Щелкните по этой ссылке или следуйте инструкциям, чтобы включить отладку по USB.
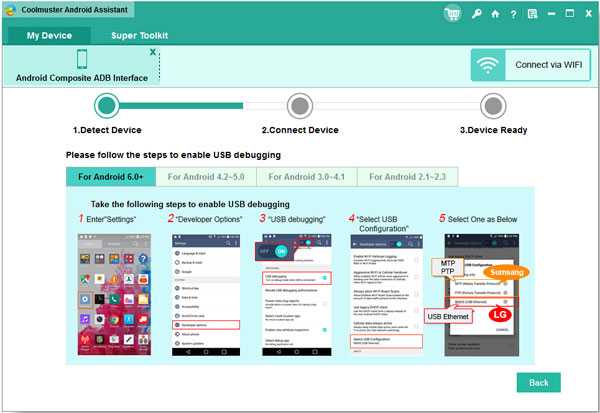
Теперь вы можете использовать эту программу для:
- Резервное копирование и восстановление всех данных телефона Samsung на ПК одним щелчком мыши.
- Быстрая передача фотографий, музыки, видео, контактов, SMS, журналов вызовов и приложений между Samsung на ПК без потери данных.
- Добавление, удаление, редактирование и распечатка контактов на ПК.
- Отправлять / отвечать / читать текстовые сообщения на вашем ПК.
- Установка / удаление приложений напрямую с компьютера.
- Удаление / восстановление / импорт / экспорт / просмотр журналов вызовов на ПК.
- Перенос контактов между Samsung и Outlook.
Метод 3: как подключить телефон Samsung к ПК через программу Samsung Kies?
Samsung Kies - это широко известный пакет Samsung для ПК, доступный бесплатно. Как и Apple iTunes, это программное обеспечение можно использовать для подключения Samsung Galaxy к ПК и простого управления файлами Samsung на компьютере.
Вот шаги для подключения устройства Samsung к ПК через Kies:
- Установите и запустите Samsung Kies на вашем ПК.
- Подключите Samsung Galaxy к ПК через USB-кабель.
- Откройте панель уведомлений на экране телефона Samsung и выберите режим MTP.
- Samsung Kies автоматически обнаружит ваш телефон Samsung.
- После этого вы можете передавать контактов, музыку, фотографии, видео и подкаст между вашим Samsung Galaxy и ПК.
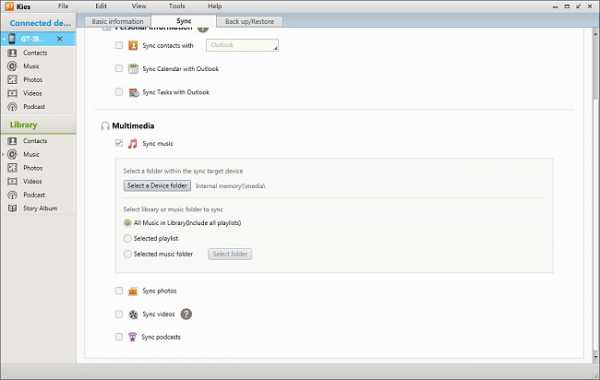
Читайте также:
Синхронизация фотографий / видео / музыки Samsung с Samsung Kies
Лучшая альтернатива Kies для Samsung Galaxy
Метод 4: как подключить телефон Samsung к ПК с помощью Bluetooth на Win 10/8/7?
Передача файлов по Bluetooth позволяет передавать документов, видео и музыки по беспроводной сети между телефоном Samsung и ПК. Однако, доступен не на всех ПК .Чтобы передавать файлы через Bluetooth, вам необходимо активировать эту функцию как на вашем ПК, так и на Samsung Galaxy, затем подключить ваш Samsung Galaxy к ПК через Bluetooth .
Включить Bluetooth на ПК
В Windows 10 перейдите в «Пуск»> «Настройки»> «Устройства»> «Bluetooth и другие устройства»> включите «Bluetooth».
В Windows 8.1 нажмите кнопку «Пуск»> введите «Bluetooth»> выберите «Настройки Bluetooth»> включите «Bluetooth».
В Windows 7 включить Bluetooth сложнее.
- Во-первых, вам необходимо добавить функцию Bluetooth на свой компьютер.
- Перейдите в «Пуск»> «Инструменты администрирования»> «Компьютерные службы»> «Службы (локальные)»> найдите «Служба поддержки Bluetooth» в списке.
- Щелкните его правой кнопкой мыши и выберите «Свойства»> «Общие»> «Тип запуска»> выберите «Автоматически»> нажмите «Применить» и «ОК».
- Затем сделайте так, чтобы значок Bluetooth появился на рабочем столе вашего ПК.
- В «Панели управления» нажмите «Инструменты администрирования»> «Управление компьютером»> «Диспетчер устройств»> «Адаптер Bluetooth».
- Щелкните его правой кнопкой мыши и выберите «Включить». Теперь вы можете увидеть значок Bluetooth на рабочем столе.
Включить Bluetooth на Samsung Galaxy
Вы можете легко включить функцию Bluetooth на своем Samsung Galaxy.
- Проведите по экрану Samsung сверху вниз, чтобы открыть панель «Уведомления».
- Нажмите на значок «Bluetooth», чтобы включить его.
- Если вы не видите значок, вы можете перейти в «Настройки», найти функцию Bluetooth и включить ее.
Подключите телефон Samsung к ПК с помощью Bluetooth
После включения функции Bluetooth на вашем Samsung Galaxy и ПК вы можете сделать следующее, чтобы установить соединение между телефоном и ПК.
В Windows 10:
- Перейдите на экран «Bluetooth и другие устройства».
- Нажмите на «Добавить Bluetooth или другое устройство».
- Выберите «Bluetooth».
- Выберите свое устройство из списка.
- Проверьте, совпадают ли указанные коды на телефоне Samsung и ПК.
- Если совпадают, нажмите «Подключить» в Windows 10 и нажмите «Подключить» на телефоне Samsung, чтобы установить соединение.
В Windows 8.1:
- Нажмите на «Пуск».
- Введите «Bluetooth» и выберите «Настройки Bluetooth».
- Ваше обнаруживаемое устройство Samsung появится в списке устройств. Выберите свое устройство.
- Нажмите на «Пара».
- Воспользуйтесь простыми подсказками, чтобы установить соединение.
В Windows 7:
- Нажмите кнопку «Пуск».
- Выберите «Устройства и принтеры».
- Нажмите «Добавить устройство».
- Выберите свой Samsun Galaxy из списка устройств.
- Нажмите «Далее».
- Убедитесь, что коды сопряжения совпадают на вашем телефоне Samsung и ПК.
- Если совпадает, подтвердите вариант подключения на Samsung Galaxy и ПК.
Метод 5: Samsung подключается к Windows 10 через учетную запись Microsoft
Связывание телефона Samsung с Windows 10 также возможно через учетную запись Microsoft . Таким образом, вы можете легко перенести статей с вашего Samsung Galaxy на ПК. Вы можете запустить задачу на своем Samsung Galaxy и продолжить ее выполнение на Windows 10 после того, как подключите свой телефон к ПК.
Вот как:
Шаг 1. Войдите в свою учетную запись Microsoft.
Нажмите на «Настройки» в Windows 10. Войдя в интерфейс «Настройки Windows», вы увидите опцию «Телефон». Щелкните по нему, и вы попадете на экран под названием «Ваш телефон». Вам будет предложено сначала войти в свою учетную запись Microsoft. Если у вас не было учетной записи, вам необходимо ее создать.
Шаг 2. Добавьте телефон.
Нажмите на опцию, чтобы добавить свой телефон в качестве подсказок.Затем вам нужно указать свой номер телефона в поле. Затем нажмите «Отправить», и вам будет предложено получить ссылку в текстовом сообщении на свой телефон Samsung.
Шаг 3. Установите Microsoft Edge на свой телефон Samsung.
На самом деле, чтобы установить соединение между телефоном Samsung и Windows 10, вам необходимо сначала установить другое приложение под названием Microsoft Edge в текстовом сообщении. Просто щелкните ссылку приложения, чтобы установить его на свой Samsung Galaxy.
Шаг 4. Войдите в Edge, используя свою учетную запись Microsoft.
Запустите приложение Microsoft Edge и войдите в свою учетную запись Microsoft.
Шаг 5. Подключите телефон Samsung к Windows 10.
Перезагрузите компьютер. Перейдите в «Пуск»> «Настройки»> «Телефон», и вы увидите, что ваш Galaxy указан на экране. Теперь ваш телефон Samsung подключен к ПК.
Extra: Что делать, если моему телефону Samsung не удается подключить компьютер?
Если по-прежнему, вам не удалось подключить телефон Samsung к компьютеру с помощью вышеупомянутых 5 методов, есть несколько решений, которые вы, надеюсь, можете попытаться решить.Для получения дополнительной информации вы можете прочитать эту статью: [Исправлено!] Что делать, если не удается подключить Android к ПК.
- Использование другого кабеля USB.
- Включение отладки по USB.
- Включение режима полета.
- Перезагрузка телефона Samsung.
- Восстановление заводских настроек телефона.
слов в конце:
Вы можете связать свой телефон Samsung Galaxy с ПК, используя эти 5 методов. Вы можете обнаружить, что упомянутые выше методы предназначены для разных целей передачи данных с телефона Samsung на ПК.Выберите тот, который вам нужен, чтобы подключить телефон Samsung к ПК и передавать файлы между Galaxy и компьютером.
Статьи по теме:
Как передавать файлы между Huawei и компьютером? (2 способа)
[2 способа] Как редактировать телефонные контакты Samsung на ПК / Mac
Как сделать резервную копию фотографий на моем Samsung Galaxy? [5 способов в 2019 году]
Восстановление данных на Samsung Galaxy с разбитым экраном
Как я могу восстановить потерянные данные из Samsung Galaxy?
.