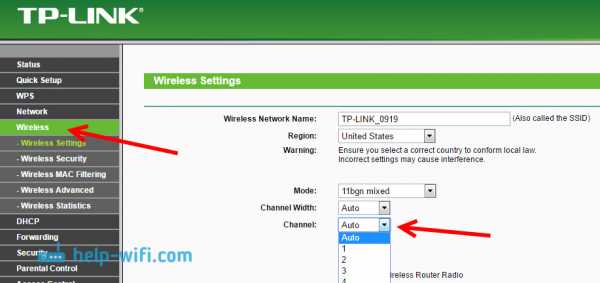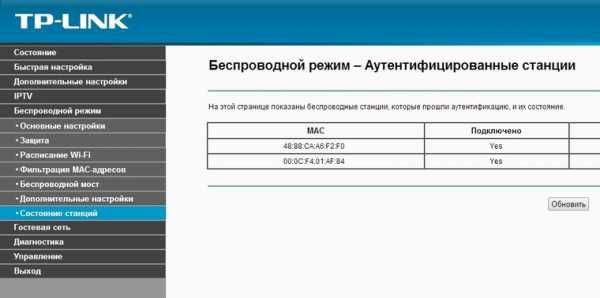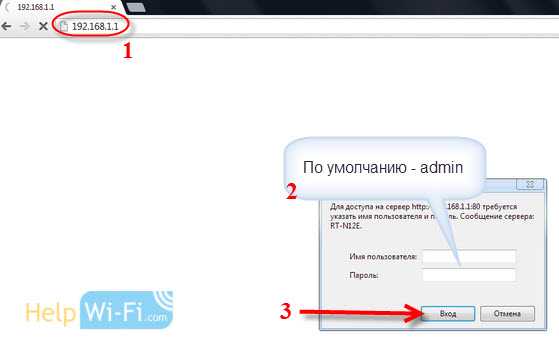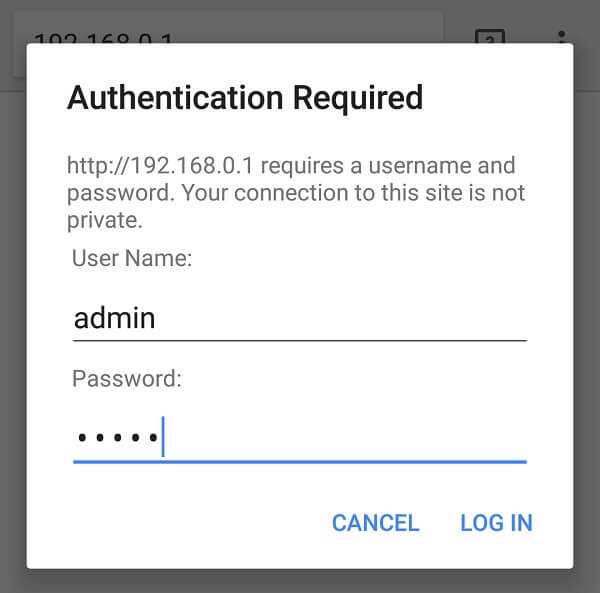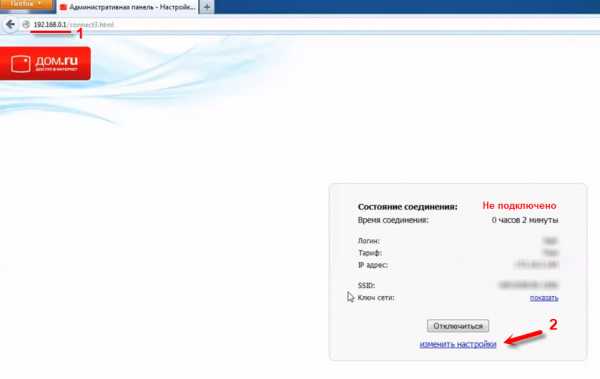Мы принимаем к оплате:
«Подарочный сертификат» от нашего Учебного Центра – это лучший подарок для тех, кто Вам дорог! Оплате обучение и подарите Вашим родным и близким обучение по любому из курсов!!!
«Сертификат на повторное обучение» дает возможность повторно пройти обучение в нашем Учебном Центре со скидкой 1000 рублей!
А также:
Как настроить роутер d link dap 1155
Настройка WiFi роутера D-link 1155
Хочу поговорить о настройке дешёвого, и в тоже время, очень хорошем маршрутизаторе для дома. Производителем этого роутера является одна из известных компаний D-Link. Несмотря на то, что его размеры очень малы, функциональность осталась на высшем уровне и им с легкостью можно пользоваться как в домашних условиях, так и в офисах. Это маленькое чудо устройство, под названием D-Link DAP 1155 способно работать практически на всех защищенных протоколах безопасности, умеет фильтровать подключенные устройства по MAC - адресам, поддерживает пару режимов работы разных стандартов. Прочитав эту инструкцию, вы узнаете, как выполняется настройка WiFi роутера D-link 1155.
Установки маршрутизатора по умолчанию
И так, зайти в установки маршрутизатора можно с помощью логина и пароля, которые, как правило, находятся с обратной стороны маршрутизатора. В данном случае IP-адрес точки доступа 192.168.0.50, имя пользователя: admin, пароль: admin, название беспроводной сети DAP-1155. Забегу на перед, после настройки роутера может появиться необходимость подключения компьютера к вай-фай, как это сделать вы узнаете в этой теме «Как подключить wifi адаптер на компьютер».
Настройка точки доступа роутера DAP-1155
1. Настройка любого маршрутизатора как дома, так и в офисе начинается с запуска web-браузера.
2. Для того чтобы настройки стали доступными необходимо в адресной строке открывшегося web-браузера ввести http://dlinkap/ или прописать http://192.168.0.50/, обратите внимание, что этот (IP-адрес является адресом по умолчанию). После того как адрес был прописан жмем клавишу «Enter».
3. В открывшейся странице вы увидите форму авторизации, введите имя пользователя и пароль администратора для доступа к web-интерфейсу точки доступа в полях Login и Password соответственно (по умолчанию имя пользователя – admin, пароль – admin). Нажмите ссылку Enter.
Если при попытке подключения к web-интерфейсу точки доступа браузер выдает ошибку типа «Невозможно отобразить страницу», убедитесь, что устройство правильно подключено к компьютеру.
Сразу после первого обращения к web-интерфейсу точки доступа откроется страница для изменения пароля администратора, установленного по умолчанию.
Введите новый пароль в полях Password и Confirmation (Вы можете использовать цифры, латинские буквы верхнего и нижнего регистра, а также символы, доступные на клавиатуре). Затем нажмите ссылку Save. Запомните или запишите новый пароль администратора.
В случае утери нового пароля администратора Вы сможете получить доступ к настройкам точки доступа только после восстановления заводских настроек по умолчанию при помощи аппаратной кнопки WPS/RESET. Такая процедура уничтожит все заданные Вами настройки устройства. В случае успешной регистрации открывается страница быстрых настроек точки доступа.
Web-интерфейс точки доступа доступен на нескольких языках. Выберите значение Русский в меню, которое отображается при наведении указателя мыши на надпись Language в правом верхнем углу страницы. Вы можете переключить язык в любом разделе меню web-интерфейса точки доступа.
После переключения языка появится уведомление о несохраненных изменениях. Нажмите значок Сохранить, чтобы сохранить текущий язык web-интерфейса в качестве языка по умолчанию.
На странице приведена общая информация по точке доступа и ее программному обеспечению (версия внутреннего ПО и дата его создания, IP-адрес устройства, название беспроводной сети и др).
На странице быстрых настроек Вы можете сразу перейти на некоторые страницы web-интерфейса или запустить Мастер настройки Wi-Fi (используйте ссылку в левой части страницы).
Со страницы быстрых настроек Вы можете перейти в раздел расширенных настроек. Для этого нажмите ссылку Расширенные настройки в правом нижнем углу страницы.
Вы также можете найти определенную страницу настроек с помощью поиска. Для этого введите название страницы или его часть в строке поиска в верхней части страницы web-интерфейса, а затем выберите необходимую ссылку в результатах поиска.
Как настроить режим работы маршрутизатора
По умолчанию для устройства выбран режим точки доступа. Если Вам необходимо использовать устройство в качестве маршрутизатора, на странице расширенных настроек установите переключатель (Переключить режим работы устройства в положение Роутер).
В открывшемся диалоговом окне нажмите кнопку OK, чтобы сохранить выполненные Вами настройки и немедленно перезагрузить точку доступа.
Вы также можете переключить текущий режим работы устройства на странице Система / Режим устройства. Для этого на указанной странице выберите значение Роутер в раскрывающемся списке Режим работы и нажмите кнопку Изменить. В открывшемся диалоговом окне нажмите кнопку OK и дождитесь перезагрузки устройства.
После перезагрузки открывается страница быстрых настроек устройства в режиме маршрутизатора.
На открывшейся странице Вы можете обратиться к Мастерам настроек (используйте ссылки в левой части страницы), сразу перейти на некоторые страницы web-интерфейса, найти определенную страницу настроек с помощью поиска или перейти к стандартному web-интерфейсу, нажав ссылку Расширенные настройки в правом нижнем углу страницы.
Настройка беспроводной сети в DAP-1155
Изначально беспроводная сеть у этого маршрутизатора является открытой. Для того чтобы предотвратить несанкционированный доступ к вашей беспроводной Wi-Fi сети рекомендую изменить стандартные настройки. Рассмотрим один из примеров в настройке беспроводного соединения.
1. В настройках маршрутизатора заходим во вкладку «Wi-Fi / Настройки безопасности».
2. Находим окно с названием «Сетевая аутентификация» в нем выбираем кодировку имеющую значение WPA2-PSK.
3. В окне «Ключ шифрования» вводим свой придуманный ключ – в дальнейшем это будет (пароль, который будет использоваться для доступа к вашей защищенной беспроводной сети), рекомендую в поле «Ключ шифрования PSK» использовать не только цифры, а и латинские буквы.
4. В пункте «WPA-шифрование» выбираем AES значение.
5. Жмем кнопочку «Изменить».
Допустим, изначальная настройка точки доступа производилась с использованием Wi-Fi соединение, проделав эти изменения в настройках, которые были заданы по умолчанию, понадобиться повторная авторизация с беспроводным соединением, но уже с применением только что заданных параметров. Незабываем сохранить придуманный ключ безопасности.
Этап сохранения настроек в памяти маршрутизатора
По завершению всех выше перечисленных настроек во избежание потери прописанных параметров в маршрутизаторе, после аппаратного выключения или перезагрузки необходимо их сохранить.
Для этого нажмите на надпись «Система» которая находиться в правом верхнем углу, при наведение выпадет дополнительное подменю, где мы и выбираем пункт «Сохр. и Перезагрузить», как показано на картинке ниже.
На этом Ваш этап настройки маршрутизатора подошёл к концу, ждем перезагрузки роутера. Поздравляю, Ваша точка доступа готова к использованию и доступ к Интернету теперь будет открыт. На этом настройку можно считать оконченной.
Этот маршрутизатор имеет очень гибкие настройки, и если появиться необходимость в дополнительной настройке установок, рекомендую, повторно обратиться к web-интерфейсу настроив дополнительные параметры. С уважением к Вам!
% PDF-1.4 % 141 0 объект > endobj xref 141 34 0000000016 00000 н. 0000002289 00000 н. 0000002391 00000 н. 0000002833 00000 н. 0000003499 00000 н. 0000003613 00000 н. 0000003873 00000 н. 0000004410 00000 н. 0000005355 00000 п. 0000005487 00000 н. 0000006260 00000 н. 0000006287 00000 н. 0000007288 00000 н. 0000007546 00000 н. 0000008185 00000 п. 0000008321 00000 п. 0000008348 00000 п. 0000009425 00000 н. 0000009539 00000 н. 0000009609 00000 н. 0000009712 00000 н. 0000051648 00000 п. 0000051911 00000 п. 0000052881 00000 п. 0000060762 00000 п. 0000070535 00000 п. 0000070601 00000 п. 0000070849 00000 п. 0000096916 00000 п. 0000097184 00000 п. 0000097454 00000 п. 0000097621 00000 п. 0000098513 00000 п. 0000000976 00000 н. трейлер ] / Назад 545614 >> startxref 0 %% EOF 174 0 объект > поток hb```b``1c`e``gd @
.Беспроводная точка доступа D-Link DAP-1155
| детали: | Беспроводной мост N 150 / точка доступа |
| Тип оборудования: | Беспроводная точка доступа |
| дата добавления: | 2011-08-07 |
| обновлено: | 2015- 01-27 |
Используйте кнопку Wi-Fi Protected Setup (WPS) для быстрой и простой настройки беспроводной сети. DAP-1155 поддерживает новейшие функции безопасности беспроводной связи, которые помогают предотвратить несанкционированный доступ из беспроводной сети или через Интернет. Поддержка WPA и WPA2 гарантирует, что вы сможете использовать наилучшее возможное шифрование независимо от ваших клиентских устройств.
Примечание: DAP-1155 B1 имеет совершенно другой вид (белый корпус)
»Поиск по форуму для D-Link DAP-1155
Пожалуйста, используйте функцию Добавить комментарий ниже, чтобы проверить устройства, которые вы использовали (просьба быть описательной).Если вы обнаружите ошибку в нашей базе данных или у вас есть дополнительная информация о продукте, пожалуйста .
1520 | Настройка и установка продуктов Dlink в блоге D-Link Home
25 марта
1. Если вы забыли свой пароль или хотите сбросить DAP-1520 до заводских настроек по умолчанию, нажмите и удерживайте кнопку сброса с помощью скрепки и отпустите ее через 10 секунд.
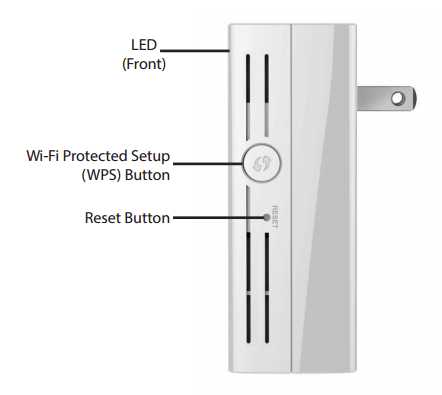
Предупреждение. В результате будут удалены все ваши настройки.
2. Вы можете повторить процесс WPS на другой стороне этого QIG или войти в систему и запустить мастер установки.Выполните действия, описанные в разделе Настройка DAP-1520 .
Метки: DAP-1520, пароль
05 января
Вы можете войти в веб-утилиту настройки D-Link DAP-1520 для выполнения следующих задач:
• Запустите мастер установки
• Обновление прошивки
• Изменение настроек беспроводной сети и сети
1. Подключите DAP-1520 к доступной розетке рядом с маршрутизатором.Вы можете переместить его в более подходящее место после настройки.
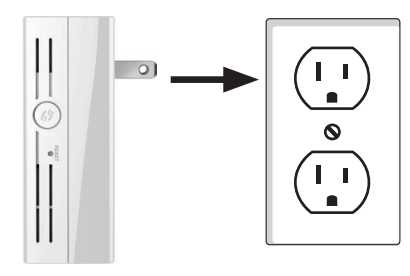
2. Откройте утилиту беспроводной связи на беспроводном устройстве или компьютере. Выберите имя сети Wi-Fi (с карты конфигурации Wi-Fi) и введите пароль .
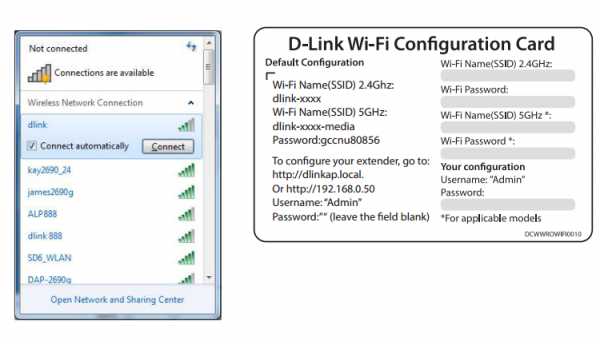
3. Откройте веб-браузер (например, Internet Explorer, Firefox, Safari или Chrome) и введите http://dlinkap.local./. Вы также можете ввести IP-адрес * DAP-1520. Пользователи Windows XP могут ввести http: // dlinkap.
4. После подключения появится страница входа в систему. Введите свой пароль и нажмите Войти . По умолчанию пароль пустой.
Примечание: Если это первый вход в DAP-1520, вы автоматически будете перенаправлены к мастеру установки.
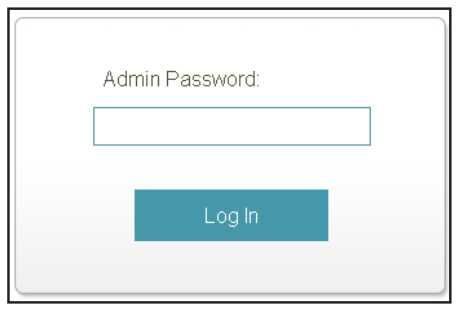
* IP-адрес по умолчанию - 192.168.0.50. После подключения DAP-1520 к вашему маршрутизатору ему будет назначен новый IP-адрес на основе настроек DHCP вашего маршрутизатора / сети.Вам нужно будет войти в свой маршрутизатор и просмотреть таблицу DHCP, чтобы узнать, какой IP-адрес был назначен DAP-1520. MAC-адрес напечатан на этикетке DAP-1520.
5. На домашней странице будет отображаться ваш текущий статус. Зеленая галочка означает успешное подключение к беспроводному маршрутизатору или точке доступа (AP).
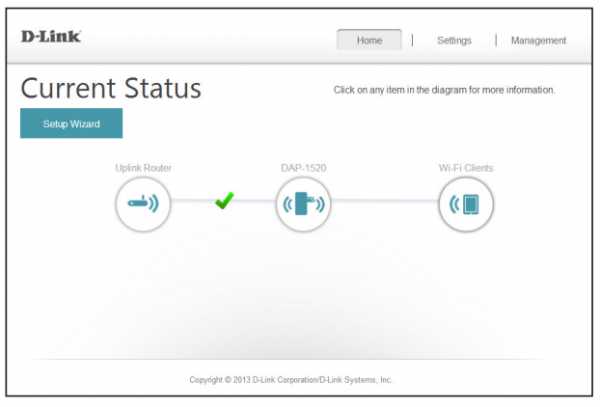
Если галочка красная, вы можете подключиться к беспроводному маршрутизатору или точке доступа, щелкнув значок Uplink Router .
Теги: DAP-1520, Extender, Веб-браузер
17 ноября
Шаг 1: Подключите DAP-1520 к сетевой розетке в пределах радиуса действия вашего маршрутизатора.

Шаг 2: Откройте утилиту беспроводной связи на своем компьютере, выберите имя (SSID) сети DAP-1520 и введите пароль (оба эти параметра находятся на прилагаемой карте конфигурации Wi-Fi).
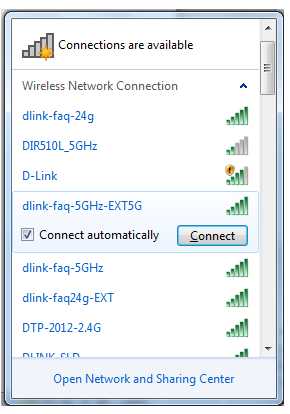
Шаг 3: Затем откройте веб-браузер и введите http: //dlinkap.local в адресную строку. Вы также можете использовать IP-адрес http://192.168.0.50.
Шаг 4: Имя пользователя по умолчанию - Admin, а пароль следует оставить пустым.Щелкните Вход .
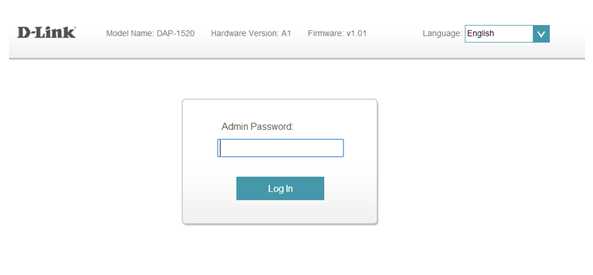
Шаг 5: Нажмите Мастер установки
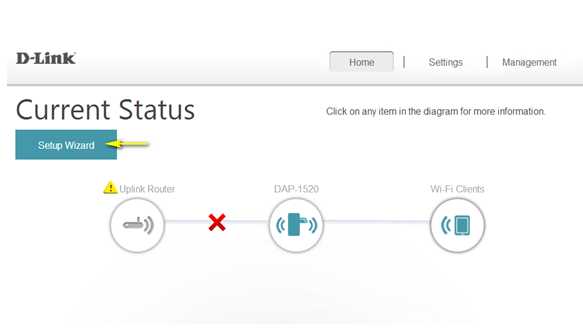
Шаг 6: Нажмите Далее.
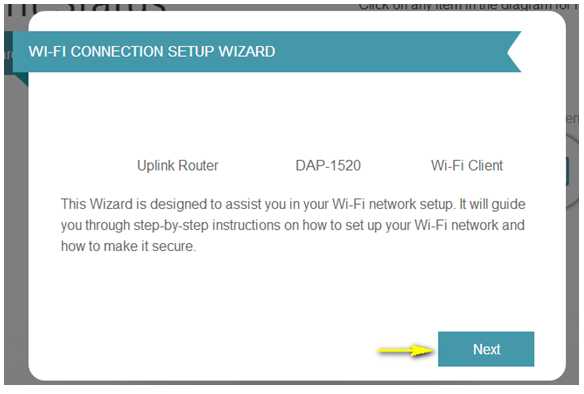
Шаг 7: Чтобы настроить сеть вручную, выберите вторую опцию в меню мастера настройки. Щелкните Далее , чтобы продолжить.
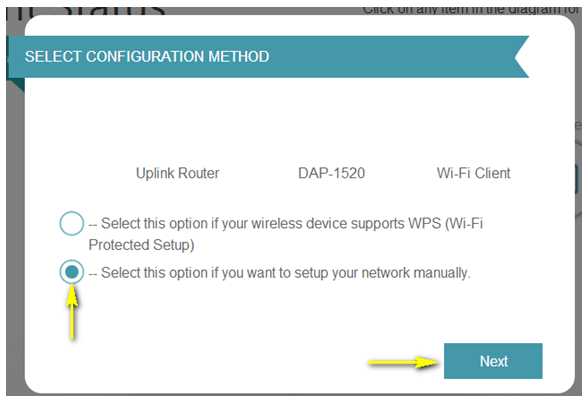
Шаг 8: Выберите беспроводную сеть, которую вы хотите использовать в качестве восходящего канала (источника), из списка, щелкнув по ней.После того, как вы выбрали сеть восходящего канала, которую хотите использовать, нажмите Выберите .

Шаг 9: Введите пароль для вашей восходящей сети. Щелкните Далее , чтобы продолжить.
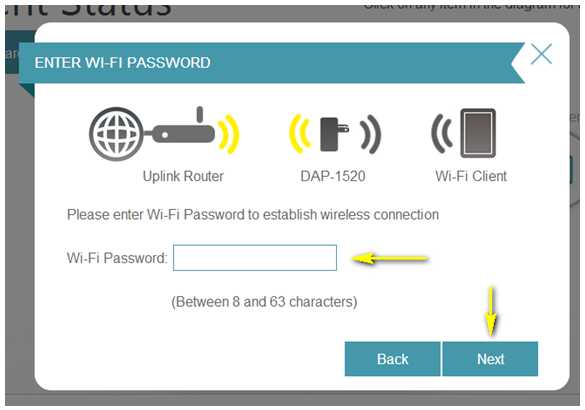
Шаг 10: DAP-1520 будет ретранслировать соединение Wi-Fi с восходящего маршрутизатора как расширенную сеть Wi-Fi. SSID и пароль будут автоматически сгенерированы для сетей 2,4 ГГц и 5 ГГц. Если вы хотите изменить эти настройки, введите SSID и пароль, которые вы хотите применить к расширенным сетям Wi-Fi.Щелкните Далее , чтобы продолжить.
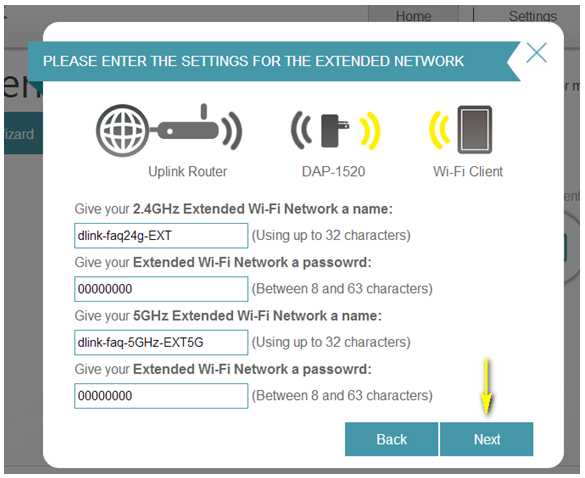
Шаг 11: На этом процесс установки завершен. Появится сводная страница, на которой будут показаны настройки как для подключения к маршрутизатору исходящей связи, так и для расширенной сети Wi-Fi. Рекомендуется записать эту информацию для дальнейшего использования. Нажмите Сохранить .
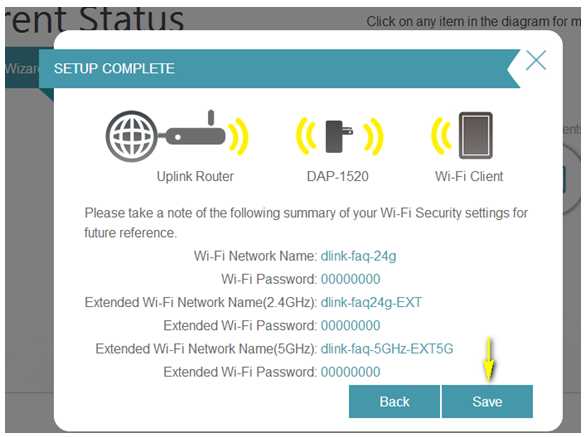
Зеленая галочка между значками восходящего маршрутизатора и DAP-1520 указывает на то, что соединение между восходящим маршрутизатором и D-Link DAP-1520 установлено успешно.
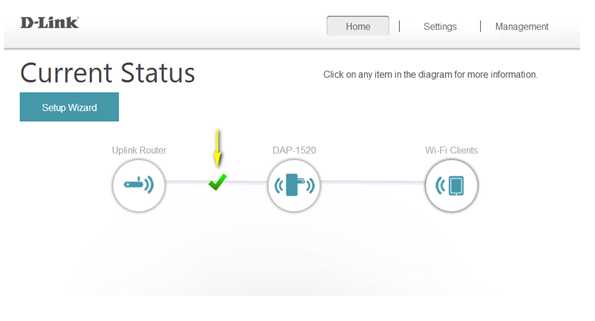
Теги: DAP-1520, беспроводной удлинитель
14 ноября
Шаг 1: Откройте веб-браузер и введите http: //dlinkap.local в адресной строке.
Шаг 2: Введите пароль администратора в соответствующее поле. Если вы не меняли пароль по умолчанию, поле пароля следует оставить пустым.Щелкните Войти .

Шаг 3: Переместите курсор на «Управление» в верхнем правом углу экрана, затем щелкните «Система» в раскрывающемся меню.
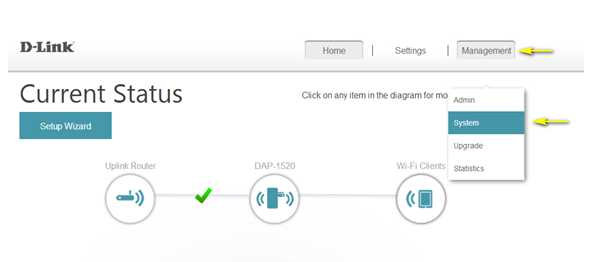
Шаг 4: Чтобы сохранить текущие параметры конфигурации вашего беспроводного маршрутизатора в файл, нажмите кнопку Сохранить конфигурацию в файл . В зависимости от вашего браузера файл может быть автоматически сохранен в папке «Загрузки», либо появится диалоговое окно «Сохранить файл» или аналогичное диалоговое окно с вопросом о том, где вы хотите сохранить файл.
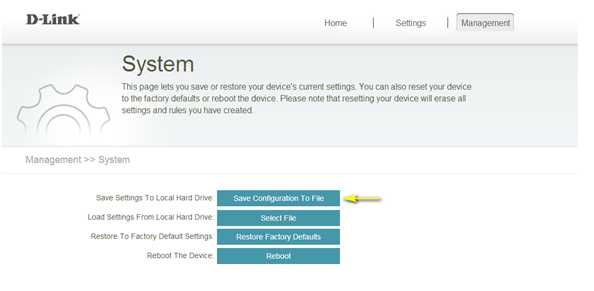
Чтобы загрузить ранее сохраненный файл конфигурации, щелкните Выберите файл . После того, как вы найдете файл конфигурации (config_rpt.bin) на жестком диске, нажмите OK . Имя файла будет отображаться рядом с кнопкой Выбрать файл . Щелкните Восстановить конфигурацию из файла . Появится диалоговое окно подтверждения, нажмите ОК , чтобы начать загрузку конфигурации.
Примечание: Если вы обновили или понизили версию микропрограммы на вашем Wi-Fi Extender, не загружайте файлы конфигурации, которые были сохранены с использованием предыдущей версии микропрограммы.Загрузка не будет успешной и может повредить устройство.
Метки: DAP-1520, Удлинитель, Wi-Fi