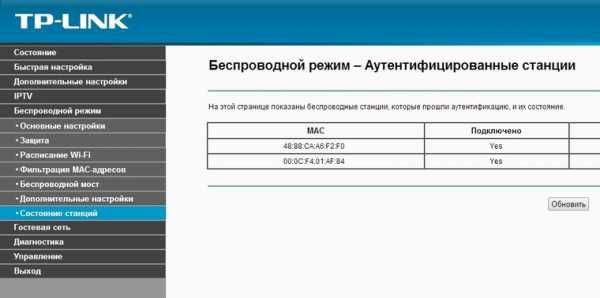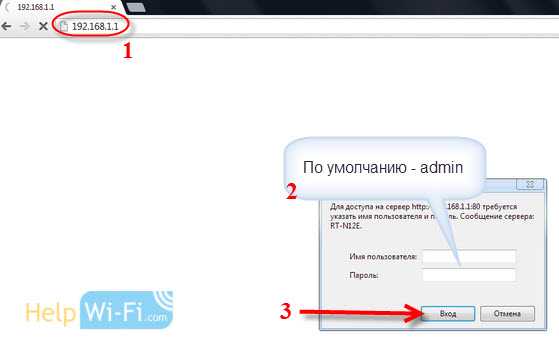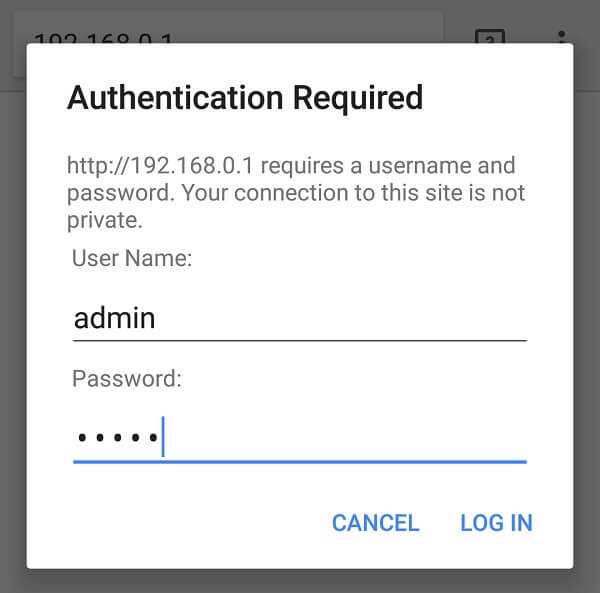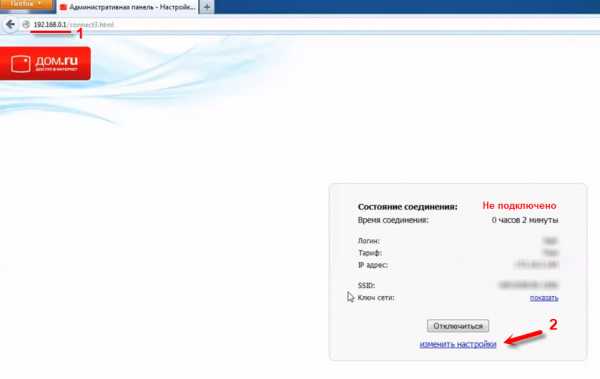Мы принимаем к оплате:
«Подарочный сертификат» от нашего Учебного Центра – это лучший подарок для тех, кто Вам дорог! Оплате обучение и подарите Вашим родным и близким обучение по любому из курсов!!!
«Сертификат на повторное обучение» дает возможность повторно пройти обучение в нашем Учебном Центре со скидкой 1000 рублей!
А также:
Как вывести изображение с планшета на телевизор через wifi
Как подключить планшет к телевизору через Wi-Fi: 5 способов
Привет! В этой статье мы разберем основные способы, как можно подключить планшет к телевизору через Wi-Fi для просмотра фильмов, фотографий, экрана рабочего стола планшета или же просто для прослушивания музыки. Задачи выбираете вы сами, моя же цель – показать доступные способы. Обо всем этом кратко и без воды читаем ниже.
Что-то может не работать у вас, могут появляться новые способы, в процессе попыток обязательно возникнут вопросы – пишите о своем опыте в комментариях к этой статье. Это может пригодиться другим читателям!
Основные способы
Ниже будут даны детали по каждому конкретному способу подключения. Здесь же остановимся на общем перечислении для краткого понимания технологий. В зависимости от поставленной задачи и возможностей вы и будете выбирать тот или иной способ. Но главное, что стоит уяснить, способ подключения не единственный и всегда есть из чего выбрать.
Проще всего было бы подключиться через провод – современные планшеты через переходники поддерживают множество вариантов подключения – HDMI, USB, MHL, RCA, VGA и т.д. Но эта статья явно не об этом. Задача сводится к тому, что телевизор и планшет подключены к единой сети по Wi-Fi (как правило к роутеру) и нужно просто передать картинку с планшета на телек.
С одной стороны задача упрощается (ведь уже все есть под рукой), с другой стороны подружить 2 устройства в беспроводной связи удается далеко не всегда. Но мы все-таки попытаемся. Основные доступные способы подключения:
- Wi-Fi Direct и его ответвление Miracast – можно и контент смотреть, и экран дублировать.
- Сторонние приложения – как правило от официальных производителей телевизоров, но есть и общие аналоги.
- DLNA серверы – можно посмотреть фильм или фото на телевизоре, послушать музыку.
- AirPlay – для iPad.
По каждому из них предлагаю пробежаться ниже.
Далеко не все телевизоры и планшеты поддерживают удаленное подключение и дублирование экрана.
Wi-Fi Direct
Очень подробно по Wi-Fi Direct ранее мы уже писали в ЭТОЙ СТАТЬЕ.
Примерный план подключения без деталей указанной выше статьи (в зависимости от моделей может отличаться). Ключевой момент – планшет работает на Android, для iOS рекомендую действовать по аналогии и самостоятельно найти нужную опцию.
- На планшете: Переходим в Настройки – Беспроводные сети – Подключаемся к домашнему Wi-Fi.
- На планшете: Не выходя из меню подключения, заходим в Дополнительные настройки (отдельной кнопкой или же через меню «три точки»). Выбираете опцию «Wi-Fi Direct».
- На телевизоре: Заходите в настройки. Ищете опцию Wi-Fi Direct (здесь все сложнее, т.к. интерфейсы телевизоров заметно различаются между собой, т.к. нет единой операционной системы). Включаете ее, а в поиске должен появиться планшет, с которым мы и делаем сопряжение.
Дальше уже можете просматривать на экране фильмы и фотографию, а для отображения целого экрана через «Настройки» нужно активировать функция «Screen Mirroring» или «Дублирование экрана Miracast».
Сторонние приложения
Эти приложения можно спокойно найти в Play Market, скачать себе на планшет и уже с их помощью подключиться к телевизору. По сути, они делают предыдущие описанные функции, но в удобном интерфейсе – так можно явно избежать недопонимания от изменений в интерфейсах новых версий мобильных операционных систем.
Вот некоторые из них (подобраны под производителя, но как правило приложение может работать и с другими марками ТВ из-за одинакового стандарта):
- LG TV Remote
- Samsung Smart View
- Sony TV SideView
- Panasonic TV Remote 2
- Toshiba Remote
- Philips MyRemote
- Sharp AQUOS Remote Lite
DLNA
Для правильной работы телевизор должен поддерживать эту технологию.
DLNA – технология медиасерверов. Удобно использовать для просмотра видео. На планшет вы должны установить любое подходящее DLNA приложение, через которое можно будет разрешить доступ телевизору к нужным папкам и файлам. Т.е. вы закачиваете все свои фильмы на планшет, активируете приложение, а уже телевизор спокойно подключается к этому созданному «медиасерверу» и воспроизводит все, что вы захотите.
Примеры приложений:
- BubbleUPnP
- iMediaShare
- DLNA сервер
- AirWire
- MediaServer
Вот пример использования последней программы:
- Запускаете ее:

- Указываете чем нужно поделиться с телевизором:
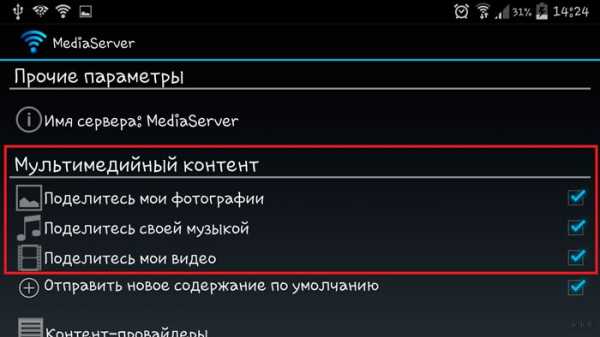
- В телевизоре заходите в нужный раздел. На моем LG – через LG Smart Share видно эти файлы. Как вариант – можно прямо из приложения отправить файл на просмотр с планшета на телевизор, а на телевизоре останется просто подтвердить его воспроизведение.
AirPlay
Предыдущие технологии в основном распространялись на планшеты с Андроидом. Для владельцев iPad есть другая вещь – AirPlay. Но технология сильно завязана на продукции Apple – для ее работы дополнительно потребуется телевизор Apple или ТВ приставка Apple TV.
Для зеркалирования в случае нахождения совместимых устройств в локальной сети в шторке появится обнаруженный телевизор, а для сопряжения с ним достаточно выделить эту опцию:

Youtube
Очень классная и удобная функция. Можно запустить на планшете приложение Youtube, и, если какой-то подходящий телевизор появится в вашей локальной сети, просто расшарить на него любое видео:
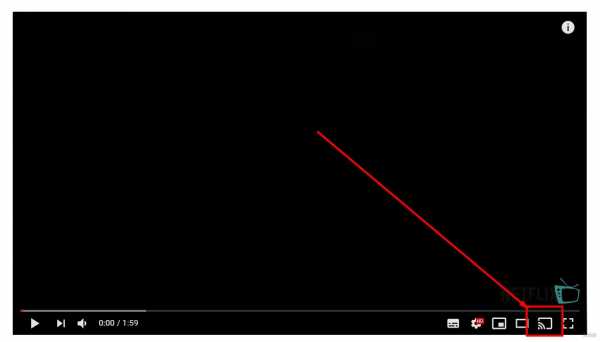
Общие методы были рассмотрены. По каждому из них скорее всего у нас есть крупные дополнительные статьи со всеми деталями. Так что если что-то не получается – пишите комментарии, попробуем ответить на ваш вопрос при первой возможности. До новых встреч!
Как беспроводно подключить ноутбук с Windows 10 к телевизору
Может быть, вы загрузили фильм с Netflix на свой компьютер и теперь хотите посмотреть его на большом телевизоре, или, может быть, вы хотите показать свои недавние праздничные фотографии своей семье, проецируя экран ноутбука с Windows 10 на телевизор.
Есть несколько способов подключить ноутбук с Windows 10 к телевизору. Вы можете использовать кабели для подключения ноутбука к телевизору, но зачем использовать кабели, если вы можете подключить ноутбук с Windows 10 к телевизору по беспроводной сети.

Все, что вам нужно, это убедиться, что ваш ноутбук и телевизор поддерживают популярный стандарт Miracast. Для тех, кто не знает, Miracast - это беспроводная технология, с помощью которой ваш компьютер может без проводов проецировать экран ПК на телевизор или дисплей, поддерживающий Miracast.
Вы можете обратиться к нашему руководству, как проверить, поддерживает ли ваш ноутбук с Windows 10 Miracast. Чтобы проверить то же самое на телевизоре, обратитесь к руководству вашего телевизора или свяжитесь с производителем.
Выполните приведенные ниже инструкции для беспроводного подключения ноутбука с Windows 10 к телевизору.
Беспроводное подключение ноутбука с Windows 10 к телевизору
Шаг 1: Включите телевизор и убедитесь, что его Wi-Fi включен. Вы можете перейти к настройкам своего телевизора, чтобы проверить, включен ли Wi-Fi.
Шаг 2: На ноутбуке или планшете с Windows 10 перейдите в приложение Настройки > Система > Дисплей .
Шаг 3: В разделе Несколько дисплеев щелкните Подключиться к беспроводной связи .Windows 10 теперь начнет поиск всех доступных беспроводных устройств и выведет их список на недавно открытой панели подключения.
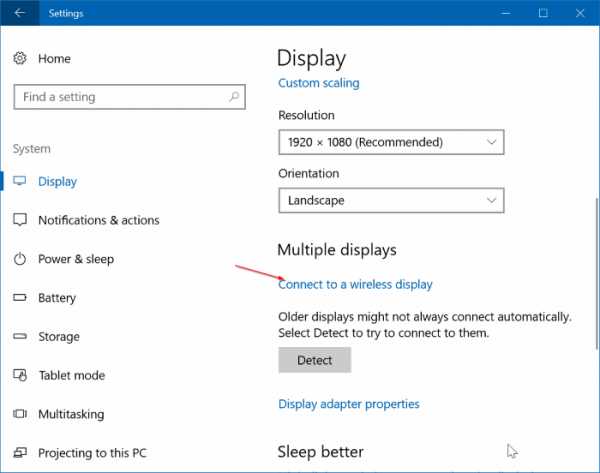
ПРИМЕЧАНИЕ. Если соединение Connect с беспроводным дисплеем отсутствует, вероятно, ваше устройство не поддерживает Miracast или не установлены необходимые драйверы.
Шаг 4: После того, как запись о вашем телевизоре появится в списке, щелкните ее, чтобы беспроводным образом подключить ноутбук с Windows 10 к телевизору.
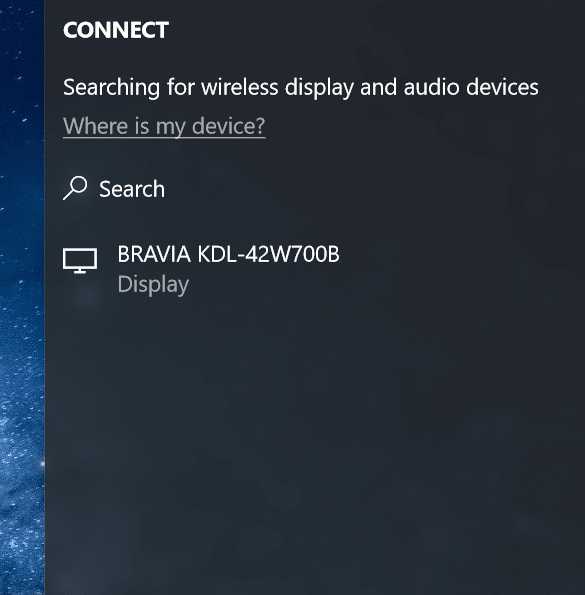
Если Windows 10 не может найти ваш дисплей, нажмите кнопку «Обнаружить» в разделе «Несколько дисплеев».
Изменить настройки проецирования
По умолчанию, когда вы подключаете ноутбук к телевизору или внешнему дисплею, Windows 10 использует последний использованный режим проецирования. То есть, например, если вы ранее использовали телевизор для расширения экрана ноутбука, то Windows 10 автоматически использует телевизор в качестве расширенного дисплея при подключении к нему.
Если вы хотите использовать только экран телевизора или изменить режим проецирования по умолчанию, вы можете сделать это, изменив настройки режима проецирования. Вот как это сделать.
Шаг 1: Перейдите к настройкам > Система > Дисплей и щелкните Подключить к беспроводному дисплею, чтобы увидеть панель подключения.
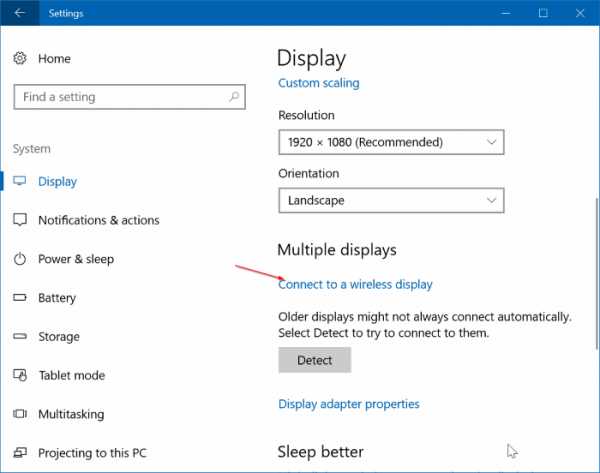
Шаг 2: Щелкните Изменить режим проецирования , чтобы выбрать тип проекции из Дублировать , Расширить и Только второй экран режимов.
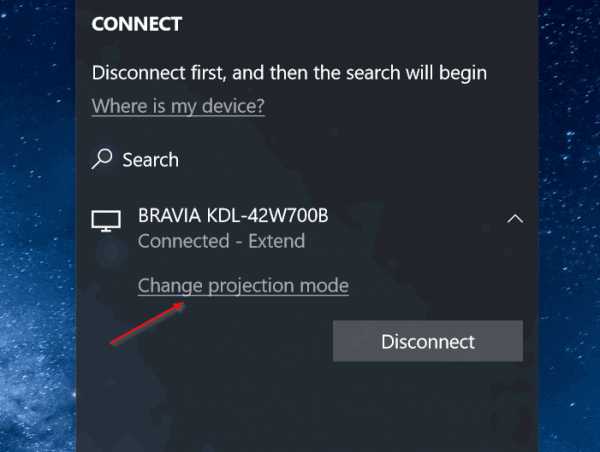
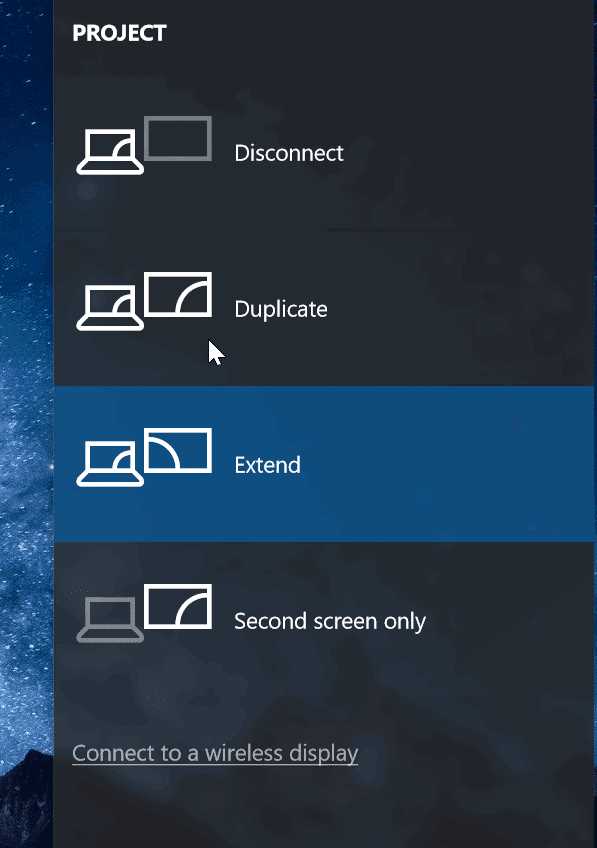
Кроме того, вы можете использовать логотип Windows + P , чтобы открыть панель «Проект» и выбрать режим.
Отключить от ТВ
Шаг 1: Перейдите в Настройки приложение> Система > Дисплей .
Шаг 2: Щелкните ссылку Подключиться к беспроводному дисплею , чтобы открыть панель подключения. Щелкните Отключить , чтобы отключить ноутбук от телевизора или дисплея.
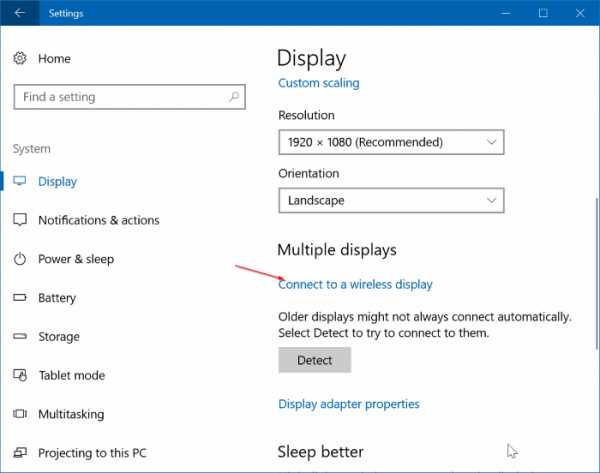
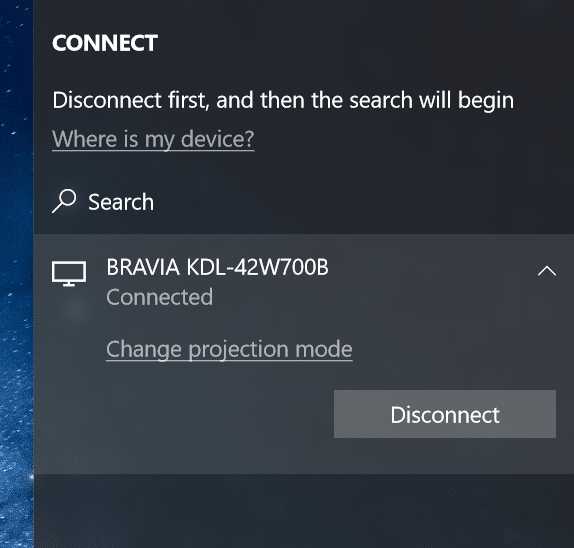
Также можно открыть панель подключения, одновременно нажав логотип Windows и клавиши P, а затем щелкнуть «Отключить», чтобы отключить ноутбук от телевизора.
.Как подключить ноутбук к телевизору?
Если вы не приобрели смарт-телевизор или приставку для потоковой передачи, вы все равно можете смотреть все свои любимые шоу и видео с Netflix, Amazon Prime Video, YouTube и других каналов, подключив свой ноутбук к телевизору.
Может быть, вы хотите показать своим друзьям забавное видео, на которое вы выли прошлой ночью, или, может быть, вы хотите транслировать Суперкубок 3 февраля - но зачем сидеть, сгорбившись, вокруг своего ноутбука или смартфона, когда вы можете легко подключить его к своему Телевизор без проводов или с помощью кабеля?
У нас есть все инструкции и советы, необходимые для успешного подключения одного устройства к другому.Прочтите наше руководство, чтобы узнать все, что вам нужно знать о подключении портативного компьютера, телефона или планшета к телевизору.
Как подключить мобильный телефон или ноутбук к телевизору по беспроводной сети?
Если вам не нравится внешний вид (и неудобства) висящих кабелей, подключиться к телевизору по беспроводной сети проще и дешевле, чем когда-либо. Например, если ваш телевизор с плоским экраном представляет собой интеллектуальную модель с поддержкой потоковой передачи мультимедиа по DLNA, вы можете отправлять фильмы, фотографии и другие мультимедийные файлы прямо на него без необходимости в дополнительном оборудовании - просто найдите нужное приложение на своем телевизоре. получать контент.
Затем вам понадобится подходящее приложение для вашего ноутбука или мобильного телефона, которое позволит вам отправлять или транслировать контент с помощью DLNA. Существуют простые, относительно простые решения, такие как AllCast для iOS и Android - это позволяет отображать локально сохраненные медиафайлы, а также медиафайлы, размещенные на другом локальном сервере DLNA или в облаке с помощью поддерживаемых сервисов (включая Dropbox, Google Drive и Instagram).
Организуйте свои мультимедийные файлы в библиотеки для доступа через мультимедийное приложение DLNA Smart TV.
Если вы серьезно относитесь к потоковой передаче мультимедиа, вам стоит подумать об использовании полномасштабного решения для мультимедийного сервера, такого как Kodi .Как проигрыватель с открытым исходным кодом, который предлагает базовые возможности медиа-сервера и работает на всех устройствах, кроме устройств iOS без взлома, Kodi совместим практически со всеми возможными потоковыми сервисами.
Вы также можете использовать VPN или виртуальную частную сеть для шифрования вашего соединения и потоковой передачи контента буквально из любой точки мира. ExpressVPN , например, предлагает специальные приложения для Mac, ПК и Linux и включает более 140 различных точек VPN.
В качестве альтернативы взгляните на Plex или Emby.В то время как Kodi привязывает базовые функции сервера к своему причудливому интерфейсу, они помещают медиа-сервер в центр. Установите компонент настольного сервера для потоковой передачи контента со своего ноутбука или приобретите соответствующее мобильное приложение, если хотите использовать его на своем телефоне или планшете.
Вам не нужна модель Smart TV для зеркального отображения изображения вашего устройства на телевизоре - вам просто нужно приобрести смарт-бокс. Здесь есть два основных варианта, каждый из которых подключается к телевизору через запасной порт HDMI.
Во-первых, если вы исключительно привязаны к экосистеме Apple, то Apple TV 4K позволяет транслировать мультимедиа, а также отображать экран вашего MacBook или мобильного устройства iOS на большом экране.
Chromecast может полностью или частично отображать изображение на экране вашего ноутбука.
В качестве альтернативы, Chromecast от Google дешевле и работает на более широком спектре устройств - Windows, Linux и Android, а также Mac и iOS. Вы можете транслировать мультимедиа со своего мобильного телефона, используя ряд поддерживаемых приложений, и вам будет приятно узнать, что поддерживаются как Emby, так и Plex.
Chromecast работает на ноутбуках через веб-браузер Chrome и надстройку Google Cast. После установки нажмите кнопку трансляции справа от адресной строки (или выберите «Трансляция» в меню), чтобы выбрать, что и куда применять.
По умолчанию содержимое текущей вкладки будет отправлено на ваш телевизор, поэтому, если вы хотите потоковое мультимедиа, вы можете сделать это, открыв веб-интерфейс вашего сервера через эту вкладку - это 127.0.0.1:32400/ web / в случае, например, Plex. Любые медиафайлы, которые вы впоследствии воспроизводите на этой вкладке, появятся на вашем телевизоре.
Нажмите кнопку вниз справа от «Транслировать эту вкладку в…», и вы увидите еще два варианта: «Транслировать эту вкладку (оптимизировать для звука)» - для воспроизведения музыки через телевизор, а «Транслировать экран / окно» (экспериментальный), если вы хотите полностью или частично отразить экран вашего ноутбука.После выбора вы можете выбрать отображение окна выбранного приложения или всего рабочего стола на телевизоре.
Лучшие на сегодня Apple TV 4K, Google Chromecast и Roku Ultra предлагают
mini dongle miracast google ...
Roku - Ultra 4K Streaming ...
Что мне нужно для физического подключения ноутбука к телевизору с плоским экраном ?
Может быть, у вас нет проблем с кабелями - в таком случае все телевизоры с плоским экраном имеют хотя бы один порт HDMI, как и практически все ноутбуки сторонних производителей, выпущенные за последние восемь лет.HDMI - это чуть ли не лучшее решение на данный момент, поскольку он поддерживает как аудио, так и видео (HD и выше). Поэтому все, что вам нужно, - это кабель HDMI для их соединения.
Вы можете потратить целое состояние на дорогие кабели HDMI, но правда в том, что для передачи HD-видео с вашего ноутбука подойдет любой кабель HDMI. Вы можете купить идеально работающие позолоченные кабели менее чем за 5 фунтов стерлингов (и всего за 2 фунта стерлингов) у таких компаний, как Screwfix, Amazon или многих других.
Самый простой и лучший способ физически подключить ноутбук к телевизору - через HDMI
. Как подключить MacBook к телевизору Smart TV?
Последним моделям MacBook требуется адаптер USB Type-C для подключения к телевизору.Apple предоставляет цифровой многопортовый адаптер AV, но если вам нужно простое соединение USB-C-HDMI с качеством HD, вы можете обойтись более доступным адаптером Anker USB-C-HDMI.
MacBook Air и MacBook Pro поставляются с портами Thunderbolt, которые можно использовать в качестве портов Mini DisplayPort - это позволяет пропустить переход сразу после адаптера и просто использовать кабель USB-C - DisplayPort. Просто убедитесь, что он поддерживает разрешения 4K, такие как Cable Matters USB-C to DisplayPort.
Лучший на сегодняшний день многопортовый цифровой AV-адаптер Apple USB C, адаптер Anker USB-C - HDMI и кабели имеют значение USB-C - DisplayPort 4K.
Apple USB-C Digital AV...
Кабель имеет значение USB C к ...
Какие кабели мне нужны для подключения старых ноутбуков?
Если вы не беспокоитесь о потоковой передаче в формате HD - например, при подключении к более старому телевизору с ЭЛТ - то лучшим вариантом является использование порта S-Video. Он не обеспечивает качество высокой четкости (HD) и передает только видеосигнал, поэтому вам также необходимо подключить отдельный аудиокабель (обычно от 3,5-мм разъема для наушников вашего ноутбука) к аудиовходам на телевизоре.
Вашему телевизору потребуется одно из двух: либо отдельные порты S-Video и phono audio, которые обычно находятся на передней панели телевизора, либо разъем SCART на задней панели.Затем вам нужно будет приобрести кабель S-Video подходящей длины вместе с отдельным аудиокабелем. При необходимости приобретите адаптер SCART для подключения обоих наборов кабелей к телевизору.
Лучший на сегодняшний день кабель Cmple S Video и 3,5-миллиметровый стереофонический аудиокабель AmazonBasics для подключения стереофонического аудиокабеля Aux
AmazonBasics 3,5 мм для ...
По мере того, как аналоговые технологии становятся менее востребованными, современные ноутбуки все чаще поставляются без доступного порта S-Video.В этом случае вам необходимо использовать порт VGA ноутбука. Это практичное решение, если в вашем телевизоре с плоским экраном есть порт VGA. Стандартного кабеля VGA и аудиокабеля (см. Выше) будет достаточно. Таким образом вы даже сможете просматривать HD-контент.
Однако, если вы пытаетесь подключиться к более старому аналоговому телевизору, это становится менее осуществимым. Вам понадобится дорогая приставка VGA to TV Converter, которая стоит почти столько же, сколько бюджетный 19-дюймовый телевизор с поддержкой HD Ready со встроенным портом VGA.
Лучшие на сегодняшний день кабели для монитора VGA с позолоченным покрытием и ViewTV AT-164 продают
Кабели для VGA и VGA ...
Как подключить ноутбук к телевизору?
Часто подключение ноутбука к телевизору с помощью подходящего кабеля - это только половина дела. Вам также необходимо переключить телевизор на правильный вход, а также настроить ноутбук или MacBook, чтобы перенаправить его отображение через телевизор. Это может произойти автоматически, но если этого не произойдет - или вы хотите настроить отображение по-другому - читайте дальше.
Пользователи портативных ПК должны иметь возможность переключаться между доступными вариантами отображения, используя специальную функциональную клавишу в сочетании с кнопкой [Fn]. Продолжайте нажимать эту кнопку, чтобы переключаться между дисплеем ноутбука, только телевизором, ноутбуком и телевизором вместе. Либо щелкните правой кнопкой мыши рабочий стол в Windows, чтобы выбрать разрешение экрана; отсюда вы сможете вручную обнаружить и выбрать дисплей вашего телевизора.
Определите, что отображается на экране вашего телевизора с помощью настроек экрана Windows.
Пользователи Mac могут настроить отображение с помощью системных настроек: выберите «Дисплеи», а затем вкладку «Расположение» (нажмите «Определить дисплеи», если ее нет).Установите флажок «Зеркальные дисплеи», чтобы ваш телевизор идеально синхронизировался с дисплеем MacBook, а не выступал в качестве его расширения.
.Четыре приложения, которые делают ваш планшет вторым монитором
Мы изучили ощутимое повышение производительности при установке двух мониторов и предложили рекомендации по развертыванию одного на вашем столе. Есть способы добавить планшет в смесь. Мы уже часто используем планшеты для повышения производительности, так почему бы не сделать их расширением наших компьютерных рабочих станций? В этой статье Over Easy мы объединяем эти две идеи и предлагаем несколько способов использования планшета Android или iPad в качестве второго монитора.Никакого взлома, взлома или разблокировки планшета не требуется.
Перед настройкой планшета для использования в качестве второго монитора рекомендуется положить его в чехол для планшета или подставку. В противном случае будет сложно сориентировать ноутбук по вертикали.
Ваш планшет можно подключить как второй монитор двумя способами: через Wi-Fi или через USB. Wi-Fi добавляет небольшую задержку, а внешние факторы, такие как покрытие и помехи, могут влиять на производительность. Эти проблемы с производительностью не повлияют на USB-соединение.Какой бы метод лучше всего соответствовал вашим потребностям, вы найдете решение в одном из четырех приложений ниже.
iDisplay
Android, iOS
iDisplay, одно из самых популярных приложений для настройки нескольких мониторов, позволяет подключать планшет к компьютеру через USB или Wi-Fi. Если вы решите подключиться через Wi-Fi, вам потребуется установить программу на свой настольный компьютер или ноутбук. После установки приложения на планшет и компьютер следуйте инструкциям на экране, чтобы начать.После успешного подключения планшета вы можете настроить разрешение и положение экрана.
TwomonUSB
Android, iOS
Популярный выбор для тех, кто подключает свои планшеты в качестве второго монитора через USB. Для настройки TwomonUSB также необходимо установить настольную версию приложения на ваш компьютер. Полностью поддерживает компьютеры под управлением Windows, в то время как OSX не указана в списке поддерживаемых. Однако некоторые пользователи сообщают, что TwomonUSB работает с OSX.
Splashtop
Android, iOS, Windows Поверхность
Одно из немногих приложений для мониторинга планшета в качестве второго, доступных для всех трех платформ, но имеет модель подписки, которая может оттолкнуть некоторых людей.Он позволяет подключаться по Wi-Fi и по мобильной сети, если ваш планшет поддерживает это. Как и другие приложения, Splashtop требует, чтобы вы установили приложение на настольный компьютер или ноутбук.
Воздушный дисплей
Android, iOS
Использует вашу сеть Wi-Fi для создания соединения между планшетом и компьютером, поэтому на него могут влиять внешние факторы, такие как покрытие Wi-Fi и помехи. Однако Air Display позволяет использовать планшет в качестве дополнительного устройства ввода.Для профессионалов в области дизайна и цифровых медиа Air Display может превратить ваш планшет в графический планшет. Подобно другим решениям, описанным выше, Air Display требует, чтобы вы установили хост-приложение на компьютер.
Все вышеперечисленные решения позволят вам использовать планшет в качестве дополнительного дисплея, но мы настоятельно рекомендуем вам выбрать тот, который работает через USB. Если вы не используете его в качестве удаленного экрана вдали от компьютера, соединение без задержек является идеальным.
Сводка
Название статьи
Как использовать планшет в качестве второго монитора
Описание
Планшет в качестве второго монитора - отличное решение, если вам нужен другой экран для рабочего стола и нет видеоподключений.Узнайте больше на HardBoiled.
Автор
Уоллес Чу
.Screen Mirroring в Windows 10: как превратить ваш компьютер в беспроводной дисплей
Windows 10 с момента своего запуска в 2015 году предлагает возможность зеркального отображения вашего экрана на любой ключ или устройство (потоковая передача, телевизор), совместимое с популярным стандартом Miracast. Теперь операционная система Microsoft позволяет вашему ПК стать беспроводным дисплеем, получая сигналы Miracast от телефон, планшет или другой ноутбук или настольный компьютер с Windows 10.
Если у вас есть небольшой компьютер под управлением Windows 10, подключенный к телевизору, теперь он может использоваться как беспроводной дисплей для вашего телефона или ноутбука.Когда вы зеркалируете с компьютера с Windows 10, вы можете расширять, а не дублировать экран, чтобы вы могли, например, воспроизводить фильм на принимающем дисплее, пока вы отправляете электронные письма на основном. Представьте себе, что вы берете планшет с Windows 10, кладете его рядом с ноутбуком и используете в качестве второго монитора в дороге.
В то время как большинство современных устройств с Wi-Fi имеют возможность отправлять сигнал Miracast, совместимость в лучшем случае нестабильна. Иногда вам нужно попробовать трансляцию экрана три или четыре раза, прежде чем процесс заработает.Так что наберитесь терпения. Если вы случайно повернули экран, пытаясь расширить его, у нас есть быстрое решение.
Хотите сделать зеркальное отображение экрана в Windows 10? Вот как превратить ваш ПК с Windows 10 в беспроводной дисплей с поддержкой Miracast:
1. Откройте центр действий. Он представлен значком пузыря речи в правом нижнем углу экрана.
2. Нажмите «Подключиться».
3. Щелкните Проецирование на этот компьютер.
Появится окно настроек.
4. Выберите «Доступен везде» или «Доступен везде в защищенных сетях» в верхнем раскрывающемся меню.
5. Выберите «Только первый раз» или «Каждый раз» в разделе «Спрашивать проецировать на этот компьютер». Я рекомендую выбрать «только в первый раз», если вы действительно не беспокоитесь о том, что какой-то мошенник захватит ваш телефон и проецирует изображение на ваш компьютер без вашего разрешения.
Я рекомендую оставить параметр «Требовать PIN-код для сопряжения» отключенным, поскольку вам в любом случае необходимо предоставить разрешение на принимающем компьютере.Вы также можете решить, хотите ли вы, чтобы ваш компьютер получал запросы на проецирование только тогда, когда он подключен к сети.
6. Нажмите Да , когда Windows 10 предупредит вас о том, что другое устройство хочет проецировать на ваш компьютер.
Приложение Windows Connect запустится в отдельном окне. Вы можете перетащить, изменить размер или развернуть окно. Мы обнаружили, что видео воспроизводятся плавно при подключении Surface Pro 4 к ThinkPad T440s. Кроме того, если отправляющим устройством является ПК с Windows 10 и это разрешено, вы можете использовать клавиатуру и мышь на принимающем компьютере для удаленного управления отправителем.
Как отразить экран вашего Windows 10 на другом устройстве Windows 10
Вот как транслировать ваш экран с отправляющего устройства, если это компьютер с Windows 10. Устройства Android имеют разные меню беспроводного дисплея.
1. Откройте центр действий.
2. Нажмите «Подключиться». Появится список доступных принимающих устройств, и ваш другой компьютер должен быть на нем.
3. Выберите принимающее устройство. Возможно, вам придется подождать минуту или дольше, чтобы устройства установили сопряжение. Это также может привести к сбою, и вам придется попробовать еще раз.
4. Установите для параметра «Разрешить ввод» значение , если вы хотите разрешить принимающему устройству управлять вашим ПК с помощью клавиатуры и мыши.
5. Щелкните «Изменить режим проецирования» и выберите «Расширить» в меню, которое появляется, если вы хотите использовать беспроводной дисплей в качестве второго рабочего стола, а не зеркала текущего рабочего стола.
6. Нажмите «Отключить », если хотите разорвать соединение.