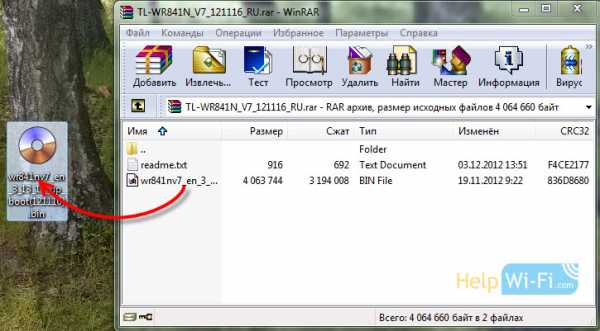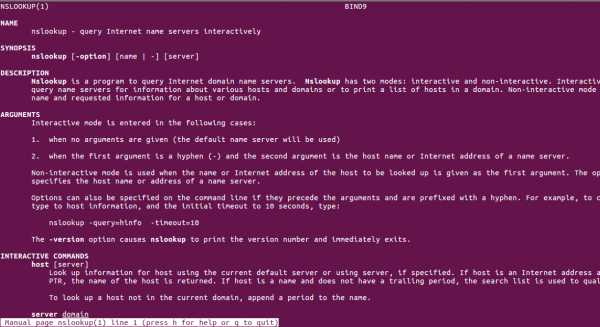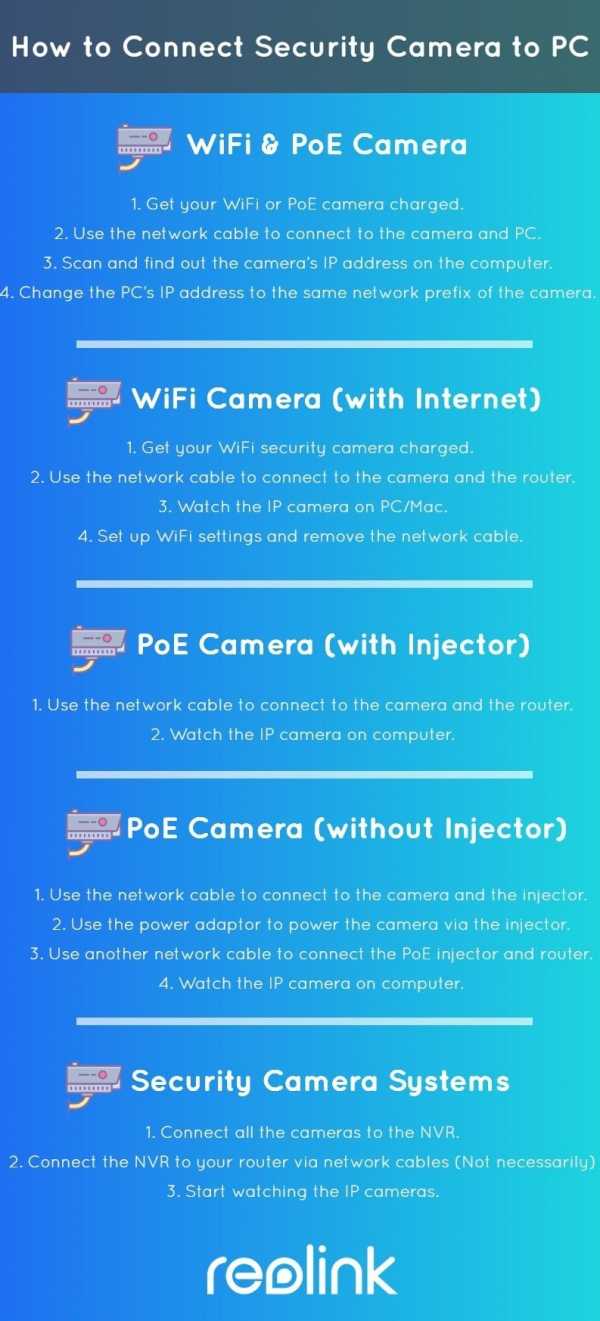Мы принимаем к оплате:
«Подарочный сертификат» от нашего Учебного Центра – это лучший подарок для тех, кто Вам дорог! Оплате обучение и подарите Вашим родным и близким обучение по любому из курсов!!!
«Сертификат на повторное обучение» дает возможность повторно пройти обучение в нашем Учебном Центре со скидкой 1000 рублей!
А также:
Как печатать с телефона на принтер через wifi canon
Как подключить телефон к принтеру через Wi-Fi и настроить печать?
Приветствую наших подписчиков и гостей портала! У многих из нас есть дома принтер или МФУ. Более привычно для нас – печатать с компа или ноутбука. Но сегодня мы поговорим о возможности печати с мобильного телефона.
Благодаря развитию технологий, высокопроизводительные гаджеты теперь умещаются у человека на ладони. Поэтому большинство людей переносит часть, а иногда и все рабочие задачи на них. Среди всего многообразия функционала, современные мобильные устройства научились работать с печатью. Мы расскажем, как подключить телефоны на разных операционных системах к принтеру через Wi-Fi.
Что можно напечатать с гаджета?
Ни операционная система, ни «железо» мобильников не накладывают никаких ограничений. А это значит, что планшет или телефон могут отправлять на печать абсолютно любые документы или фото. Конечно при условии, что есть подходящее приложение на них, а опция настроена и исправно функционирует.
При этом телефоны для распечатки на принтер могут подсоединяться по Wi-Fi, Bluetooth или через кабель USB. Ни один из способов подключения также не накладывает никаких ограничений на типы и объемы передачи данных. Разница может быть только в скорости.
Особенности подключения по Wi-Fi

Это один из самых удобных и распространённых способов подключения. Большая часть печатных устройств (исключим самый бюджетный сегмент рынка и устаревшие модели) имеет встроенный Wi-Fi адаптер, который и позволяет синхронизировать принтер с мобильным девайсом.
Как настроить печать с телефона через Wi-Fi:
- Подключить все необходимые кабели (питание, соединение с ПК при необходимости) и установить картриджи.
- Включить печатное устройство.
- Запустить маршрутизатор (роутер), если он не был включен.
- Включить Wi-Fi модуль на принтере. Это можно сделать либо отдельной клавишей на передней панели, либо через меню на экране. Если возникли затруднения, то лучше всего ознакомиться с руководством по эксплуатации, идущим в комплекте.
- Подключить принтер и мобильный девайс к сети.
Теперь необходимо определить, каким образом будет подключен смартфон (планшет). Это можно сделать следующими способами:
- напрямую;
- через виртуальный принтер;
- с помощью удаленного подключения.
Прямое подключение
Здесь все зависит непосредственно он девайса. Многие современные модели позволяют не использовать сторонние приложения, а могут соединяться и печатать напрямую с мобильного устройства без использования компьютера. Достаточно соединить устройства в одну сеть с помощью маршрутизатора, запустить поиск доступных сетей на смартфоне или планшете и выбрать нужную аппаратуру.

И хотя все больше производителей старается уйти в сторону универсальности, некоторые аппараты по-прежнему отказываются работать с определенными моделями смартфонов напрямую. Чаще всего это касается техники Apple и особенностей сертификации в соответствии с их проприетарными стандартами.
Из-за этого у многих производителей соединение предусмотрено через отдельные приложения, например, HP Smart, Canon Print и т. д. Помимо них есть общие приложения, работающие с различными девайсами.
Как печатать через приложение Canon Print, смотрите в следующем видео:
В качестве примера будет рассмотрена программа PrinterShare, доступная для устройств на базе операционных систем iOS и Android.
Итак, как распечатать фото или документы с телефона или планшета на принтере через Wi-Fi:
- Установить приложение из магазина и открыть его.
- В нижней части открывшегося окна выбрать нужное подключение.
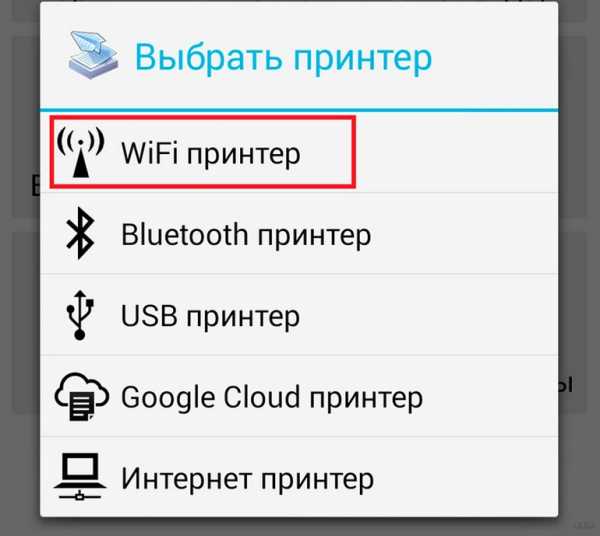
- Утилита сама произведет поиск доступных аппаратов, подключённых к той же беспроводной сети, что и смартфон (планшет).
- Выбрать файл для распечатки из имеющихся директорий.
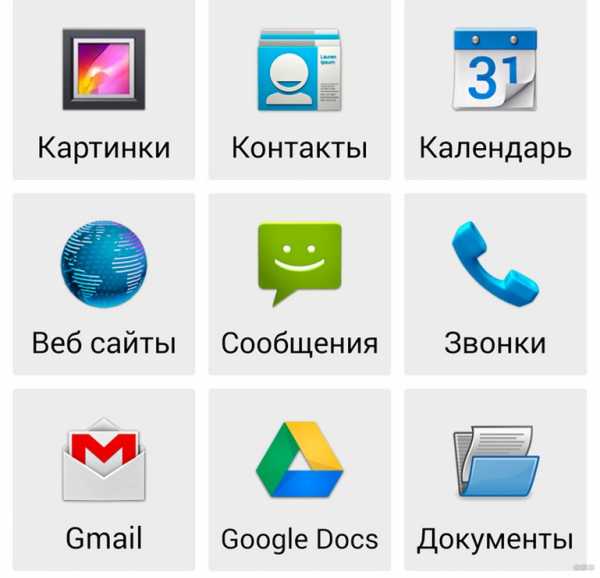
Если нужен файл, хранящийся во внутренней памяти гаджета, например, документ, книга или таблица, то ищите его в разделе «Документы».
- Отметив файл, можно задать для него настройки или же сразу отправить на печать, выбрав соответствующий пункт.
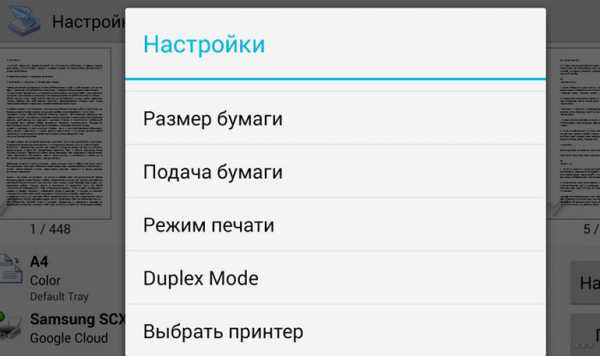
Все прочие приложения работают по схожему принципу и разобраться в них не составит труда.
Инструкции по использованию приложения PrinterShare смотрите здесь:
Виртуальный принтер
Виртуальные принтеры передают данные с мобильника или планшета через облачные хранилища, поэтому перед использованием необходимо уточнить, поддерживает ли гаджет работу с облаком. Каждый смартфон на операционной системе Android использует Google Cloud Print, а устройства Apple используют AirPrint. Обе утилиты входят в операционную систему и не требуют установки.
Если принтер поддерживает AirPrint, то он автоматически будет обнаруживаться телефоном. Для отправки документов на печать потребуется лишь нажать на кнопку «Поделиться» и выбрать раздел «На печать».
Инструкции по настройке виртуального принтера доступны в формате видео:
Чтобы настроить виртуальный принтер от Google, нужно сделать следующее:
- Запустить Google Chrome и войти в Google-аккаунт.
- Открыть настройки браузера и перейти к разделу дополнительных настроек.
- Ищем «Виртуальный принтер Google» и жмем «Настроить».
- На открывшейся странице внизу выбираем «Добавить принтер».
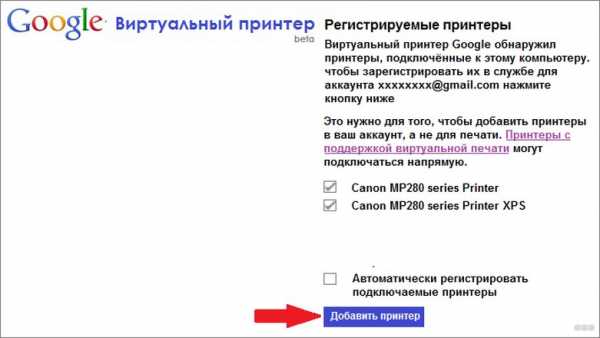
- Из списка выбираем свое устройство и жмем «Добавить…».
- Через несколько секунд появится надпись «Процедура завершена» и понадобится выбрать «Управление принтерами».
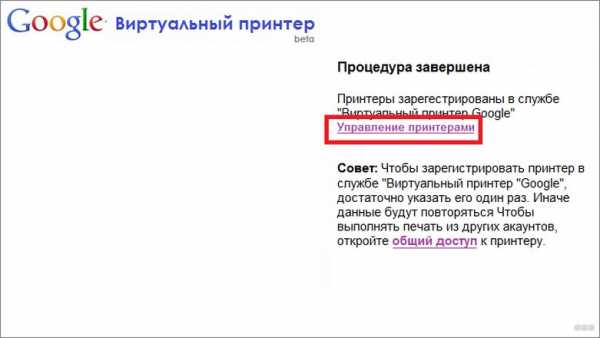
- На следующей странице выбираем «Добавить обычный принтер».
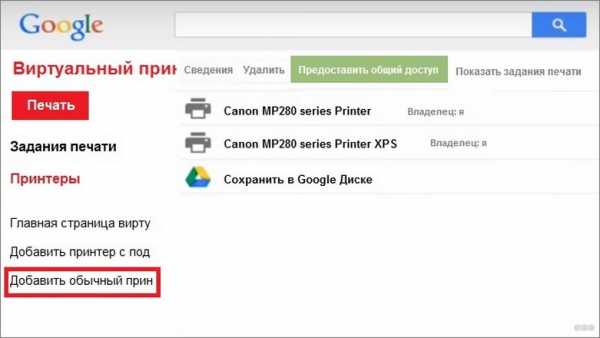
Виртуальный принтер установлен и подключен к текущему аккаунту Google. Теперь с любого смартфона (планшета) под управлением такого аккаунта можно отправить документ на печать.
На свой гаджет устанавливаем приложение «Виртуальный принтер». У нас будут инструкции для Cloud Print:
- Открываем приложение и сверху тапаем на значок принтера.

- Выбираем свое МФУ из появившегося списка.
- Ищем нужный документ или фото для печати в разделах «Локальный», «Dropbox» или «Web».
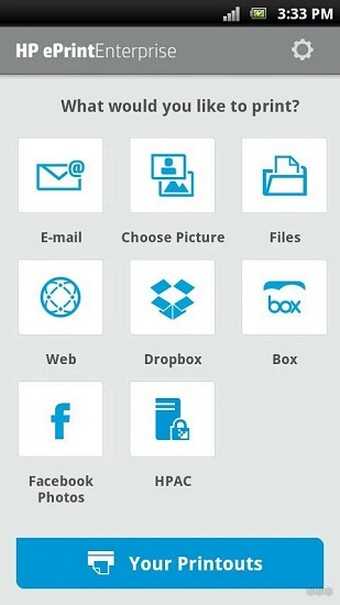
- Настраиваем опции для печати и жмем «Печать».
Удаленное подключение
Данным методом можно открыть рабочий стол мобильного устройства на компьютере. Для этого понадобиться утилита QS Team Viewer на гаджете и программа Team Viewer на ПК.
Чтобы настроить удаленный доступ и организовать печать с телефона, нужно:
- Установить оба приложения.
- Открыть QS Team Viewer на мобильном аппарате и получить ID.
- Открыть Team Viewer на ПК, ввести ID мобильника, поставить галочку на «Удаленное управление» и подключиться к гаджету.

- Открыть раздел передачи файлов.
Теперь ПК подключен к мобильнику и с него можно скачать и распечатать любой из файлов.
Если же подключается гаджет от Apple, то файлы должны находиться в относительно новом разделе «Файлы», который появился вместе с iOS 11.
Bluetooth и USB
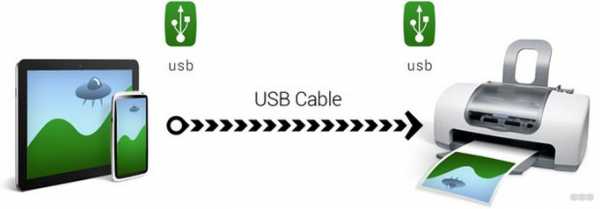
Работа при соединении обоими способами ведется через специальные утилиты от производителей МФУ. Здесь, как и в случае с Wi-Fi, проделываются все те же операции. Изменяется только выбираемый пункт соединений в меню. При этом многие общие программы (PrintShare) также поддерживают эти способы соединения.
Подключаться через USB к принтерам и МФУ могут все гаджеты с ОС Андроид, начиная с 4 версии. Айфоны синхронизируются с офисной техникой с самых ранних версий.
Если остались вопросы или возникли замечания и поправки, обязательно пишите в комментарии! Мы работаем для наших читателей и хотим, чтобы контент был нужным и полезным! На подходе новые темы, не теряйте! Всем пока!
Беспроводная печать PIXMA и совместимость приложений - Canon Europe
EF и EF-S предлагают сочетание отличного качества изображения, гибкости и скорости.
Полнокадровые беззеркальные объективы RF с уникальными возможностями для EOS R.
Портативные легкие объективы, разработанные специально для камер EOS M.
Широкоформатные линзы в стиле кино, превосходной конструкции и функций, соответствующих требованиям кинопроизводства.
Premium 4K с оптическим качеством для высококачественного вещания и непревзойденной производительности.
- Последние линзы Последние линзы
- Посмотреть все линзы Посмотреть все линзы
Минутку ...
Включите файлы cookie и перезагрузите страницу.
Этот процесс автоматический. Ваш браузер в ближайшее время перенаправит вас на запрошенный контент.
Подождите до 5 секунд…
+ ((! + [] + (!! []) + !! [] + !! [] + !! [] + !! [] + !! [] + []) + (! + [] + (!! []) + !! [] + !! [] + !! [] + !! [] + !! [] + !! [] + !! []) + (! + [] + (!! []) + !! [] + !! [] + !! [] + !! [] + !! []) + (! + [] - (!! [])) + (! + [] - (!! [])) + (! + [] + (!! []) + !! []) + (! + [] + (!! []) + !! [] + !! []) + (! + [] + (!! []) + !! []) + (! + [] + (!! []) + !! [] + !! [] + !! [] + !! [] + !! [])) / + ((! + [] + (!! []) - [] + []) + (! + [] + (!! []) + !! [] + !! [] + !! [] + !! [] + !! []) + (! + [] + (!! []) + !! [] + !! [] + !! [ ] + !! [] + !! [] + !! [] + !! []) + (+ !! []) + (! + [] + (!! []) - []) + (+ !! []) + (! + [] + (!! []) + !! []) + (! + [] + (!! []) + !! [] + !! [] + !! [] + !! [] + !! [] + !! [] + !! []) + (! + [] + (!! []) + !! []))
+ ((! + [] + (!! []) + !! [] + !! [] + !! [] + !! [] + !! [] + !! [] + !! [] + []) + ( ! + [] + (!! []) - []) + (! + [] - (!! [])) + (! + [] + (!! []) + !! [] + !! []) + (+ !! []) + (! + [] + (!! []) + !! [] + !! [] + !! [] + !! [] + !! [] + !! [] + !! []) + (! + [] + (!! []) + !! [] + !! [] + !! [] + !! [] + !! [] +! ! []) + (! + [] + (!! []) - []) + (! + [] + (!! []) + !! [])) / + ((! + [] + (!! []) + !! [] + []) + (! + [] + (!! []) + !! [] + !! [] + !! [] + !! [] +! ! [] + !! []) + (! + [] + (!! []) + !! []) + (! + [] + (!! []) + !! [] + !! [ ] + !! []) + (! + [] + (!! []) - []) + (! + [] + (!! []) + !! [] + !! [] + !! [] + !! [] + !! [] + !! []) + (! + [] + (!! []) + !! []) + (! + [] + (!! []) + !! [] + !! [] + !! [] + !! [] + !! [] + !! [] + !! []) + (+ !! []))
+ ((! + [] + (!! []) + !! [] + !! [] + !! [] + !! [] +! ! [] + []) + (! + [] + (!! []) + !! [] + !! [] + !! [] + !! [] + !! [] + !! [] + !! []) + (! + [] + (!! []) + !! [] + !! [] + !! [] + !! [] + !! []) + (! + [ ] - (!! [])) + (! + [] - (!! [])) + (! + [] + (!! []) + !! []) + (! + [] + ( !! []) + !! [] + !! []) + (! + [] + (!! []) + !! []) + (! + [] + (!! []) +! ! [] + !! [] + !! [] + !! [] + !! [])) / + ((! + [] + (!! []) + !! [] + !! [] + !! [] + !! [] + !! [] + !! [] + !! [] + []) + (! + [] + (!! []) + !! [] + !! [] + !! []) + (! + [] + (!! []) + !! [] + !! [] + !! [] + !! [] + !! [] + !! [ ]) + (! + [] + (!! []) - []) + (! + [] - (!! [])) + (! + [] + (!! []) + !! [ ] + !! [] + !! []) + (! + [] + (!! []) + !! [] + !! []) + (! + [] + (!! []) + !! [] + !! [] + !! []) + (! + [] + (!! []) + !! [] + !! [] + !! [] + !! [] +! ! [] + !! [] + !! []))
+ ((! + [] + (!! []) + !! [] + !! [] + !! [] + !! [ ] + !! [] + !! [] + !! [] + []) + (! + [] + (!! []) - []) + (! + [] - (!! []) ) + (! + [] + (!! []) + !! [] + !! []) + (+ !! []) + (! + [] + (!! []) + !! [ ] + !! [] + !! [] + !! [] + !! [] + !! [] + !! []) + (! + [] + (!! []) + !! [] + !! [] + !! [] + !! [] + !! [] + !! []) + (! + [] + (!! []) - []) + (! + [] + (!! []) + !! [])) / + ((! + [] + (!! []) + !! [] + !! [] + !! [] + !! [] + [ ]) + (+ !! []) + (! + [] + (!! []) + !! [] + !! [] + !! []) + (! + [] + (!! [ ]) + !! [] + !! [] + !! [] + !! [] + !! []) + (! + [] + (!! []) + !! [] + !! [ ] + !! [] + !! [] + !! [] + !! [] + !! [] ) + (! + [] + (!! []) + !! [] + !! [] + !! [] + !! [] + !! [] + !! [] + !! []) + (! + [] + (!! []) - []) + (! + [] + (!! []) + !! [] + !! [] + !! []) + (+! ! []))
+ ((! + [] + (!! []) + !! [] + !! [] + !! [] + !! [] + !! [] + !! [ ] + !! [] + []) + (! + [] + (!! []) - []) + (! + [] - (!! [])) + (! + [] + (! ! []) + !! [] + !! []) + (+ !! []) + (! + [] + (!! []) + !! [] + !! [] + !! [ ] + !! [] + !! [] + !! [] + !! []) + (! + [] + (!! []) + !! [] + !! [] + !! [] + !! [] + !! [] + !! []) + (! + [] + (!! []) - []) + (! + [] + (!! []) + !! [ ])) / + ((! + [] + (!! []) + !! [] + !! [] + !! [] + !! [] + []) + (! + [] + ( !! []) + !! [] + !! [] + !! [] + !! []) + (! + [] + (!! []) - []) + (! + [] - (!! [])) + (! + [] - (!! [])) + (! + [] + (!! []) + !! []) + (! + [] - (!! [])) + (! + [] + (!! []) - []) + (! + [] + (!! []) + !! []))
+ ((! + [] + (!! []) + !! [] + !! [] + !! [] + !! [] + !! [] + !! [] + !! [] + []) + (! + [] + (!! []) - []) + (! + [] - (!! [])) + (! + [] + (!! []) + !! [] + !! [] ) + (+ !! []) + (! + [] + (!! []) + !! [] + !! [] + !! [] + !! [] + !! [] + !! [] + !! []) + (! + [] + (!! []) + !! [] + !! [] + !! [] + !! [] + !! [] + !! [ ]) + (! + [] + (!! []) - []) + (! + [] + (!! []) + !! [])) / + ((+ !! [] + [ ]) + (! + [] + (!! []) + !! [] + !! [] + !! [] + !! [] + !! [] + !! [] + !! [] ) + (! + [] - (!! [])) + (! + [] - (!! [])) + (+ !! []) + (! + [] + (!! []) + !! [] + !! [] + !! [] + !! [] + !! []) + (! + [] + (!! []) + !! [] + !! [] + !! [] + !! [] + !! []) + (! + [] + (!! [ ]) + !! [] + !! [] + !! [] + !! [] + !! [] + !! [] + !! []) + (! + [] + (!! [] ) + !! [] + !! [] + !! [] + !! [] + !! []))
+ ((! + [] + (!! []) + !! [] + !! [] + !! [] + !! [] + !! [] + !! [] + []) + (+ !! []) + (! + [] + (!! []) + !! [] + !! [] + !! [] + !! [] + !! []) + (! + [] + (!! []) + !! [] + !! [] +! ! []) + (! + [] - (!! [])) + (! + [] + (!! []) + !! [] + !! []) + (! + [] + ( !! []) - []) + (! + [] + (!! []) + !! [] + !! []) + (! + [] + (!! []) + !! [ ])) / + ((! + [] + (!! []) + !! [] + !! [] + !! [] + !! [] + []) + (! + [] + ( !! []) + !! [] + !! [] + !! [] + !! [] + !! [] + !! [] + !! []) + (! + [] + (! ! []) + !! [] + !! [] + !! []) + (! + [] + (!! []) + !! [] + !! []) + (! + [] - (!! [])) + (! + [] + (!! []) + !! [] + !! [] + !! []) + (! + [] - (!! []) ) + (! + [] + (!! []) + !! [] + !! [] + !! [] + !! [] + !! [] + !! []) + (! + [ ] + (!! []) + !! [] + !! [] + !! [] + !! [] + !! [] + !! [] + !! []))
+ (( ! + [] + (!! []) + !! [] + !! [] + !! [] + !! [] + !! [] + []) + (! + [] + (!! []) + !! [] + !! [] + !! [] + !! [] + !! [] + !! [] + !! []) + (! + [] + (!! [ ]) + !! [] + !! [] + !! [] + !! [] + !! []) + (! + [] - (!! [])) + (! + [] - ( !! [])) + (! + [] + (!! []) + !! []) + (! + [] + (!! []) + !! [] + !! []) + (! + [] + (!! []) + !! []) + (! + [] + (!! []) + !! [] + !! [] + !! [] + !! [ ] + !! [])) / + ((! + [] + (!! []) + !! [] + !! [] + !! [] + !! [] + !! [] +! ! [] + !! [] + []) + (! + [] + (!! []) + !! []) + (! + [] + (!! []) - []) + ( ! + [] + (!! []) + !! [] + !! [] + !! [] + !! [] + !! [] + !! [] + !! []) + (! + [] + (!! []) + !! [] + !! [] + !! [] + !! [] + !! [] + !! [] + !! []) + (! + [] + (!! []) + !! [] + !! [] + !! [] +! ! []) + (! + [] + (!! []) + !! [] + !! [] + !! [] + !! [] + !! [] + !! [] + !! []) + (! + [] + (!! []) + !! [] + !! [] + !! [] + !! [] + !! []) + (! + [] + ( !! []) + !! [] + !! []))
.Как печатать со своего iPhone и iPad с AirPrint
или без него 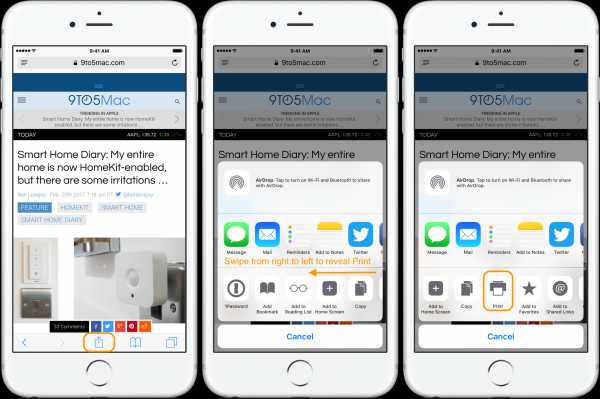
Независимо от того, приобрели ли вы свой первый iPhone или iPad или пользуетесь устройствами iOS в течение долгого времени и вам нужно быстро освежиться, полезно знать, как печатать прямо с устройства. Читайте дальше, чтобы узнать о нескольких вариантах простой печати прямо с iPhone и iPad.
Самый простой способ печати с iPhone и iPad - это AirPrint, протокол Apple, встроенный в iOS, а также во многие принтеры, представленные на рынке.
Если вы не уверены, есть ли на вашем принтере AirPrint, продолжайте читать, и вы скоро узнаете. Если вы знаете, что у вас нет принтера с поддержкой AirPrint, возможно, есть еще один вариант печати с вашего iPhone или iPad, о котором мы поговорим чуть позже.
Если у вас был принтер какое-то время, и у вас почти закончились чернила, возможно, имеет смысл купить новый. Вы можете приобрести новый фирменный принтер с AirPrint примерно по той же цене, что и заправка чернил.Отличные варианты от Canon и HP начинаются примерно с 45 долларов, отправленных на Amazon.
И последнее, что нужно помнить перед тем, как погрузиться в подробности: iPhone и iPad не поддерживают проводную печать, только беспроводную.
Печать на принтере AirPrint
Независимо от того, хотите ли вы печатать со своего iPhone или iPad, процесс практически идентичен. Единственная разница в том, где вы можете увидеть кнопку «Поделиться» (квадрат со стрелкой вверх). Эта кнопка также может перемещаться в зависимости от того, используете вы портретный или альбомный режим.В приведенных ниже примерах я использую iPhone 7 Plus. Начнем с печати фотографии.
В приложении для фотографий я нашла фотографию, которую хочу распечатать.
Начните с нажатия кнопки «Поделиться» (квадрат со стрелкой вверх в верхнем правом углу экрана; если вы держите телефон в портретном режиме, кнопка «Поделиться» находится в нижнем левом углу).
На следующем экране вы заметите галочки на выбранных фотографиях. Вы можете провести пальцем влево и вправо, чтобы выбрать больше, или распечатать только первый выбранный.Когда будете готовы, нажмите Далее в правом верхнем углу.
Теперь нажмите Печать (если вы не видите, проведите пальцем по экрану в нижнем ряду параметров, чтобы увидеть больше). На следующем экране нажмите Выберите принтер .
Если ваш принтер поддерживает AirPrint и подключен к той же сети Wi-Fi, что и ваш iPhone или iPad, ваш принтер появится автоматически. Коснитесь его, и вы увидите возможность увеличения количества копий или переключения на Black & White .
Вот еще один взгляд на печать статьи с веб-сайта в портретном режиме.
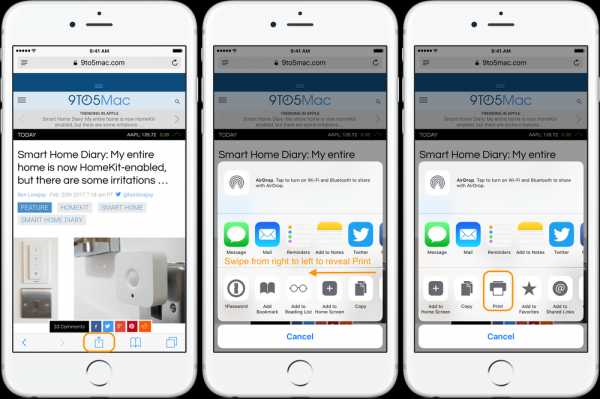

Пока вы видите кнопку «Поделиться» на просматриваемом контенте или файле, вы можете печатать прямо со своего устройства.
Печать на принтере, отличном от AirPrint
Даже если на вашем принтере не включена функция AirPrint, вы все равно сможете печатать с iPhone и iPad. Чаще всего это работает через приложение от производителя и точку прямого беспроводного доступа, которую создает принтер.

Найдите кнопку, подобную показанной выше. После того, как вы ее нажмете, перейдите в «Настройки » → «Wi-Fi » и найдите открытую сеть, в которой указана марка или название модели вашего принтера.
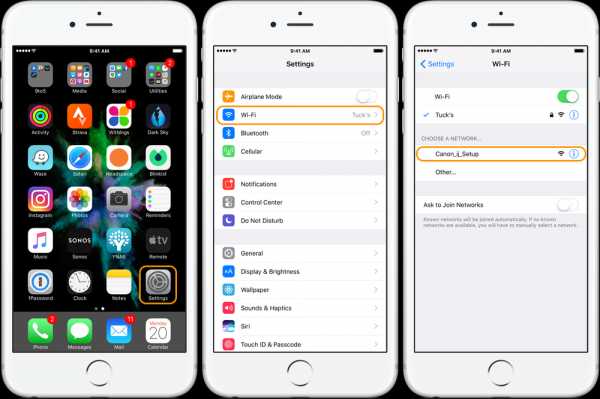
Мой принтер Canon позволяет мне печатать по беспроводной сети с помощью сети Canon_ij_Setup и приложения Canon iOS. У большинства крупных производителей есть приложения для печати с iPhone и iPad. Вот несколько примеров ниже.
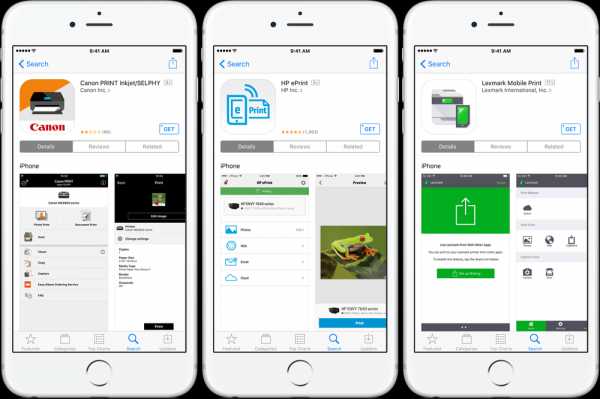
Другие параметры
Еще несколько способов простой печати с iPhone и iPad - с помощью стороннего программного обеспечения.Некоторыми надежными вариантами читатели поделились в комментариях и через Twitter. Наиболее упоминаемым вариантом является Printopia, в то время как другие отмечали, что стоит попробовать handyPrint и Printer Pro. Спасибо, что поделились, всем!
Большинство этих приложений предоставляют больше возможностей для управления тем, как и что вы можете печатать, и предоставляют вам функциональные возможности, даже если у вас нет AirPrint.
Еще один интересный вариант, на который Роберт указал в комментариях, заключается в том, что ваш принтер может иметь собственный адрес электронной почты.Этот процесс обычно настраивается во время регистрации продукта, и после его завершения вы можете печатать, используя этот адрес электронной почты, даже если вы находитесь далеко от принтера.
Еще один менее распространенный способ печати с устройства iOS - через Bluetooth. Обычно это относится к небольшой части мобильных принтеров. Обратитесь к руководству пользователя, если это относится к вашему.
Поскольку каждый принтер немного отличается ... Не стесняйтесь задавать вопросы в комментариях ниже или поищите конкретную модель принтера на веб-сайте производителя.
FTC: Мы используем автоматические партнерские ссылки для получения дохода. Подробнее.
Посетите 9to5Mac на YouTube, чтобы узнать больше новостей Apple:
.
Руководство пользователя Apple AirPrint - Canon Europe
Со стабилизатором изображения для природы, путешествий и спорта.
Стильные и практичные портативные, настольные, научные и полиграфические серии.
Фото, документы и большой формат для бизнеса и дома.
Красные лазерные указки с презентационными функциями.
Высококачественные спреды с технологией Lay-Flat.
- Просмотреть все продукты Просмотреть все продукты