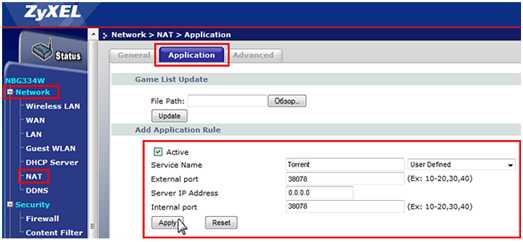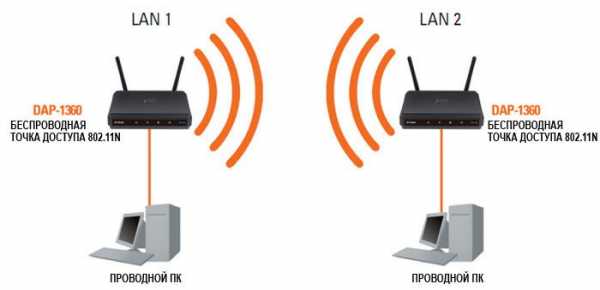Мы принимаем к оплате:
«Подарочный сертификат» от нашего Учебного Центра – это лучший подарок для тех, кто Вам дорог! Оплате обучение и подарите Вашим родным и близким обучение по любому из курсов!!!
«Сертификат на повторное обучение» дает возможность повторно пройти обучение в нашем Учебном Центре со скидкой 1000 рублей!
А также:
Как настроить йота роутер
Настройка роутера Yota: простая инструкция для чайников
Оператор Yota предлагает оборудование для выхода в интернет, поддерживающее сети 3G/4G/LTE. Скорость передачи данных будет достаточно высокой, причем маршрутизаторы этого провайдера портативные и не требуют постоянного подключения к питанию. Однако, настройка роутера Йота отличается от работы с другими устройствами.
Сети 4G – новый стандарт, поддерживающий скорость приема данных в 178 Мбит/сек и получения 58 Мбит/сек. Роутеры от Yota могут поддерживать и более скоростной доступ через 4G/LTE. Во время презентации при тестировании были зафиксированы скорости 326 и 172 Мбит в секунду.
Сетевое оборудование этого производителя позволяет подключать одновременно до 5 пользователей (это указано в характеристиках). На практике можно подключить даже шесть клиентов. Использование сетей LTE подойдет, если необходимо обмениваться большими объемами трафика.
Обзор и тестирование мобильного роутера можно посмотреть тут:
Соединение с компьютером

Перед тем, как настроить роутер Yota, его необходимо подключить к ПК через кабель USB, который предоставляется в комплекте:
- Соединить шнуром USB порты роутера и ПК;
- Если автозагрузка отключена, потребуется открыть роутер как физический накопитель и запустить в нем AutoInstall.exe;
- Если функция активна, продолжить действовать по инструкции программы для установки драйверов.
Можно подключиться «по воздуху» при наличии в компьютере беспроводной сетевой карты с поддержкой стандартов b/g. Это позволит не загромождать рабочее место проводами. По умолчанию в роутерах используется название сети YOTARouterXXXXX, где вместо X-ов указаны последние цифры физического адреса устройства.
Доступ в панель администратора
Настройка 4G Wi-Fi роутера Yota возможна через установленный браузер, независимо от его версии и названия. Она проводится следующим способом:
- Запустить свой браузер и набрать в адресной строке 192.168.1.1 или 10.0.0.1. Это IP-адрес маршрутизатора по умолчанию. Если один не сработал, должен открыться другой.
- В новом окне потребуется ввести данные для входа. Логин – слово admin, а пароль – 1234. При необходимости их можно изменить на свои значения.
- В окне появится основное меню устройства, расположенное по левой стороне. Вкладки любого открытого раздела будут расположены сверху.
В основном окне показана информация о роутере, все параметры подключения.
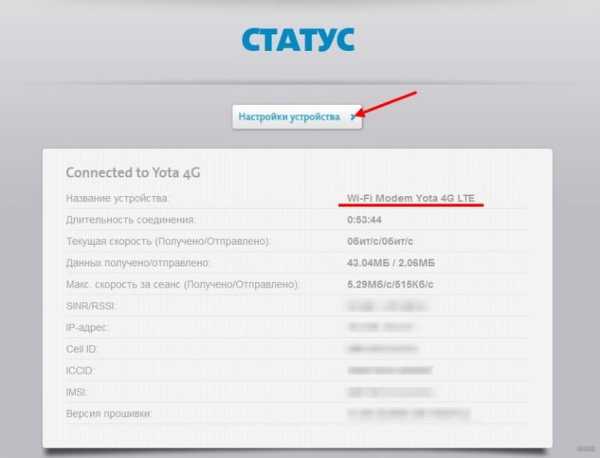
Настройка беспроводного подключения
Если вы подключаете роутер Yota без проводов, нужно провести настройки Wi-Fi. Процесс не сложный, достаточно выполнить несколько действий:
- В настройках устройства среди вкладок в верхней стороне экрана выберите конфигурацию Wi-Fi. Появится возможность ввести название сети SSID, чтобы в будущем ее можно было удобнее распознавать.
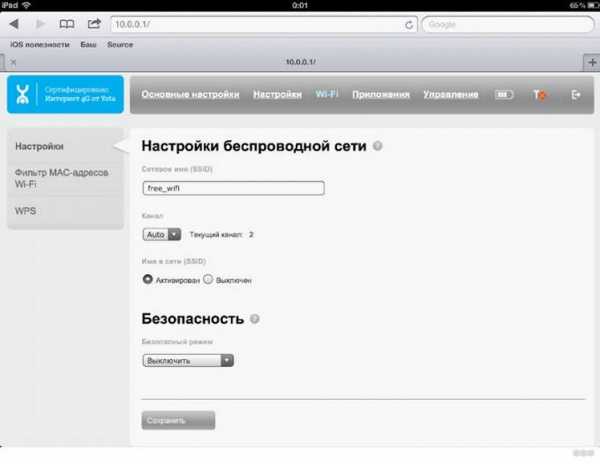
- Здесь же можно скрыть название сети, если важна безопасность. В таком случае, с других устройств SSID нужно будет прописывать вручную.
- В этом же разделе можно задать или отключить подключение к Wi-Fi через пароль.
- По умолчанию здесь выключена опция «Спящий режим». Ее не стоит активировать, поскольку периодически устройство будет переходить в режим ожидания, и сеть будет отключаться.
- Если нажать кнопку «Сохранить», в программе будут сохранены все изменения. Однако, чтобы они вступили в силу, потребуется перезапустить маршрутизатор.
Подключение через USB
При выборе проводного варианта соединения компьютера с 4G/LTE роутером для настройки, операционная система предложит установить драйвера, от чего не следует отказываться. Как только инсталляция будет завершена, устройство станет распознанным и сделает доступной поддержку выхода в сеть.
Теперь нужно:
- нажать на ярлык устройства в трее левой кнопкой мыши;
- в следующем окне ввести все данные для работы. Этого касается имени сети и пароля к ней, запуска или выключения Wi-Fi. При необходимости можно указать автоматическое отключение.
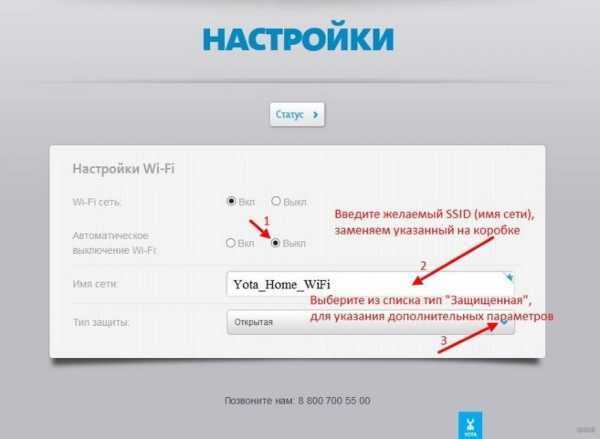
Прямое меню для новичка понятнее по сравнению с интерфейсом через браузер. Здесь все будет интуитивно понятным. Тем не менее, детальную настройку рекомендуется проводить именно через браузер, поскольку в нем доступны все опции. Это касается изменения физического адреса устройства, выбора другого канала, способа защиты сети и многого другого.
Настройка 4G/LTE роутера Yota сводится к простоте подключения. Здесь не понадобится выполнять сложные операции, что требуется в устройствах от других производителей. Первое подключение рекомендуется делать напрямую, через кабель USB. Вы сможете выполнить все желательные настройки.
Часто возникает потребность задать фиксированный IP-адрес. Для этого достаточно выйти в сеть с другого устройства, если ПК не может подключиться к мобильному IP, и в меню настроек «Сети» выбрать вместо динамического IP статический. Останется только указать новое значение.
Как только будет выполнено первое подключение к интернету, в роутере автоматически будет обновлена прошивка. Это позволит избежать лишних манипуляций и сэкономить время.
А здесь можно посмотреть отзыв про модемы оператора:
Возврат к заводским настройкам
Иногда после ввода неправильных данных интернет может перестать работать. Однако, сеть может отключиться и после внезапных изменений настроек провайдером. Вернуть роутер в исходное состояние можно через веб-интерфейс:
- Перейти по адресу status.yota.ru/advanced.
- Выбрать раздел «Порты» и пролистать страницу вниз.

- Найти «Восстановить настройки по умолчанию» и нажать.
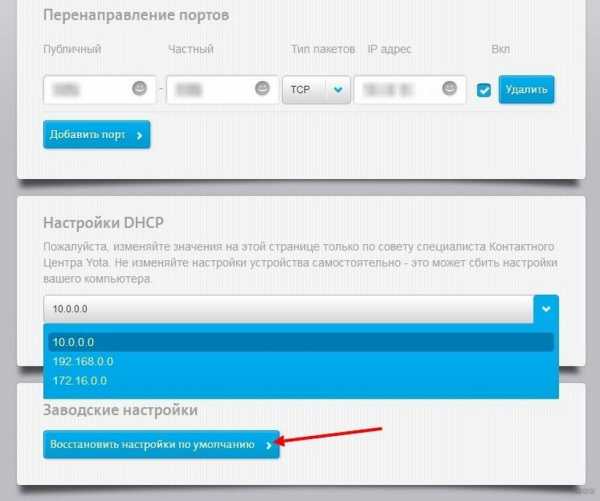
- Подождать некоторое время, пока система выполнит необходимые действия.
Если это не помогло, можно попробовать на устройстве нажать Reset и удерживать в течение 15 секунд. После перезагрузки предстоит выполнить настройку заново.
Заключение
Процесс подключения роутеров от Yota несложный. От пользователя достаточно только воспользоваться проводом USB или беспроводным соединением, и дальнейшая настройка будет проведена автоматически. Как правило, основных действий достаточно для обычных пользователей, а расширенные возможности могут потребоваться в исключительных случаях.
Как настроить маршрутизатор - шаг за шагом
Шаги настройки маршрутизатора
Шаг 1. Решите, где разместить маршрутизатор
Лучшее место для беспроводного бизнес-маршрутизатора - открытое пространство на рабочем месте, так как вы получите равномерное покрытие. Однако иногда бывает нелегко найти место на открытом воздухе, потому что вы должны подключить маршрутизатор к широкополосному шлюзу от вашего интернет-провайдера, который обычно подключается к кабелю у внешней стены.
Шаг 2. Подключитесь к Интернету
Подключите маршрутизатор к кабелю или выберите сетчатый маршрутизатор
Чтобы решить проблему «большого расстояния» при подключении маршрутизатора, вы можете использовать кабель CAT5e или CAT6 для подключения маршрутизатора к порту Ethernet шлюза ISP. Другой вариант - провести кабели Ethernet через стены вашего офиса к выбранному центральному месту для маршрутизатора.
Еще один вариант - установить ячеистую сеть с маршрутизатором. Ячеистая сеть позволяет размещать несколько передатчиков Wi-Fi в вашем доме или офисе в одной сети. В отличие от повторителей, которые можно использовать с любым беспроводным маршрутизатором, для ячеистых сетей требуется маршрутизатор со встроенной этой возможностью.
Независимо от того, какой вариант вы выберете, вы будете использовать основной кабель Ethernet, подключенный к глобальной сети (WAN) или к Интернет-порту маршрутизатора. Интернет-порт обычно выделяется другим цветом от других портов.
Проверьте светодиодные индикаторы маршрутизатора
Светодиодные индикаторы вашего маршрутизатора сообщают вам, успешно ли вы установили активное подключение к Интернету. Если вы не видите индикаторов, подтверждающих такое подключение, убедитесь, что вы подключили кабель к правильному порту.
Проверить соединение с устройством
Убедитесь, что ваш маршрутизатор имеет рабочее соединение, подключив портативный компьютер к одному из портов устройства на задней панели маршрутизатора. Если все пойдет хорошо, вы сможете установить проводное соединение, как и при подтверждении активного подключения к Интернету.
Шаг 3. Настройте шлюз беспроводного маршрутизатора
В некоторых случаях интернет-провайдеры предлагают клиентам шлюзы со встроенными маршрутизаторами. В большинстве случаев эти комбинированные устройства не предназначены для бизнес-сред и не имеют дополнительных портов, безопасности и других опций, которые позволяют добавлять службы и расширять сети по мере роста бизнеса.
Если у вас есть шлюз со встроенным маршрутизатором, вам необходимо настроить шлюз для отключения маршрутизатора и передачи IP-адреса WAN - уникального адреса интернет-протокола, который интернет-провайдер назначает вашей учетной записи, - и всего сетевого трафика, проходящего через ваш новый роутер.
Если вы не сделаете этого шага, вы можете столкнуться с конфликтами, которые мешают правильной работе устройств. Возможно, вам придется обратиться к своему интернет-провайдеру за помощью на этом этапе.
Шаг 4. Подключите шлюз к маршрутизатору
.Сначала выключите шлюз. Если кабель Ethernet уже подключен к порту локальной сети (LAN) шлюза, отсоедините кабель и подключите его к порту WAN маршрутизатора.Снова включите шлюз и подождите несколько минут, пока он загрузится. Подключите питание маршрутизатора и включите его, снова подождав несколько минут.
Шаг 5. Используйте приложение или веб-панель
Самый простой способ продолжить настройку маршрутизатора - использовать мобильное приложение, если оно есть у производителя маршрутизатора. Если приложения нет или вы предпочитаете использовать веб-панель управления маршрутизатором, подключите маршрутизатор к компьютеру с помощью кабеля Ethernet.
Вы можете найти IP-адрес маршрутизатора, напечатанный на задней панели самого устройства; Если нет, введите 192.168.1.1, общий адрес маршрутизатора, в строку поиска браузера.
Шаг 6: Создайте имя пользователя и пароль
Для настройки маршрутизатора вам необходимо войти в систему, используя имя администратора и пароль по умолчанию. Обычно эту информацию можно найти на самом маршрутизаторе или в сопроводительном руководстве пользователя.
Затем введите необходимые учетные данные. Как только вы войдете, вы должны немедленно создать новое имя пользователя и пароль. По умолчанию обычно используются что-то вроде «admin» и «password1234», что явно небезопасно, поэтому не забудьте изменить их при первой возможности.
Шаг 7: Обновите прошивку роутера
Ваш роутер может нуждаться в обновлении «прошивки» или программного обеспечения, с которым он работает.Обновите его как можно скорее, так как новая прошивка может исправить ошибки или предложить новые средства защиты.
Некоторые маршрутизаторы могут загружать новую прошивку автоматически, но многие этого не делают. Возможно, вам потребуется проверить наличие обновлений через приложение или интерфейс браузера.
Шаг 8: Создайте пароль Wi-Fi
Так же, как большинство маршрутизаторов поставляются с предварительно назначенными именами пользователей и паролями администратора, большинство из них также имеют предварительно установленные имена пользователей и пароли Wi-Fi.Вероятно, вам будет предложено изменить имя пользователя и пароль Wi-Fi, но даже если вы не видите такого запроса, запланируйте это как можно скорее.
Шаг 9: По возможности используйте инструменты автоконфигурации
Если ваш маршрутизатор оснащен функциями автоматической установки, положитесь на них, чтобы завершить настройку. Например, вы должны иметь возможность использовать автоконфигурацию для управления IP-адресами с помощью протокола динамической конфигурации хоста (DHCP), который автоматически назначает IP-адреса устройствам.Вы всегда можете изменить эти адреса позже.
Шаг 10. Настройте безопасность
Многие производители маршрутизаторов предоставляют функции безопасности для защиты конфиденциальности сети и пользователей. Вы можете войти в веб-панель управления и включить дополнительные функции безопасности, такие как брандмауэр, веб-фильтрация и контроль доступа, чтобы защитить себя от вредоносного трафика. Вы также можете настроить виртуальные частные сети (VPN) для обеспечения конфиденциальности.
.Рекомендуемые настройки для маршрутизаторов и точек доступа Wi-Fi
WPA3 Personal для большей безопасности или WPA2 / WPA3 Transitional для совместимости со старыми устройствами
Параметр безопасности определяет тип аутентификации и шифрования, используемые вашим маршрутизатором, а также уровень защиты конфиденциальности данных, передаваемых по его сети. Какой бы уровень безопасности вы ни выбрали, всегда устанавливайте надежный пароль для подключения к сети.
- WPA3 Personal - это новейший и наиболее безопасный протокол, доступный в настоящее время для устройств Wi-Fi.Он работает со всеми устройствами, поддерживающими Wi-Fi 6 (802.11ax), и некоторыми более старыми устройствами.
- WPA2 / WPA3 Transitional - это смешанный режим, в котором используется WPA3 Personal с устройствами, поддерживающими этот протокол, а на старых устройствах вместо этого используется WPA2 Personal (AES).
- WPA2 Personal (AES) подходит, когда вы не можете использовать один из более безопасных режимов. В этом случае также выберите AES в качестве типа шифрования или шифрования, если он доступен.
Настоятельно не рекомендуется использовать настройки, отключающие безопасность, такие как «Нет», «Открыть» или «Незащищено».Отключение безопасности отключает аутентификацию и шифрование и позволяет любому присоединиться к вашей сети, получить доступ к ее общим ресурсам (включая принтеры, компьютеры и интеллектуальные устройства), использовать ваше интернет-соединение и отслеживать данные, передаваемые через вашу сеть или интернет-соединение (включая веб-сайты, которые вы визит). Это риск, даже если безопасность временно отключена или для гостевой сети.
Не создавайте и не присоединяйтесь к сетям, которые используют устаревшие, устаревшие протоколы безопасности, такие как смешанный режим WPA / WPA2, WPA Personal, TKIP, Dynamic WEP (WEP с 802.1X), WEP Transitional Security Network, WEP Open или WEP Shared. Они больше не являются безопасными и снижают надежность и производительность сети. Устройства Apple показывают предупреждение системы безопасности при подключении к таким сетям.
.Как построить VPN-маршрутизатор
VPNотлично подходят как для обеспечения конфиденциальности, так и для избежания геоблоков, но у них есть ограничения. Для начала, не на каждом устройстве есть VPN-клиент - ваша игровая консоль, смарт-телевизор и медиаплеер, вероятно, не имеют доступного клиентского приложения VPN. Более того, ваш поставщик услуг VPN может одновременно принимать только одно соединение.
Решением обеих этих проблем является установка выделенного VPN-маршрутизатора. С маршрутизатором VPN любое подключенное к нему устройство будет автоматически маршрутизироваться через VPN.Это включает в себя консоли, смарт-телевизоры и все, что вы к ним подключаете. Он учитывает только одно соединение с точки зрения поставщика VPN, независимо от того, сколько устройств вы к нему подключили.
Обратите внимание, что это на самом деле отличается от установки готовой службы VPN на маршрутизатор. У нас есть еще одно руководство по этому меткому названию «Как установить VPN на маршрутизатор».
Есть также такие провайдеры, как ExpressVPN , которые предлагают свою собственную прошивку маршрутизатора, которая, возможно, более удобна для пользователя, чем настройка OpenVPN на DD-WRT.
План
Лучшее решение для большинства людей - установить в доме дополнительный маршрутизатор. Вы можете оставить свой существующий интернет-маршрутизатор на месте (далее мы будем называть его основным маршрутизатором) и подключить второй маршрутизатор к основному маршрутизатору, который предназначен для предоставления услуг VPN. Мы назовем это VPN-маршрутизатором.
Когда это будет сделано, любое устройство, которое вы подключаетесь к основному маршрутизатору - физически через проводное соединение или через Wi-Fi - будет иметь обычное интернет-обслуживание.Любое устройство, подключенное к VPN-маршрутизатору (опять же, по беспроводной сети или по проводам), будет маршрутизироваться через VPN. Конечно, вы можете переключать устройства между ними по мере необходимости, просто подключившись к разным сетям WiFi.
Что вам понадобится
Для этого вам понадобится второй широкополосный маршрутизатор с портом Ethernet WAN (а не ADSL или маршрутизатор с кабельным модемом). Мы будем устанавливать на этот маршрутизатор специальную прошивку, которая позволит вам настроить его как VPN-клиент. Маршрутизатор должен поддерживаться DD-WRT, это название прошивки, которую мы будем использовать.
Чтобы проверить, поддерживается ли данный маршрутизатор DD-WRT, перейдите на веб-сайт и щелкните базу данных маршрутизатора. Выполните поиск по названию модели маршрутизатора здесь, и появится список, показывающий, поддерживается ли маршрутизатор или нет. Если да, то вперед.
Перед тем, как начать
Перед тем, как мы начнем настройку, вам нужно сделать несколько вещей:
1. Запишите IP-адрес LAN вашего основного маршрутизатора (это тот, который вы используете в браузере для доступа консоль администратора маршрутизатора).Примеры в этом руководстве предполагают, что это 192.168.1.1, но в зависимости от модели вашего маршрутизатора это может быть 192.168.0.1, 10.1.1.1 или действительно любой вариант 192.168.x.x или 10.1.x.x.
2. Найдите в базе данных маршрутизаторов модель маршрутизатора, который вы собираетесь превратить в маршрутизатор VPN. Это очень важно - каждая модель маршрутизатора имеет уникальные инструкции по установке и рекомендуемую сборку DD-WRT для загрузки. Дважды щелкните модель маршрутизатора, чтобы увидеть его страницу.
3. На странице маршрутизатора вы увидите ссылку на страницу DD-WRT Wiki для этого маршрутизатора.Нажмите здесь. Вы попадете на страницу с инструкциями по настройке маршрутизатора. Нам нужно будет держать эту страницу открытой и внимательно выполнять ее действия. Прочтите это сейчас.
4. На странице Wiki также должна быть ссылка на рекомендуемую сборку DD-WRT. Это будет .bin-файл, который вам нужно загрузить на свой компьютер. Это то, что мы будем использовать для прошивки роутера. В зависимости от вашего маршрутизатора вам также может потребоваться загрузить дополнительные инструменты, например приложение TFTP.
Теперь подключите ваш VPN-маршрутизатор.Возьмите кабель Ethernet и подключите порт WAN (Интернет) на маршрутизаторе VPN к любому порту LAN на основном маршрутизаторе. Затем подключите компьютер с помощью кабеля Ethernet к порту LAN на маршрутизаторе VPN. И начнем прошивать.
Установка DD-WRT
На странице маршрутизатора в DD-WRT Wiki есть точные инструкции по прошивке вашего маршрутизатора. Если вам повезет, по сути это будет:
1. Выполните 30/30/30 полный сброс маршрутизатора. Это означает, что пока маршрутизатор включен, нажмите и удерживайте кнопку сброса в течение 30 секунд.Затем, все еще удерживая кнопку, выключите питание и подождите еще 30. Затем (снова, все еще удерживая кнопку) включите питание и подождите еще 30.
2. Войдите на страницу администратора маршрутизатора и перейдите в раздел обновления прошивки (обычно находится в разделе «Администрирование»). Воспользуйтесь опцией файла и выберите файл .bin, который вы скачали из DD-WRT Wiki. Нажмите "Пуск".
3. Подождите несколько минут, пока он обновится. Затем выполните еще один полный сброс.
Если вам не повезло, возможно, вам придется совершить какую-то загадочную хулиганство, чтобы перевести маршрутизатор в режим отладки.Опять же, очень внимательно следуйте инструкциям DD-WRT Wiki, иначе вы рискуете испортить роутер!
Настройка
Надеюсь, роутер успешно прошился. Пришло время для основных задач по настройке. IP-адрес DD-WRT по умолчанию - 192.168.1.1. Откройте браузер и введите этот IP-адрес в адресную строку. Имя пользователя по умолчанию - root, пароль admin. Вы должны увидеть интерфейс DD-WRT.
Щелкните вкладку беспроводной связи. Вам нужно будет настроить точку беспроводного доступа с ее собственными уникальными SSID - так же, как и в обычном маршрутизаторе.Настройка беспроводной сети позволяет быстро переключаться между основным маршрутизатором и маршрутизатором VPN, просто меняя сети Wi-Fi.
Мы не хотим, чтобы адрес LAN маршрутизатора VPN конфликтовал с адресом основного маршрутизатора, поэтому нам может потребоваться его изменить. В Setup-> Basic setup найдите раздел Network Setup / Router IP. Измените IP-адрес VPN-маршрутизатора, чтобы он не конфликтовал с основным маршрутизатором.
Хороший способ сделать это - настроить так, чтобы третье из четырех чисел в IP-адресе было другим (это может быть любое значение от 0 до 255).Например, если IP-адрес вашего основного маршрутизатора 192.168.1.1, вы можете установить маршрутизатор VPN на 192.168.2.1. Если основной маршрутизатор - 10.1.1.5, вы можете установить маршрутизатор VPN на 10.1.2.5 и так далее. Затем щелкните Сохранить.
Настройка маршрутизатора в качестве клиента
Ваш VPN-маршрутизатор подключен к порту на вашем основном маршрутизаторе, который считает, что это просто еще одно устройство в вашей сети. На главной странице настройки / базовой настройки вы можете установить тип подключения WAN. По умолчанию используется DHCP, и это нормально.Но если хотите, вы также можете переключиться на статический IP-адрес, что аналогично настройке статического IP-адреса на любом другом устройстве в вашей сети:
- IP-адрес WAN является локальным адресом VPN-маршрутизатора (первый три числа должны быть такими же, как у вашего основного маршрутизатора, но четвертое должно быть другим; например, если ваш основной - 192.168.1.1, вы можете установить VPN-маршрутизатор на 192.168.1.20).
- маска подсети 255.255.255.0.
- шлюз - это IP-адрес вашего основного маршрутизатора (например,192.168.1.1).
- Статический DNS - это адреса DNS-серверов вашего интернет-провайдера.
Вы увидите значение статического IP-адреса в последнем разделе этой статьи, когда мы говорим о подключении сетей.
Независимо от того, используете ли вы статический или DHCP-адрес, запишите WAN IP-адрес вашего VPN-маршрутизатора. Он находится в правом верхнем углу интерфейса DD-WRT. Он может вам понадобиться позже.
Чтобы убедиться, что все в порядке, попробуйте получить доступ в Интернет при подключении к маршрутизатору VPN.Теперь он должен работать.
Настройка VPN
Итак, пришло время наконец настроить VPN на маршрутизаторе VPN.
Вам нужно будет перейти на домашнюю страницу вашего VPN-провайдера. В нем будут подробности и инструкции, которые вам понадобятся для настройки VPN на маршрутизаторе. У большинства есть руководство по настройке DD-WRT.
Обычно вы можете настроить его с помощью PPTP или OpenVPN, которые являются аналогичными технологиями VPN. OpenVPN немного безопаснее, но его сложнее настроить.
Для настройки PPTP в первую очередь требуется адрес сервера, предоставленный вашим провайдером VPN, который может включать список серверов по странам, и вы выбираете тот, с которого хотите появиться. Вам также понадобятся ваше имя пользователя и пароль VPN - обратите внимание, что для некоторых провайдеров, таких как PIA, имя пользователя / пароль PPTP отличается от общего имени пользователя / пароля.
Теперь перейдите в раздел «Службы» -> «VPN» в DD-WRT и включите клиент PPTP. Введите данные, предоставленные поставщиком VPN в поле.
Для OpenVPN обычно необходимо скопировать и вставить некоторые сценарии и сертификаты, предоставленные поставщиком VPN. Перейдите на страницу поддержки поставщика и найдите руководство по настройке DD-WRT / OpenVPN. Вам нужно будет внимательно следить за ним.
После этого перезагрузите маршрутизатор. При повторном запуске, если VPN-клиент подключился правильно, ваш WAN IP-адрес должен был измениться. Теперь это ваш IP-адрес VPN. Поздравляю! Вы подключили свой маршрутизатор к VPN.
Теперь, когда у вас есть VPN, настроенная на вашем VPN-маршрутизаторе, вы можете прекратить работу, если хотите.Любое устройство, подключенное к VPN-роутеру - проводное или беспроводное - будет автоматически подключено к VPN. Остерегайтесь геоблокаторов.
Однако, если вы готовы немного погрузиться в сорняки, вы можете сделать больше. Следующая часть является необязательной, но может решить серьезную проблему в некоторых домашних сетях.
Обеспечение обмена данными между сетями
При такой конфигурации одна проблема, с которой вы столкнетесь, заключается в том, что у вас фактически есть две отдельные локальные сети. Устройства, подключенные к основному маршрутизатору, могут быть не в состоянии разговаривать с устройствами, подключенными к маршрутизатору VPN.Для большинства устройств это не проблема (у них все еще есть доступ в Интернет), но если у вас есть домашние серверы, такие как сетевые устройства хранения данных, вы можете столкнуться с проблемами.
Прежде чем что-либо делать, сначала попробуйте подключиться к устройствам, подключенным к другому маршрутизатору. Теоретически «восходящие» соединения - подключение устройств, подключенных к маршрутизатору VPN, к устройствам, подключенным к основному маршрутизатору, - должны просто работать, поэтому серверы, такие как устройства NAS, обычно должны быть подключены к основному маршрутизатору. (Многие NAS также имеют несколько портов Ethernet.Вот где вы можете очень эффективно их использовать, подключив один порт к каждому маршрутизатору, тем самым предоставив устройствам, подключенным к любому из них, доступ к NAS.) столкнусь с проблемами.
Пересылка: маршрутизатор VPN
Более полное решение - настроить пересылку как на основном, так и на VPN-маршрутизаторах, чтобы данные передавались между ними должным образом. Это может немного сбить с толку, поэтому вам нужно уделять этому пристальное внимание.
Начнем с VPN-роутера. Нам нужны соединения с IP-адреса основного маршрутизатора, чтобы пройти через брандмауэр. Подключитесь к VPN-роутеру и войдите в интерфейс администратора.
Щелкните "Администрирование", затем перейдите на вкладку "Команды". В поле «Командная оболочка» введите эту строку:
iptables -I FORWARD -s 192.168.1.0/24 -j ACCEPT
Затем нажмите кнопку «Сохранить брандмауэр». (Для тех, кому интересно, iptables - это команда Linux, управляющая правилами фильтрации пакетов межсетевого экрана).
Предполагается, что у вас есть адрес 192.168.1.x для вашего основного маршрутизатора. Если у него другой адрес, вам нужно изменить IP-адрес в этой строке, чтобы первые три числа были такими же, как у вашего основного маршрутизатора, но последнее число всегда будет 0. Например, если IP-адрес вашего основного маршрутизатора в локальной сети - 192.168.5.50, строка будет выглядеть так:
iptables -I FORWARD -s 192.168.5.0/24 -j ACCEPT
Еще одна вещь, которую вы должны сделать при подключении к VPN-маршрутизатору: перейдите в Администрирование-> Управление и включите переключатель для управления веб-интерфейсом.Это позволит вам получить доступ к интерфейсу администрирования DD-WRT, когда вы подключены к основному маршрутизатору (обычно это не позволяет вам по соображениям безопасности).
Переадресация: основной маршрутизатор
Теперь о другой стороне. Идея здесь состоит в том, чтобы все соединения с IP-адресами VPN-маршрутизатора отправлялись на VPN-маршрутизатор. Например, предположим, что IP-адрес вашего VPN-роутера 192.168.2.1. Любое подключенное к нему устройство будет иметь IP-адрес 192.168.2.x, поэтому мы хотим, чтобы все попытки подключились к 192.168.2.2.x для перенаправления на маршрутизатор VPN (который теперь имеет открытый брандмауэр для таких подключений). Мы делаем это с помощью инструмента маршрутизации, называемого статическими маршрутами.
Подключитесь к основному маршрутизатору и войдите в интерфейс администратора. Вам нужно будет найти раздел Static Routes - обычно он находится в Advanced Routing. Вы должны создать новое правило, которое будет передавать любые данные, предназначенные для адресов LAN в сети вашего VPN-маршрутизатора, на VPN-маршрутизатор. Выполните следующие действия:
1. Дайте ему имя.Это просто идентифицирующая метка для правила. Это может быть что угодно.
2. Установите IP-адрес назначения как 192.168.2.0 (предполагается, что ваш VPN-маршрутизатор имеет IP-адрес 192.168.2.x - как указано выше, если у него другой адрес, то первые три числа такие же, как у вас IP-адрес LAN консоли администратора VPN-маршрутизатора - но последнее число всегда будет 0, что здесь является подстановочным знаком. Например, если адрес вашего VPN-маршрутизатора - 192.168.10.50, то введенное число будет 192.168.10.10.0).
3. Установите маску подсети 255.255.255.0.
4. Установите IP-адрес шлюза на IP-адрес WAN маршрутизатора VPN. Теперь это сложно: помните, как мы просили вас записать WAN IP-адрес маршрутизатора VPN до того, как он был подключен к VPN? Нам нужен этот номер. Если вы не сделали заметку, снова подключитесь к маршрутизатору VPN и отключите службу VPN. IP-адрес WAN должен измениться на нужный нам. Помните, что IP-адрес WAN маршрутизатора VPN на самом деле является IP-адресом LAN первичного маршрутизатора, поскольку маршрутизатор VPN фактически подключен к порту LAN на основном маршрутизаторе.Смущенный? Мы говорили вам, что это будет потрясающе! В качестве дополнительного примечания, если вы настроите VPN-маршрутизатор с помощью DHCP, его адрес может время от времени меняться, поэтому вам нужно будет изменить это правило, если это произойдет.
5. Сохраните маршрут.
Теперь, когда все настроено, вы можете его протестировать. При подключении к основному маршрутизатору попробуйте получить доступ к консоли управления маршрутизатора VPN (это не сработает, если вы не включили веб-интерфейс на DD-WRT). Затем переключитесь: подключитесь к маршрутизатору VPN и попробуйте получить доступ к консоли управления основного маршрутизатора.Надеюсь, это сработает в обоих направлениях.
Даже после настройки статической маршрутизации вы, вероятно, будете испытывать некоторую нестабильность при попытке доступа к устройствам в сети. Например, сканирование сетевого обнаружения, скорее всего, не будет работать на маршрутизаторах, поэтому вы не сможете автоматически обнаруживать медиа-серверы при использовании DLNA или файловых серверов с помощью сетевого браузера в проводнике Windows. Чтобы подключиться к ним, вам придется вручную подключить сетевой диск, используя IP-адрес файлового сервера. К сожалению, если вы не хотите стать действительно изощренным и использовать технологию VPN-клиент / сервер для подключения маршрутизаторов или моста между локальными сетями с помощью кабеля Ethernet и настройки сложного набора статических IP-адресов и маршрутов (которые возможны, но недоступны для большинства пользователей) это просто то, с чем тебе придется жить.
.