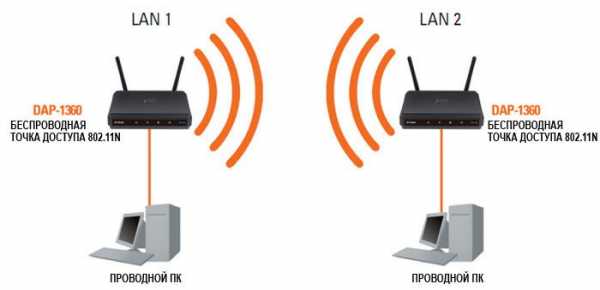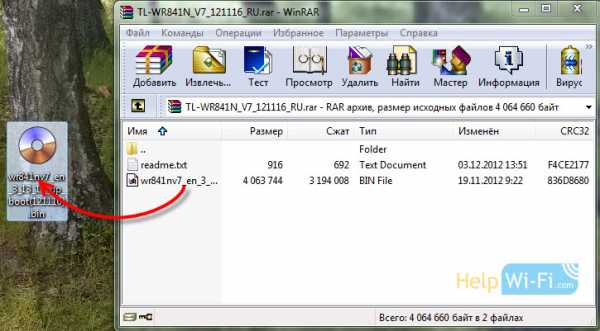Мы принимаем к оплате:
«Подарочный сертификат» от нашего Учебного Центра – это лучший подарок для тех, кто Вам дорог! Оплате обучение и подарите Вашим родным и близким обучение по любому из курсов!!!
«Сертификат на повторное обучение» дает возможность повторно пройти обучение в нашем Учебном Центре со скидкой 1000 рублей!
А также:
Как управлять компьютером с телефона android через wifi
Управление компьютером с телефона Android через Wi-Fi: обзор приложений
Управление компьютером с телефона Android через Wi-Fi требуется преимущественно при просмотре фильмов и демонстрации презентаций. В обеих ситуациях смартфон будет выступать в роли пульта дистанционного управления или беспроводной мыши.
Для этого нам понадобится серверная и клиентская части программы (одна устанавливается на мобильное устройство, вторая – на ноутбук либо ПК). Устройства должны быть подключенными к одному беспроводному маршрутизатору. Рассмотрим десяток популярных приложений, подробно остановимся на двух – самых популярных.
Remote Droid

После установки клиентской части на смартфон либо планшет, а серверной – на компьютер, эмулятор тачпада готов к работе. Она имитирует тачпад, который заменяется сенсорным дисплеем смартфона.
Экран представлен тремя функциональными зонами:
- самая большая, окантованная красными рамками, – сам тачпад;
- левая и правая – соответствующие им клавиши мыши.
Присутствует встроенная клавиатура с поддержкой большинства системных клавиш. Для применения настроек следует разорвать и установить соединение заново.

Wi-Fi Mouse Remote
Полноценно заменит беспроводные мышь, клавиатуру. Программа создана таким образом, чтобы пользователь смог с удобством работать с текстовыми и графическими редакторами, браузерами и файловыми менеджерами, даже трёхмерными играми.
В отличие от аналогов, присутствует функция фиксирования зажатой левой клавиши, что востребовано при выделении текста, файлов либо каталогов. Ряд дополнительных функций упростят масштабирование, пролистывание содержимого страниц, перемещение объектов в «Проводнике» и редакторах.
Эмуляция пролистывания колёсиком мыши создана для трехмерных виртуальных развлечений. Отдельно отметим совместимость с офисными программами от Microsoft. Рассчитана только на устройства с широкоформатными дисплеями. На большинстве планшетов картинка сжимается либо растягивается, а шрифты искажаются.
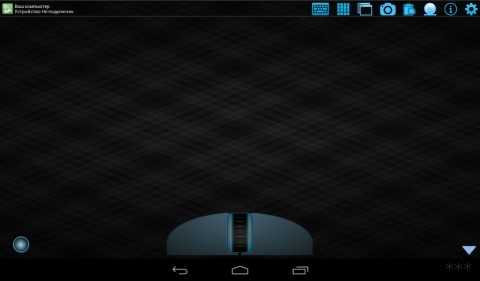
Wi-Fi Mouse HD
Примечательный эмулятор контроллеров ввода на ноутбуке – тачпадов, способный автоматизировать сопряжение устройств. Ничего особенного собой не представляет, если не зайти в дополнительные возможности. В них можно открыть полноценную компьютерную клавиатуру для Windows и Mac со всеми системными кнопками, в том числе мультимедийными.
Для смартфонов скачивайте Wi-Fi Mouse, а для планшетов – Wi-Fi Mouse HD.
Mouse Kit
Утилита позволяет управлять ноутбуком с телефона, эмулирует клавиатуру с мышью. Также она заточена под демонстрацию слайдов и презентаций. После первого подключения сопряжения могут происходить автоматически и не требовать обязательной авторизации.
Главная функция – эмулятор манипулятора мышь, организована в виде виртуального тачпада с кнопками, полоской для листания/перематывания. Может работать как клавиатура со всеми системными кнопками и ПДУ для управления демонстрацией презентаций с задействованием гироскопа.
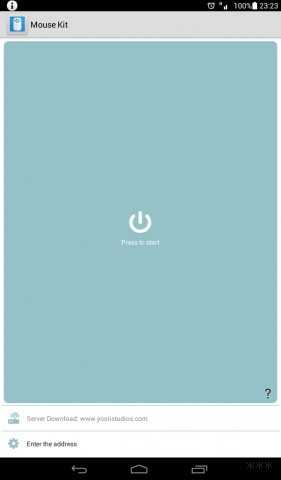
Monect Portable
В наборе функций, кроме стандартных, числятся трекбол и игровой контроллер, позволяющие геймерам наслаждаться компьютерными игрушками с телефоном в руках. При этом не вставая из дивана. Оформление клавиатуры схоже с дизайном геймерских устройств, но на ней также хорошо набирать текст.
В плане имитации геймпада у Monect Portable едва ли найдутся конкуренты. Разработчики позаботились о многообразии вариантов раскладки клавиш, адаптированных под разные жанры игр (гонки, аркады, шутеры).
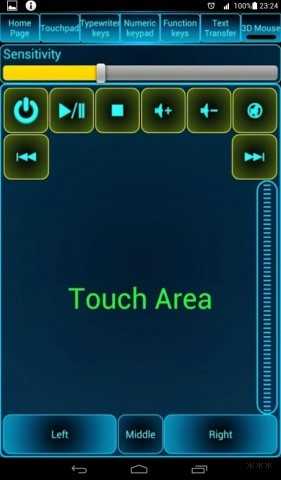
PC Remote
Подробности про это приложение тут:
После коммутации умеет работать в режимах «Touchpad», «Keyboard», имеет ряд утилит. Есть версии тачпада, адаптированные под браузеры и работу с мультимедиа (проигрыватели). Клавиатуры в PC Remote 3: классическая, экранная, функциональная – кнопки F1-F12, управления питанием, мультимедийные и навигационные.
Из дополнительного функционала:
- управляет удалённым рабочим столом;
- запускает мультимедийные, графические файлы, хранимые на ПК, смартфоне;
- поддерживает Диспетчер задач;
- выполняет роль ПДУ для работы со слайд-шоу.
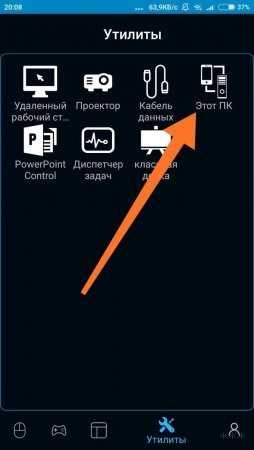
Unified Remote
Самый функциональный инструмент для управления ПК с Андроид-гаджета через Wi-Fi. Он состоит из следующих модулей:
- тачпад – привычная виртуальная мышь;
- клавиатура – стандартная и адаптированная под ввод текста;
- файловый менеджер – утилита для работы с файлами, каталогами: их удаления, переименования, копирования;
- мультимедийный пульт – средство для превращения телефона в ПДУ компьютером;
- режим активности – кнопки для выключения, перезагрузки ПК, перевода системы в режим сна, ожидания и гибернации;
- удалённый просмотр – отображение содержимого монитора на дисплее гаджета.
Есть у программы иные возможности, но они платные и узконаправленные, обычному пользователю не нужны, чтобы за них платить.
TeamViewer
Нюансы использования программы описаны в следующем видео:
Требует заведения учетной записи на сервере и авторизации при первом подключении. Функционал и возможности не отличаются от возможностей компьютерной версии:
- совместимость с Linux, Windows, Mac;
- полное управление компьютером, в том числе с помощью жестов;
- наличие списка контактов;
- передача звука, видео в высоком качестве;
- высокая степень безопасности;
- клиент волен предоставлять несколько видов доступа к своему ПК.
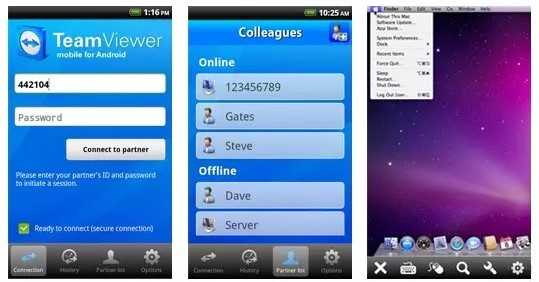
Remote Link
Программа превращает гаджеты в терминалы для управления ноутбуком или компьютером через Wi-Fi или Bluetooth. Используется для показа презентаций и контроля мультимедийных проигрывателей. Для управления рабочим столом присутствует клавиатура с мультисенсорными жестами, а геймеров порадует режим эмуляции игрового контроллера.
AirDroid
Утилита для управления смартфоном с компьютера или ноутбука через Wi-Fi. Поддерживает передачу файлов любого размера, управление большинством десктопных программ. Камера смартфона может использоваться для слежки или обеспечения безопасности. Режим «Только чтение» создан для наблюдения и просмотра потокового видео, прослушивания музыки.
Подобных приложений сотни, все они разные и по-своему интересны. А каким пользуетесь вы? Расскажите в комментариях!
5 приложений для удаленного управления телефоном Android с ПК (USB и WiFi)
Я, как и многие другие, использую свой телефон Android, чтобы звонить, отправлять и получать сообщения, управлять своими ежедневными задачами, проверять календарь, делать банковские операции, отправлять электронные письма, проверять свое расписание и… уф, устал! Телефоны Android - это мощная электростанция, но я также много использую свой компьютер.
Это представляет ситуацию. Как вместе управлять двумя устройствами с очень разными ОС и механизмами? Хотя есть способы управлять рабочим столом с вашего Android, я расскажу о некоторых приложениях, которые вы можете использовать для управления своим телефоном Android с компьютера Windows.
Удаленное управление телефоном Android с ПК
1. DeskDock
Одна из основных причин, по которой мне просто нравится работать на своем ПК или ноутбуке, заключается в том, что я могу использовать мышь и клавиатуру. Ах, красота и простота этих двух устройств ввода не перестают меня удивлять. Просто наведите указатель мыши и щелкните мышью.
Вам понадобится USB-кабель для подключения к вашему Android и ПК, который превратит ваш Android во второй экран. Приложение работало на моем ПК с Windows, macOS и ноутбуке Lenovo под управлением Linux.Хотя я не пробовал, вы можете подключить несколько устройств Android к одному компьютеру. Вот полное руководство по использованию и настройке Deskdock.
DeskDock поможет вам использовать мышь и клавиатуру вашего ПК на Android. Теперь вы можете щелкнуть приложение «Телефон» и позвонить с помощью мыши. Введите и отправьте текстовое сообщение с помощью клавиатуры. Скопируйте и вставьте длинные бессмысленные URL.
У использования Deskdock есть два недостатка. Во-первых, он не передает потоковое видео, как в Google Remote Desktop или в любом приложении типа VNC.Во-вторых, для запуска приложения вам необходимо установить Java Runtime Environment ( JRE ) на свой компьютер, что может открыть лазейки в безопасности в вашей системе.
Бесплатная версия будет работать только с мышью, в то время как платная версия по цене 5,49 доллара США добавит функциональность клавиатуры, удалит рекламу и добавит функцию перетаскивания.
DeskDock - это круто, но с некоторыми ограничениями, вы узнаете, как это сделать.
Скачать DeskDock (Freemium)
2. AirDroid
Я постоянно пользуюсь AirDroid.Он помогает мне управлять изображениями и фотографиями и передавать их, использовать мышь или клавиатуру, предлагать буфер обмена и просматривать все уведомления. В отличие от DeskDock, где вам нужно использовать USB-кабель и установить кучу драйверов и программного обеспечения, AirDroid предлагает простой подход к удаленному управлению телефоном Android с ПК.
Airdroid работает как WhatsApp Web. Вы начинаете с установки приложения из Google Play Store. После этого откройте приложение. Вы увидите три варианта: выберите AirDroid Web . Теперь откройте сеть.airdroid.com в вашем браузере. Вы можете войти в систему или отсканировать QR-код с помощью телефона Android. Теперь я могу видеть в браузере домашний экран Android, все приложения и файлы будут легко доступны.
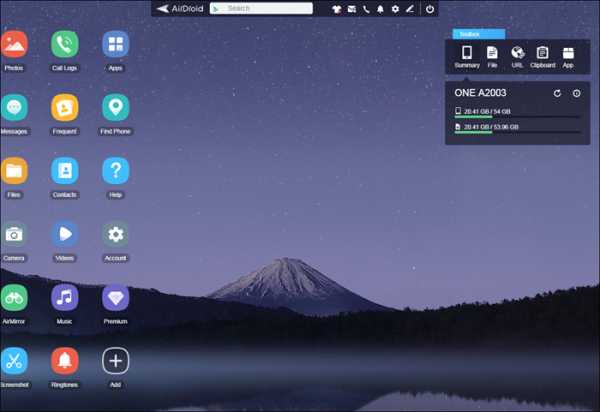
Это действительно упрощает жизнь для меня, как и для вас. Вот хитрый совет. Поместите мобильный телефон с передней или задней камерой в сторону детской и используйте AirDroid, чтобы узнать, чем они заняты. Вы также можете отразить экран Android на своем компьютере с помощью Airdroid, щелкнув значок скриншота в веб-интерфейсе Airdroid.
Хотя вы можете частично управлять своим Android-устройством с помощью Airdroid (например, получить доступ к SMS, файловой системе, камере устройства, зеркальному экрану и т. Д.), Нет способа имитировать щелчок мыши или даже использовать клавиатуру компьютера на Android, как это было в DeskDock. В прошлом Airdroid также имел некоторые уязвимости в системе безопасности.
Airdroid следует модели freemium. По большей части приложение бесплатное, однако существует ежемесячный план подписки от 1,99 доллара США, который снимает ограничение на размер файла 30 МБ (100 МБ для профессиональных пользователей), удаляет рекламу, предлагает приоритетную поддержку и разрешает удаленный вызов и доступ к камере.
Основное отличие заключается в том, что бесплатный план имеет ограничение на передачу данных в 200 МБ, тогда как про-версия предлагает неограниченную передачу данных. Также доступен для загрузки настольный клиент.
Скачать AirDroid (Freemium)
3. Vysor (Chrome Addon)
Vysor - это популярное дополнение Chrome для доступа и использования приложений и сервисов Android на вашем ПК. Chrome доступен практически во всех существующих ОС. Недавно компания Vysor выпустила свой настольный клиент.
Вы можете установить аддон менее чем за минуту. Кроме того, вы также можете использовать приложение Android, для которого вам нужно будет установить клиент для ПК. Я буду тестировать надстройку Chrome, потому что мне нравится то, что работает в браузере. Включите отладку по USB на своем телефоне Android в настройках разработчика. Загрузите драйверы ADB для Windows. Установите драйверы и запустите его для подключения к вашему телефону Android. Обратите внимание, что для работы Vysor вам понадобится USB-кабель.
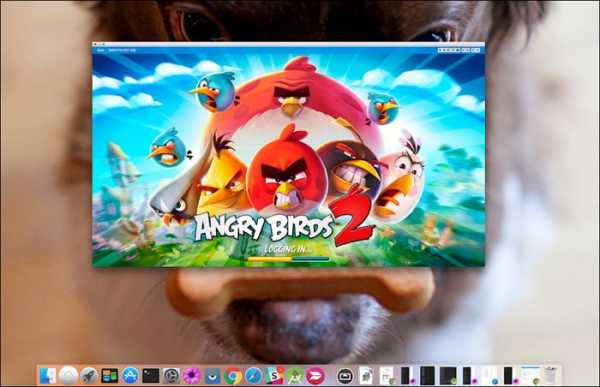
После недавнего обновления Vysor также поддерживает Wi-Fi, однако для этого вам понадобится профессиональная версия.
Цена: Бесплатный тарифный план позволит вам зеркалировать и управлять своим телефоном, а также делать скриншоты. Вы должны заплатить, чтобы получить от него максимальную пользу, к счастью, платный план довольно дешев, по цене 10 долларов в год, который добавит беспроводную функциональность, полноэкранный режим и добавит функцию перетаскивания.
Я знаю, этот процесс немного сложен по сравнению с чем-то вроде AirDroid, но это вариант, который вы можете рассмотреть.
Скачать: Android | Хром
4.ApowerMirror
ApowerSoft - известный разработчик, отвечающий за разработку множества приложений и решений как для частных лиц, так и для предприятий. ApowerMirror просто позволит вам отразить экран Android на вашем ПК. Это позволит вам работать с мышью и клавиатурой, делать снимки экрана, копировать в буфер обмена и многое другое.
Приложение поддерживает как Wi-Fi, так и USB. Нет необходимости устанавливать дополнительные драйверы или программное обеспечение, поэтому это приложение попало в список. Просто отсканируйте QR-код.Тем не менее, доступен настольный клиент. Также есть возможность удаленно записывать экран и делать снимки экрана.
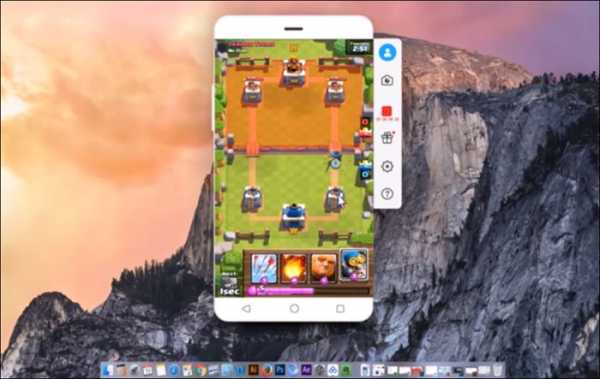
Обратите внимание, что при зеркальном отображении экрана телефона Android на ПК звук будет потерян. Есть визуальная поддержка, но нет аудио.
Бесплатная версия предлагает все, включая поддержку мыши и клавиатуры и запись экрана, но добавит водяной знак, и не для коммерческих целей. Персональная версия удаляет водяные знаки, а коммерческая версия предназначена, в общем, для коммерческого использования.
Загрузить ApowerMirror
5. Scrcpy
Scrcpy, я думаю, произносится как scrapy - это новое приложение для Android с открытым исходным кодом, которое позволит вам зеркалировать свой телефон Android и управлять им через компьютер с помощью туннеля и сокета ADB. Это для довольно продвинутых пользователей или людей, которые любят возиться с технологиями, пока они не сделают это правильно.
Доступный на GitHub, Scrcpy был построен с учетом скорости, задержки, производительности и легкости. Он работает путем создания сервера на главном ПК и позволяет клиенту подключаться и общаться с помощью туннеля ADB.Подробная документация доступна на GitHub.
Процесс установки начинается с загрузки и установки пакета Windows. Теперь вы добавите расположение файла adb.exe внутри папки, в которую вы извлекли указанный выше пакет Windows, в переменную пути. Все еще со мной? Круто.
Примечание: Для пользователей Windows 10 вы можете найти переменную пути в System Properties-Environment Variables-Path. Здесь вы нажимаете Edit и New, чтобы ввести фактический путь к вашему adb.EXE файл. После ввода пути нажмите «Enter».
Включите adb на телефоне Android и подключитесь. Теперь введите «scrcpy» в командной строке в извлеченной папке. И все готово.
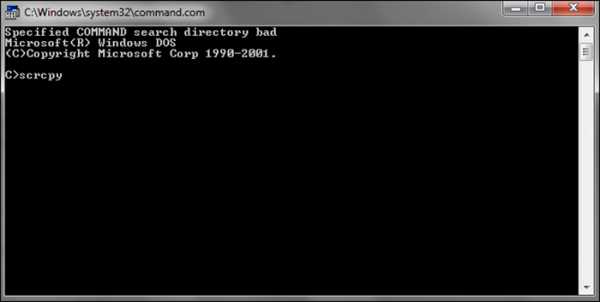
Scrcpy - это открытый исходный код, созданный с нуля и полностью бесплатный. Приложение работает быстро и предлагает ряд функций, таких как зеркальное отображение экрана, создание снимков экрана и запись. Я верю, что по мере взлета проекта будет добавлено больше.
Загрузить Scrcpy
Заключение: удаленное управление телефоном Android с ПК
Существует множество способов удаленного управления телефоном Android с помощью компьютера.Если вы ищете веб-инструмент, который может работать с Chrome, Vysor для вас.
Если вам нужен веб-инструмент, который работает с любым браузером, AirDroid - отличное приложение.
Если вам нужен настольный клиент, ApowersoftMirror - действительно хорошая альтернатива.
Для открытого исходного кода я бы рекомендовал Scrcpy. Это новенький в доме.
Также следует отметить, что беспроводная связь предлагает удобство, но за счет скорости. USB предлагает скорость и надежность, но за счет удобства.Итак, это действительно зависит от того, чем вы хотите заниматься.
Чтение: 5 лучших приложений удаленного доступа с Android на Android
.Могу ли я управлять своим телефоном Android с компьютера?
Вы, наверное, хотели бы время от времени управлять Android с вашего ПК. Может быть, ваш телефон находится на дне вашей сумки, или вы на уроке и хотите, чтобы кто-то незаметно отправил сообщение. Или, возможно, вам нужно набрать много текста или посмотреть что-то на большом экране.
К счастью, к вашему телефону Android легко получить доступ с компьютера.Вот четыре лучших варианта: от уже встроенного в Windows до приложения для полноэкранного зеркалирования.
1. Управляйте своим телефоном Android из Windows 10
Если вы используете Windows, то у вас уже есть базовый способ доступа к телефону с компьютера.Это работает через приложение Your Phone в Windows 10.
Ваш телефон - это встроенное приложение, которое позволяет вам просматривать 25 последних фотографий, отправлять и получать текстовые сообщения и управлять вызовами на вашем ПК.Microsoft также внедряет функцию зеркального отображения экрана, которая поддерживает ограниченное количество устройств.
Чтобы настроить свой телефон:
- Обновите приложение «Ваш телефон» в Windows и установите приложение «Ваш телефон» на Android.
- Войдите в свою учетную запись Microsoft на обоих устройствах.
- Запустите приложение на телефоне и ПК, затем следуйте инструкциям на экране, чтобы связать их.
Процесс настройки может быть немного вспыльчивым, но, как только он начнется, он работает довольно хорошо. Если вам просто нужен быстрый способ отвечать на сообщения на ноутбуке, стоит попробовать.
2.Доступ к вашему телефону с компьютера с помощью AirDroid
AirDroid похож на гораздо более мощную версию Your Phone.Это дает вам настольный доступ к большинству важных функций вашего телефона, и вам даже не нужно создавать учетную запись, чтобы использовать его. Хотя AirDroid бесплатен, вы можете подписаться на премиум-аккаунт, чтобы получить еще больше функций.
Сервис предлагает настольное приложение для Windows и Mac, но оно вам не нужно, поскольку оно работает в любом крупном веб-браузере на любой платформе.Это очень просто и делает его безопасным для использования на общем компьютере.
AirDroid позволяет вам управлять своим телефоном Android с ПК через Интернет или через Wi-Fi, если оба устройства подключены к одной сети.
Чтобы начать работу с AirDroid:
- Загрузите и установите AirDroid на свой телефон.При появлении запроса примите запросы на разрешения.
- Откройте браузер на своем компьютере или ноутбуке и перейдите на web.airdroid.com. Откроется страница с QR-кодом.
- Запустите AirDroid на телефоне и коснитесь значка Сканировать в верхней части экрана.
- Отсканируйте QR-код.
- Нажмите Войти (даже если вы не создали учетную запись).
- Теперь вы подключены. Функции вашего телефона доступны в окне браузера.
Веб-интерфейс AirDroid напоминает рабочий стол и отлично смотрится при переходе в полноэкранный режим.Вы можете видеть доступные приложения и функции слева, а инструменты и информацию о вашем телефоне - справа. Вверху находится панель, которую можно использовать для поиска приложений, совершения звонков, установки будильника и т. Д.
ОсобенностиAirDroid
AirDroid не работает со сторонними приложениями, поэтому вы не можете использовать Snapchat на своем ноутбуке.Но это единственное серьезное ограничение. Он обладает множеством функций в других местах.
Вы можете совершать звонки, а также отправлять и читать текстовые сообщения.Он также обеспечивает доступ к фотографиям и видео, хранящимся на вашем телефоне, а также к локально сохраненной музыке.
Кроме того, существует множество инструментов, которые легко связывают ваш телефон и рабочий стол.Вы можете переносить данные с вашего ПК на телефон по беспроводной сети, вы можете ввести URL-адрес на рабочем столе и открыть веб-страницу на вашем телефоне, а также установить файлы APK удаленно.
Вам действительно нужна учетная запись для некоторых функций, некоторые из которых ограничены бесплатной версией. Обновление до AirDroid Premium стоит 3 доллара в месяц, но всем, кроме самых продвинутых пользователей, должно быть достаточно бесплатной опции.
3. Удаленный доступ к Android с ПК с помощью AirMirror
После того, как вы настроили AirDroid, вы можете использовать AirMirror, который отображает экран вашего телефона в браузере рабочего стола.Чтобы получить его, вам необходимо создать учетную запись AirDroid (которая бесплатна) и использовать браузер Chrome на своем компьютере.
Процесс настройки немного сложнее, что делает его более подходящим для опытных пользователей.Это требует, чтобы вы включили опцию USB-отладки в настройках разработчика:
- Установите приложение AirMirror на свой телефон и войдите в свою учетную запись.
- Установите на свой ноутбук расширение AirMirror Chrome.
- Подключите телефон к компьютеру с помощью кабеля USB. Включите отладку по USB в параметрах разработчика в настройках .
- Перейдите на web.airdroid.com в Chrome и нажмите кнопку AirMirror .
- Экран вашего телефона появится в окне браузера после подключения двух устройств. Как только это произойдет, не стесняйтесь отключать USB-кабель.
Теперь у вас есть полное дистанционное управление Android с вашего ПК. Используйте мышь или трекпад для прокрутки и касания, а также клавиатуру для ввода. В отличие от AirDroid, вы можете работать со сторонними приложениями в AirMirror, а также перемещать файлы на телефон и с телефона с помощью параметров Сохранить на компьютер и Сохранить на устройство .
Поскольку приложение отражает экран вашего телефона, вам нужно держать экран включенным, чтобы им пользоваться.
4. Управление телефоном Android с ПК с помощью Vysor
Vysor работает аналогично AirMirror, но его проще настроить.Это делает его хорошим вариантом для менее технически подкованных пользователей.
Vysor доступен для Windows, Mac, Linux и Chrome OS.Доступна бесплатная и платная версии. Бесплатная версия достаточно хороша, чтобы дать вам представление о том, что предлагается, но она ограничена - она включает рекламу, и вы можете использовать только проводное соединение.
Но что делает Vysor отличным, так это то, что здесь почти нет процесса установки или настройки.Вы должны включить отладку по USB, как с AirMirror, но это все. Просто установите Vysor на свой компьютер и подключите телефон. Все происходит автоматически.
Приложение загружается на ваше устройство Android по пути.Если вы когда-нибудь захотите удалить это, вы можете сделать это, перейдя в Настройки > Приложения на вашем устройстве Android.
ХарактеристикиVysor
После завершения вы увидите экран вашего телефона, отраженный в окне на рабочем столе.Есть удобные кнопки для создания снимков экрана, записи экрана и регулировки громкости. Все остальное вы можете делать с помощью мыши на виртуальном сенсорном экране.
Поскольку Vysor - это сервис зеркального отображения экрана, совместимость приложений не стоит беспокоиться.Все, что работает на вашем телефоне, можно будет использовать на рабочем столе. Это включает в себя игры, хотя отставание будет проблемой в играх, требующих быстрой реакции.
Другие способы управления телефоном с ПК
Для этой цели вы можете посмотреть еще несколько приложений.MightyText построен в основном для обмена сообщениями, как и ваш телефон, в то время как Pushbullet ближе к AirDroid, хотя и является более дорогим вариантом.
Кроме того, есть ApowerMirror, приложение для зеркалирования экрана, похожее на Vysor.Он поставляется с автономным приложением для Windows и Mac с ограничениями на бесплатную версию. Обновление до полной версии приложения дороже, чем Vysor.
Существует также бесплатное приложение с открытым исходным кодом под названием Scrcpy, которое предлагает функции, аналогичные тем, за которые вам придется платить в Vysor.Звучит идеально, но, к сожалению, совсем не удобно. Процесс установки более сложен, и вы можете настроить параметры приложения только через командную строку. Тем не менее, если вы более продвинутый пользователь, на это стоит обратить внимание.
Другой вариант - не управлять телефоном напрямую, а использовать эмулятор.Это позволяет вам использовать свои любимые мобильные приложения или играть в игры для смартфонов на своем ноутбуке. Ознакомьтесь с нашим руководством по лучшим эмуляторам Android для Windows 10, чтобы узнать о лучших приложениях для этого.
Кредит изображения: Денис Приходов / Shutterstock
Поиск Google по-прежнему не может все.Эти альтернативные поисковые системы могут позаботиться о нескольких нишевых запросах за вас.
Об авторе Энди Беттс (Опубликовано 222 статей)
Энди Беттс (Опубликовано 222 статей) Энди - бывший печатный журналист и редактор журнала, который пишет о технологиях уже 15 лет.За это время он внес вклад в бесчисленное количество публикаций и написал работы по копирайтингу для крупных технологических компаний. Он также предоставил экспертные комментарии для средств массовой информации и провел панели на отраслевых мероприятиях.
Ещё от Andy BettsПодпишитесь на нашу рассылку новостей
Подпишитесь на нашу рассылку, чтобы получать технические советы, обзоры, бесплатные электронные книги и эксклюзивные предложения!
Еще один шаг…!
Подтвердите свой адрес электронной почты в только что отправленном вам электронном письме.
.Как полностью управлять своим Android-устройством с любого компьютера «Android :: Gadget Hacks
. Вы когда-нибудь использовали свой компьютер, когда друг случайно решал, что пора начать разговор с помощью текстового сообщения? Обычно вам нужно прекратить то, что вы делаете на рабочем столе, затем взять смартфон и ответить на текст. Затем, если ваш приятель отвечает другим сообщением, вам придется переключаться между мышью и клавиатурой и вашим портативным устройством.
Но что, если бы вы могли ответить на тот же текст, просто открыв окно на своем компьютере? А что, если это окно позволит вам полностью контролировать свой смартфон, пока он заряжается через USB? Что ж, разработчик Кушик Датта позаботился о том, чтобы этот фантастический сценарий, наконец, стал реальностью - и поскольку его новое приложение Vysor работает с веб-браузером Chrome, вы можете сделать это практически с любой настольной операционной системой.
Шаг 1. Включите ADB на компьютере (только Windows)
Если вы используете ПК с Windows, вам необходимо установить драйверы ADB. Щелкните по этой ссылке , и загрузка файла драйвера должна начаться немедленно. (Пользователям Mac этого делать не нужно, поэтому переходите к следующему шагу.) Когда он закончится, запустите его, а затем следуйте инструкциям по установке.
Шаг 2. Включите отладку по USB на вашем Android.
Затем вам нужно будет включить ADB на вашем Android-устройстве, а затем убедиться, что он настроен на постоянное разрешение соединений с вашего компьютера.Итак, подключите свой телефон или планшет к компьютеру с помощью USB-кабеля для передачи данных, а затем откройте меню настроек на своем устройстве Android.
Отсюда перейдите в меню «Параметры разработчика» (если вы не видите такой записи, не забудьте сначала включить параметры разработчика). Затем включите параметр «Отладка по USB» и нажмите «ОК» во всплывающем окне.
На этом этапе, когда ваш телефон все еще подключен к компьютеру, вы должны увидеть дополнительное всплывающее окно с вопросом, хотите ли вы разрешить соединение ADB с этого устройства.Установите флажок «Всегда разрешать с этого компьютера» и нажмите «ОК» в этом всплывающем окне.
Шаг 3. Установите приложение Vysor для Chrome
Затем перейдите по ссылке по этой ссылке из браузера Google Chrome на вашем компьютере. Отсюда нажмите кнопку «Добавить в Chrome» в верхней части экрана, чтобы установить приложение Vysor Chrome.
После установки Vysor нажмите «Запустить приложение» или откройте панель запуска приложений Chrome на панели закладок в верхней части экрана, затем нажмите значок Vysor.
Шаг 4: Подключите Vysor к вашему устройству Android
С установленным Vysor и настроенным ADB использование вашего компьютера для просмотра и управления вашим устройством Android теперь будет невероятно простым. Начните с нажатия кнопки «Найти устройства» в главном меню Vysor.
Отсюда выберите свое устройство Android из списка, затем нажмите «Выбрать», после чего ваш экран должен начать зеркальное отображение на вашем компьютере в течение нескольких секунд. Если у вас возникли проблемы с подключением здесь, вернитесь к шагу 1 этого руководства или ознакомьтесь с нашим полным руководством по настройке и устранению неполадок USB-отладки.
Шаг 5. Управляйте своим Android-устройством с вашего ПК
Теперь, когда вы подключены, вы должны увидеть дисплей вашего Android-устройства в окне на вашем компьютере. Отсюда вы можете использовать мышь или клавиатуру для навигации по телефону или планшету, как обычно.
Однако есть несколько сочетаний клавиш, о которых вам следует знать. Используйте клавишу ESC, чтобы имитировать кнопку «Назад», клавишу F1 для доступа к функциям меню Android и клавишу «Домой», чтобы быстро вернуться на главный экран.На MacBook эти сочетания клавиш могут различаться или вообще не работать.
Если вы откроете приложение с альбомной ориентацией, окно на вашем компьютере автоматически повернется в соответствии с содержимым вашего экрана. То же самое происходит, если вы хотите изменить размер этого окна - просто перетащите его за один из углов, и содержимое будет увеличиваться или уменьшаться, чтобы соответствовать окну на лету.
Шаг 6. Предоставьте другим людям доступ к управлению своим устройством Android
ПРИМЕЧАНИЕ: Теперь для этой функции требуется профессиональная версия Vysor.Вы можете просмотреть тарифные планы Vysor здесь.
Если вам когда-нибудь понадобится передать управление вашим устройством другому человеку - скажем, в целях устранения неполадок - на самом деле использовать Vysor очень просто. Просто подключите телефон к компьютеру и запустите Vysor, как обычно, затем нажмите кнопку «Поделиться» в главном меню Vysor.
На этом этапе вы увидите сообщение, информирующее вас о том, что ссылка для совместного использования экрана вашего устройства была скопирована в буфер обмена. Просто откройте свою любимую программу обмена сообщениями или почтовое приложение, а затем вставьте эту ссылку в сообщение другому человеку.Со своей стороны, как только они нажмут ссылку, им будет предложено установить приложение Vysor Chrome, и когда они это сделают, они смогут удаленно управлять вашим телефоном, как и вы.
Какие интересные применения вы уже нашли для Vysor? Дайте нам знать в разделе комментариев ниже или напишите нам в Facebook или Twitter Android Hacks, Facebook, Google+ или Twitter.
Обеспечьте безопасность соединения без ежемесячного счета . Получите пожизненную подписку на VPN Unlimited для всех своих устройств при единовременной покупке в новом магазине Gadget Hacks Shop и смотрите Hulu или Netflix без региональных ограничений.
Купить сейчас (80% скидка)>
.Genymobile / scrcpy: отображение и управление устройством Android
перейти к содержанию Зарегистрироваться- Почему именно GitHub? Особенности →
- Обзор кода
- Управление проектами
- Интеграции
- Действия
- Пакеты
- Безопасность
- Управление командой
- Хостинг
- мобильный
- Истории клиентов →
- Безопасность →
- Команда
- Предприятие
- Проводить исследования