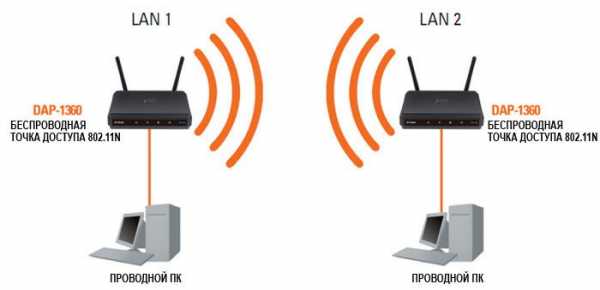Мы принимаем к оплате:
«Подарочный сертификат» от нашего Учебного Центра – это лучший подарок для тех, кто Вам дорог! Оплате обучение и подарите Вашим родным и близким обучение по любому из курсов!!!
«Сертификат на повторное обучение» дает возможность повторно пройти обучение в нашем Учебном Центре со скидкой 1000 рублей!
А также:
Как узнать внешний порт роутера
Как узнать порт роутера самостоятельно
В компьютерном мире слово «Порт» имеет два значения. Первое – это физический порт, то есть разъем для подключения.
Физическими портами являются LAN-порты, то самое гнездо, куда подключается сетевой кабель локальной сети; USB-порт, к которому подключаются флешки и другое оборудование; COM порты и множество других. Но также существуют и сетевые порты – это, грубо говоря, идентификатор программы, которая обменивается данными по сети. Разберемся, что такое сетевой порт и как узнать порт роутера.
Как известно, при обмене информацией между компьютерами отправитель и получатель находят друг друга по сетевому адресу IP. Но IP адрес у компьютера один, а сетевых программ одновременно может быть запущено много, например, ICQ, веб браузер, скайп и электронная почта. От всех приложений одновременно приходят ответы, и компьютер должен понять, какой из них кому предназначается. Именно для этих целей с служат порты, например, веб браузеру присвоен порт 80, почтовому клиенту – 25. Многие сетевые программы, такие как скайп и ICQ, не имеют закрепленных портов, то есть его можно сменить на другой в любой момент.
Переброс портов на маршрутизаторе
Для чего же нужен переброс портов на роутере? Например, у вас в локальной сети создан сайт, на который без проблем может зайти любой пользователь данной локальной сети. Но при попытке зайти на него из Интернета выдается ошибка, сайт недоступен. Это происходим из-за того, что настройки роутера отбрасывают всю информацию, приходящую извне, если номер порта не прописан в «белом» списке. Для решения этой проблемы необходимо указать маршрутизатору, что если пришла информация для такого-то порта, то необходимо эту информацию отправить такому-то компьютеру по такому-то IP адресу.
Рассмотрим, как производится настройка портов роутера основных производителей сетевого оборудования:
- ZyXEL, модель NBG460N;
- TP-LINK, TL-WR741;
- D-LINK DIR-620.
Настройка проброса портов на маршрутизаторе ZyXEL
Хоть внешне меню настроек разных линеек маршрутизаторов и отличаются, но принцип настройки везде схож – необходимо найти пункт меню с названием наподобие «Сеть», «Network», или что-то схожее. Например, настроим работу роутера NBG460N с торрентом. Для проброса порта входим в пункт «Network», далее подменю «NAT».
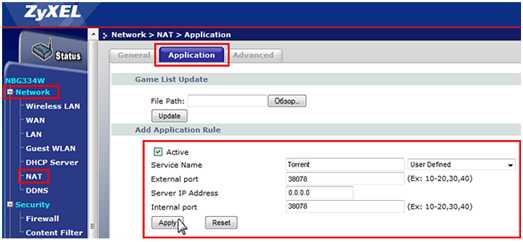
Настройка проброса портов маршрутизатора ZyXEL
Во вкладке «Application» ставим галочку в поле «Active», тем самым включив функцию переброса. Далее в полях задаем правило – в поле «Service Name» задаем имя исключению (например, Torrent, чтобы потом в будущем самим же не запутаться), в поле «External port» и «Internal Port» вводим номер порта, на котором работает наша программа на компьютере. В поле «Server IP Address» вводим сетевой IP-адрес того же компьютера. Жмем «Apply».
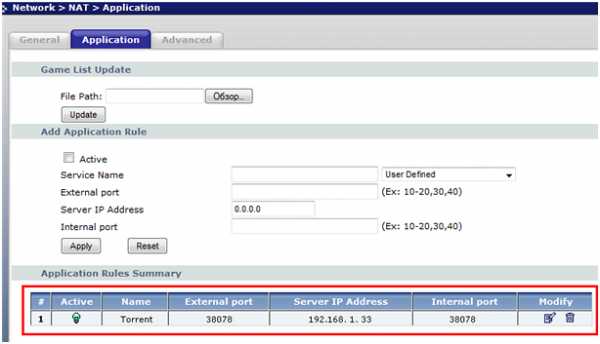
Добавление правила проброса порта для торрента
Снизу окна появится данное правило.
Настройка проброса портов на маршрутизаторе TP-LINK
Далее узнаем, как настроить порты на роутере от производителя TP-LINK, модель TL-WR741. Для этого заходим в меню настроек роутера, далее выбираем пункт «Переадресация», и далее подпункт «Виртуальные сервера».
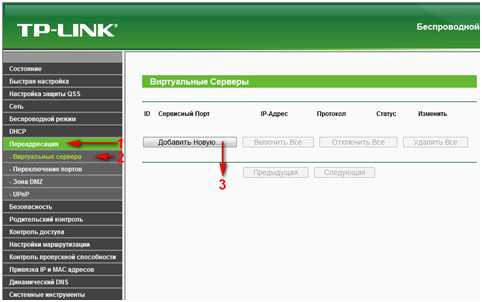
Выбор пункта настройка проброса порта на маршрутизаторе TP-LINK
В основном окне нажимаем кнопку «Добавить новую…». Откроется окно настройки переброса портов.
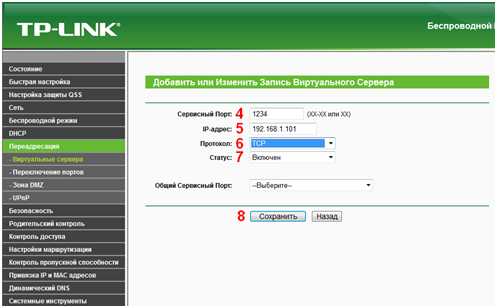
Настройка проброса портов TP-LINK
Здесь необходимо создать само правило. Для этого в поле «Сервисный Порт» вводим номер пробрасываемого порта, например, 1234. В поле «IP-адрес» вводим сетевой адрес компьютера, которому необходимо пересылать данные, адресованные порту 1234, в поле «Протокол» выбираем протокол (про этот момент остановимся подробнее). В строке «Статус» выбираем значение «включено» или «выключено».
Что касательно выбора протокола – в списке есть выбор между TCP и UDP. Это разные протоколы, порты которых между собой не пересекаются. Другими словами – если порт 1234 для протокола TCP будет занят, то это не значит, что протокол UDP не может этот порт использовать.
По этой причине, если в настройках роутера указан протокол TCP, на маршрутизатор придет блок данных, управляемых протокол UDP, то маршрутизатор его проигнорирует, хотя порт будет 1234. Если протокол не известен, то для решения данной проблемы создаем копию правила, но в поле «протокол» указываем второй тип протокола. Но можно создать и другое правило. Например, для порта 1235.
Пункт «Общий сервисный порт» оставляем по умолчанию, жмем «Сохранить». Появятся оба правила.
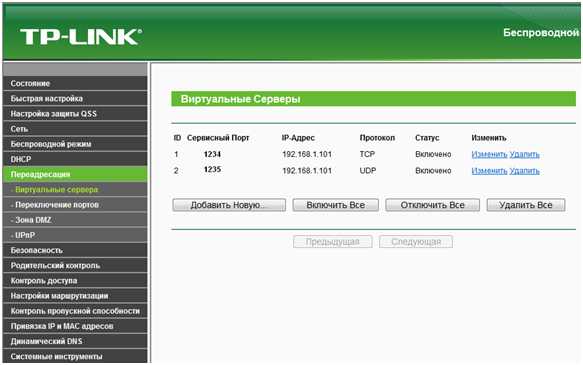
Отображение правил проброса портов TP-LINK
Следует обратить внимание, чтобы статус всех правил был в состоянии «Включено».
Настройка проброса портов на маршрутизаторе D-LINK
Далее рассмотрим настройку на примере роутера D-LINK, модель DIR-620. Как и в других роутерах – заходим в меню настроек. Далее пункт «Межсетевой экран», подпункт «Виртуальные серверы».

Вход в меню настроек проброса портов D-LINK
Нажимаем кнопку «Добавить». Откроется форма для заполнения правила.
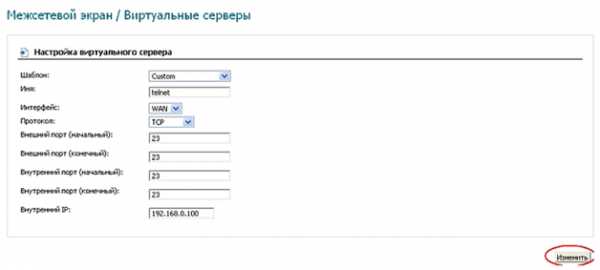
Форма заполнения проброса портов D-LINK
В поле «Шаблон» выбираем «Custom», то есть ручная настройка. В поле «Имя» вводим название правила. В поле «Интерфейс» выбираем интерфейс (то есть физический порт), для которого настраиваем правило. Протокол – так же, как и в предыдущем роутере. В полях «Внешний порт» и «Внутренний порт» прописываем номера порта/портов, по которым проходи запрос, и порта/портов, на которые эти данные будут перенаправляться. Соответственно в поле «Внутренний IP» вводится сетевой адрес компьютера, которому необходимо отправлять.
Для сохранения настроек нажимаем кнопку «Изменить». Откроется предыдущее окно, в котором появится новое правило.
Отображение нового правила D-LINK
Жмем кнопку «Сохранить», чтобы правило сохранилось на энергонезависимую память.
Дополнительно можно ознакомиться с настройками, просмотрев видео урок проброса портов на D-Link DIR-100:
Как открыть или пробросить порт на роутере
Обновлено: 24.01.2018 компанией Computer Hope
Для некоторых игр и приложений может потребоваться открыть один или несколько портов или настроить переадресацию портов на домашнем маршрутизаторе. Ниже приведены действия, необходимые для большинства маршрутизаторов, а также дополнительная справка и предложения по устранению возникших проблем.
ПредупреждениеПорты на маршрутизаторе часто закрываются, чтобы предотвратить несанкционированный доступ к вашей домашней сети. Открытие дополнительных портов на вашем маршрутизаторе может снизить общую безопасность вашей сети.
ЗаписьЕсли вы хотите открыть порты, чтобы предоставить доступ к игре или приложению, например BitTorrent, убедитесь, что это абсолютно необходимо. В некоторых случаях доступ может блокировать брандмауэр на вашем компьютере или маршрутизаторе. Попробуйте временно отключить брандмауэр, чтобы убедиться, что это не вызывает у вас проблем.
- Чтобы использовать переадресацию портов, сначала определите локальный IP-адрес компьютера.
- Откройте конфигурацию вашего маршрутизатора.
- В конфигурации маршрутизатора найдите настройки переадресации портов, часто в таких разделах, как Приложения и игры или Переадресация портов .Если у вас возникли проблемы с поиском этих настроек, мы предлагаем попробовать сайт переадресации портов, чтобы узнать точные действия на вашем маршрутизаторе или обратиться к документации вашего маршрутизатора.
- На экране переадресации порта появится экран, похожий на один из приведенных ниже примеров.
Однопортовая переадресация
На следующем рисунке в качестве примера с переадресацией одного порта у вас есть разные поля, которые необходимо заполнить.
Во-первых, Application Name - это имя, данное для описания портов, которые вы открываете.В нашем примере ниже вы можете видеть, что у этого маршрутизатора есть раскрывающиеся меню и пустые поля. Если вы открываете общий порт, такой как FTP, выбор этого параметра включает этот порт. Однако в большинстве случаев вам нужно ввести имя приложения. Например, вы должны ввести название игры.
Далее идут Externet Port и Internet Port . Введите порт, который вы хотите открыть, в обоих этих полях. Например, если вы открывали порт 88, вы должны ввести 88 в оба поля.
Далее идет протокол , который часто может быть либо TCP, либо UDP, либо , оба . Если вы не уверены в том, какой именно протокол нужен, используйте оба. Если у вас нет опции Оба, создайте два открытых порта для TCP и UDP.
Далее идет To IP-адрес , который является IP-адресом компьютера или сетевого устройства. Этот порт перенаправляется в сеть.
Наконец, когда все эти значения настроены, отметьте поле Включено и нажмите кнопку Сохранить изменения .
Перенаправление диапазона портов
Если вашему приложению или игре требуется диапазон портов, например 6112-6119, ваш маршрутизатор должен иметь раздел переадресации диапазона портов (показан ниже). В этом разделе вы должны будете выполнить те же шаги, что и упомянутые выше, однако вместо ввода отдельного порта вы должны ввести начальный и конечный номер порта. Например, если вам были даны инструкции открыть порт 6112-6119, вы должны ввести 6112 в качестве начального порта и 6119 в качестве конечного порта.
DMZ
Наконец, если после включения переадресации портов вы по-прежнему сталкиваетесь с проблемами, связанными с тем, что другой компьютер или приложение видит ваш компьютер, может потребоваться включить DMZ. Часто этот параметр находится в той же области конфигурации маршрутизатора, что обсуждался выше, и может быть изменен с отключено на включено .
Проверка, видит ли внешняя сеть новый порт
Несколько служб могут проверить, распознается ли ваш вновь открытый порт.Мы предлагаем попробовать Canyouseeme и инструмент проверки портов от Portforward.
.Как увидеть заблокированные порты на маршрутизаторе | Small Business
По умолчанию Windows и сетевой маршрутизатор открывают некоторые порты, используемые для Интернета и веб-приложений, таких как электронная почта, просмотр веб-страниц, передача файлов по FTP и другие важные задачи. Если вы хотите использовать другие бизнес-приложения, требующие подключения к Интернету, возможно, вам придется открыть их вручную. Если вы хотите проверить отключенные или закрытые порты на своем маршрутизаторе, вы обнаружите, что устройство, вероятно, не предоставляет средства для этого.Тем не менее, вы можете определить заблокированные порты, выяснив, какие из них открыты или активны.
Использование команды Netstat
Нажмите «Windows-R», чтобы открыть окно «Выполнить».
Введите «cmd» - без кавычек здесь и везде - в поле «Открыть», затем нажмите «Enter». Если отображается сообщение управления учетными записями пользователей, нажмите кнопку «Да». Откроется окно командной строки.
Введите «netstat -a» в командной строке и нажмите «Enter». Через несколько секунд все порты на компьютере открываются.Найдите все записи, которые имеют значение «ESTABLISHED», «CLOSE WAIT» или «TIME WAIT» под заголовком «State». Эти порты также открыты на маршрутизаторе. Другие записи в списке могут иметь значение статуса «LISTENING». Эти порты открыты на компьютере, но могут быть открыты или не открыты на маршрутизаторе.
Просмотр открытых портов на маршрутизаторе
Откройте предпочтительный веб-браузер, введите IP-адрес для страницы входа на маршрутизаторе в адресную строку и нажмите «Enter».«Если вы не знаете IP-адрес по умолчанию, используемый для доступа к странице входа в систему маршрутизатора, обратитесь к руководству пользователя или руководству по устройству. Во многих случаях IP-адрес по умолчанию -« 192.168.0.1 »,« 192.168. 1.1 »или что-то подобное.
Введите имя пользователя и пароль администратора для маршрутизатора и нажмите« Enter ». Либо нажмите кнопку« Войти »или« Войти ». Обратитесь к руководству пользователя или руководству, если вы не меняли учетные данные по умолчанию и не знают имя пользователя и пароль по умолчанию.
Щелкните вкладку «Переадресация портов», «Приложения», «Игры» или другую аналогичную вкладку или ссылку на панели управления маршрутизатора. После того, как вы нажмете ссылку, на новой странице отобразятся все порты для конкретных приложений, открытые на маршрутизаторе.
- Вы также можете бесплатно выполнять сканирование открытых портов в Интернете. Такие сайты, как AuditMyPC.com, WebHubTools и T1 Shopper, позволяют выполнять сканирование открытых портов на вашем маршрутизаторе и компьютерах, подключенных к сети (ссылки в ресурсах).
- Некоторые порты открываются безопасно, например, те, которые используются для доступа в Интернет, электронной почты и передачи файлов по FTP.Общие номера портов, которые обычно могут быть открыты, включают 21, 25, 80, 110, 139 и 8080. По умолчанию эти номера портов обычно активны и открыты в большинстве маршрутизаторов. Многие другие, возможно, придется оставаться открытыми из-за того, что на компьютерах, подключенных к сети, установлены законные приложения.
- Если конкретный порт не отображается как открытый в окне Netstat, отображении статуса открытого порта вашего маршрутизатора или при сканировании открытых портов, вы можете с уверенностью предположить, что маршрутизатор не разрешает доступ к этому порту. Если сканирование открытых портов, выполняемое на веб-сайте безопасности, выявляет какие-либо открытые нестандартные порты, обратитесь к документации для всех приложений, которым требуется доступ к Интернету, прежде чем произвольно закрывать нестандартные порты.
- Существует 65 535 приложений и процессов с различными номерами портов, которые могут использоваться для отправки и передачи данных через Интернет. Вообще говоря, открытие меньшего количества портов на маршрутизаторе или компьютере повышает безопасность всех компьютеров, подключенных к сети.
- Если вы обнаружите открытые нестандартные порты, не используемые легитимными приложениями, заблокируйте доступ к ним в настройках конфигурации вашего маршрутизатора. Кроме того, запустите тщательное сканирование на наличие вирусов и вредоносных программ на всех сетевых компьютерах, чтобы избавить системы от любых вредоносных программ или вирусов, которые могут быть ответственны за открытые порты.
- Для трафика данных доступно 65 536 портов TCP и такое же количество портов UDP. В большинстве случаев сканирования первых 1000 портов на маршрутизаторе должно быть достаточно для обнаружения вредоносных программ или прослушивающих приложений. Тем не менее, если вы хотите выполнить полное сканирование открытых портов на маршрутизаторе или компьютерах, сканирование всех доступных портов займет значительное время.
- Если у вас есть доступ к компьютеру за пределами вашей сети, вы можете загрузить и установить приложение безопасности, которое позволит вам сканировать все порты на маршрутизаторе и подключенных к нему компьютерах.Если вы можете настроить ПК вне локальной сети, размещенной на маршрутизаторе, вы можете загрузить такие приложения, как NMAP или NetScanTools, которые выполняют полное сканирование системы для любого IP-адреса в сети (ссылки в Ресурсах). Однако, чтобы использовать приложения на внешнем компьютере, вам необходимо предоставить доступ к внутренней сети по IP-адресу системы с приложением сканирования. Открыть доступ к сети можно в настройках конфигурации роутера.
Как перенаправить порт маршрутизатора
Если вы новичок в работе с сетями, вам следует понять некоторые основы, прежде чем вы сможете полностью понять концепцию переадресации портов. Не волнуйтесь, мы успокоимся!
Прежде чем мы углубимся в это, мы хотели бы ответить на некоторые вопросы, которые могут у вас возникнуть на базовом уровне.
Что такое перенаправление портов?
Переадресация портов - это способ сделать компьютер в вашей сети доступным для компьютеров в Интернете, даже если вы находитесь за маршрутизатором.
Он обычно используется для размещения игровых серверов, одноранговой загрузки и приложений для передачи голоса по IP. Есть много других причин, по которым вам может понадобиться перенаправить порт, это не исчерпывающий список.
Что такое порты?
Порты - это виртуальные пути, по которым перемещается информация в Интернете. На выбор доступно 65 536 портов. Хорошая аналогия - думать о портах как о расширениях в системе телефона.
Какие порты используются чаще всего?
Каждая программа на вашем компьютере, использующая Интернет, запрограммирована на отправку своих пакетов через определенные порты.Иногда порты выбираются произвольно программистами программного обеспечения, но в других случаях программисты будут использовать более стандартный порт в зависимости от функциональности программного обеспечения. Вот несколько примеров использования стандартных портов в отрасли:
- HTML-страницы: порт 80
- Передача файлов по FTP: порт 21
- Электронная почта POP3: порт 110
- MSN Messenger: порт 6901 и порты 6891-6900
Для получения дополнительной информации о портах, которые используют определенные программы, см. Наш список портов переадресации портов.Там вы найдете порты, которые необходимо перенаправить для любого приложения, включая Minecraft и uTorrent.
Теперь, когда у вас есть базовое понимание переадресации портов, давайте углубимся немного глубже. - Каждое устройство в Интернете имеет хотя бы один IP-адрес.
- Каждый IP-адрес разделен на множество портов. Когда один компьютер отправляет данные на другой компьютер, он отправляет их с порта на IP-адресе на порт на IP-адресе.
- Порт может использоваться только одной программой одновременно.
После этого мы должны поговорить о NAT. NAT или трансляция сетевых адресов - это технология, которая позволяет каждому устройству в вашей сети иметь собственный IP-адрес.
Хотя каждое устройство в вашей сети имеет свой собственный IP-адрес, извне каждый запрос, исходящий от всех этих устройств, кажется, исходит с единственного общедоступного IP-адреса, назначенного вам вашим интернет-провайдером.
Допустим, вы хотите просматривать веб-страницы.Предлагаем перенаправление портов. Например, когда вы переходите по этой ссылке на наш сайт, portforward.com, запрос не отправляется прямо в Интернет. Вместо этого запрос поступает на ваш маршрутизатор, который отмечает, какое внутреннее устройство запрашивает информацию, а затем отправляет этот запрос в Интернет. Когда наш веб-сервер отвечает, ваш маршрутизатор будет точно знать, на какое устройство ретранслировать этот ответ.
Точно так же работает и наоборот! Когда компьютер в Интернете запрашивает, например, веб-страницу с вашего IP-адреса, вашему маршрутизатору необходимо выяснить, какое внутреннее устройство является веб-сервером, чтобы запрос мог быть выполнен.NAT может обрабатывать такие запросы при определенных обстоятельствах. В остальном вам нужно знать о перенаправлении портов.
К счастью, у вас уже есть почти вся необходимая информация. Что делать, если ваш маршрутизатор просто не знает, на каком внутреннем устройстве работает веб-сервер? Все, что вам нужно сделать, это сказать ему: «Маршрутизатор, отправляйте любые запросы веб-страниц на мой сервер». Это то, что вы бы сказали, если бы это был Star Trek, но мы еще не совсем там, поэтому сейчас вам нужно войти в утилиту конфигурации вашего маршрутизатора и сообщить ей, какие службы работают на каких внутренних устройствах.
Например ... Есть ли FTP-сервер, работающий на внутреннем компьютере с IP-адресом 192.168.1.123? Скажите вашему маршрутизатору ПЕРЕСЫЛАТЬ все запросы, поступающие на порт 21, на 192.168.1.123. Хотите, чтобы ваш внутренний веб-сервер был доступен для всех? Прямой порт 80.
Конечно, вы можете усложнить задачу, если хотите, но по большей части это так просто.
О, вы хотите все усложнить? У вас есть ДВА веб-сервера? Что ж, перенаправление портов все еще может прийти на помощь.Видите ли, хотя каждый из ваших внутренних веб-серверов может отвечать на порт 80 (192.168.0.2:80, 192.168.0.3:80), вы все равно можете сделать их оба доступными в Интернете.
Скажем, ваш общедоступный IP-адрес - 20.1.1.1. Вы можете создать правило переадресации в своем маршрутизаторе, которое гласит, что все запросы к http://20.1.1.1:80 должны перенаправляться на 192.168.0.2:80, а все запросы к http://20.1.1.1:8080 должны быть переадресован на 192.168.0.3:80! Не нужно выбирать. Это работает, когда у нас есть простая возможность изменить запрошенный порт, как в примере выше.Более серьезная проблема возникает, когда вы не можете изменить запрошенный порт, возможно, потому, что вы используете приложение, которое не позволяет вам указать альтернативный порт. Помните № 3 выше? В нем говорится, что порт может использоваться только одной программой за раз, поэтому, если мы хотим иметь два веб-сервера, мы не можем получить от них ОБЕИ ответ на 20.1.1.1:80. Маршрутизатор не знает, на какое внутреннее устройство направить запрос! Это довольно большая ловушка для новичков в перенаправлении портов.
Надеюсь, это немного прояснило переадресацию портов.Если вы готовы, идите прямо в ГИД. Все еще не понимаете? Попробуйте повторить приведенную выше информацию еще несколько раз. Если вы предпочитаете настраивать переадресацию одним щелчком мыши, а не настраивать все вручную, взгляните на PFConfig.
Если вы можете придумать, как мы можем сделать эту информацию более понятной, сообщите нам об этом на нашей странице комментариев.
.Сеть- порт отправки через порт маршрутизатора не открывается и как получить доступ к компьютеру / серверу извне с помощью IP-адреса маршрутизатора?
Переполнение стека- Около
- Продукты
- Для команд
- Переполнение стека Общественные вопросы и ответы
- Переполнение стека для команд Где разработчики и технологи делятся частными знаниями с коллегами