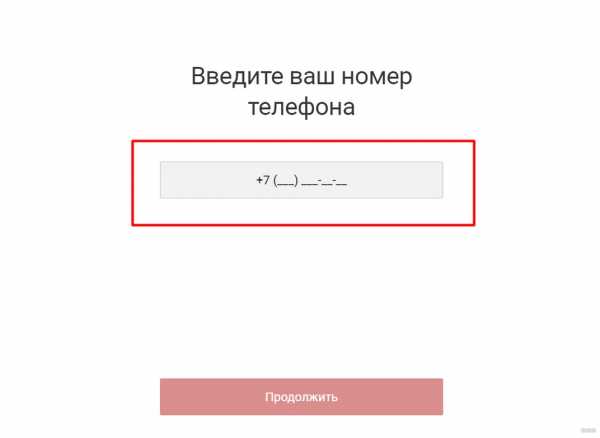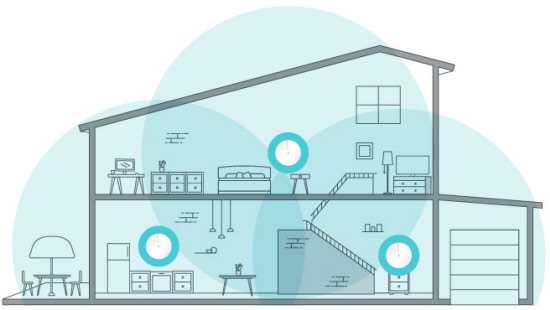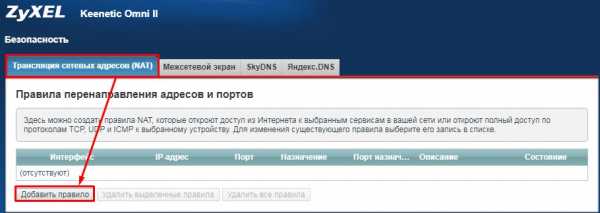Мы принимаем к оплате:
«Подарочный сертификат» от нашего Учебного Центра – это лучший подарок для тех, кто Вам дорог! Оплате обучение и подарите Вашим родным и близким обучение по любому из курсов!!!
«Сертификат на повторное обучение» дает возможность повторно пройти обучение в нашем Учебном Центре со скидкой 1000 рублей!
А также:
Как сделать принтер доступным по wifi
Как сделать принтер сетевым - Лайфхакер
Многие современные принтеры оснащены возможностью подключаться к сети по Wi‑Fi — они печатают файлы с удалённых компьютеров без лишних проблем. Но то же самое может делать и любой обычный принтер, без наворотов. Вашим домочадцам не придётся бегать к вам с внешними носителями — достаточно будет нажать на кнопку «Печать».
Самый универсальный способ сделать принтер общим — поделиться им через локальную сеть. Это можно сделать во всех операционных системах — Windows, macOS и Linux. Рассказываем, что для этого потребуется.
Устанавливаем соединение между компьютерами
Прежде всего вы должны убедиться, что ваши устройства объединены в локальную сеть. Подробности расписаны в нашем руководстве о подключении компьютера к компьютеру.
Следуйте инструкции 🖥
В принципе, вам не придётся сильно утруждать себя настройками. Достаточно подсоединить все устройства к одному роутеру через LAN‑кабели либо подключиться к сети Wi‑Fi. Остальное маршрутизатор выполнит сам.
Настраиваем принтер
Теперь, когда все ваши компьютеры объединены в одной локальной сети, нужно сделать общий доступ к принтеру. Сядьте за тот ПК, к которому подключено ваше устройство печати, и произведите следующие действия, в зависимости от установленной операционной системы.
Windows 10
Нажмите «Параметры» → «Сеть и Интернет» → «Параметры общего доступа». Убедитесь, что в разделе «Частная» активирована опция «Включить общий доступ к файлам и принтерам».
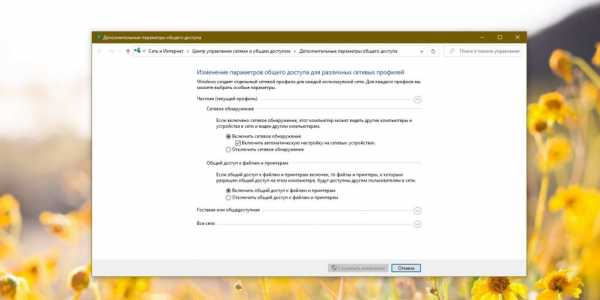
Теперь перейдите в раздел «Параметры» → «Устройства» → «Принтеры и сканеры». Щёлкните ваш принтер и нажмите «Управление», а затем — «Свойства принтера».
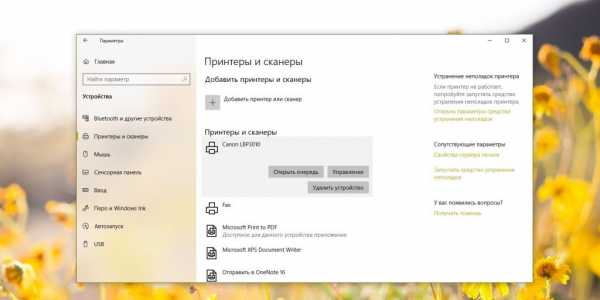
В свойствах активируйте галочку «Общий доступ к данному принтеру».
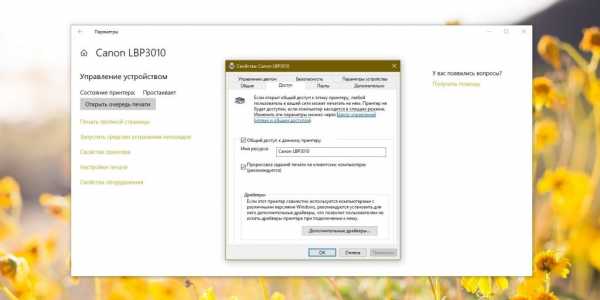
Щёлкните «Применить».
macOS
Откройте «Системные настройки» → «Принтеры и сканеры» и выберите ваше печатное устройство.
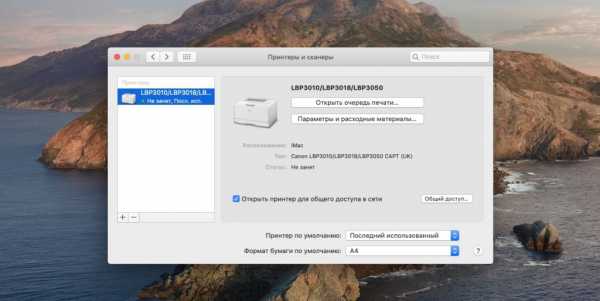
Активируйте галочку «Открыть принтер для общего доступа».
Linux
Для примера мы возьмём популярную Ubuntu, но в других дистрибутивах настройки похожи. Откройте «Параметры» → «Устройства» → «Принтеры». Нажмите «Дополнительные настройки принтера».
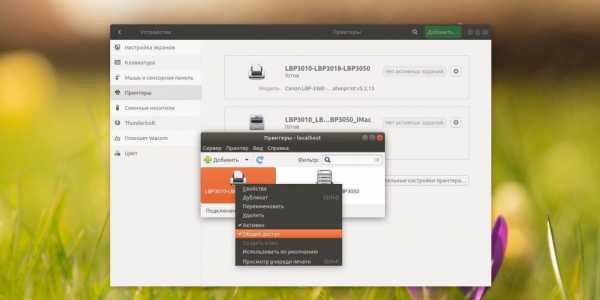
В открывшемся окне щёлкните ваше устройство печати правой кнопкой мыши и включите опцию «Общий доступ».
Готово. После всех этих манипуляций ваш принтер будет доступен в сети.
Добавляем принтер на другом компьютере
Windows 10
Откройте «Параметры» → «Устройства» → «Принтеры и сканеры». Нажмите «Добавить принтер или сканер». Windows 10 найдёт доступный в сети вариант автоматически.
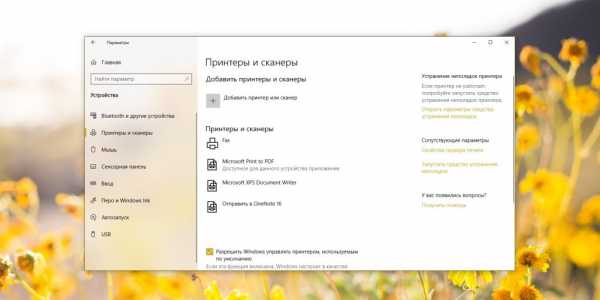
Щёлкните его и нажмите «Добавить устройство».
macOS
Зайдите в «Системные настройки» → «Принтеры и сканеры» и нажмите на кнопку со значком плюса, чтобы добавить принтер. Сверху выберите раздел Windows. Пусть вас не смущает это наименование, таким образом macOS группирует все устройства печати в локальной сети, даже подключённые к Linux.
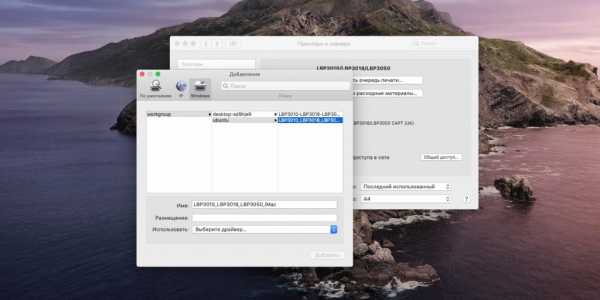
Выберите вашу рабочую группу (по умолчанию она обычно называется Workgroup), имя компьютера, к которому подключён принтер, и сам принтер.
В выпадающем меню снизу выберите подходящий драйвер. Для этого может понадобиться сходить на сайт производителя вашего печатного устройства, скачать драйвер оттуда и установить его. Затем нажмите «Выбрать ПО» и укажите соответствующий принтер.
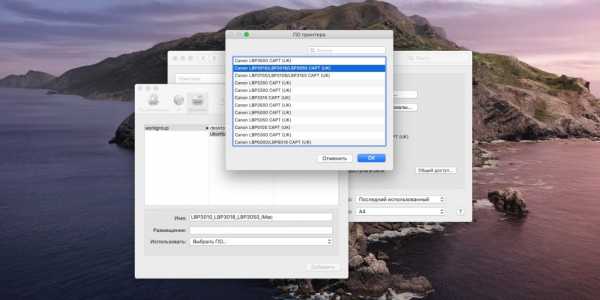
Если драйвера нет, попробуйте вариант «Универсальный принтер PostScript» — он работает на многих устройствах. Теперь нажмите «Добавить», и подключение будет выполнено.
Linux
Откройте «Параметры» → «Устройства» → «Принтеры» и нажмите кнопку «Добавить». Выберите нужный и снова щёлкните «Добавить».
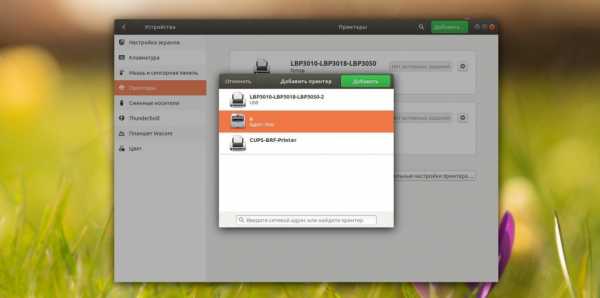
Когда устройство печати появится в списке, нажмите «Дополнительные настройки принтера». Щёлкните его в появившемся окне правой кнопкой мыши и активируйте опцию «Использовать по умолчанию», затем OK.
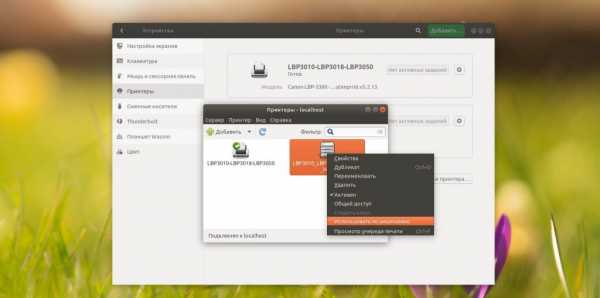
Теперь вы можете печатать с любого десктопа в вашей локальной сети. Главное, чтобы в это время принтер и компьютер, к которому он подсоединён, были включены.
Читайте также 🧐
Как мне подключить мой принтер mg5250 через Wi…
Здравствуйте, степлер, я знаю, как вы себя чувствуете, меня несколько месяцев расстраивало из-за одной и той же проблемы, и я оставил его в слишком жесткой корзине. разобрался сегодня с помощью ваших постов.
Убедитесь, что принтер сначала включен и на передней панели горит индикатор WiFi.
GOTO кнопка печати факса в Системные настройки .
на экране печати слева вы увидите список принтеров, которые вы уже используете, включая статус каждого из них.
НА ВНИЗУ СЛЕВА этого квадрата вы увидите кнопку + -
Нажмите кнопку +
Это откроет еще одно окно с надписью ADD Printer, с Default, Fax, IP и Windows вверху.
На странице по умолчанию вы увидите еще один список вариантов выбора принтера (принтеры доступны вам)
нажмите - выберите - canon MG 5250 series_46698D000000 (ваши номера могут быть другими), и вы также увидите под Kind в заголовке справа будет написано " canonijnetwork" (Это то, что дало мне его)
Затем нажмите ДОБАВИТЬ
Затем перейдите в документ и нажмите печать, запятая nd P
и в разделе «Выбор принтера» нажмите стрелку вверх вниз , и ваш новый принтер должен быть там.
выберите его и нажмите «Печать», затем Wollah, ваш документ должен быть распечатан, и он должен появиться в очереди печати.
Итак, секрет в том, что у вас действительно будет ДВА принтера MG5250 в списке опций вашего принтера. Версия ISB и версия WiFi с длинным номером рядом с ней.
Надеюсь, это поможет.
Продолжайте в том же духе, каждый, кто дает ОТЛИЧНЫЕ ответы на этот форум, я многому научился на нем. Спасибо команде MAC.
Приветствия от Джейсона
Кто-нибудь может сказать мне, как добавить снимки экрана в эти экраны комментариев, пожалуйста, это просто ??
.Как подключиться к моему принтеру через Wi-Fi |
Автор: Lysis
Написано: 14 июля 2020 г.
Если у вас есть принтер, подключенный к сети Windows, вы можете подключиться к нему с помощью проводного или беспроводного подключения. Если принтер доступен для других машин с проводным подключением, то подключение к принтеру на портативном или настольном компьютере с беспроводным подключением осуществляется аналогично.
Для большинства людей беспроводной портативный компьютер используется для подключения к небольшой домашней или офисной сети.Как только вы подключитесь к сети на беспроводном маршрутизаторе, вы можете сопоставить расположение принтера на портативном компьютере.
Нажмите кнопку «Пуск» Windows и выберите «Панель управления». Дважды щелкните значок «Принтеры» на панели управления. Дважды щелкните значок «Добавить принтер». На начальном экране вы познакомитесь с мастером. Нажмите кнопку «Далее», чтобы начать.
- Если у вас есть принтер, подключенный к сети Windows, вы можете подключиться к нему с помощью проводного или беспроводного подключения.
- Дважды щелкните значок «Принтеры» на панели управления.
Выберите «Сетевой принтер или принтер, подключенный к другому компьютеру». Этот вариант подходит для любого устройства, которому необходимо подключиться к удаленному принтеру в сети.
Введите расположение принтера. Синтаксис для подключения к удаленному принтеру: «\ имя_компьютера \ имя_принтера».
«Имя_компьютера» - это имя Windows, присвоенное аппарату, к которому подключен принтер. Вы можете найти имя компьютера, щелкнув правой кнопкой мыши значок «Мой компьютер» на рабочем столе и выбрав «Свойства».
Нажмите кнопку «Далее». Введите имя принтера и еще раз нажмите кнопку «Далее». Имя, которое вы даете принтеру, будет отображаться в настройках вашего принтера.
- Выберите «Сеть» принтер или принтер, подключенный к другому компьютеру ».
- « имя_компьютера »- это имя Windows, присвоенное машине, к которой подключен принтер.
Нажмите кнопку« Распечатать пробную страницу », чтобы отправить распечатку на принтер. Нажмите кнопку «Готово» после печати тестовой страницы.Теперь вы можете использовать этот принтер на своем беспроводном ноутбуке или настольном компьютере.
.Как сделать принтер беспроводным
Итак, у вас есть беспроводная сеть и принтер. Принтер не беспроводной. Проблема в том, что вы хотели бы печатать по беспроводной сети с любого компьютера, подключенного к вашей сети, проводным или беспроводным способом. Как это сделать?
Ответ довольно прост, и его логика вполне разумна.Независимо от марки или модели принтера, вы можете просто отправлять ему задания на печать по беспроводной сети, подключив его к компьютеру, который всегда включен, и совместно использовать принтер с этого устройства.
Я буду использовать старую добрую Windows XP в качестве клиента и сервера печати, чтобы показать вам, как это работает.Это будет немного сложнее в Windows 7 или Vista, но если у вас отключены права доступа к общему ресурсу, это должно быть легко.
Перво-наперво.Убедитесь, что на устройстве, которое вы хотите использовать в качестве сервера печати, и на устройстве, с которого вы собираетесь печатать, установлены одинаковые имя пользователя и пароль. Это необходимо для того, чтобы вы могли общаться с другой машиной. После того, как вы синхронизируете имена пользователей и пароли машин, вы можете обратиться к машине с подключенным к ней принтером.
С этой машины (которую мы будем называть сервером печати) нам нужно будет настроить на ней принтер (если он еще не завершен).Проверьте, можете ли вы печатать, и результат будет именно таким, как вы ожидали. Затем нам нужно будет перейти в раздел «Принтеры и факсы» на панели управления.
Вам нужно щелкнуть правой кнопкой мыши по принтеру, которым вы хотите поделиться, и выбрать следующие свойства:
Когда вы перейдете на страницу свойств принтера, вам нужно будет щелкнуть вкладку с надписью «Совместное использование».Скорее всего, обмен будет отключен, как показано на скриншоте ниже. Просто нажмите кнопку «Поделиться этим принтером». Это позволит в поле ввести имя принтера. Он будет неактивен, пока вы не нажмете переключатель, чтобы поделиться им.
Вы захотите назвать принтер чем-нибудь незабываемым.Я назвал свой HP1100 (по умолчанию машина мне предложила)
Теперь, в зависимости от того, какие другие операционные системы могут подключаться к серверу печати, вы можете нажать кнопку «Дополнительные драйверы», чтобы загрузить драйверы для других операционных систем, помимо Windows XP.
Вы попадете на этот экран:
Просто отметьте типы систем, которые вы хотите использовать, и укажите правильные драйверы.Возможно, вам придется найти компакт-диск, поставляемый с принтером, или загрузить их с сайта производителя.
Теперь, когда вы закончили, подойдите к компьютеру, с которого вы хотите печатать по беспроводной сети.Нажмите Пуск - запустите, а затем введите \\ и свой IP-адрес или имя хоста. У меня 192.168.1.29, поэтому я набрал \\ 192.168.1.29.
Если вы видите этот диалог, значит, у вас разные пароль и имя пользователя на обеих машинах.
Нажмите Control + Alt + Delete на каждом компьютере и убедитесь, что имя пользователя совпадает.Когда вы закончите, запустите команду еще раз, и теперь вы должны увидеть это:
Дважды щелкните папку принтеров, а затем фактический принтер.Он установит драйверы, и вы сможете приступить к печати из любого приложения, пока сервер печати включен.
Чтобы научиться делиться принтером через Интернет, прочтите мой старый пост.
Вы ожидали более технического способа беспроводного доступа к принтеру? Вы бы изменили свой принтер, чтобы включить печать по беспроводной сети? Расскажите нам о своих решениях в комментариях.
Когда вы решаете, куда пойти, здоровье является важным фактором, и Google Maps поможет вам оставаться в безопасности с этим обновлением.
Об авторе Карл Л. Гечлик (Опубликовано 208 статей)Карл Л. Гечлик с сайта AskTheAdmin.com еженедельно ведет гостевой блог для наших новых друзей на MakeUseOf.com. Я управляю собственной консалтинговой компанией, управляю AskTheAdmin.com и работать с 9 до 5 на Уолл-стрит системным администратором.
Ещё от Karl L. GechlikПодпишитесь на нашу рассылку новостей
Подпишитесь на нашу рассылку, чтобы получать технические советы, обзоры, бесплатные электронные книги и эксклюзивные предложения!
Еще один шаг…!
Подтвердите свой адрес электронной почты в только что отправленном вам электронном письме.
.Как превратить любой принтер в умный Wi-Fi-принтер
Принтеры - худшие. Нет, правда: это прямая цитата из всех обсуждений, которые наша редакция ведет о печати. Принтеры застревают, засоряются, собирают несколько листов бумаги вместо одного, случайным образом обрывают соединения Wi-Fi и требуют регулярного расхода чернил, что, кажется, почти на вес золота. Даже The Wirecutter соглашается: «Все принтеры разочаровывают».
Возможно, самое большое разочарование в принтерах - это их настройка, позволяющая надежно печатать на любом из своих устройств из любой точки дома - или даже за пределами дома - особенно если у вас нет беспроводного принтера.Хотя существует несколько способов совместного использования принтера из Windows или macOS в вашей сети, они могут быть легко испорчены и более ограничены, чем лучшая альтернатива: Google Cloud Print. Вот как использовать Google Cloud Print для совместного использования принтера с вашими компьютерами, телефонами и планшетами и печати из любой точки мира.
Что такое виртуальный принтер Google?
Печать из любого места через Google Cloud Print (анимация через Google)
Нет, это не лучший принтер в облаке, который мгновенно доставляет распечатанные копии ваших документов к вашей двери.Виртуальный принтер Google служит более простой - и, возможно, даже более мощной - задаче: превращать любой принтер в интеллектуальный беспроводной принтер.
Настройте свой принтер с помощью виртуального принтера, и вы сможете печатать с любого устройства или веб-сайта из любой точки земного шара. Если у вас есть Wi-Fi-принтер с включенным виртуальным принтером, ваш документ будет автоматически распечатан, ожидая, пока вы его заберете, когда вернетесь домой. У вас есть USB-принтер? В следующий раз, когда вы подключите его к компьютеру и откроете Chrome, все документы Google Cloud Print из очереди будут автоматически распечатаны.Вы также можете поделиться им - это один из самых простых способов позволить всей семье или офису распечатать документы.
И, в отличие от стандартной сетевой печати, вы можете настроить ее за 5 минут или меньше - и вам больше не придется об этом беспокоиться.
Как предоставить общий доступ к любому принтеру с помощью Google Cloud Print
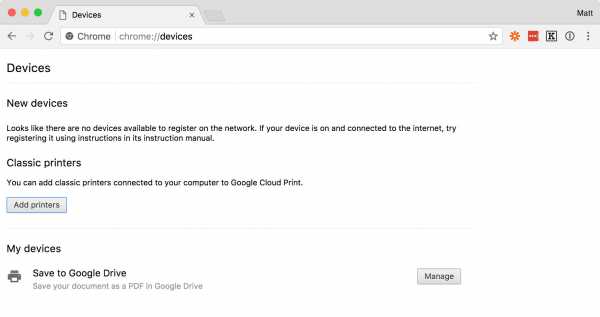
Все, что вам нужно, чтобы добавить принтер в Google Cloud Print:
- USB или сетевой принтер, который работает с вашим компьютером под управлением Windows, Mac или Linux
- Аккаунт Google
- Google Chrome установлен на вашем компьютере
Включите принтер и подключите его к компьютеру, если вы еще этого не сделали.Затем откройте Chrome и введите в адресной строке следующее, чтобы открыть инструмент скрытого принтера Chrome: chrome: // devices . (Это ярлык. Более длинный, но более интуитивно понятный путь - открыть страницу настроек Chrome и выбрать опцию Google Cloud Print внизу страницы. Откроется страница настроек, на которой вы можете добавить «классические принтеры» в Google Cloud Print.) Щелкните Добавить принтеры .
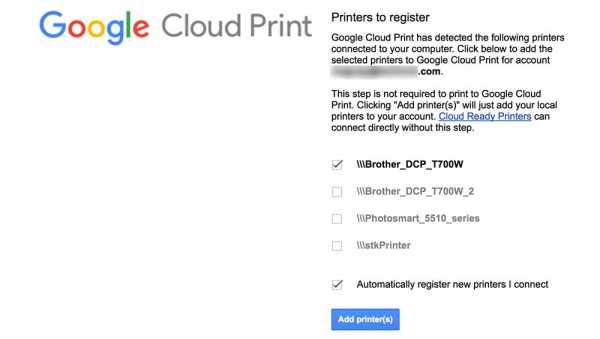
Chrome затем покажет все принтеры, которые работают с вашим компьютером, как USB, так и сетевые принтеры.Выберите те, которые вы хотите добавить в виртуальный принтер, и укажите, должен ли Chrome автоматически добавлять новые принтеры, которые вы устанавливаете в виртуальный принтер.
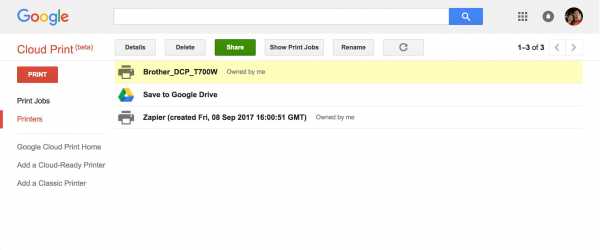
Вот и все. Теперь ваш принтер является виртуальным принтером, готовым к печати документов из Интернета.
Совет: Если у вас есть принтер со встроенным Wi-Fi за последние пару лет, скорее всего, он имеет встроенный Google Cloud Print. Ознакомьтесь с руководством по эксплуатации вашего принтера или на сайте Google Cloud Print Ready, чтобы узнать, как это сделать. настроить это.Обычно вы открываете настройки вашего принтера на своем компьютере, как показано на изображении ниже. После того, как вы все настроите, вы можете печатать из виртуального принтера в любое время, пока ваш принтер включен и подключен к Интернету - компьютер не нужен.
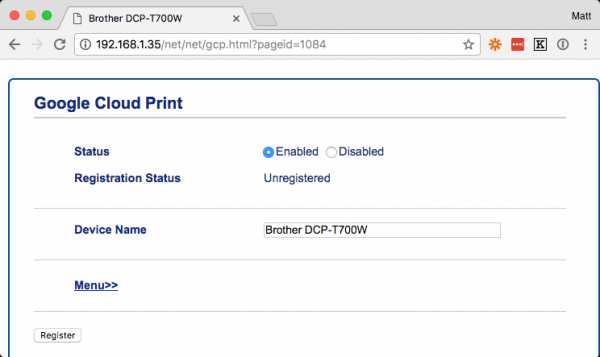
Как предоставить общий доступ к принтеру в Google Cloud Print
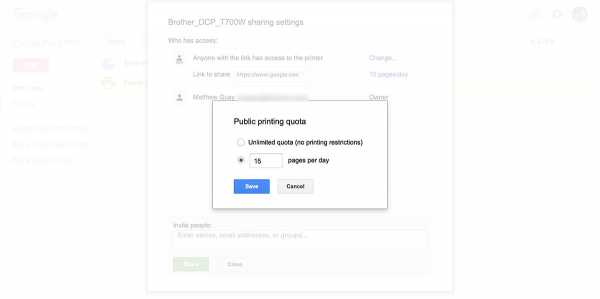
Дружелюбный? Как и любой другой документ на Google Диске, вы также можете предоставить общий доступ к своему принтеру Cloud Print, чтобы друзья и коллеги могли быстро распечатать документы.
Для этого посетите страницу настроек Виртуального принтера Google в Google.com / cloudprint # printers, выберите свой принтер и нажмите кнопку Поделиться . Вы можете добавить определенных людей по электронной почте, пригласить всю группу Google (отличный способ поделиться принтером внутри компании) или скопировать ссылку, чтобы поделиться принтером. В последнем случае любой, кто перейдет по ссылке, сможет использовать ваш принтер.
Обеспокоены бесконечным потоком заданий на печать? Вы можете установить ограничение на количество страниц, которые пользователи могут распечатывать в день - 15 по умолчанию.
Как просмотреть свои вакансии в Google Cloud Print
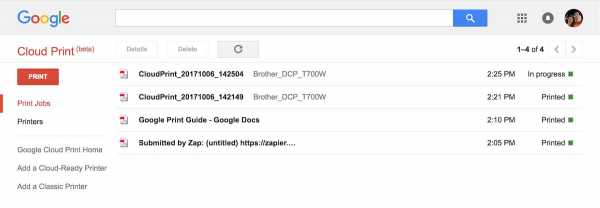
Когда вы нажимаете Печать на своем компьютере, вы обычно видите значок принтера на панели задач или в доке со списком документов, поставленных в очередь для печати.
Виртуальный принтер Google включает тот же инструмент. Вы можете открыть страницу заданий печати виртуального принтера по адресу google.com/cloudprint#jobs и просмотреть список всего, что распечатали вы или другие пользователи, которым вы предоставили общий доступ к принтеру. Также будут отображаться ожидающие задания на печать - и если вы решили, что не хотите что-либо печатать, щелкните его имя, затем нажмите Удалить , чтобы не тратить бумагу впустую. Вы не можете просмотреть фактические напечатанные документы, но вы можете получить хотя бы подробную информацию о том, кто что напечатал.
Как печатать через Google Cloud Print
Возможно, неудивительно, что самый простой способ печати с помощью Google Cloud Print - это Google Chrome.Откройте любой веб-сайт или веб-приложение, нажмите Ctrl + P или CMD + P или щелкните значок печати, и диалоговое окно печати Google Chrome по умолчанию позволяет печатать что угодно через виртуальный принтер. Все, что вам нужно сделать, это выбрать правильный принтер. Chrome покажет принтер вашего компьютера по умолчанию; нажмите Изменить , затем выберите свой принтер под заголовком Google Cloud Print .
Распечатайте как обычно - используя те же настройки принтера, чтобы выбрать размер страницы, цвет и т. Д. - и Chrome распечатает ее через Google Cloud Print.Это работает везде - на Android, iOS, Windows, macOS, Linux и на Chromebook.
Хотите распечатать изображение, документ PDF или другой файл, который можно просмотреть в Google Chrome? Перетащите документ в Chrome и распечатайте его, как если бы вы распечатывали что-нибудь в Интернете.
Совет Хотите вместо этого PDF-копию вашего документа? Выберите Сохранить на Google Диске «принтер» в Google Cloud Print, и ваш файл будет сохранен на Google Диске, а не распечатан.Это простой способ сохранить что-либо в формате PDF, особенно на мобильном устройстве.
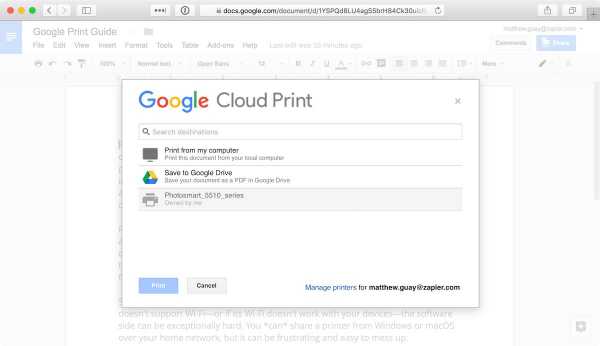
Вы также можете использовать Google Cloud Print из других приложений. Если вы не используете Google Chrome, виртуальный принтер по-прежнему работает в Google Документах и Gmail в Интернете. Щелкните Печать в приложениях, и вы увидите диалоговое окно «Виртуальный принтер» выше. Если принтер находится в автономном режиме, он будет серым, однако выберите его, и вы все равно сможете печатать на нем.
Или, если вы работаете с мобильного устройства, Google Документы, Диск, Gmail и другие приложения на iOS и Android также поддерживают Виртуальный принтер Google.Нажмите Печать и выберите принтер виртуального принтера, который хотите использовать в обычном режиме.
Хотите распечатать на Google Cloud Print из любого приложения на вашем компьютере или телефоне? Вот инструменты для этого:
Как печатать с помощью Google Cloud Print из Windows
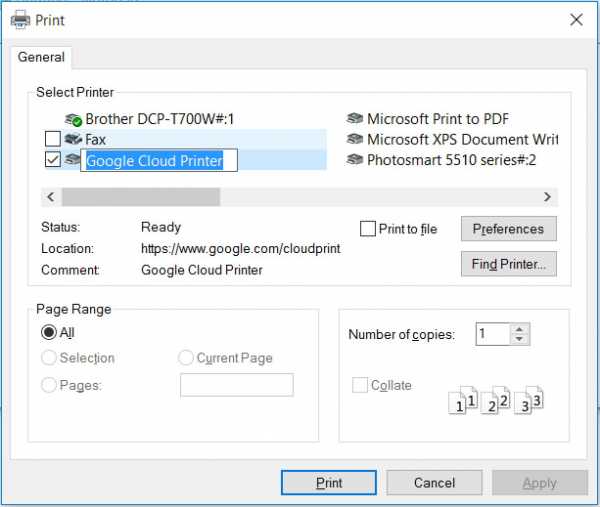
Google упрощает работу с Windows с помощью официального приложения Cloud Printer, которое добавляет Google Cloud Print в качестве еще одного принтера на ваш компьютер. Установите приложение, затем распечатайте как обычно из любого приложения на вашем компьютере.В стандартном диалоговом окне печати выберите Виртуальный принтер Google в качестве принтера.
Это откроет новое окно в Google Chrome с параметрами печати, аналогичными тем, что указаны в Документах Google выше. Выберите принтер, который хотите использовать для обычной печати с помощью виртуального принтера.
→ Загрузить Виртуальный принтер Google для Windows
Как печатать с помощью Google Cloud Print из macOS
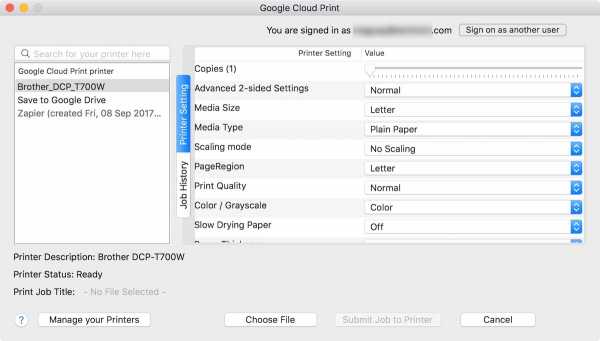
Чтобы использовать Google Cloud Print для печати из любого приложения Mac, вам необходимо приобрести 4 доллара США.99 Виртуальный принтер из Mac App Store. Откройте его и войдите в свою учетную запись Google, и вы увидите каждый из подключенных принтеров, их настройки и любые документы в очереди. Есть кнопка Открыть файл , чтобы открыть что-либо и добавить это в свою очередь печати.
Затем, чтобы печатать из любого приложения, загрузите сопутствующий виртуальный принтер и установите его. Затем у вас будет вариант Cloud Printer в обычном диалоговом окне печати Mac, который вы можете использовать для печати всего, что захотите.
→ Купить виртуальный принтер (4,99 доллара США) в Mac App Store
Как печатать с помощью Google Cloud Print с Android
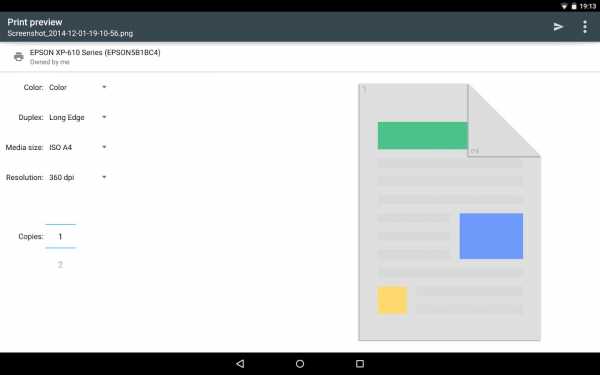 У
У Android, пожалуй, самый простой. Многие устройства Android сегодня поставляются со встроенным Виртуальным принтером Google. Распечатайте как обычно из меню приложения, затем выберите Виртуальный принтер Google и принтер, который вы хотите использовать.
Если вы не можете найти опцию, скачайте приложение Cloud Print бесплатно. Затем вы можете открывать документы в приложении и распечатывать их или использовать его из меню печати.
→ Загрузите Виртуальный принтер для Android (бесплатно) из магазина Google Play
Как печатать с помощью Google Cloud Print с iPhone и iPad
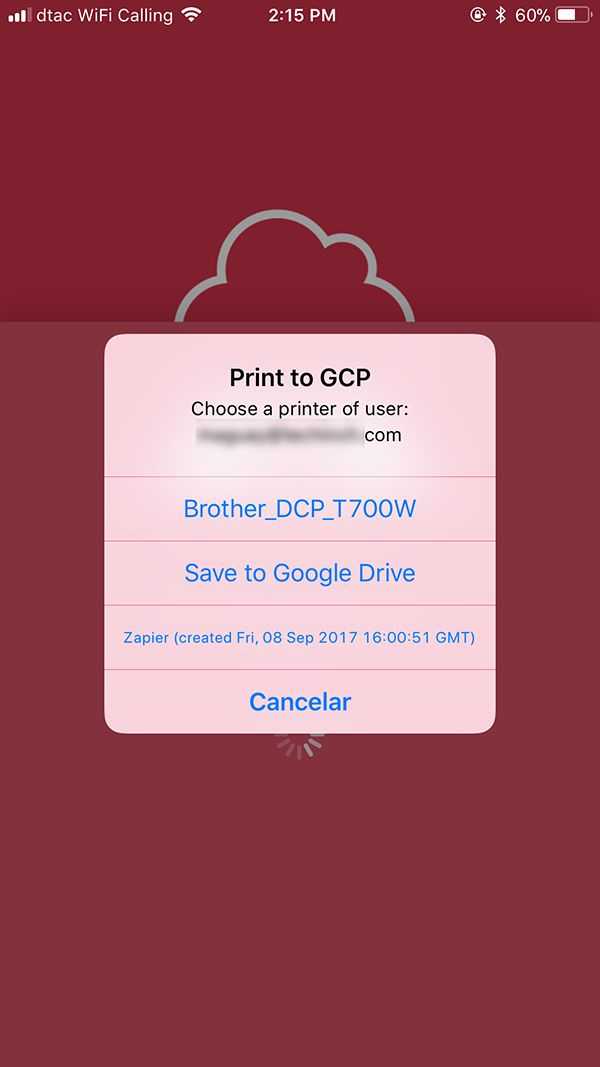
На iPhone или iPad у вас есть два отличных варианта для печати чего угодно с помощью Google Cloud Print. Самым дешевым и простым является бесплатное приложение CloudPrint. Установите его, затем откройте приложение и войдите в свою учетную запись Google.
Затем, когда вы хотите что-то напечатать из любого приложения, коснитесь значка Share в приложении, выберите значок CloudPrint (включите его в опции More , если вы его не видите) и выберите принтер, который вы хочу использовать.Затем вы можете просмотреть свои задания на печать и отменить их в меню приложения CloudPrint.
Или, для получения дополнительных функций, рекомендуемое Google приложение PrintCentral Pro позволяет вам систематизировать файлы и распечатывать их через виртуальный принтер, а также включает расширение принтера, такое как CloudPrint, для печати из любого приложения.
→ Загрузите CloudPrint (бесплатно) или купите PrintCentral Pro (7,99 долларов США) в App Store.
Как автоматически печатать из облака с помощью Zapier
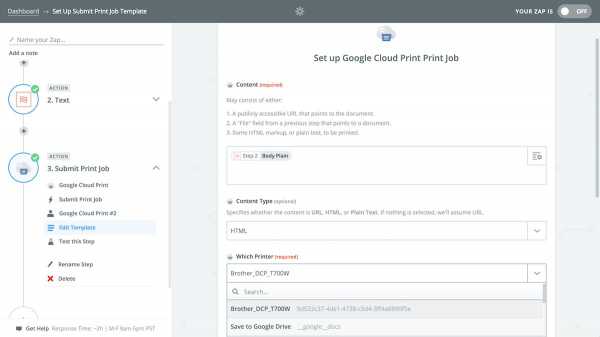
Или вы можете пропустить нажатие кнопки печати, и ваши приложения будут печатать файлы автоматически.Это возможно с помощью инструмента автоматизации приложений Zapier, который имеет встроенную интеграцию с Google Cloud Print, которая может автоматически печатать ваши файлы, простой текст и копии в формате HTML.
Допустим, вы хотите автоматически распечатывать электронные письма Gmail с этикеткой Print или новые файлы, сохраненные в определенной папке Dropbox, или заметки Evernote в записной книжке Print - или хотите распечатать что-нибудь еще, что вам нужно на бумаге. из - без лишних умственных затрат, связанных с запоминанием нажатия кнопки «Печать».Вот как это работает:
- Откройте Zapier и нажмите кнопку Make a Zap
- Выберите приложение, из которого вы хотите распечатать файлы, в качестве триггерного приложения
- Выберите Google Cloud Print в качестве приложения действия, выберите действие Submit Print Job и подключите Zapier к своей учетной записи Cloud Print.
- Добавьте файл или текст, который вы хотите распечатать, щелкнув значок
+рядом с полем Content , как на скриншоте выше.Выберите тип содержимого ниже, затем выберите правильный принтер. - Протестируйте и включите Zap.
Теперь, когда что-то новое добавляется в выбранное вами приложение-триггер, Zapier автоматически распечатывает этот файл или текст на вашем принтере Google Cloud Print. Это самый простой способ распечатать материал. Вот некоторые из наиболее популярных способов автоматизации вашей печатной работы:
Узнайте, как Hydro Empire автоматически печатает этикетки и многое другое с помощью Zapier и Google Cloud Print.
Производственная печать
Самое смешное, что большинство из нас печатают меньше, чем раньше. Хранить все ваши сообщения и документы в цифровом виде стало проще, чем когда-либо. Что еще больше расстраивает, когда вам действительно нужно что-то напечатать. Вы не печатаете сегодня, потому что было бы неплохо иметь бумажную копию - у вас , у вас , чтобы напечатать эту вещь.
Google Cloud Print не решит наихудших проблем принтеров, но сгладит острые углы.Вместо того, чтобы бесконечно настраивать параметры общего доступа к сети, вы можете настроить принтер один раз с помощью Виртуального принтера, а затем печатать на нем с любого из ваших устройств в любой точке мира, даже если ваш принтер выключен. Затем, когда вы вернетесь домой или в офис, включите принтер и подключите его к принтеру, и Google Cloud Print сотворит чудеса.
Теперь, когда вы улучшили свой принтер, возможно, пришло время приобрести и новый факсимильный аппарат. Нет, правда - вот лучшие приложения для отправки документов по факсу, а также приложения для их подписи и сканирования, поэтому вам не придется распечатывать документы только для того, чтобы подписать и отсканировать их снова.
Изображение предоставлено: Фон баннера на основе фотографии Макса Уиллера с Flickr; Анимация виртуального принтера через сайт виртуального принтера Google.