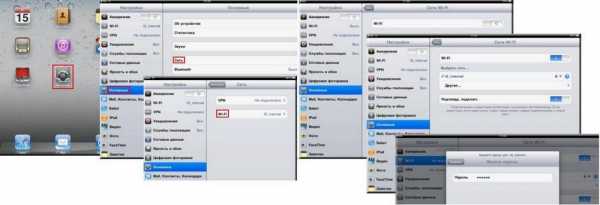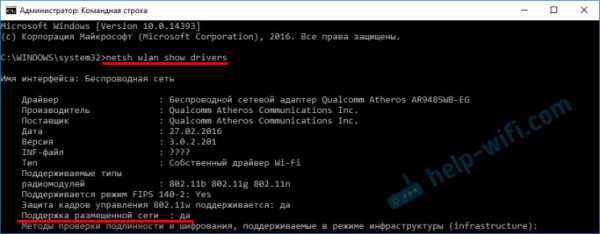Мы принимаем к оплате:
«Подарочный сертификат» от нашего Учебного Центра – это лучший подарок для тех, кто Вам дорог! Оплате обучение и подарите Вашим родным и близким обучение по любому из курсов!!!
«Сертификат на повторное обучение» дает возможность повторно пройти обучение в нашем Учебном Центре со скидкой 1000 рублей!
А также:
Как получить доступ к роутеру через интернет
Как настроить удаленный доступ к роутеру через интернет?
Очень часто на роутер нужно попасть не с внутренней сети, а извне, из интернета или из подобной внешней сети. Сегодня мы поговорим – как настроить удаленный доступ ко роутеру через интернет. Особенно это полезно, когда ты куда-то уехал и надо зайти и поменять какие-то настройки в маршрутизаторе.
И так, для начала нам нужно на него зайти. Я думаю, если вы читаете эту статью, то знаете как это сделать. Но я коротенько расскажу. Подключаемся к сети роутера по проводу или по Wi-Fi. Далее в браузерной адресной строке вводим IP или DNS маршрутизатора. После, вас попросят ввести логин и пароль. Кстати, все это данные находятся под корпусом на этикетке. Логин и пароль мог быть поменян при первой настройке. Теперь расскажу про разные модели маршрутизаторов.
Zyxel Keenetic
Самый простой способ, это использовать NAT. То есть ваш роутер выступает неким шлюзом между сетью интернета и вашей домашней сетью. Маршрутизатор при этом имеет какой-то внешний IP, по которому мы и будем подключиться.
- Заходим в раздел «Безопасность» со значком щитка.
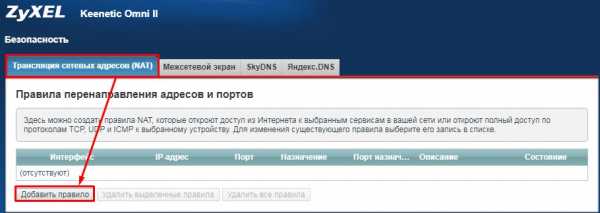
- Нажимаем на первую вкладку и далее «Добавить правило».
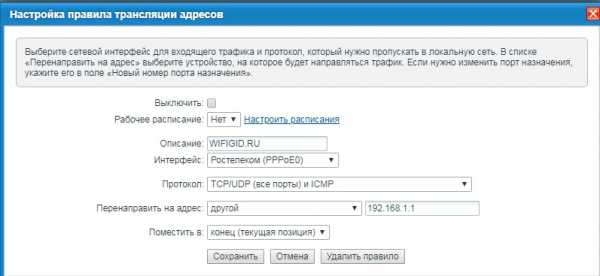
- Теперь по пунктам. В «Описание» можете писать любое название. Например «Доступ к роутеру». В «Интерфейс» очень важно указать внешнюю сеть интернет. То есть – вы указываете то подключение, через, которое у вас идёт подключение к глобальной паутине. В моем случае это Ростелеком (PPPoE). Протокол ставится автоматом в режим «TCP/UDP (все порты) и ICMP». Нажимаем «Перенаправить на адрес» и далее выбираем «Другой». Вводим IP роутера у меня — это 192.168.1.1. Кстати таким же образом можно получить доступ к любому ресурсу сети: камеры видео наблюдения, сервер и т.д.
- Нажимаем «Сохранить».
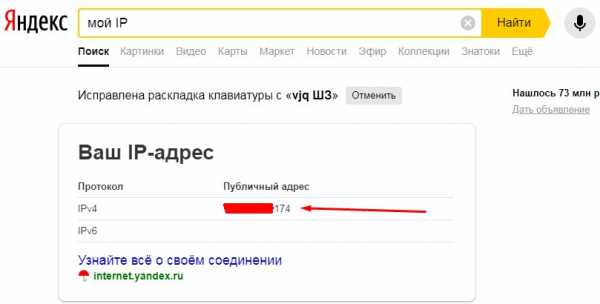
- Теперь давайте проверим наше соединение. Нам нужно узнать внешний «Айпишник». Для этого в поисковике вводим «мой IP» и запоминаем адрес.
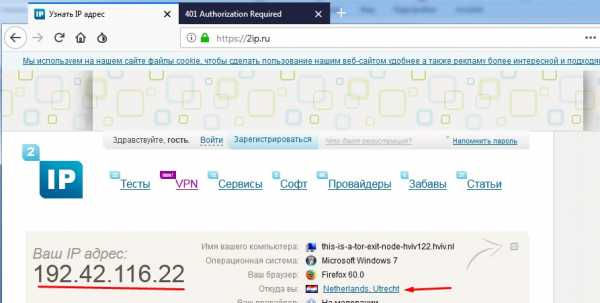
- Для проверки я использую браузер «Tor», который автоматом ловит рандомный IP. На всякий случай тоже проверяю, что IP изменился. Даже страна другая.
- Все теперь нам надо извне ввести внешний IP маршрутизатора. Ура, у нас получилось, и теперь я могу иметь доступ к своему роутеру.
ASUS
В первую очередь обязательно обновите прошивку до последней версии. Об этом писать не буду, так как статья не по этой теме. На старых прошивках могут быть проблемы с доступом.
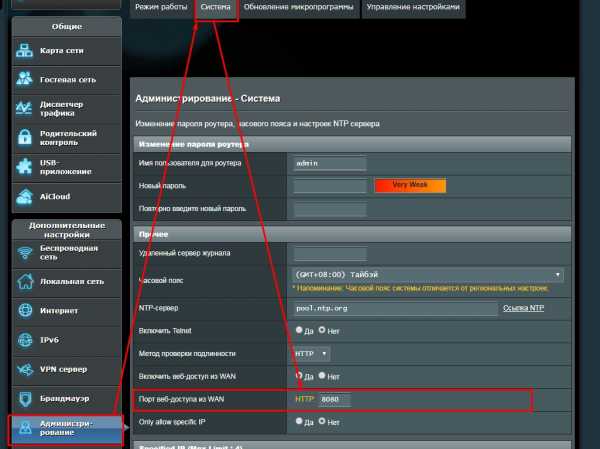
- «Администрирование» – «Система» – включаем порт веб-доступа и автоматом устанавливается порт.

- Во вкладке «Интернет» – «DDNS» – включаем службу и придумываем имя, по которому мы будем иметь доступ к роутеру.
- Теперь вопрос – как подключиться и зайти на передатчик извне? – Просто используем этот адрес для доступа – WIFIGID-ROUTER.asuscomm.com. У вас адрес будет другим. Если не получится – то в конце устанавливаем номер порта.
ПРИМЕЧАНИЕ! Если подключение не происходит – то попробуйте сервис «No-IP» из списка предложенных. Там нужно сначала зарегистрироваться, получить домен, а уже потом использовать его в АСУС.
TP-Link
На старой прошивке идём во вкладку «Защита», на некоторых прошивках может ещё называться «Безопасность». Далее «Удалённый доступ». В строке «IP-адрес удалённого доступа управления» нужно ввести айпишник того устройства, с которого вы будете пытаться сюда зайти (внешний айпи).
Например, комп на работе. Узнаём адрес и вводим сюда. Тогда доступ будет открыть только для это адреса. Если вы хотите, чтобы все адреса были открыты вводим 255.255.255.255. Если стоит 0.0.0.0, то служба отключена. Для доступа к управлению из интернета вводим внешний адрес интернет-центра. Он указан во вкладке «Состояние». Также в конце пишем порт «:80».
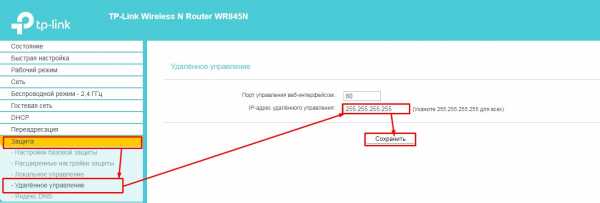
Как получить доступ к маршрутизатору удаленно
Доступ к домашнему маршрутизатору изнутри сети очень прост. Просто введите IP-адрес вашего маршрутизатора (обычно 192.168.1.1 или 192.168.0.1) в веб-браузере. Но как насчет удаленного доступа к маршрутизатору?
Теперь, прежде чем мы подойдем к этому, давайте рассмотрим некоторые причины, по которым вы можете захотеть это сделать.
- Ваши родители регулярно просят вас исправить их Интернет, но вы не живете с ними
- Вы хотите проверить, играют ли дети дома в игры на своем компьютере, вместо того, чтобы делать уроки.
- Вы подозреваете, что соседи болтают по вашему Wi-Fi, когда вас нет дома
- И, наконец, вы можете подключить внешний жесткий диск к маршрутизатору и получить к нему доступ из любого места
Связано: 5 способов выгнать людей из вашей сети WiFi
Почему бы не использовать приложения для удаленного рабочего стола, такие как TeamViewer?
Хотя вы также можете получить доступ к своему маршрутизатору с помощью таких приложений, как TeamViewer, вам необходимо постоянно держать компьютер включенным у себя дома. Это непрактично, если вы отсутствуете более пары дней.Но роутеры всегда включены, дома вы или нет. Кроме того, вам не нужно устанавливать дополнительное программное обеспечение. Все, что вам нужно, это веб-браузер, и вы можете получить доступ к своему маршрутизатору из любой точки мира. Посмотрим, как это работает.
Если вы хотите получить доступ к маршрутизатору изнутри сети; все, что вам нужно сделать, это ввести IP-адрес маршрутизатора в веб-браузере. Точно так же, чтобы получить доступ к вашему маршрутизатору извне, вам нужно ввести свой общедоступный IP-адрес, а затем порт удаленного управления № i.е. 8080. Итак, если ваш общедоступный IP-адрес 74.12.168.14, вам нужно будет ввести 74.12.168.14:8080 в веб-браузере.
Но тут две проблемы
1. В целях безопасности на каждом маршрутизаторе по умолчанию функция удаленного управления отключена. Итак, вам нужно включить его вручную на маршрутизаторе.
2. Большинству домашних пользователей назначается динамический IP-адрес, что означает, что каждый раз, когда вы перезагружаете маршрутизатор, ваш общедоступный IP-адрес меняется. Итак, нам нужно найти способ обойти проблему динамического IP-адреса.И для этого мы будем использовать службы динамического DNS, такие как Dyn DNS или NoIp.
Поскольку каждый маршрутизатор отличается, шаги по включению удаленного управления и настройке динамического DNS будут несколько разными для каждого маршрутизатора. Однако основной принцип остается прежним. В этой статье я покажу вам это на Netgear Nighthawk R7000 с пользовательской прошивкой DD-WRT. Давайте будем
Как получить доступ к маршрутизатору удаленно
Часть 1. Включите удаленный доступ
Включить удаленный общий доступ на маршрутизаторе очень просто.Все, что вам нужно сделать, это ввести IP-адрес маршрутизатора или адрес шлюза по умолчанию в веб-браузере. Далее введите свой логин и пароль. Теперь, когда вы находитесь на веб-портале маршрутизатора, ищите опцию Remote Management . Некоторые маршрутизаторы называют это удаленным доступом, и он обычно находится в разделе A dvanced Settings .
На маршрутизаторе Netgear эту опцию можно найти в разделе «Настройки»> «Удаленное управление».
На маршрутизаторе Dlink найдите Инструменты> Администрирование> Включить удаленное управление
На маршрутизаторе Linksys перейдите в Администрирование> Удаленное управление
На TP = Link router вы можете найти эту опцию в Security> Remote Management
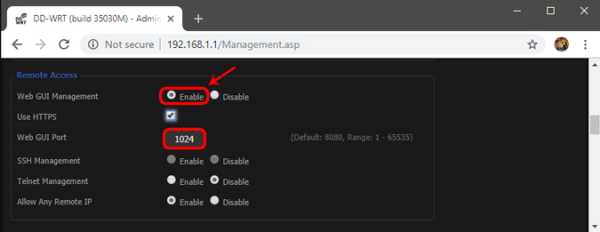
Поскольку вы предоставляете общий доступ к веб-порталу маршрутизатора удаленно, рекомендуется изменить номер порта по умолчанию.с 8080 на что-то другое. Также убедитесь, что вы не используете учетные данные по умолчанию. Измените его на что-то сложное, иначе любой может войти в вашу сеть с помощью атаки грубой силы.
Часть 2: Настройка динамического DNS
Поскольку у большинства из нас есть динамический общедоступный IP-адрес, он изменится в ближайшие несколько дней. Итак, давайте исправим это, настроив динамический DNS. Но перед этим нужно понять, что такое Dynamic DNS или DDNS на самом деле.
Давайте возьмем эту аналогию.Если я буду часто менять свой почтовый адрес, я не получу письма вовремя. Правильно? Поэтому вместо того, чтобы сообщать всем свой адрес, я дам им постоянный адрес моего друга. Теперь мой друг будет получать всю мою почту, и я буду сообщать ему мой последний адрес. Итак, теперь он может легко переслать мне почту.
Итак, этот динамический DNS похож на друга посередине. Когда вы регистрируетесь в их службе, вы должны связать свой динамический общедоступный IP-адрес с доменным именем. И вы можете использовать это фиксированное доменное имя вместо своего общедоступного IP-адреса.И они сделают работу по обновлению вашего IP-адреса в фоновом режиме.
Сейчас существует множество провайдеров динамического DNS. Некоторые бесплатные, некоторые платные. Лучший способ определить, какую службу выбрать, - это проверить, какая служба поддерживается на вашем маршрутизаторе. Выполните следующие действия.
1. Войдите в свой маршрутизатор и найдите параметр с надписью Dynamic DNS.
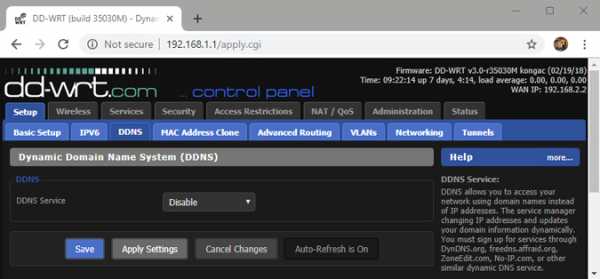
Если его там нет, вы можете загрузить программу обновления IP у любого поставщика динамических DNS. И поставить на компьютер, которым часто пользуются.Но почти каждый маршрутизатор (даже самый дешевый) имеет встроенные параметры динамического DNS, поэтому вам не нужно об этом беспокоиться.
У меня на роутере Netgear установлено специальное ПЗУ под названием dd-wrt. Он поддерживает DDNS и no-IP. Теперь так как оплачивается только первый. Я выберу второй, то есть без IP. Глядя на интерфейс, я могу сказать, что все, что мне нужно, это доменное имя и имя пользователя / пароль.
2. Зайдите на noip.com и создайте бесплатную учетную запись.
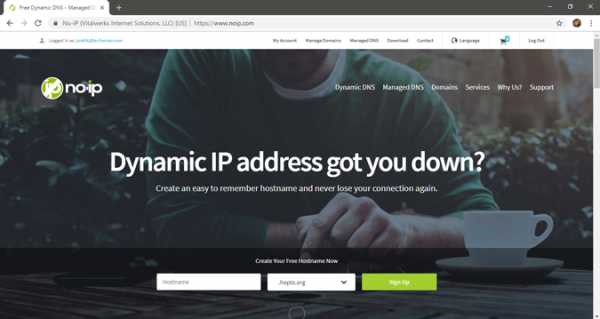
3.Затем перейдите на панель управления, там вы найдете опцию Добавить имя хоста. Щелкните по нему. В новом окне введите новый поддомен по вашему выбору и нажмите «Добавить».
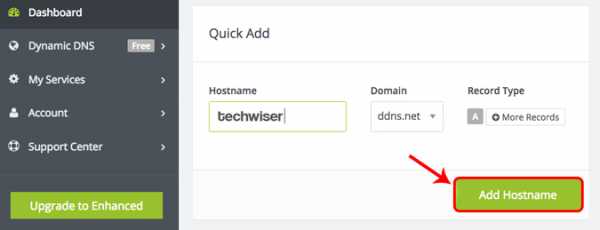
4. Теперь скопируйте новое доменное имя и вставьте его в настройки маршрутизатора, а также введите свое имя пользователя и пароль, которые вы использовали для входа в эту службу. И сохраните изменения.
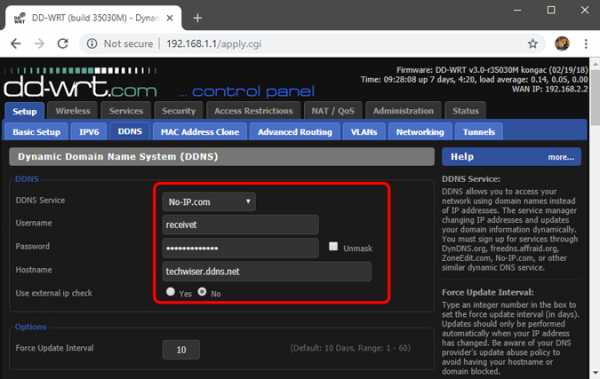
5. Теперь, чтобы получить доступ к домашнему маршрутизатору из удаленного места, введите имя своего домена, а затем номер порта удаленного управления.Например - techwiser.ddns.net:8080. Если ваши настройки верны, вы увидите экран входа в систему вашего роутера.
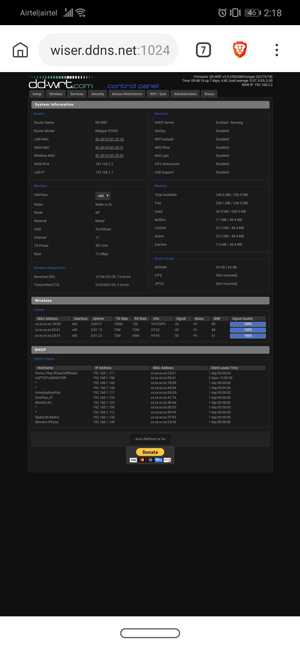
Заключительные слова: как получить доступ к маршрутизатору удаленно
Итак, теперь, когда вы настроили DDNS и удаленный доступ на своем маршрутизаторе, вы можете получить к нему доступ из любого места через Интернет. Если у вас старый маршрутизатор, вот несколько советов о том, как увеличить скорость сети на вашем старом Wi-Fi
..
Что мне делать, если я не могу получить доступ в Интернет через Wi-Fi роутер?
Эта статья относится к:
TL-WR1043N (V5), Archer AX50, Archer A2300 (V1), Archer AX10, Archer AX6000, Archer C59 (V2 V3), Archer C58 (V2), Archer A20 ( V1 V3), Archer AX1800, Archer C3150 V2, Archer C2300 (V1 V2), Archer AX11000, Archer C900 (V1), Archer C80 (V1), Archer C3200 (V2), Archer A6 (V2), Archer A7 (V5) , Archer C60 (V2 V3), Archer C3150 (V2), Archer C8 (V3 V4), Archer C9 (V4 V5), Archer C6 (V2), Archer A9 (V6), Archer C7 (V4 V5), Archer C4000 ( V2 V3), Archer C5400 (V2), Archer C1900 (V2), Archer C90 (V6), Archer C1200 (V2 V3), Archer AX1500, Archer A10 (V1), Archer C5400X (V1), Archer C2700 (V1), Лучник AX20, Лучник AX3000
Эта статья поможет вам выполнить некоторые действия по устранению неполадок, если вы не можете получить доступ в Интернет через маршрутизатор TP-Link.
Прежде всего, войдите в веб-интерфейс маршрутизатора, обратившись к разделу Как войти в веб-интерфейс маршрутизатора Wi-Fi (новый логотип) ?, затем перейдите к Advanced > Status , чтобы проверить IP-адрес в Интернете.
Случай 1. Если IP-адрес в Интернете недействителен как 0.0.0.0.
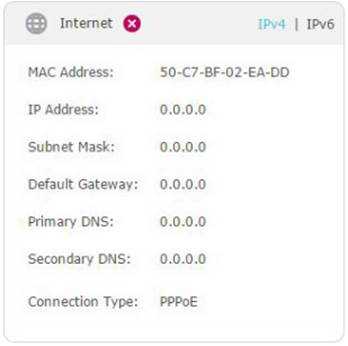
Шаг 1. Убедитесь, что физическое соединение между маршрутизатором и модемом правильное. Ваш модем должен быть подключен к порту WAN / Internet маршрутизатора TP-Link.
Шаг 2. Подключите компьютер к модему напрямую, чтобы проверить соединение. Если нет интернета через модем, перезагрузите модем. Если по-прежнему нет доступа в Интернет, обратитесь к своему Интернет-провайдеру.
Шаг 3. Клонируйте MAC-адрес вашего компьютера.
1). Подключите компьютер обратно к роутеру TP-Link с помощью кабеля. Войдите в веб-интерфейс маршрутизатора TP-Link, затем перейдите в Advanced > Network > Internet и сосредоточьтесь на разделе MAC Clone .
2). Выберите Использовать текущий MAC-адрес компьютера и нажмите Сохранить .
.Что такое роутер и как он работает?
Маршрутизатор - это устройство, которое обменивается данными между Интернетом и устройствами в вашем доме, которые подключаются к Интернету. Как следует из названия, он «маршрутизирует» трафик между устройствами и Интернетом.
Если у вас дома правильный роутер, вы сможете пользоваться более быстрым интернетом, защитить свою семью от киберугроз и избежать раздражающих мертвых зон Wi-Fi.
Не нужно быть компьютерным гением, чтобы знать, что может предложить хороший маршрутизатор.Все, что нужно, - это знать, для чего вам это нужно. Понимание того, как работают роутеры, поможет вам выбрать правильное оборудование для вашего дома.
Как работают роутеры?
В обычном доме есть множество подключенных к Интернету устройств - персональные компьютеры, планшеты, смартфоны, принтеры, термостаты, смарт-телевизоры и многое другое. С вашим маршрутизатором эти устройства образуют сеть. Маршрутизатор направляет входящий и исходящий интернет-трафик в этой сети самым быстрым и эффективным способом.
Информация, передаваемая в вашей домашней сети, может быть электронной почтой, фильмом или прямой трансляцией с вашей детской камеры, каждая из которых занимает разную полосу пропускания. Обеспечение быстрой и правильной доставки информации - это большая задача, и она становится все больше. По мере того, как вы добавляете все больше и больше устройств - подумайте об Интернете вещей - вы просите свой маршрутизатор делать больше.
Чем модемы отличаются от роутеров
Маршрутизатор и ваши устройства - не единственные компоненты вашей домашней сети.Еще есть модем. Фактически, без модема у вас была бы только локальная сеть без доступа к Интернету.
Задача модема - доставить Интернет-услуги от вашего провайдера в ваш дом. Затем он подключается к вашему маршрутизатору, обеспечивая подключение к Интернету в вашей домашней сети.
Когда большая часть интернет-услуг предоставлялась по телефонным линиям, модемы обеспечивали связь между цифровыми устройствами в вашем доме и аналоговыми сигналами, используемыми на телефонных линиях.С сегодняшними подключениями к Интернету, включая кабельные и спутниковые, модемы играют аналогичную, но иную роль.
Какие бывают типы маршрутизаторов?
Когда дело доходит до маршрутизаторов, вам следует учитывать только два типа:
- Беспроводные маршрутизаторы . Беспроводной маршрутизатор подключается непосредственно к модему с помощью кабеля. Это позволяет ему получать информацию из Интернета и передавать информацию в Интернет. Затем маршрутизатор создает и связывается с вашей домашней сетью Wi-Fi с помощью встроенных антенн.В результате все устройства в вашей домашней сети имеют доступ в Интернет.
- Проводные маршрутизаторы . Проводной маршрутизатор напрямую подключается к компьютерам через проводные соединения. Обычно у них есть порт, который подключается к модему для связи с Интернетом. Другой порт - или порты - позволяет проводному маршрутизатору подключаться к компьютерам и другим устройствам для распространения информации.
Что искать в роутере
Большинство интернет-провайдеров (ISP) предоставляют вам маршрутизатор и модем - или их комбинацию - за абонентскую плату, которая со временем может увеличиваться.Эти маршрутизаторы могут не подходить для вашего использования, поэтому вы можете подумать о покупке того, который лучше соответствует вашим потребностям. Перед покупкой роутера обратите внимание на несколько вещей.
Покрытие Wi-Fi
СигналыWi-Fi в доме во многом зависят от размера дома и барьеров, которые не позволяют сигналам достигать места назначения. Камины, зеркала и толстые стены - это всего лишь несколько распространенных препятствий, которые блокируют сигналы Wi-Fi. Ищите маршрутизатор, способный добраться до дальних углов вашего дома.Кроме того, ищите тот, у которого есть ячеистая сеть, чтобы расширить возможности Wi-Fi по всему дому.
Производительность Wi-Fi
Маршрутизатор со временем изменился. Убедитесь, что ваш маршрутизатор использует новейшие технологии и имеет обновленную прошивку. MU-MIMO - одна из таких новых технологий. Это означает многопользовательскую технологию с несколькими входами и выходами. Это позволяет маршрутизаторам Wi-Fi обмениваться данными с несколькими устройствами одновременно. Это уменьшает время ожидания и увеличивает скорость сети.
Безопасность Wi-Fi
Киберпреступники могут проникнуть в вашу домашнюю сеть и установить на ваши устройства вредоносные программы и вирусы. Они работают с целым арсеналом инструментов для получения доступа к вашей личной и финансовой информации. Наличие маршрутизатора, обеспечивающего защиту на уровне сети, может помочь защитить от кибератак в порту входа. Ищите маршрутизатор со встроенными функциями безопасности, такими как автоматические обновления, карантин устройства и подписанные обновления прошивки.
Элементы управления Wi-Fi
Маршрутизаторыстали очень важной частью подключенного дома.Убедитесь, что вы покупаете маршрутизатор, которым легко управлять. Новейшие маршрутизаторы просты в установке и использовании. Некоторые поставляются с удобными приложениями, которые помогут вам с гостевыми сетями, родительским контролем, ограничениями времени пользователя и управлением сетью.
Независимо от того, настраиваете ли вы новый маршрутизатор у себя дома или модернизируете существующий, убедитесь, что вы знакомы со всеми принципами работы своего нового маршрутизатора и спроектирован ли он для удовлетворения ваших потребностей.
.Как подключить DVR и NVR к Интернету и настроить их для удаленного просмотра
У вас есть цифровой видеорегистратор (DVR) или сетевой видеорегистратор (NVR), который записывает и хранит все ваши записи видеонаблюдения, в то время как вы хотите получить удаленный доступ к их видеорегистратору через Интернет с мобильного телефона, веб-браузера или компьютера место за пределами вашего дома.
Так как же подключить NVR / DVR к Интернету и настроить или настроить их для удаленного просмотра или доступа за пределами вашей домашней сети?
Можно ли удаленно просматривать или получать доступ к DVR / NVR
DVR / NVR обычно оснащены стандартными процессорами и встроенными операционными системами; однако многие старые аналоговые видеорегистраторы не имеют возможности подключить их к Интернету для удаленного просмотра.
К цифровым видеорегистраторам / сетевым видеорегистраторамсо встроенной сетевой функцией можно получить доступ через Интернет удаленно или за пределами вашей домашней сети с помощью компьютера, программного обеспечения для видеонаблюдения на рабочем столе, приложений для телефона или веб-браузеров.
Как подключить DVR / NVR к Интернету
Если видеорегистратор или сетевой видеорегистратор не имеют встроенной поддержки Wi-Fi, вам необходимо использовать интернет-кабель (CAT 5 или CAT 6 Ethernet-кабель), чтобы подключить ваш DVR или NVR к Интернету через маршрутизатор.
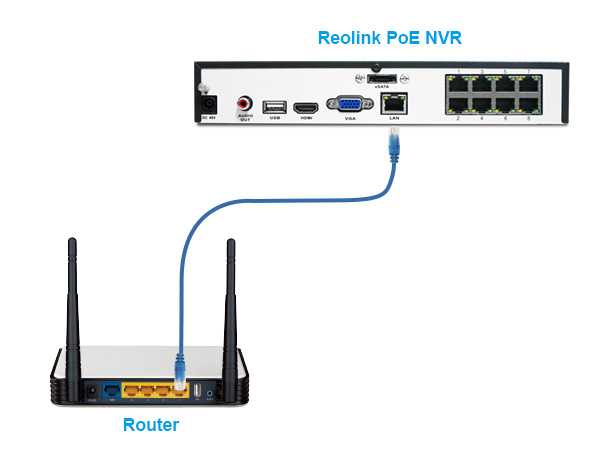
Конечно, используя другой WiFi-маршрутизатор / точку доступа в качестве беспроводного моста, вы можете подключить видеорегистратор CCTV к вашему маршрутизатору по беспроводной сети.
Как установить или настроить видеорегистратор или сетевой видеорегистратор для удаленного просмотра
Чтобы подключить DVR / NVR к Интернету или настроить DVR / NVR для удаленного просмотра, прежде всего, подключите DVR / NVR к сетевому маршрутизатору либо через кабель Ethernet, либо по беспроводной сети.
Сетевые видеорегистраторы можно настроить для удаленного просмотра. Перенаправление портов - это ключ к удаленному просмотру и удаленному доступу. Перенаправляя порты (порт HTTP и порт сервера) на ваших DVR и маршрутизаторе, вы пробиваете дыру в брандмауэре домашней сети и разрешаете доступ к видеопотоку удаленно из-за пределов вашей домашней сети (также известной как LAN).
Переадресация портов работает, когда вы хотите просматривать видео в реальном времени или отснятый материал на сетевых видеорегистраторах через Интернет в веб-браузерах, таких как IE, FireFox или Google Chrome.
В качестве альтернативы вы можете использовать программное обеспечение для просмотра NVR, программное обеспечение для видеонаблюдения или программное обеспечение для управления видео сторонних производителей, поддерживаемое ONVIF, для удаленного просмотра ваших сетевых видеорегистраторов, например Blue Iris, Milestones или ZoomMinder.
Для удаленного просмотра сетевого видеорегистратора с помощью программного обеспечения для просмотра, программного обеспечения для управления видео или мобильных приложений одним из простейших подходов является подключение сетевого видеорегистратора к Интернету и удаленный просмотр отснятого материала через вход в учетную запись или через UID, уникальный уникальный идентификационный номер, зарегистрированный и интегрированы на уровне разработчиков, например, сетевые видеорегистраторы Reolink.
В зависимости от различных моделей пользователи могут использовать IP-адрес сетевого видеорегистратора для входа в программу просмотра сетевого видеорегистратора.

Просмотр сетевых видеорегистраторов Reolink с помощью клиента Reolink или мобильного телефона, как правило, очень просто; все, что вам нужно сделать, это войти в свою учетную запись NVR (имя и пароль) и получить доступ к NVR для удаленного просмотра и воспроизведения видео.
Как подключить беспроводные IP-камеры к сетевому видеорегистратору без проводов
Скорее всего, у вас нет беспроводной системы видеонаблюдения с сетевым видеорегистратором со встроенной функцией Wi-Fi.
Несмотря на то, что у вас есть система проводных камер безопасности PoE с PoE NVR, чаще всего вы размещаете беспроводную камеру безопасности в удаленном месте, где вы не можете или не можете подключить сетевой кабель к вашему PoE NVR.
В таком случае пользователи могут использовать ваш WiFi-маршрутизатор в качестве моста для беспроводного подключения ваших IP-камер WiFi к вашему PoE NVR без прокладки сетевых кабелей.
При этом убедитесь, что обе ваши беспроводные камеры видеонаблюдения подключены к маршрутизатору по беспроводной сети, а сетевой видеорегистратор подключен к маршрутизатору через кабель Ethernet.