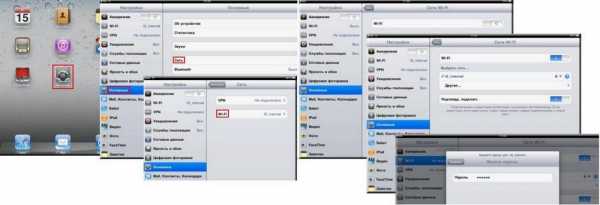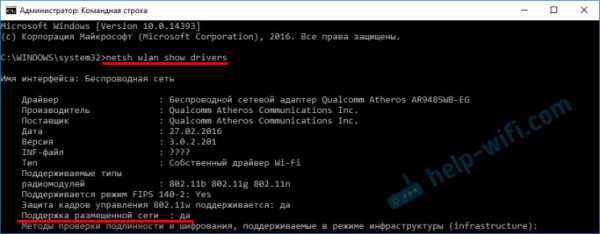Мы принимаем к оплате:
«Подарочный сертификат» от нашего Учебного Центра – это лучший подарок для тех, кто Вам дорог! Оплате обучение и подарите Вашим родным и близким обучение по любому из курсов!!!
«Сертификат на повторное обучение» дает возможность повторно пройти обучение в нашем Учебном Центре со скидкой 1000 рублей!
А также:
Как подключить интернет на ps4 через wifi
Как подключить PS4 к интернету через Wi-Fi или кабель LAN?
Чтобы использовать все функции и возможности PlayStation 4, ее нужно обязательно подключить к интернету. Игровая приставка будет работать и без подключения к интернету, но вы не сможете покупать и загружать игры с PlayStation Store (нужно покупать игры на дисках), играть онлайн, загружать обновления для игр и ПО, общаться со своими друзьями, использовать браузер и другие приложения (тот же YouTube), которым нужен доступ к интернету (а это практически все приложения). Есть некоторые игры, которые не запускаются без подключения к сети. Ну и насколько я понимаю, для первоначальной настройки консоли ее все же нужно подключить к сети Интернет. PS4 без подключения к интернету надоест вам очень быстро, так как ее функционал будет сильно ограничен.
PlayStation 4 можно подключить к интернету с помощью Wi-Fi, или сетевого кабеля (LAN). В случае с Wi-Fi, PS4 без проблем подключается к любому Wi-Fi роутеру, телефону в режиме точки доступа, при раздаче Wi-Fi с компьютера и т. д. Интернет по сетевому кабелю к PlayStation можно так же подключить как от маршрутизатора, так и напрямую от интернет-провайдера (можно даже настроить PPPoE соединение). Плейстейшн абсолютно универсальная в этом плане.
Для комфортной работы ей нужно обеспечить быстрое и стабильное подключение к интернету. Если вы планируете загружать игры через интернет, то нужно понимать, что нормальная игра весит примерно 50 ГБ. У меня, например, скорость по тарифу от провайдера 100 Мбит/с. Роутер мощный, и в диапазоне 5 ГГц выдает все те же 100 Мбит/с (приставка получает 80/90 Мбит/с), и я не могу сказать, что игра на 50 ГБ у меня загружается быстро. А если бы скорость была скажем 20 Мбит/с, а не 100? Для онлайн игр нужен низкий пинг. Я уже не говорю о стримах и т. д. Так же нужно понимать, что PlayStation 4 создает большую нагрузку на сеть и сам роутер. А если роутер бюджетный, к нему подключены еще другие устройства, то он либо вообще будет зависать, либо будет резать скорость. Так же от нагрузки будет высокий пинг.
В PlayStation 4 (Slim, Pro) есть поддержка Wi-Fi 5 GHz (802.11ac). И если вы планируете подключать консоль к интернету по Wi-Fi, то я рекомендую подключать ее именно в диапазоне 5 GHz. Для этого у вас должен быть двухдиапазонный маршрутизатор, с поддержкой данной частоты и стандарта 802.11ac. Что касается скорости (тарифа), то со 100 Мбит/с можно вполне комфортно жить. Главное, чтобы роутер не сильно резал скорость. Если есть возможность, то конечно же лучше подключить PS4 к интернету с помощью кабеля. Wi-Fi 5 GHz (802.11ac) конечно же лучше (быстрее), чем Wi-Fi 2.4 GHz (802.11n), но кабель еще лучше. Что касается роутера, то я бы советовал покупать модели из среднего ценового диапазона (от 100 долларов). Но это не значит, что если вы купили Плейстейшн, то вам сразу нужно выбрасывать свой роутер. Подключите (желательно по кабелю), проверьте, как все будет работать. Если скорость загрузки нормальная, ничего не зависает, в онлайн играх проблем нет, то все Ok.
Дальше я подробно покажу процесс подключения PS4 к интернету с помощью беспроводной Wi-Fi сети и сетевого кабеля. Там ничего сложного, но есть несколько нюансов. Так же эта инструкция может пригодиться при повторном подключении игровой приставки к интернету. Например, после смены провайдера, роутера, имени или пароля от Wi-Fi сети и т. д. Руководство подойдет для PS4, Slim, Pro.
Как подключить PlayStation 4 к Wi-Fi сети?
Включаем игровую консоль и заходим в настройки.

Переходим в раздел "Сеть".
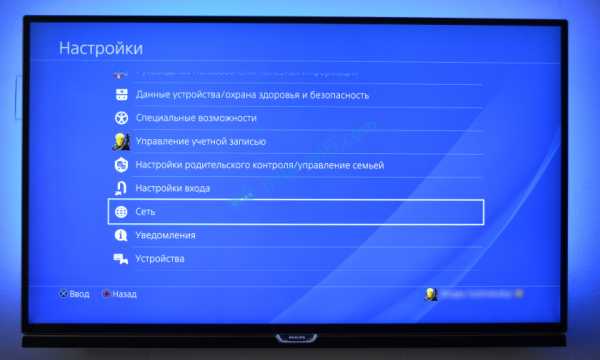
Чтобы подключить, или отключить PlayStation 4 от интернета (по Wi-Fi и кабелю), можно установить/снять галочку напротив "Подключить к Интернету".
Для подключения к Wi-Fi сети нужно выбрать пункт "Установить соединение с Интернетом".
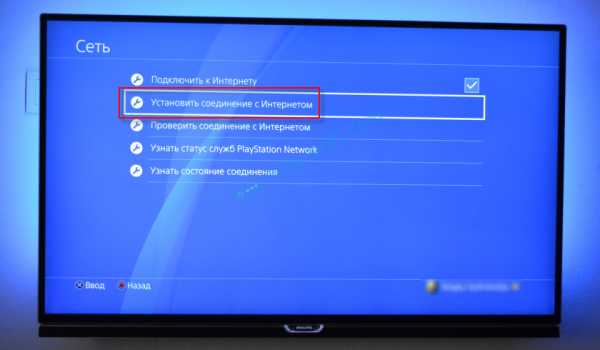
Дальше выбираем "Использовать Wi-Fi".

Мы будем использовать "Простой" способ подключения к интернету.

Лично я не сразу понял, что значит "Простой" и "Специальный" способ подключения и чем они отличаются. Позже выяснил, что выбрав "Специальный", PS4 предлагает вручную задать некоторые параметры сети. Указать вручную IP-адрес, основной шлюз, DNS адреса и т. д. Выбрав "Простой", система автоматически настроит соединение (автоматическое получение адресов).
Из списка доступных Wi-Fi сетей выбираем свою сеть.

 Чтобы подключить Плейстейшн 4 к Wi-Fi сети с помощью WPS, в окне со списком доступных сетей выберите пункт "Настройка с помощью кнопки WPS". После чего нужно будет активировать WPS на роутере.
Чтобы подключить Плейстейшн 4 к Wi-Fi сети с помощью WPS, в окне со списком доступных сетей выберите пункт "Настройка с помощью кнопки WPS". После чего нужно будет активировать WPS на роутере. 
Там же есть пункт "Установить вручную". Выбрав его, мы увидим еще два пункта "Ввести вручную" и "Использовать настройку WPS методом ввода PIN-кода."

Первый пункт дает возможность подключить PS4 к скрытой Wi-Fi сети (со скрытым SSID), где нужно сначала прописать имя сети, а затем пароль. А второй позволяет установить подключение с использованием PIN-кода WPS, который можно найти на самом роутере, или создать в настройках роутера (не очень актуальный и распространенный способ подключения).
Нужно ввести пароль от нашей Wi-Fi сети. Только смотрите внимательно, нужно правильно указать пароль. Если вы не знаете пароль от своей сети, то смотрите статью как узнать свой пароль от Wi-Fi, или что делать, если забыли пароль.

Проверяем, правильно ли мы ввели пароль и нажимаем на кнопку "OK".

Ждем, пока наша PlayStation 4 подключится к интернету по Wi-Fi. Должно появится сообщение, что настройки Интернета обновлены и кнопка "Проверить соединение с Интернетом". Можете нажать на нее. Должен появится примерно такой результат:

Пункт "Получить IP-адрес" и "Соединение с Интернетом" – "Успешно" говорит о том, что игровая приставка подключена к роутеру и есть доступ к интернету. У вас может быть не выполнен вход в сеть PlayStation Network. Скорость подключения к интернету указана приблизительно. Я провел через Speedtest, в веб-браузере на PS4, так там результаты намного выше. От сервера зависит. Хотя пинг почему-то у меня намного выше, чем на iPhone. На PS показывает около 20 (при проверке через Speedtest), а на iPhone пинг 2. Оба устройства подключены к сети в диапазоне 5 ГГц.
Чтобы посмотреть сведения о подключении (к какой сети подключена игровая консоль, в каком частотном диапазоне, какой IP-адрес ей присвоил роутер, мощность сигнала и т. д.), в разделе "Сеть" выберите пункт "Узнать состояние соединения".

Вы так же в любой момент можете запустить проверку подключения к интернету. Для этого в разделе "Сеть" выберите "Проверить соединение с Интернетом".
Подключение PS4 к интернету через кабель (LAN)
Для начала подключите в LAN-порт на PlayStation 4 сетевой кабель от маршрутизатора, или напрямую от интернет-провайдера.

Дальше заходим в настройки, в раздел "Сеть". Там выбираем "Установить соединение с Интернетом".

Мы будем "Использовать кабель LAN".

Дальше нужно выбрать способ подключения. Здесь смотрите внимательно:
- Простой – автоматическая настройка подключения. PlayStation 4 сама установит соединение с роутером, или провайдером. Выбрав этот способ, у нас не будет возможности задать какие-либо настройки вручную. Подходит при подключении к роутерам (если на роутере запущен DHCP-сервер) и интернет-провайдерам, которые используют тип подключения "Динамический IP" (DHCP). Скорее всего вам нужно выбрать именно этот тип подключения. Если не знаете – выберите для начала его. Возможно, ваша игровая приставка подключится к интернету автоматически.
- Специальный – при выборе этой настройки у нас будет возможность настроить PPPoE (указать имя пользователя и пароль, который выдает провайдер), прописать статические IP-адреса, указать вручную DNS-серверы, задать настройки прокси, MTU.
Выбрав "Простой", нужно немного подождать.

Если все хорошо, то появится сообщение: "Настройки Интернета обновлены". Нажмите ниже на кнопку "Проверить соединение с Интернетом".

Получение IP-адреса и соединение с интернетом должно быть выполнено успешно.

Это значит, что наша PS4 подключена к интернету с помощью кабеля. Можете закрыть настройки и начинать играть!
Подключение к PS4 кабеля напрямую от провайдера и настройка PPPoE
Многие подключают интернет не от маршрутизатора, а напрямую от провайдера. Так тоже можно. Большинство интернет-провайдеров используют тип подключения "Динамический IP", а это значит, что процесс настройки подключения ничем не будет отличаться от того, что я показывал выше. Но некоторые провайдеры используют тип подключения PPPoE (через логин и пароль). На PlayStation 4 можно без проблем его настроить. А вот L2TP или PPTP, насколько я понял, на PS4 настроить не получится. Только через роутер.
PPPoE настроить очень просто. Но для начала в LAN-порт на приставке подключите сетевой кабель, который проложил в ваш дом интернет-провайдер. Затем в настройках, запустив подключение к интернету выбираем "Использовать кабель LAN" и способ "Специальный" (писал о них выше). Ну а дальше выбираем "PPPoE".
Вводим имя пользователя и пароль (их выдает интернет-провайдер) и нажимаем "Далее".

Если все подключено, и вы указали правильные настройки PPPoE, то подключение к интернету должно быть установлено.
Настройка статических IP-адресов, DNS, прокси, MTU на PlayStation 4
Бывают ситуации, когда в свойствах сетевого подключения нужно вручную прописать IP-адрес, или адрес DNS-сервера. Например, когда на роутере отключен DHCP-сервер, вы зарезервировали для игровой приставки статический IP-адрес, или провайдер использует тип подключения "Статический IP". На PlayStation 4 все это можно сделать. А еще можно вручную выставить значение MTU или задать настройки прокси-сервера.
Для этого, в процессе подключения к проводной LAN, или Wi-Fi сети нужно выбрать "Специальный" способ подключения.

Дальше нужно выбрать "Настройки IP-адреса". Можно выбрать "Автоматически".

В таком случае Плейстейшн предложит задать такие параметры:
- Имя хоста DHCP.

- Настройки DNS. Можно, например, прописать на PlayStation 4 DNS от Google (8.8.8.8/ 8.8.4.4).

- Настройки MTU.

- Настройки прокси-сервера. Можно выбрать "Использовать" и задать параметры своего сервера, или "Не использовать".

Выбрав настройки IP – "Вручную", нужно будет прописать IP-адрес, маску подсети, шлюз по умолчанию, основной DNS, дополнительный DNS.

И страница с настройками:

Если вам не удалось подключить свою PlayStation 4 к интернету – пишите в комментариях. Только подробно напишите, что и как подключаете, какая ошибка и на каком этапе настройки. Можете прикрепить фото. Всем отвечу и постараюсь помочь!
Настроить подключение к Интернету | Руководство пользователя PlayStation®4
Вы можете использовать кабель Wi-Fi или LAN (Ethernet), либо подключить систему PS4 ™ к Интернету.
Выберите (Настройки)> [Сеть]> [Настройка подключения к Интернету], а затем следуйте инструкциям на экране для настройки параметров сети.
Подключение с помощью кабеля LAN (для проводного подключения)
Выберите [Использовать кабель LAN]. Когда вы выбираете [Легко] и следуете инструкциям на экране, установка выполняется автоматически.
Подключение с помощью Wi-Fi (для беспроводного подключения)
Выберите [Использовать Wi-Fi], а затем выберите [Легко], чтобы просмотреть список доступных сетей Wi-Fi. Выберите сеть Wi-Fi, к которой хотите подключиться, а затем настройте параметры.
Если сеть Wi-Fi, к которой вы хотите подключиться, не найдена, выберите [Настроить вручную], а затем настройте параметры.
- Настройки подключения будут различаться в зависимости от того, как настроена ваша сеть и какие устройства вы используете.
- Возможно, вам потребуется ввести дополнительную информацию или дополнительные настройки, такие как прокси-сервер или IP-адрес.Выберите [Пользовательский], чтобы настроить эти параметры. См. Информацию от вашего поставщика услуг Интернета и инструкции, прилагаемые к используемому сетевому устройству.
- Если вы используете точку доступа, поддерживающую WPS, AOSS или Rakuraku WLAN Start®, вы можете сохранить ее, выполнив несколько простых шагов. AOSS и Rakuraku WLAN Start® доступны только в определенных странах и регионах.
- В системах PS4 ™, поддерживающих диапазон 5 ГГц, вы можете выбрать, какой диапазон частот Wi-Fi использовать.На экране выбора сети Wi-Fi нажмите кнопку ОПЦИИ.
Связанные темы
.Как подключить PS4 к Wi-Fi отеля
Все больше и больше гостей путешествуют со своими игровыми консолями, и для менеджеров на стойке регистрации эти консоли могут вызвать массу головной боли. Подключить PS4, Nintendo Switch или Xbox к новой сети Wi-Fi - особенно защищенной паролем - никогда не бывает так просто, как может показаться. Но, учитывая популярность игровых консолей среди путешественников из поколения Z и миллениалов, ваша команда должна будет освоить этот процесс, чтобы оправдать ожидания гостей.
В этом руководстве будет рассказано о подключении PlayStation 4 к Wi-Fi отеля (или, если это не удается, к альтернативному Интернет-соединению). PS4 - самая популярная игровая консоль на рынке: к концу 2019 года было продано более 91 миллиона игр. Мы также дадим несколько рекомендаций по добавлению игр в игровую библиотеку вашего отеля, чтобы гости могли брать их на время своего пребывания. Чтобы узнать, как настроить другие консоли, ознакомьтесь с нашими руководствами по Nintendo Switch и Xbox.
Что нужно для начала работы
TechRadar предлагает хорошее руководство для новичков по настройке PS4.Он показывает вам, что связано с этой консолью, в коротком видео:
Убедитесь, что у вашего гостя есть следующие вещи, прежде чем пытаться подключиться к Wi-Fi в вашем отеле:
Большинство геймеров знают, как путешествовать с этим снаряжением, но перед началом работы стоит перепроверить.
Как подключить PS4 к Wi-Fi отеля
Для обучающихся наглядно это видео представляет собой отличное пошаговое описание шагов, которые предпримет ваш гость, чтобы подключить PS4 к Wi-Fi отеля.
Если вы предпочитаете читать пошаговые инструкции, сначала убедитесь, что Wi-Fi в вашем отеле работает и что у вашего гостя есть пароль от Wi-Fi. Затем проведите вашего гостя по этим шагам.
-
Подключите PS4 к телевизору в отеле и включите его.
-
Прокрутите до Настройки. Нажмите X, чтобы выбрать значок панели инструментов
-
Затем выберите Сеть в опциях панели инструментов
-
Выберите «Настроить подключение к Интернету»
-
Выберите вариант использования Wi-Fi
-
Выберите вариант простой настройки (не пользовательский)
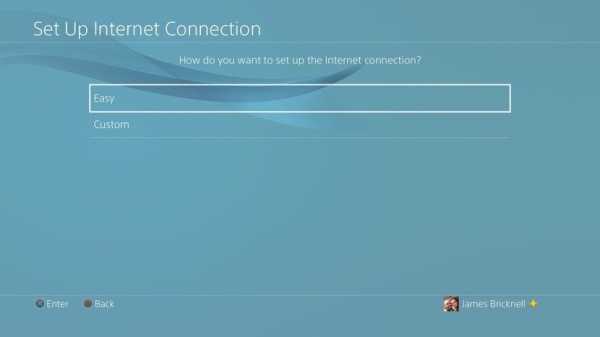
Источник изображения
-
Найдите название сети Wi-Fi вашего отеля и выберите этот вариант.Затем PS4 выполнит попытку подключения и предложит вам ввести пароль. После подключения он покажет, что настройки Интернета были сохранены.
-
Проверьте соединение, нажав кнопку «Проверить подключение к Интернету».
-
Если при соединении написано «сбой», ничего страшного - просто выберите «Подробности», после чего вам будет предложено добавить информацию для входа в сеть.

Источник изображения
-
Коснитесь параметра «Предлагаемые действия».Если он сообщает вам, что безопасность страницы не может быть проверена, просто скажите «Да» и переходите к следующей странице.
-
Откроется окно браузера со входом в сеть Wi-Fi вашего отеля. Войдите в систему, указав данные о сети Wi-Fi вашего объекта, и нажмите «Подключиться».
-
После подключения нажмите кнопку «Назад» на консоли PS4, чтобы вернуться к экрану сети. Еще раз проверьте подключение к Интернету, чтобы убедиться, что то, что вы сделали, сработало.
Устранение неполадок PS4 по Wi-Fi
Если ваш гость все еще не может подключиться, есть несколько вариантов, которые люди на Reddit опубликовали в качестве альтернативных решений.Попробуйте один из этих вариантов.
Подключите PS4 к Wi-Fi отеля с помощью специальных настроек
Один из комментаторов Reddit предоставил способ подключения с использованием настраиваемого DNS-сервера. Вот как это сделать:
-
Выполните указанные выше действия, чтобы перейти к «Настройка подключения к Интернету» и выбрать вариант использования Wi-Fi.
-
Выберите «Custom» (вместо «Easy»)
-
Выбрать гостиницу сети
-
Введите пароль сети Wi-Fi (который может быть автоматически сохранен, если вы ранее пытались подключиться)
-
Настройки IP-адреса: автоматически
-
Имя хоста DCHP: Не использовать
-
Настройки DNS: Вручную
-
LAN: проводной
-
Пользовательские настройки IP-адреса: автоматически
-
Имя хоста DHCP: не использовать
-
Настройки DNS: Вручную
-
Затем введите первичный DNS как «8.8.8.8 ”
-
Введите вторичный DNS как «8.8.4.4»
-
Hit Next
-
Настройки MTU: автоматически
- Прокси-сервер
: не использовать
-
Затем проверьте подключение к Интернету, чтобы убедиться, что эти настройки работают.
Redditor отмечает, что если указанные выше DNS-серверы не решают проблему, попробуйте использовать первичный DNS: 208.67.222.222 и вторичный DNS: 208.67.220.220.
Подключите PS4 через проводной Ethernet
Некоторые отели используют соединение Ethernet с телевизором в каждом номере.Посоветуйте гостю найти сетевой шнур на задней панели телевизора и подключить его к консоли PS4. Вот как обычно выглядит сетевой шнур:
Подключите PS4 к Wi-Fi в отеле через точку доступа стороннего производителя
В крайнем случае, ваш гость может подключиться через стороннюю точку доступа в Интернет, если он путешествует со смартфоном или ноутбуком. Этот метод немного сложнее, так как гостям потребуется использовать службу Connectify - это бесплатный виртуальный маршрутизатор, который позволяет вам использовать Wi-Fi-соединение вашего ноутбука с другими устройствами.Посмотрите это видео, чтобы узнать больше:
После того, как ноутбук гостя подключится к Интернету, попросите гостя попробовать этот метод подключения своей PS4:
.-
Подключаем приставку PS4 к телевизору
-
Включить консоль PS4
-
Следуйте этому руководству о том, как настроить PS4 с помощью Connectify. При этом вам нужно будет подготовить свой SSID и пароль.
-
Поделитесь своим гостиничным Интернетом с компьютера на PS4, чтобы подключиться.
Рекомендации по играм на PS4
Хотите создать у себя библиотеку игр? Вот несколько обязательных вещей, которые гости будут очень рады поиграть, когда приедут.
-
Для пап: God of War. В этой игре игрокам рассказывается о скандинавских легендах и об отце, пытающемся воспитать сына. Рецензенты отмечают, что здесь присутствует жестокое насилие, поэтому эта игра может быть не для всех.Но действие идет с большим сердцем.
-
Для детей: Ubisoft Rayman Legends. Этот вариант для всей семьи развлекает малышей, но он достаточно интересен, чтобы родители тоже могли принять участие. Сюжет тонкий, но яркие краски и яркая энергия выделяют эту игру.
-
Для серьезных геймеров: Overwatch. Эта многопользовательская игра настолько популярна, что в ней даже есть профессиональная лига киберспорта. Захватывающая командная игра заставит серьезных игроков работать часами.
-
Для любителей приключений: Shadow of the Colossus. Wired оценил Shadow of the Colossus как «одну из лучших когда-либо созданных игр». О приключениях этой игры написаны книги.
-
Для всех: Человек-паук. Подходящий для подростков и развлечения для всех, "Человек-паук" - отличное место для игры в библиотеку вашего отеля. «История следует за Питером и тетей Мэй и главным антагонистом мистером Негативом, и вы будете переходить от миссии к миссии, разгадывая загадки, останавливая преступления и участвуя в акробатических трюках силы и ловкости.Это сбывшаяся мечта поклонников комиксов и идеальная игра про супергероев, которую можно купить для своей PS4 », - пишет один обозреватель.
Необходимо подключить Xbox или Nintendo Switch к Wi-Fi в отеле? Ознакомьтесь с другими нашими руководствами.
.Проверить подключение к Интернету | Руководство пользователя PlayStation®4
Чтобы проверить подключение к Интернету и просмотреть результаты, выберите (Настройки)> [Сеть]> [Проверить подключение к Интернету].
| Получить IP-адрес | Статус присвоения IP-адреса. |
|---|---|
| Подключение к Интернету | Состояние подключения к Интернету. |
| Вход в сеть PlayStation Network | Состояние вашего входа в сеть PlayStation ™ Network. |
| NAT Тип | Как ваша система PS4 ™ подключена к Интернету Эта информация может использоваться для оценки легкости или сложности подключения к другим системам PS4 ™, например, при использовании функций связи в играх. Тип 1: Система подключена напрямую к Интернету. Тип 2: Система подключена к Интернету через маршрутизатор. Тип 3: Система подключена к Интернету через маршрутизатор. При использовании типа 3 связь с другими системами PS4 ™ может быть невозможна или сетевые функции вашей системы PS4 ™ могут быть ограничены.Подробнее см. «Когда не удается подключиться к сети PlayStation ™ Network». |
| Скорость подключения (загрузка) * | Расчетная скорость, с которой ваша система PS4 ™ может получать данные из Интернета. |
| Скорость соединения (загрузка) * | Расчетная скорость, с которой ваша система PS4 ™ может отправлять данные в Интернет. |
- *
- Скорость подключения является приблизительной. Фактические скорости могут отличаться в зависимости от подключенных серверов и сетевого трафика.
Если соединение не установлено, следуйте инструкциям на экране для просмотра настроек. См. Инструкции, прилагаемые к используемому сетевому устройству, а также информацию от вашего интернет-провайдера.
Когда не удается подключиться к PlayStation ™ Network
Используйте PlayStation ™ Network для подключения вашей системы PS4 ™ к серверу PlayStation ™ Network или к другой системе PS4 ™. Когда вы используете PlayStation ™ Network в офисе или другом месте с общей сетью, брандмауэр или другие меры безопасности могут помешать вашей системе PS4 ™ подключиться к PlayStation ™ Network.В этом случае обратитесь к перечисленным ниже номерам портов, которые используются при подключении системы PS4 ™ к серверу PlayStation ™ Network.
- TCP: 80, 443, 3478, 3479, 3480
- UDP: 3478, 3479
Для сетевых действий, таких как соревнование с другими игроками, когда ваша система подключена напрямую к другим системам PS4 ™, каждый раз при подключении используется другой номер порта.
Связь может быть ограничена в зависимости от функций безопасности, предоставляемых вашим маршрутизатором или поставщиком услуг Интернета.См. Инструкции, прилагаемые к используемому сетевому устройству, а также информацию от вашего интернет-провайдера.
.Использование удаленного воспроизведения через Интернет
Вы можете играть удаленно на домашней системе PS4 ™ с вашей системы PS Vita через Интернет.
Подготовка к первому использованию
Перед выполнением этих процедур необходимо сделать следующее:
- На экране функций системы PS4 ™ выберите (Настройки)> [Настройки подключения удаленного воспроизведения], а затем установите флажок [Включить удаленное воспроизведение], чтобы установить флажок.
- На экране функций системы PS4 ™ выберите (Настройки)> [Сеть PlayStation ™ / Управление учетной записью]> [Активировать как основную PS4]> [Активировать].
- При использовании точки доступа, предоставляемой общедоступной службой Wi-Fi, настройте свою систему так, чтобы она могла подключаться к этой точке доступа.
Регистрация (сопряжение) устройства
Вы можете зарегистрировать одну систему PS4 ™ в своей системе для дистанционного воспроизведения.
- 1.
- Войдите в систему PS4 ™.
При входе в систему PS4 ™ выберите пользователя, который связан с той же учетной записью Sony Entertainment Network, что и ваша система.
- 2.
- В вашей системе выберите (PS4 Link)> [Пуск]> [Дистанционное воспроизведение].
После завершения регистрации в вашей системе отобразится экран системы PS4 ™.
Играть удаленно
- 1.
- Включите систему PS4 ™.
Если вы включили удаленный запуск в системе PS4 ™, вы можете использовать дистанционное воспроизведение, чтобы вывести систему PS4 ™ из режима покоя. На экране функций системы PS4 ™ выберите (Настройки)> [Настройки энергосбережения]> [Установить функции, доступные в режиме покоя], а затем выберите как [Оставаться подключенным к Интернету], так и [Разрешить включение PS4 из сети], чтобы установить галочки.
- 2.
- В вашей системе выберите (PS4 Link)> [Пуск]> [Дистанционное воспроизведение]. После успешного подключения устройств на вашей системе появится системный экран PS4 ™.
В некоторых сетевых средах подключение удаленного воспроизведения может стать нестабильным.
Использование удаленного воспроизведения через Интернет
Вы не сможете использовать удаленное воспроизведение через Интернет в зависимости от вашего сетевого подключения. В этом случае следующая справочная информация может помочь вам установить соединение.
- На экране функций системы PS4 ™ выберите (Настройки)> [Сеть]> [Проверить подключение к Интернету], а затем подтвердите, что вы можете подключиться как к Интернету, так и к сети PlayStation ™.
- Проверьте, можно ли использовать порт 9304 (UDP). Если этот порт использовать нельзя, необходимо настроить переадресацию порта на маршрутизаторе, чтобы разрешить связь с системой PS4 ™ из Интернета. Подробнее о номерах портов, используемых для удаленного воспроизведения, и о том, как настроить параметры, см. В инструкциях, прилагаемых к маршрутизатору.
- Если система PS4 ™ подключена к Интернету через два или более маршрутизаторов, связь может работать неправильно.
- Маршрутизатор - это устройство, которое позволяет нескольким устройствам совместно использовать одну интернет-линию.
Связь может быть ограничена в зависимости от функций безопасности, предоставляемых вашим маршрутизатором или интернет-провайдером. См. Инструкции, прилагаемые к используемому сетевому устройству, а также информацию от вашего интернет-провайдера. - Переадресация портов - это функция пересылки сигналов, поступающих на определенный порт (вход), в другой указанный порт (выход). Это также называется «сопоставлением портов» или «преобразованием адресов».