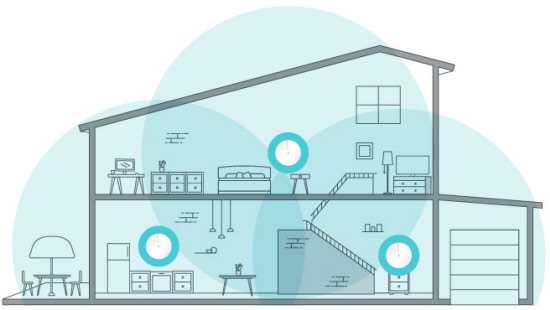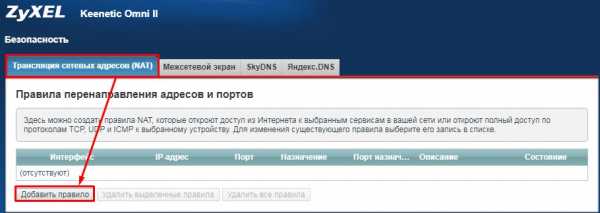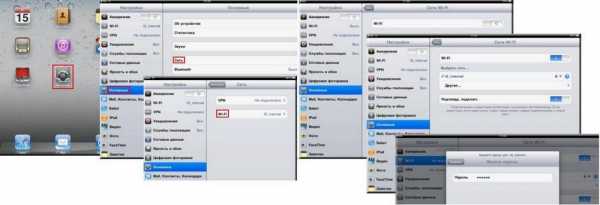Мы принимаем к оплате:
«Подарочный сертификат» от нашего Учебного Центра – это лучший подарок для тех, кто Вам дорог! Оплате обучение и подарите Вашим родным и близким обучение по любому из курсов!!!
«Сертификат на повторное обучение» дает возможность повторно пройти обучение в нашем Учебном Центре со скидкой 1000 рублей!
А также:
На телефоне сам включается wifi как исправить
Сам включается Wi-Fi на Android, что делать?
Владельцы мобильных телефонов и планшетов могут столкнуться с ситуацией, когда без каких-то действий с их стороны активируется беспроводной доступ в Интернет. Если сам включился Wi-Fi на Android, то это может привести к быстрой разрядке телефона. При этом многие пользователи не хотят постоянно видеть уведомление о том, что сети Wi-Fi не найдены. Чтобы решить такую проблему, следует выявить её причины. Мы рекомендуем настроить параметры Wi-Fi на Android таким образом, чтобы он был активен только тогда, когда это необходимо пользователю мобильного устройства. Например, можно задать настройки, при которых поиск точек доступа будет осуществляться автоматически в установленное время. Стоит отметить, что причин самопроизвольного включения может быть несколько — от настроек параметров гаджета до сбоев в работе Андроид. В некоторых случаях ошибка может возникать в определённых моделях телефонов. В любом случае она требует устранения, только тогда работа мобильного устройства будет стабильной и отлаженной.

Если на устройстве самостоятельно активируется беспроводная сеть, то нужно искать причины этих действий
Способы устранения проблемы
Если Wi-Fi включается автоматически, то можно проверить, в каком состоянии находится режим энергосбережения. Если он активен, то беспроводное соединение на Android может включаться и выключаться без вмешательства владельца, поэтому попробуйте деактивировать режим и понаблюдать за тем, как «ведёт» себя смартфон либо планшет. Если это не помогло и Wi-Fi продолжает постоянно включаться сам по себе, то попробуйте выключить и снова включить мобильное устройство. Иногда это помогает решить проблему.
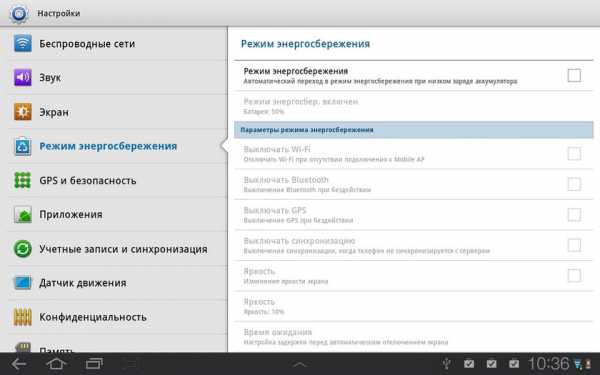
Необходимо понимать, что модуль беспроводного подключения к Интернету включается по командам определённых программ, то есть сами приложения могут активировать его. Необходимо проанализировать, с какого момента на вашем Android-гаджете стала возникать подобная проблема. Возможно, вы установили приложение, которое автоматически запускает модуль беспроводного подключения. В таком случае мы рекомендуем его деинсталлировать. К сожалению, не все программы, найденные в магазине Google Play, являются безопасными для смартфонов и планшетов.
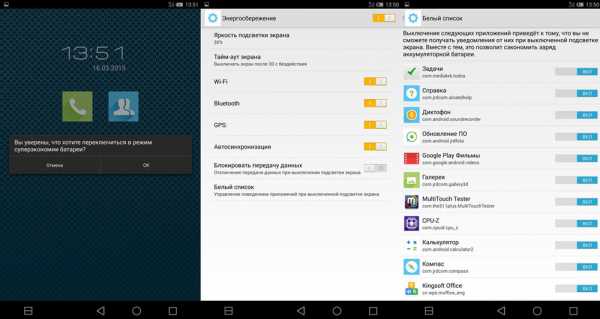
Можно установить качественный и эффективный антивирус, и осуществить проверку операционной системы. Если это тоже не помогло, то следует сделать жёсткую перезагрузку, то есть восстановление заводских настроек телефона либо планшета. Существует несколько способов выполнить Hard Reset — через режим Recovery, настройки Android либо использование сервисных кодов операционной системы. Перед этим мы рекомендуем сохранить только контакты и медиафайлы. Остальная информация может содержать программный код, который вызывает постоянную активацию беспроводного доступа.
Если описанные способы не помогли и Wi-Fi постоянно включается сам по себе, то лучше обратиться в сервисный центр, где квалифицированные специалисты установят точную причину возникновения такой ошибки. Желательно найти сертифицированный сервис, который занимается ремонтом телефонов и планшетов вашей торговой марки.
Приложение для управления Wi-Fi
В магазине Google Play можно найти и бесплатно установить приложение Smart WiFi Toggler. Оно позволит настроить беспроводной доступ к Интернету. Суть заключается в том, что программа запоминает точки доступа и автоматически активирует их в удобный момент. Когда юзер покидает точку доступа, мобильный Интернет включается при условии, что пользователь задал такие параметры. Можно настроить домашние и рабочие точки доступа. Безусловно, Smart WiFi Toggler выключает беспроводное соединение, когда мобильное устройство находится вне зоны настроенных точек доступа. Также можно настроить автоподключение и задать индивидуальные параметры, которые обеспечат более длительную автономную работу.
Проблема, при которой Wi-Fi на Андроид сам включается, является достаточно распространённой. Её можно решить путём удаления некоторых приложений, установкой на мобильное устройство антивируса либо возвратом гаджета к заводским настойкам. Помимо решения основной проблемы, такие действия могут исправить многие другие ошибки и освободить память. В итоге улучшится автономность работы смартфона либо планшета на базе операционной системы Android.
Wi-Fi отключается сам по себе
Здравствуйте и добро пожаловать в сообщества поддержки Apple, juulesvanl!Я понимаю, что вы не можете заставить свой iPhone 8 Plus подключаться или оставаться подключенным к Wi-Fi. Я буду рад предоставить любую информацию, которая может помочь вам решить эту проблему.
Эта статья может помочь вам с Wi-Fi: если ваш iPhone, iPad или iPod touch не подключается к сети Wi-Fi
Если вы находитесь слишком далеко от маршрутизатора, вы не можете получить сигнал, поэтому убедитесь, что вы находитесь в пределах досягаемости.
Нажмите «Настройки»> «Wi-Fi» и убедитесь, что Wi-Fi включен. Коснитесь имени своей сети Wi-Fi, чтобы присоединиться. Синяя галочка рядом с названием сети означает, что вы подключены.
Если вы видите сообщение «Автоматическое присоединение отключено» под именем сети Wi-Fi, нажмите и включите «Автосоединение».
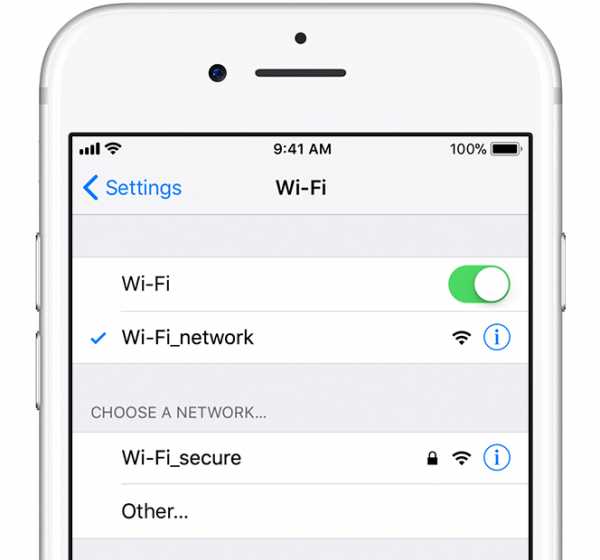
Если потребуется, введите пароль для своей сети Wi-Fi. Если вы не знаете свой пароль, обратитесь за помощью.
Даже если вы введете правильный пароль, вы можете увидеть сообщение «невозможно подключиться к сети» или «неправильный пароль».Перезагрузите все свои устройства и попробуйте снова ввести пароль.
Если iOS обнаружит проблему с вашим подключением Wi-Fi, вы можете увидеть рекомендацию Wi-Fi под названием сети Wi-Fi, к которой вы подключены. Например, вы можете увидеть предупреждение «Нет подключения к Интернету». Чтобы получить дополнительную информацию, коснитесь сети Wi-Fi.
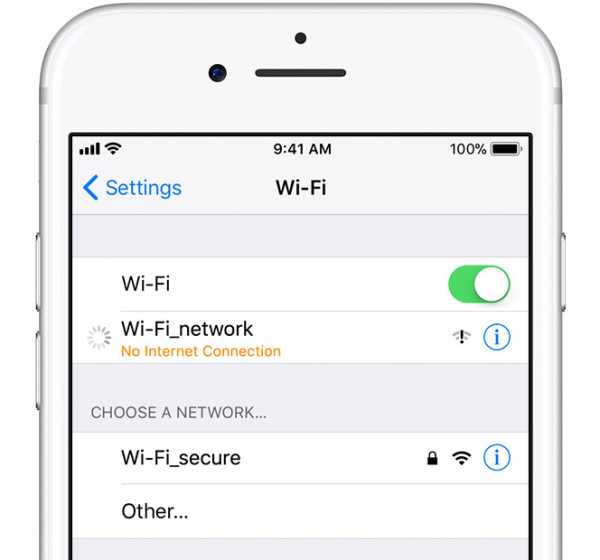
Если вам по-прежнему не удается подключиться к сети или выйти в Интернет, убедитесь, что ваш маршрутизатор подключен к модему и включен.
Попробуйте перезапустить устройство iOS, маршрутизатор и кабельный или DSL-модем. Чтобы перезапустить маршрутизатор или модем, отключите его, а затем снова подключите.
После перезапуска каждого устройства проверьте, не устранили ли вы проблему.
Сбросьте настройки сети. Нажмите «Настройки»> «Основные»> «Сброс»> «Сбросить настройки сети». Это также сбрасывает сети Wi-Fi и пароли, настройки сотовой связи, а также настройки VPN и APN, которые вы использовали ранее.
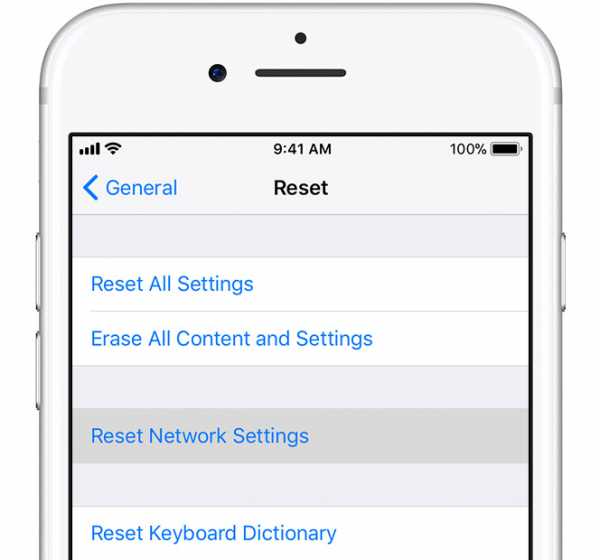
Благодарим вас за использование сообществ поддержки Apple.
Удачного дня! .
Fix Android подключен к Wi-Fi, но нет Интернета
Бывают случаи, когда ваш Android начинает странно вести себя с Интернетом. Это страшное сообщение «Подключено, но нет доступа в Интернет» просто расплывчато. Есть ряд причин, которые могут привести к этой проблеме. Вот несколько способов, которыми вы можете попытаться решить эту проблему.
В этой статье мы сосредоточимся только на Android. Если у вас возникли проблемы с подключением вашего компьютера к Интернету, ознакомьтесь с другой нашей статьей.
Исправить Android, подключенный к Wi-Fi, но без Интернета
Поскольку у этой проблемы с подключением нет особой причины, существует ряд возможных исправлений. Ниже мы перечислили несколько исправлений, которые вы можете попробовать восстановить в Интернете.
1. Проверьте, действительно ли вы подключены к Интернету
Я знаю, это звучит глупо. Но поверьте мне, я был там и сделал это. Чаще всего вы можете столкнуться с этой проблемой, потому что ваш маршрутизатор не подключен к Интернету.Итак, попробуйте подключиться к этому маршрутизатору по беспроводной сети с помощью другого устройства и посмотрите, есть ли у вас доступ в Интернет.
Кроме того, войдите в свой маршрутизатор и проверьте, все ли детали конфигурации PPPoE провайдера точны. Он должен включать ваше имя пользователя и пароль. Если вы не уверены, позвоните своему интернет-провайдеру.
Другой сценарий: иногда некоторые веб-сайты не работают в определенной сети Wi-Fi. Например, в нашем офисе WiFi заблокированы все торрент-сайты. Итак, если это так, попробуйте открыть несколько разных веб-сайтов.
Чтение: проверка скорости Интернет-соединения с помощью команды Ping
2. Проверьте, отключены ли мобильные данные
Иногда, когда у вас включена мобильная передача данных, а затем вы подключаетесь к сети Wi-Fi, у вас может не быть доступа в Интернет. Итак, попробуйте отключить мобильные данные, чтобы решить проблему.
Теперь вы можете подумать, что Android слишком умен для этого. Но иногда, когда вы подключаетесь к сети Wi-Fi, Android предпочитает Wi-Fi мобильным данным. Однако некоторые сети требуют, чтобы пользователи вошли в систему , прежде чем вы сможете получить доступ в Интернет.Даже после входа в систему Android может не видеть его как активное соединение и по-прежнему использовать мобильные данные. При таких обстоятельствах Android может не подключиться к Интернету в обеих сетях.
TL; DR, попробуйте отключить мобильные данные, а затем подключитесь к сети Wi-Fi.
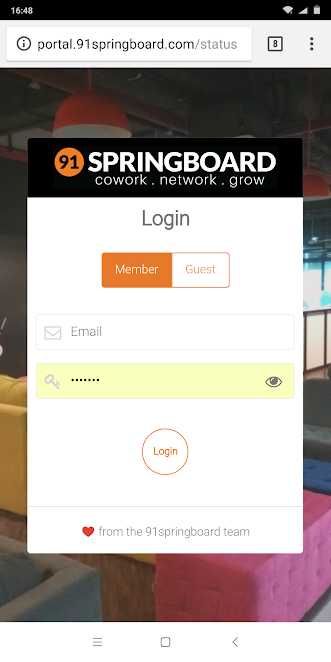
3. Отключить и включить Wi-Fi на Android
Так же, как настольный компьютер или ноутбук, вы можете сбросить настройки адаптера WiFi и в Android. Большинство сетевых проблем решаются с помощью сброса Wi-Fi, потому что он заставляет ваш Android очищать DNS и повторно проверять файлы конфигурации.Однако меню сброса непросто, вам потребуется доступ к скрытой панели настроек.
Для этого откройте номеронабиратель телефона и наберите * # * # 4636 # * # *. Это вызовет скрытую панель настроек тестирования. Здесь перейдите к «Информация о WiFi» , затем нажмите «WiFi API» , а затем выберите « disableNetwork» . Это отключит модуль Wi-Fi.
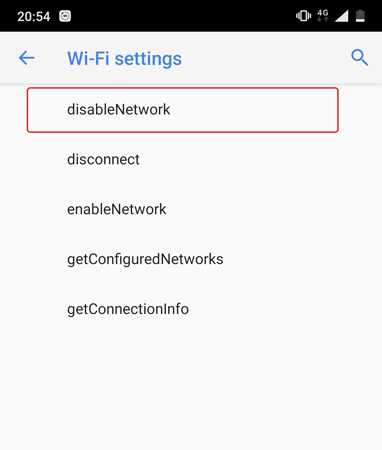
Через 3-5 секунд нажмите « enableNetwork» , чтобы запустить службу Wi-Fi, и, вероятно, проблема должна быть исправлена.
Если запоминать * # * # 4636 # * # * утомительно, вы определенно можете вспомнить * # * # info # * # * . Просто сопоставьте цифры с буквами на номеронабирателе.
4. Проверьте настройки времени и даты
Это еще одна вещь, которая выглядит глупо, но неправильно настроенные настройки времени и даты могут вызвать множество проблем. Как правило, устройства Android настроены на автоматическое получение информации о дате и времени от оператора сети. Однако, если вы изменили эти настройки вручную, возможно, вам придется сбросить настройки.Поскольку, когда настройки даты и времени установлены вручную, часы могут не обновляться из-за перезапуска.
Чтобы установить автоматические дату и время, откройте приложение «Часы». Нажмите на три вертикальные точки в правом верхнем углу и нажмите на меню «Настройки».
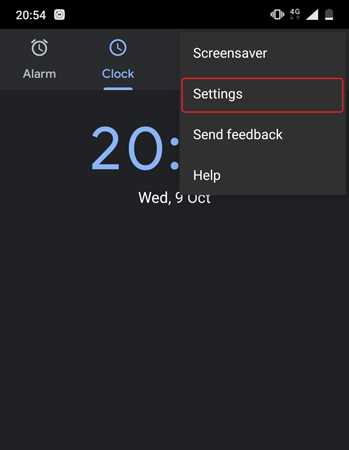
В меню «Настройки» нажмите на опцию «Изменить дату и время».
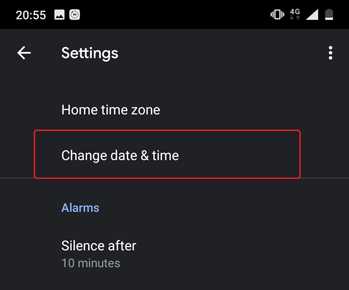
На следующем экране переключите кнопки рядом с «Автоматическая дата и время» и «Автоматический часовой пояс» . Если вам не нужны автоматические настройки времени, установите правильное время вручную, выбрав параметры «Установить дату», «Установить время» и «Выбрать часовой пояс».
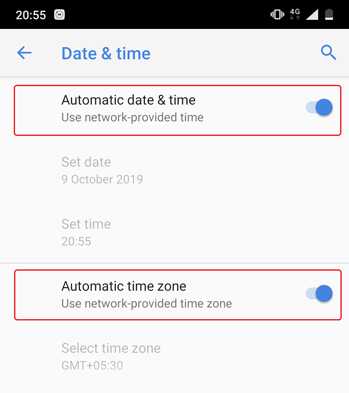
После того, как вы это сделаете, перезагрузите устройство и попробуйте снова подключиться к сети Wi-Fi.
5. Забудьте и подключитесь к сети Wi-Fi
Иногда проблему можно решить, если забыть о проблемной сети и выполнить повторное подключение. При повторном подключении к сети Wi-Fi вам может быть предоставлен новый локальный IP-адрес, который может фактически решить проблему.Для этого откройте настройки Android и перейдите к «WiFi». Затем нажмите на сеть Wi-Fi и выберите опцию «Забыть».
Теперь снова нажмите на сеть Wi-Fi, введите пароль и нажмите кнопку «Подключиться». Вот и все. Если проблема все еще не устранена, перейдите к следующему решению.
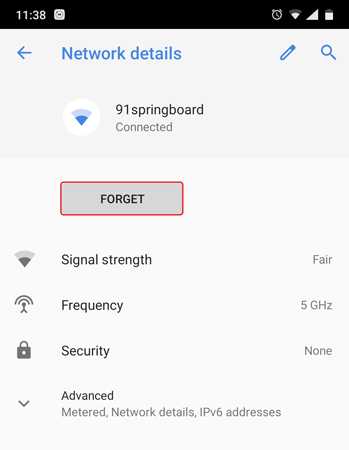
Чтение: Как удалить уведомление о превышении лимита сотовых данных
6. Проверьте, не блокирует ли маршрутизатор сетевой трафик
Возможно, Wi-Fi-маршрутизатор, к которому вы пытаетесь подключиться, может блокировать подключение вашего Android-устройства к Интернету.Если это так, то вы не узнаете об этом, если не посмотрите страницу администратора маршрутизатора WiFi или веб-портал.
Страница администратора маршрутизатора отличается от производителя к производителю и от модели к модели. Итак, проконсультируйтесь с руководством к маршрутизатору, перейдите на соответствующую страницу настроек и посмотрите, не блокирует ли маршрутизатор ваше устройство. У некоторых маршрутизаторов IP-адрес портала, имя пользователя и пароль написаны на задней панели устройства.
В моем случае у меня роутер D-Link. Я могу проверить, заблокировано ли мое устройство, перейдя на вкладку « Advanced» и выбрав опцию « Traffic Control» .
Прочтите: узнайте, что другие просматривают по вашему Wi-Fi
7. Измените свой DNS
Проверьте, можете ли вы получить доступ к веб-сайтам с их IP-адресов. Если да, то есть вероятность, что проблема связана с сервером доменных имен вашего интернет-провайдера. Простое переключение на Google DNS (8.8.8.8; 8.8.4.4) решит проблему.
У нас есть подробное руководство о том, как изменить DNS на всех ваших популярных устройствах, но для Android просто перейдите к настройкам WiFi. , , нажмите и удерживайте сеть WiFi, DNS которой вы хотите изменить, а затем выберите «Изменить. сеть ».В разделе «Параметры IP» выберите «Статический» и введите статический IP-адрес, IP-адрес DNS1 и DNS2. Сохраните изменения и все.
Кроме того, вы можете использовать стороннее приложение Wi-Fi, такое как Настройки Wi-Fi. Однако, если вы используете Android 5.0+, кнопка «Сохранить изменения» может не работать. Android запретил сторонним приложениям вносить изменения в настройки сети до Android 7.
8. Измените беспроводной режим на маршрутизаторе
Это исключительный случай и случается, только если у вас старая карта Wi-Fi или устройство.Если вы получаете доступ в Интернет на других устройствах, скорее всего, между вашим Android и маршрутизатором есть коммуникационный барьер.
На маршрутизаторе есть несколько режимов беспроводной связи. Например, вы могли видеть что-то вроде 802.11 b, 802.11 b / g или 802.11 b / g / n и т. Д. Эти b, g, n и ac - разные стандарты беспроводной связи. B - самый старый стандарт WiFi, который охватывает меньшую площадь и обеспечивает меньшую скорость, в то время как ac - последний стандарт с более широким покрытием и лучшей скоростью сети. Считайте их USB 1.0, 2.0 и 3.0 стандартные; где последняя версия является самой быстрой и обратно совместимой. Сейчас обычно для беспроводного режима установлено значение 802.11 b / g / n /, и он отлично подходит для большинства людей. Но иногда старые устройства (особенно старые смартфоны) не совместимы с этим режимом и, следовательно, показывают проблемы с сетью.
Один из способов исправить это - со своего компьютера войдите в панель управления маршрутизатора и найдите параметр с надписью «Беспроводной режим». Обычно это в настройках беспроводной сети, где вы устанавливаете SSID и пароль Wi-Fi.Затем, в беспроводном режиме, вы увидите раскрывающееся меню, нажмите на него, выберите 802.11 b и сохраните изменения. Теперь перезапустите WiFi на устройствах, на которых были проблемы с WiFi, и посмотрите, решит ли это проблему. Если это не помогает, попробуйте 802.11 g. Если вам все еще не повезло, посмотрите следующее решение.
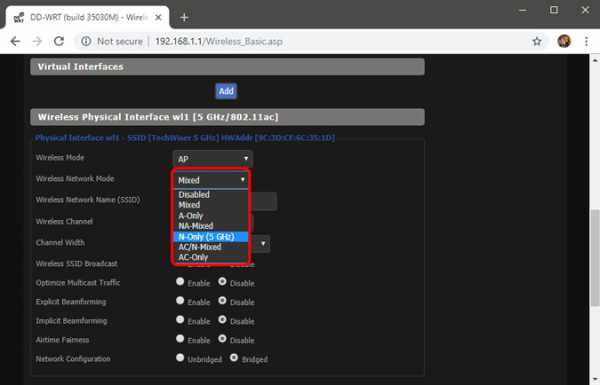
9. Перезагрузите или сбросьте WiFi-роутер
Убедившись, что устройство Android не заблокировано на уровне маршрутизатора и нет проблем с беспроводным режимом, попробуйте перезагрузить маршрутизатор.Неважно, запускаете ли вы перезагрузку через страницу администратора или с помощью физических кнопок. Итак, выберите свой вариант и перезагрузите роутер, это займет не более 30 секунд.
Если перезагрузка не сработала, следующим шагом будет перезагрузка маршрутизатора. Опять же, в зависимости от производителя маршрутизатора, параметр сброса может находиться либо на странице обслуживания, либо на странице дополнительных параметров. Кроме того, вы также можете выполнить полный сброс, нажав кнопку аппаратного сброса, расположенную на задней панели маршрутизатора.
Имейте в виду, что сброс настроек маршрутизатора приведет к удалению всех настроек и конфигураций IP-адресов провайдера. Итак, запишите учетные данные и сделайте резервную копию необходимой информации заранее, чтобы вы могли настроить маршрутизатор после завершения сброса.
10. Сбросьте настройки сети Android.
Если все приведенные выше советы не помогли решить проблему с подключением к Интернету, пора сбросить настройки сети Android. Откройте приложение «Настройки» и перейдите в «Параметры сброса».
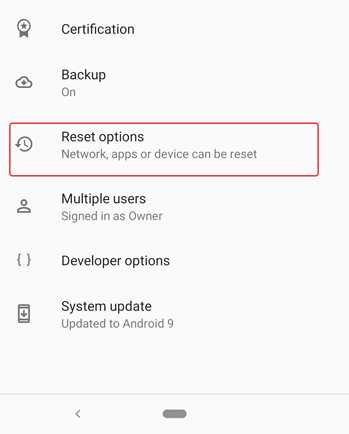
Теперь нажмите на опцию «Сбросить Wi-Fi, мобильный телефон и Bluetooth ».
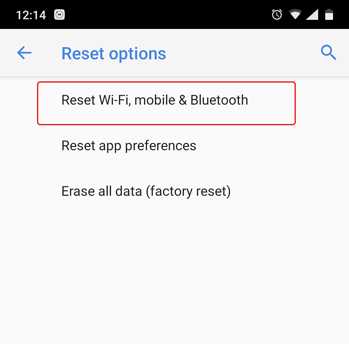
На следующей странице нажмите кнопку «Сбросить настройки» внизу.
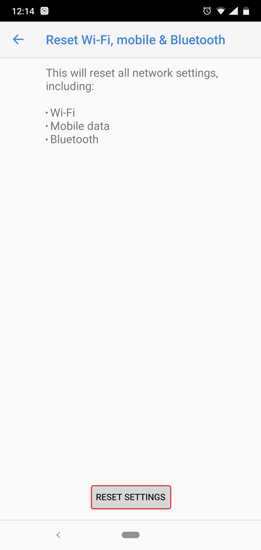
После сброса попробуйте подключиться к сети Wi-Fi и посмотрите, устранит ли это проблемы.
11. Заводские настройки
В конце концов, если больше ничего не работает, вы должны выключить молоток и выполнить сброс настроек устройства Android до заводских. Чтобы выполнить сброс к заводским настройкам, откройте приложение «Настройки», перейдите в «Параметры сброса».Наконец, нажмите «Сброс заводских данных».
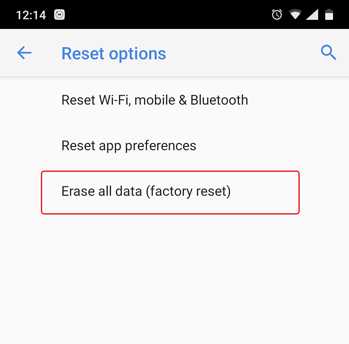
На странице подтверждения нажмите кнопку «Сбросить телефон», чтобы восстановить заводские настройки устройства Android. Процесс сброса может занять некоторое время. Итак, убедитесь, что ваше устройство полностью заряжено или, по крайней мере, имеет более 70% заряда, прежде чем выполнять сброс настроек до заводских.
Это все шаги по устранению неполадок, которые мы можем придумать. Если вы нашли другой обходной путь, сообщите нам об этом в комментариях ниже.
.РЕШЕНО: Продолжайте включать и выключать WiFi на iPhone - Как исправить
Как избежать необходимости постоянно включать и выключать WiFi на iPhone
Очень вероятно, что вы уже сталкивались с этой проблемой на своем iPhone: через некоторое время после подключения к сети Wi-Fi ваш iPhone теряет подключение к Интернету, хотя иногда значок показывает, что он подключен.
Не только вы столкнулись с этой проблемой - многие пользователи Apple жалуются на нее для различных продуктов, включая Macbooks, iPad и устройства Apple TV.
Узнайте, как можно раз и навсегда решить проблему с подключением к Интернету, не изменяя расширенные настройки или постоянно включая и выключая Wi-Fi на своем iPhone.
Почему мой iPhone продолжает отключаться от Wi-Fi?
По-видимому, многие пользователи iPhone нашли решение этой проблемы: они включают и выключают WiFi на iPhone, чтобы Интернет снова заработал. Но это, конечно, не способ решить эту проблему. Смартфон должен иметь бесперебойное подключение к Интернету, когда вам это нужно, будь то Wi-Fi или сотовая связь.
Причины, по которым вам необходимо включать и выключать Wi-Fi на iPhone для восстановления Интернета, связаны с мощностью сигнала Wi-Fi, подключением к точке доступа (неважно, плохая ли точка доступа Wi-Fi) или настройками программного обеспечения iPhone.
Как исправить потерю подключения к Интернету по Wi-Fi на iPhone
Apple составила список шагов, которые вы должны выполнить, если вам постоянно приходится включать и выключать Wi-Fi на вашем iPhone, чтобы восстановить соединение с Интернетом:
- Проверьте сигнал WiFi - вы слишком далеко от точки доступа WiFi?
- WiFi должен быть включен на вашем iPhone.
- Если вы подключаетесь к защищенной паролем сети WiFi, вы должны войти в нее.
- Перезагрузите iPhone.
Вот еще несколько вещей, которые сработали для некоторых пользователей iPhone:
- Включите автоматическое присоединение к сети Wi-Fi, к которой вы подключаетесь.
- Забудьте и снова подключитесь к своей сети Wi-Fi.
- Сбросьте настройки сети iPhone.
Если вы устали пробовать разные вещи и хотите испытанное решение для постоянного подключения к Интернету на вашем iPhone, вы можете использовать Speedify!
Продолжать включать и выключать Wi-Fi на iPhone - ИСПРАВЛЕНО с помощью Speedify
Ключом к решению частых отключений iPhone WiFi является использование диспетчера беспроводной сети, который может разумно использовать ваше WiFi и сотовое соединение, чтобы не влиять на общее подключение к Интернету.
Speedify - это интеллектуальное приложение, которое позволяет одновременно использовать преимущества Wi-Fi и мобильных данных, не страдая от недостатков, связанных с постоянным включением и выключением Wi-Fi на вашем iPhone. Speedify был разработан, чтобы вы могли оставаться в сети с максимально безопасным, быстрым и надежным подключением.
Speedify позволяет вашему устройству автоматически переключаться между Wi-Fi и мобильным телефоном. Но он использует передовые интеллектуальные технологии, чтобы переключаться между ними только оптимальным образом.Speedify работает, постоянно отслеживая качество ваших интернет-соединений в фоновом режиме. Он может связывать Wi-Fi и мобильное соединение в одно соединение, чтобы обеспечить более быстрое и стабильное подключение к Интернету.
Speedify также будет отдавать приоритет отправке данных через Wi-Fi, чтобы ваши расходы на мобильную связь были минимальными. Если что-то случится с вашей сетью WiFi, вы остаетесь на связи с мобильными данными ровно столько, сколько потребуется для восстановления соединения WiFi.
Speedify Fast Bonding VPN устраняет проблемы с подключением к Интернету WiFi вашего iPhone: больше не нужно включать и выключать WiFi
Благодаря Speedify вы можете поддерживать надежное соединение, в то время как он автоматически решает все ваши проблемы с подключением.В отличие от других приложений так называемого интеллектуального сетевого коммутатора, Speedify никогда не переключает вас на более низкую сеть Wi-Fi.
Speedify - это гораздо больше, чем просто беспроводной менеджер для вашего iPhone. Это быстрый мобильный VPN, использующий расширенное шифрование для защиты ваших данных. Но он работает иначе, чем традиционные приложения VPN, которые замедляют ваш Интернет: Speedify использует несколько сокетов для отправки даты на сервер VPN и с него.
Продолжаете включать и выключать Wi-Fi на своем iPhone? Если вам это надоело, используйте Speedify для бесперебойной связи, быстрого и безопасного Интернета.Получите Speedify прямо сейчас в Apple Store!
.