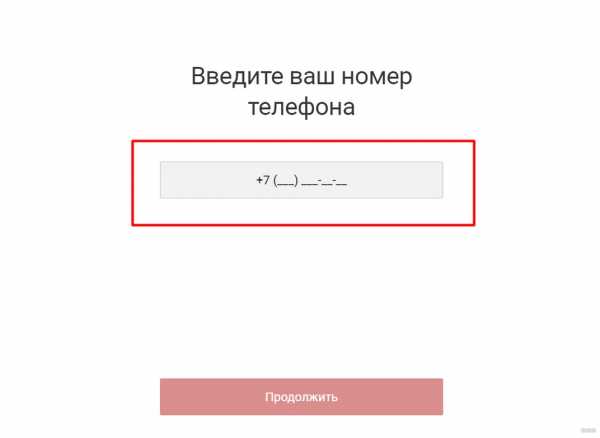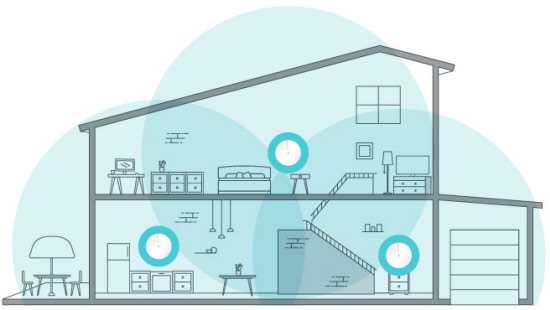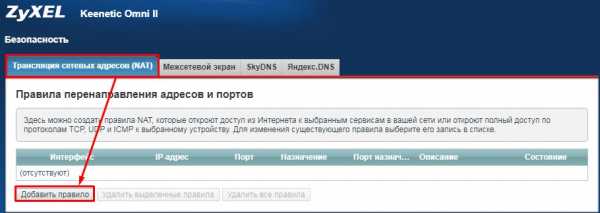Мы принимаем к оплате:
«Подарочный сертификат» от нашего Учебного Центра – это лучший подарок для тех, кто Вам дорог! Оплате обучение и подарите Вашим родным и близким обучение по любому из курсов!!!
«Сертификат на повторное обучение» дает возможность повторно пройти обучение в нашем Учебном Центре со скидкой 1000 рублей!
А также:
Как изменить пароль на роутере тп линк
Как поменять пароль на Wi-Fi роутере TP-Link через телефон и компьютер
На чтение 8 мин. Просмотров 519 Опубликовано

Юрий Санаев
Системный администратор. Менеджер по продажам компьютеров и wi-fi оборудования. Опыт работы – 10 лет. Знает о «железе» и софте все и даже больше.
Материал посвящен маршрутизаторам компании TP-Link, а именно установке, смене или сбросу данных для входа в панель управления и подключения к сети. Мы расскажем, как поменять пароль на роутере ТП-Линк. Защита своей сети – важный аспект, которым пренебрегают многие пользователи, ведь открытые или слабо защищенные сети привлекают нежеланных гостей. Доступ к панели администратора тоже рекомендуется ограничить, установив более надежную комбинацию, чем стандартная заводская.
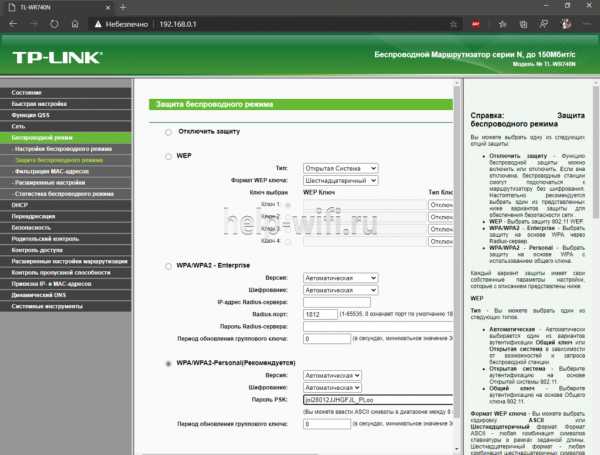
Когда нужно менять пароль
Узнать, кто подключен к моему WI-FI роутеру, несложно. Но что делать дальше? Сменить пароль от ВайФай на роутере TP Link – это самый простой способ избавить себя от нежелательных пользователей.
Они могут использовать мощности роутера без согласия владельца. Наличие таких «нахлебников» может повлечь за собой серьёзные последствия. Например, они могут получить доступ к панели управления роутером (многие знают стандартный набор логина и пароля), сменить данные для входа. И тогда вы лишитесь собственной вайфай сети.
Создаем надежный пароль
Прежде чем взяться за смену пароля от вайфай (роутер ТП Линк), следует придумать сложную комбинацию.
- Не используйте всем известные и простые сочетания вида: qwerty1234, 11111111, 1234567890, 88888888, parolwifi и прочее.
- Используйте цифры и буквы, большие и маленькие. Пример хорошего пароля: 180jk009FijwiG1410q.
- Если не получается создать надежный вариант самому – воспользуйтесь онлайн-генераторами паролей (https://passwordsgenerator.net).
Пользуйтесь такими сгенерированными кодами не только для защиты Wi-Fi, любые аккаунты Интернет-сервисов также следует хорошо защищать.
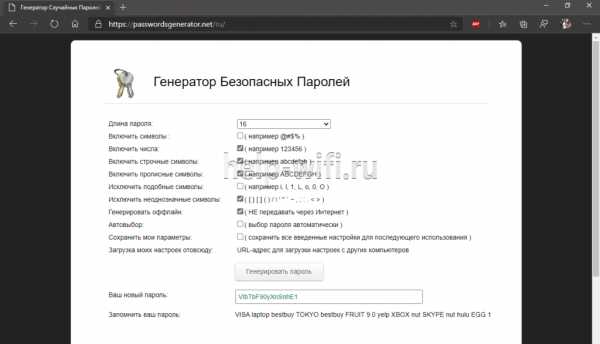
Подключение
Подключаться к роутеру можно через кабель или с помощью Wi-Fi. Беспроводное подключение возможно, даже если пользователь не знает пароля к сети. Ниже мы расскажем, как поменять пароль на Wi-Fi роутере TP Link.
Удобней проводить настройку, используя проводное подключение:
- Подключаем сетевой LAN кабель к компьютеру и роутеру.
- Убедитесь, что индикатор LAN активен.
- Для доступа к сети Интернет удостоверьтесь, что модем подключен к роутеру.
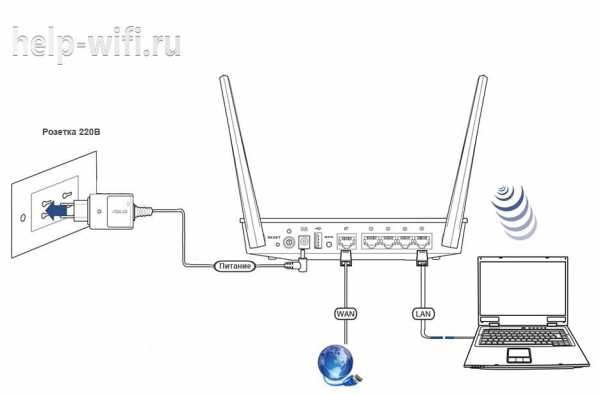
При наличии доступа к беспроводной сети:
- В беспроводных подключениях на компьютере находим свою сеть.
- Подключаемся к ней, вводим пароль.
Если не знаем пароль от вайфай:
- Заходим в беспроводные подключения на компьютере.
- Находим сеть, нажимаем «подключить». Система предложит ввести пароль. Ничего не вводим.
- Жмем кнопку WPS на роутере.
- Если роутер был сброшен до заводских настроек, данные для доступа можно узнать на корпусе устройства (если сохранилась наклейка).
Примерное изображение на корпусе роутера TP-Link:
Вход в веб-интерфейс
Управлять роутером можно через обычный веб-браузер (Edge, Chrome, Opera, Mozilla, Safari).
- Запускаем любой веб-браузер.
- Пишем в строке адрес панели управления: tplinkwifi.net (используется в новой панели управления), или 192.168.0.1. (подходит для всех моделей, в том числе более старых). Все возможные варианты адресов:
- 192.168.1.1
- 192.168.0.1
- tplinklogin.net
- tplinkwifi.net
- Вводим имя и пароль пользователя. По умолчанию это admin admin.
- Если все ввели правильно, перед пользователем появляется главная страница панели управления TP-Link.
Забыл пароль
Бывает ситуация, когда не получается зайти в панель TP-Link. Если пользователь не знает данных для входа (может, их когда-то изменяли другие пользователи, или тот, кто первый раз настраивал роутер) и нет возможности зайти в панель управления:
- Для начала проверьте правильность ввода заводских данных. Возможно, допущена ошибка при вводе (был нажат Caps Lock, русская раскладка клавиатуры, прочее).
- Если роутер настраивал и обслуживал компьютерный мастер, найдите всю документацию к нему, возможно, он записал данные для входа в панель управления.

Сброс на заводские настройки
Обычно сброс на заводские настройки проводится через контрольную панель роутера. В нашем случае, когда нет доступа к админке, придется делать аппаратный сброс данных.
- На задней панели роутера есть кнопка сброса. Найдите ее на своем маршрутизаторе.
- Не пугайтесь, если кнопка окажется глубоко в корпусе. Найдите любой тонкий предмет (скрепка, зубочистка) и зажмите кнопку на 10 секунд.
Примерное изображение кнопки сброса настроек на роутерах TP-Link.

Бывают модели, в которых кнопка сброса настроек является общей с WPS-кнопкой (WPS – для подключения к сети без ввода пароля).
Такая кнопка выпирает на маршрутизаторе и не нужно искать острые предметы для ее активации.
- Кратковременное нажатие активирует функцию WPS.
- Длительное нажатие (не менее 8 секунд) запустит процесс сброса настроек.

Смена пароля wi-fi сети
Старый интерфейс
У большинства пользователей TP-Link до сих пор работают старенькие роутеры с зеленым интерфейсом.
Смена пароля вайфай на роутерах TP-Link TL WA701Nd, TL WR743Nd,TL WR740n (очень популярные в народе) в 7 шагов:
- Переходим в панель управления (tplinklogin.net или 192.168.0.1).
- Вводим логин/пароль админки.
- Включаем вкладку «Wireless (беспроводная сеть)».
- Нажимаем на пункт «Wireless security» («Защита беспроводного режима»).
- Галочка должна стоять на пункте «WPA/WPA2 – Personal».
- Находим поле «Password» и вводим свой.
- Внизу нажимаем «Save» (сохранить).
Есть и модели, которые имеют переходной интерфейс от зеленого старого к современному синему. Они используют уже нынешнюю цветовую гамму, но отнести их стоит к маршрутизаторам со старым интерфейсом. Например, у модели TD-W8960n настройка, смена данных для входа и почти все пункты такие же как у TL-MR3220.
Новый интерфейс
Новая панель управления используется в основном на роутерах модельного ряда Archer (но не все, например, модель TL-WR940n имеет обновленную админку).
Интерфейс управления немного изменился, но это к лучшему. Он стал более дружелюбным к рядовым пользователям. Смена пароля на роутере TP-Link в новых или старых моделях почти не отличается.
Переход на новый пользовательский интерфейс панели управления для многих кажется ужасным, ведь на старом все было понятно, а здесь придется разбираться заново.
Смена данных для входа в новом интерфейсе TP-Link:
- В браузере заходим в панель управления (пишем в строке tplinkwifi.net или 192.168.0.1).
- Проходим авторизацию (по умолчанию admin admin).
- В главном меню вверху нажимаем вкладку «Базовая настройка».
- В левой панели выбираем пункт «Беспроводной режим».
- Находим пункт «Имя беспроводной сети» и «Пароль».
- Вводим желаемый пароль для Wi-Fi.
- Сохраняем.

Меняем через телефон
Управлять роутером с телефона можно двумя способами:
- С помощью браузера и стандартной панели управления (как на компьютере).
- С помощью программы TP-Link Tether. Там поменять пароль от роутера TP-Link с телефона гораздо проще.
Если выбрали первый пункт, тогда настройка ничем не отличается от компьютерной (рассмотрим вариант, что пользователь уже установил и авторизовался в программе).
Для смены данных через фирменное приложение следуем шагам :
- На главной странице выбираем внизу пункт «Управление».
- Жмем на «Беспроводной режим».
- Выбираем свою сеть.
- Вводим желаемый пароль или название сети.
- По завершении нажмем кнопку «готово» вверху.
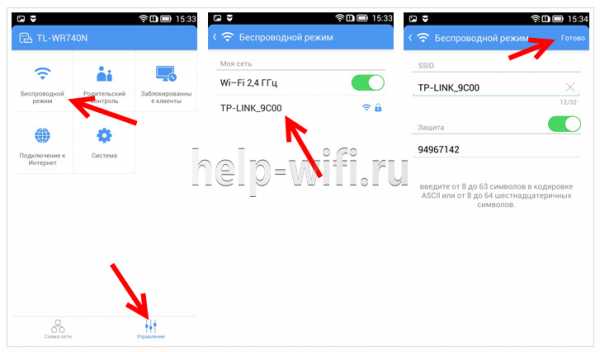
В новых моделях появилась функция управления через смартфон. Делается это через специальное приложение.
Смена пароля на вход в веб-интерфейс
Старый интерфейс
Изменить логин и пароль wi-fi на роутере TP-Link можно в 5 шагов:
- Переходим в панель управления (192.168.0.1).
- Нажимаем вкладку «Системные инструменты».
- Выбираем пункт «Пароль».
- Вводим новые данные.
- Сохраняем и перезагружаем роутер.
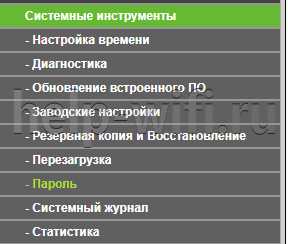
Для создания новой пары логина и пароля придется еще раз ввести старые данные.
Внимательно заполняем все поля. Введите новый password, выберите имя пользователя. Эту комбинацию лучше не терять, иначе придется делать сброс настроек. В конце жмем «Сохранить» или Save (шаг завершающий любые изменения, не забывайте сохранять настройки).
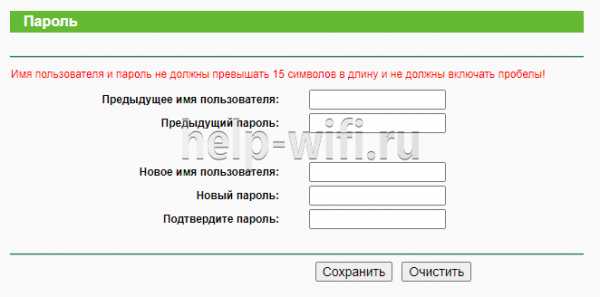
Новый интерфейс
В новых роутерах процесс выглядит следующим образом:
- Заходим в панель управления.
- Вводим данные для входа (по умолчанию admin admin).
- В верхней панели выбираем вкладку «Дополнительные настройки».
- В боковом меню нажимаем «Системные инструменты».
- Выбираем пункт «Администрирование».
- Вводим старые данные и заполняем поля для новых.
- Сохраняем настройки и перезагружаемся.
- Готово.
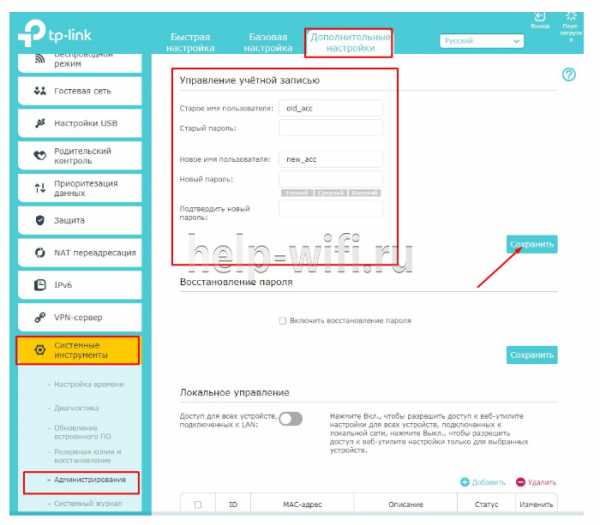
Перезагрузка
После завершения большинства настроек рекомендуется перезагрузить маршрутизатор. Рекомендуется это делать программным методом.
В панели управления:
- Находим пункт «Системные инструменты».
- Переходим в подпункт «Перезагрузка».
- Жмем кнопку перезагрузки. Ждем 30 секунд.
В компьютере настройка роутера – несложное занятие, если следовать правильным алгоритмам и инструкциям. Мы стараемся описать все эти, казалось бы, сложные процессы простыми словами, чтобы любой пользователь, независимо от уровня технического образования мог поменять пароль от Wi-Fi, установить имя пользователя и пароль панели управления. Любая сеть, даже домашняя, должна быть хорошо защищена.
Мне нравитсяНе нравитсяКак изменить пароль администратора на ADSL-маршрутизаторе TP-Link
Эта статья относится к:
TD-8816, TD-8817, TD-W8961ND Больше
TD-8816, TD-8817, TD-W8961ND, TD-W8901GB, TD-W8101G, TD-W8960N, TD-W8951ND, TD-W8950ND, TD-8841, TD-W8901G, TD-8840, TD-8840T, TD -W8960NB, TD-8811, TD-8810
Для маршрутизаторов решения Broadcom: TD-W8960N / TD-W8960NB / TD-W8950ND
Шаг 1
Откройте веб-браузер, введите IP-адрес LAN беспроводного маршрутизатора ADSL в адресной строке и нажмите Enter.IP-адрес ADSL-маршрутизатора TP-Link по умолчанию - 192.168.1.1.
См. Раздел: Что мне делать, если я не могу войти в веб-интерфейс своего устройства TP-Link?
Шаг 2
Введите имя пользователя и пароль на странице входа. Имя пользователя и пароль по умолчанию - admin в нижнем регистре.
Шаг 3
Щелкните Management-> Access Control-> Password на левой странице и введите старый пароль и новый пароль.
Шаг 4
Щелкните Сохранить / Применить, чтобы сохранить настройки.
Для маршрутизаторов решения TrendChip: TD-W8961ND / TD-W8951ND / TD-W8901G / TD-W8901GB / TD-W8901G / TD-W8101G / TD-8840T / TD-8817 / TD-8816
Шаг 1
Откройте предпочтительный веб-браузер и введите IP-адрес LAN вашего беспроводного маршрутизатора ADSL в адресной строке и нажмите Enter. IP-адрес по умолчанию для всех ADSL-маршрутизаторов TP-Link - 192.168.1.1.
Шаг 2
На странице входа в систему введите имя пользователя и пароль. Имя пользователя и пароль по умолчанию - admin.
Шаг 3
Щелкните Обслуживание> Администрирование , затем введите новый пароль.
Шаг 4
Щелкните Сохранить.
Для маршрутизаторов с интерфейсом собственной разработки: TD-W8970 / TD-W8980 / TD-W9970 / TD-W9980
Шаг 1
Откройте веб-браузер, введите IP-адрес LAN беспроводного маршрутизатора ADSL в адресной строке и нажмите Enter.IP-адрес ADSL-маршрутизатора TP-Link по умолчанию - 192.168.1.1.
Шаг 2
Введите имя пользователя и пароль на странице входа. Имя пользователя и пароль по умолчанию - admin в нижнем регистре.
Шаг 3
Щелкните Системные инструменты -> Управление Control , затем введите старый пароль, новый пароль и имя пользователя.
Шаг 4
Щелкните Сохранить.
Для роутеров с новым синим интерфейсом: Archer D7 / Archer D9 / Archer D5
Шаг 1
.Как мне изменить административное имя пользователя или пароль устройства TP-Link?
Примечание:
- Предполагается, что вы уже вошли в пользовательский интерфейс веб-управления вашего устройства TP-Link.
- Пользовательский интерфейс веб-управления зависит от модели.
- Для коммутаторов и адаптеров SOHO не требуется пользовательский интерфейс веб-управления.
Пожалуйста, выберите категорию вашего устройства в таблице ниже.
Ссылка здесь, чтобы найти подходящую категорию продукта для вашей модели.
Для маршрутизаторов Wi-Fi
Пример A:
Перейдите в Advanced > System Tools > Administration и выполните настройки в разделе Account Management . Введите старое имя пользователя и старый пароль. Введите новое имя пользователя и дважды введите новый пароль (оба с учетом регистра). Нажмите Сохранить .Используйте новое имя пользователя и пароль для следующих входов.
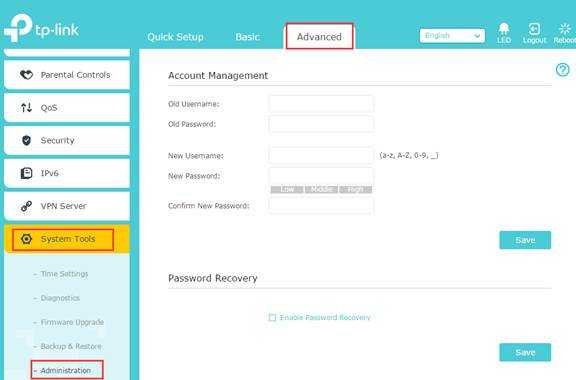
Пример B:
Нажмите Системные инструменты > Пароль на левой панели. Затем вам будет предложено изменить данные для входа. Нажмите Сохранить . Система вернет вас обратно на экран входа в систему. Используйте новое имя пользователя и пароль для следующих входов.
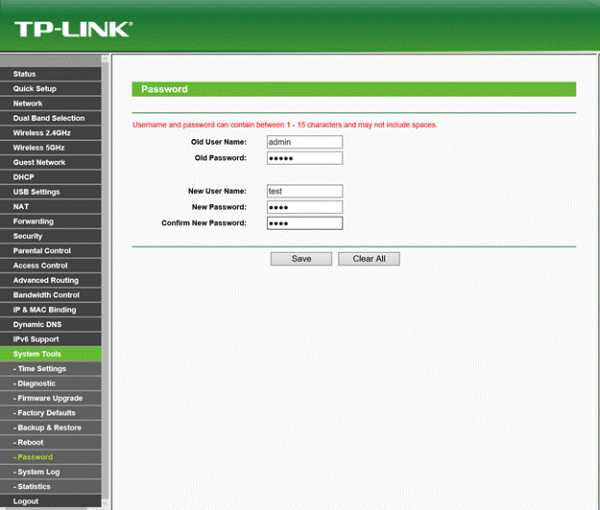
Для Модемов / шлюзов
Пример A:
Перейдите к Обслуживание > Администрирование , создайте свой собственный пароль для входа, нажмите Сохранить .Используйте новый пароль для следующих входов.
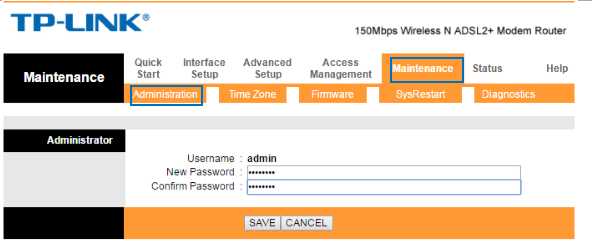
Пример B:
Перейдите к System Tools > Manage Control , введите старый пароль, затем создайте новое имя пользователя и пароль и подтвердите его. Нажмите Сохранить . Используйте новое имя пользователя и пароль для следующих входов.
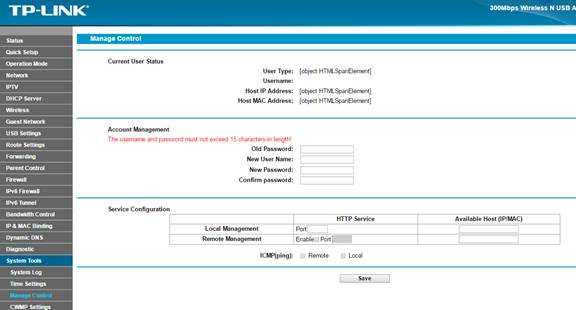
Пример C:
Щелкните Management > Access Control > Passwords .Выберите свою учетную запись пользователя, введите старый пароль, затем введите новый пароль и подтвердите его. Щелкните Сохранить / Применить .
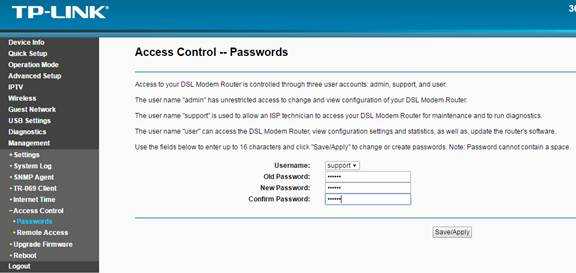
Пример D:
Перейдите к Advanced > System Tools > Administration , введите старый пароль, введите новый пароль и введите его еще раз для подтверждения. Нажмите Сохранить , чтобы настройки вступили в силу. Используйте новый пароль для следующих входов.
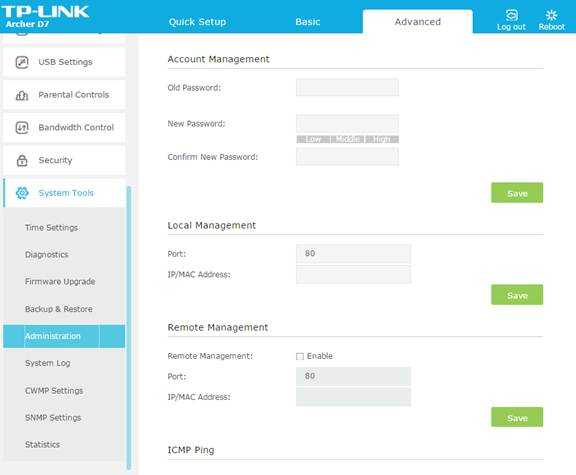
Пример E:
Перейти к Статус > Безопасность .Введите текущий пароль. Установите новый пароль. Введите еще раз для подтверждения. Щелкните Применить .
Пример F:
Нажмите Система Инструменты > Пароль . Введите старое имя пользователя и пароль. Установите новое имя пользователя и пароль. Введите новый пароль еще раз для подтверждения. Нажмите Сохранить .
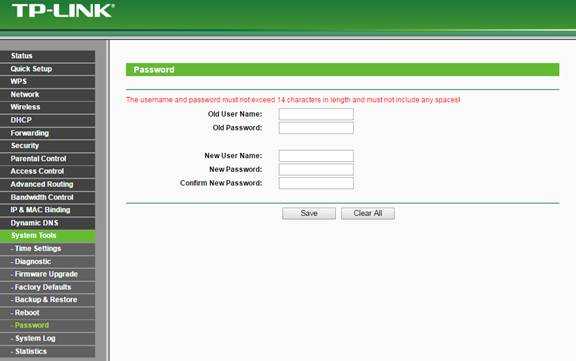
Пример G:
Перейдите к Management > User Management .Выберите свое имя пользователя как admin или user. Введите старый пароль. Установите новый пароль. Введите новый пароль еще раз, чтобы подтвердить его. Нажмите Сохранить .
для расширения сети
Пример A:
Щелкните Settings > System Tools > Admin Account . Введите старый пароль. Введите новый пароль. Нажмите Сохранить .
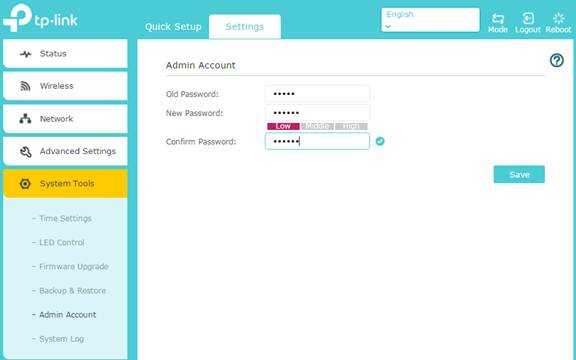
Пример B:
Перейдите к Системные инструменты > Пароль .Введите старое имя пользователя и пароль. Введите новое имя пользователя и пароль. Введите новый пароль еще раз, чтобы подтвердить его. Нажмите Сохранить .
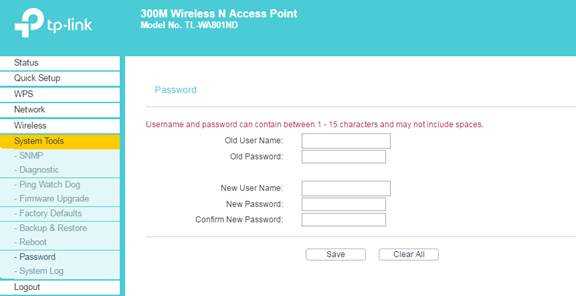
Пример C:
Перейдите к Advanced > System Tools > Account Management . Введите текущее имя пользователя и пароль. Введите новое имя пользователя и пароль. Нажмите Сохранить .
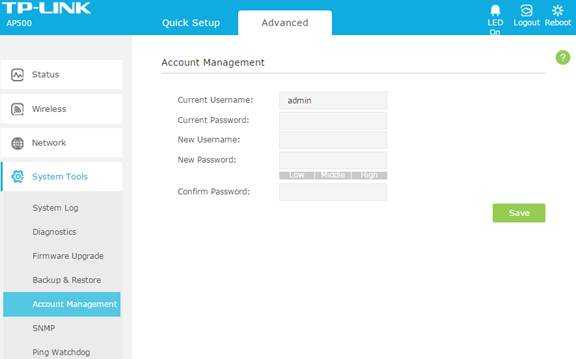
Для умного дома (облачные камеры)
Щелкните System > Account .На этой странице вы можете изменить пароль администратора и управлять учетными записями пользователей, которым разрешен доступ к вашей камере.
Щелкните Изменить пароль , чтобы изменить пароль учетной записи администратора, имеющей все полномочия на настройку, или учетных записей пользователей, которые могут только просматривать интерактивный просмотр. Введите старый пароль и новый пароль. Нажмите Сохранить .
Чтобы добавить новую учетную запись пользователя, нажмите Добавить , введите новое имя пользователя и пароль. Нажмите Сохранить .
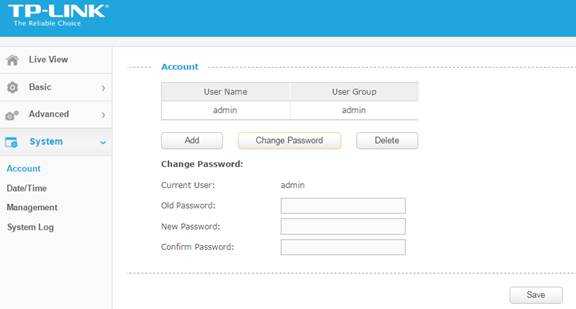
для мобильного Wi-Fi
Пример A:
Перейдите к Advanced > System Tools > Modify Password . Введите старое имя пользователя и пароль. Введите новое имя пользователя и пароль. Введите новый пароль для подтверждения. Нажмите Сохранить .
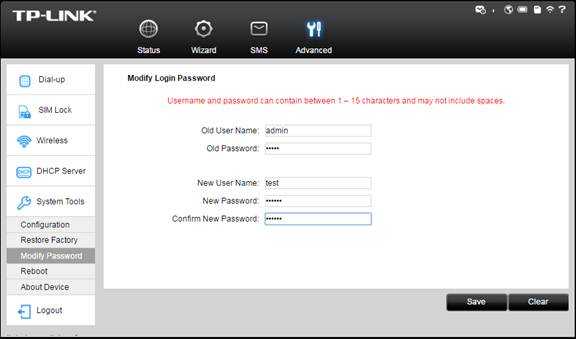
Пример B:
Выберите «Дополнительно»> «Устройство»> «Управление учетной записью». Введите старое имя пользователя и пароль. Введите новое имя пользователя и пароль.Введите новый пароль для подтверждения. Нажмите Сохранить .
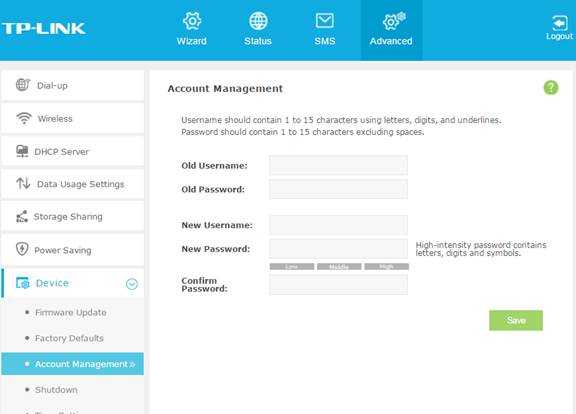
Для аксессуаров (серверов печати)
Щелкните Setup > System . Введите пароль администратора. Щелкните Сохранить и перезапустить .
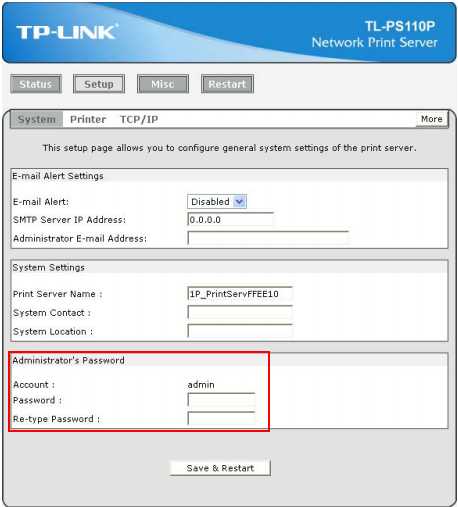
Для коммутаторов JetStream
Пример A:
Перейдите к System > User Management > User Config .
Для создания пользователя:
User Name: Создайте имя для входа пользователей.
Уровень доступа: выберите уровень доступа для входа. Администратор: Администратор может редактировать, изменять и просматривать все настройки различных функций. Гость: только гость может просматривать настройки без права редактирования и модификации.
User Status: выберите Enable / Disable the user configuration.
Пароль: введите пароль для входа в систему.
Подтвердите пароль: введите пароль еще раз.
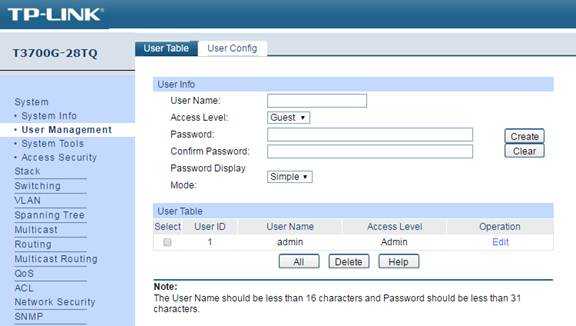
Для редактирования пользователя:
Нажмите кнопку Edit пользователя.Отметьте Password Modify . Введите старый пароль. Установите новый пароль. Щелкните Применить .
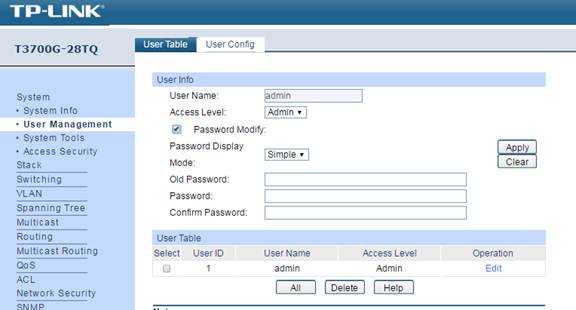
Пример B:
Выберите меню Система > Учетная запись пользователя , чтобы загрузить следующую страницу. Введите старый пароль. Введите новый пароль. Введите новый пароль еще раз для подтверждения. Щелкните Применить .
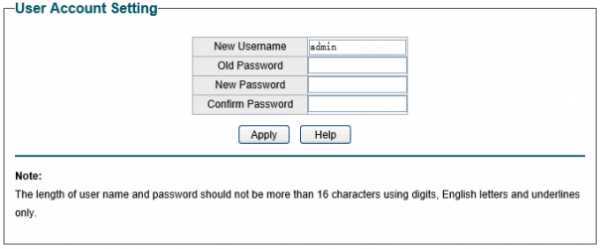
Пример A:
Перейдите в Система > Учетная запись пользователя .Введите имя пользователя и пароль учетной записи администратора, чтобы получить разрешение на изменение. Введите новое имя пользователя и пароль. Введите новый пароль еще раз для подтверждения. Нажмите Сохранить .
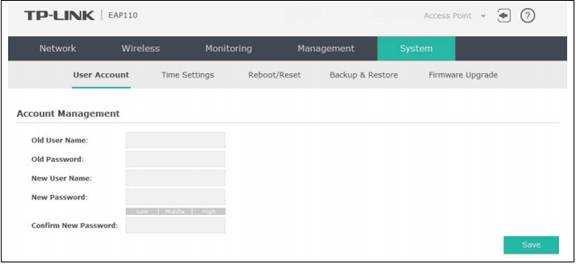
Пример B:
Перейти на страницу Система . Введите текущее имя пользователя и пароль. Введите новое имя пользователя и пароль для учетной записи администратора. Подтвердите новый пароль. Щелкните ОК .
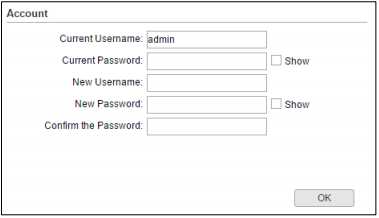
Пример C:
Щелкните Системные инструменты > Учетная запись .Введите старый пароль. Установите новое имя пользователя и пароль. Подтвердите новый пароль. Нажмите Сохранить .
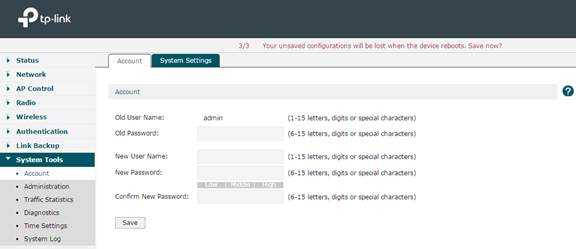
для беспроводной широкополосной связи Pharos
Пример A:
Перейдите к Системные инструменты > Пароль . Введите старое имя пользователя и пароль. Введите новое имя пользователя и пароль. Подтвердите новый пароль. Нажмите Сохранить .
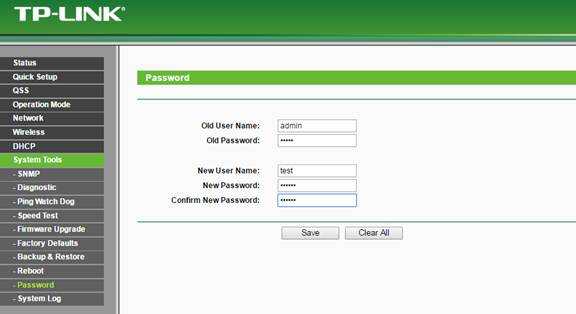
Пример B:
Перейти на страницу Система .Под User Account введите текущий пароль. Введите новое имя пользователя и пароль. Щелкните Применить .
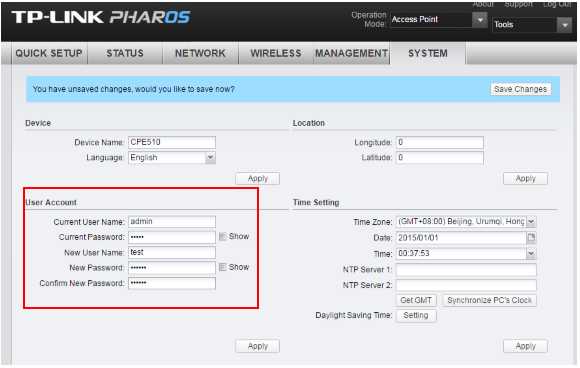
Для маршрутизаторов SafeStream
Пример A:
Выберите меню Системные инструменты
.Как найти или изменить пароль беспроводной сети на продуктах TP-Link
Часть 1: Беспроводной маршрутизатор и точка доступа
Беспроводной нано-маршрутизатор серии N
Что касается беспроводного нано-маршрутизатора 11N, такого как TL-WR702N и TL-WR802N, пожалуйста, обратитесь к следующему:
Шаг 1:
Пожалуйста, обратитесь к FAQ_87, чтобы войти в маршрутизатор.
Шаг 2:
Перейдите на страницу Wireless -> Wireless Security и проверьте, что вы выбрали.
Выберите WPA-PSK / WPA2-PSK , затем введите свой собственный пароль WIFI в поле PSK Password .
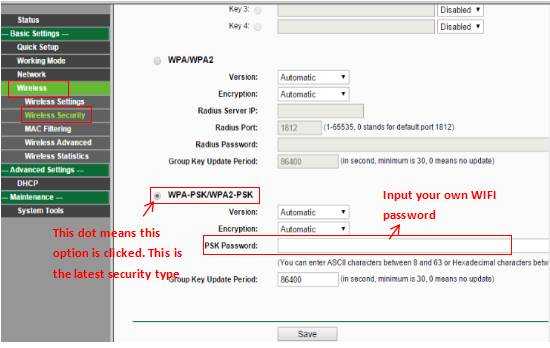
Шаг 3:
Если вы изменили пароль, нажмите кнопку Сохранить . Затем необходимо перезагрузить роутер.

Беспроводной маршрутизатор переменного тока
Что касается беспроводного маршрутизатора 11AC и точки доступа, такого как Archer C3200, см. Следующее:
Шаг 1:
Пожалуйста, обратитесь к FAQ_87, чтобы войти в маршрутизатор.
Шаг 2:
Перейдите на страницу Basic -> Wireless и проверьте, что вы выбрали.
Введите собственное имя беспроводной сети и пароль , затем нажмите Сохранить .
Скриншот используется только для демонстрации, у разных моделей он может отличаться.
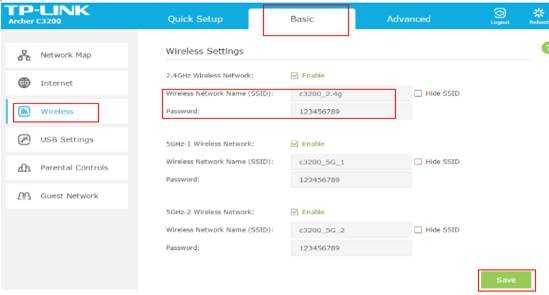
Беспроводной маршрутизатор серии N и точка доступа:
Что касается беспроводного маршрутизатора 11N и точки доступа, например TL-WR740N и TL-WA701ND, пожалуйста, обратитесь к следующему:
Шаг 1:
Пожалуйста, обратитесь к FAQ_87 для входа в маршрутизатор и FAQ 174 для входа в AP
Шаг 2:
Перейдите на страницу Wireless -> Wireless Security и проверьте, что вы выбрали.
Если это WEP , ваш пароль обычно Ключ 1 .
Если это WPA-PSK / WPA2-PSK , ваш пароль должен быть PSK Password .
Если вы изменили пароль, нажмите кнопку Сохранить .
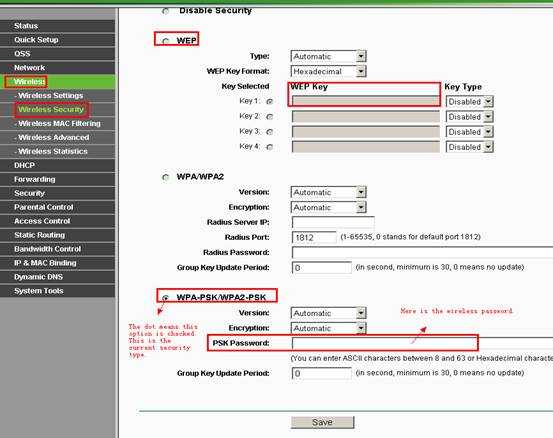
Шаг 3:
Перезагрузите маршрутизатор и точку доступа, только если вы изменили пароль.
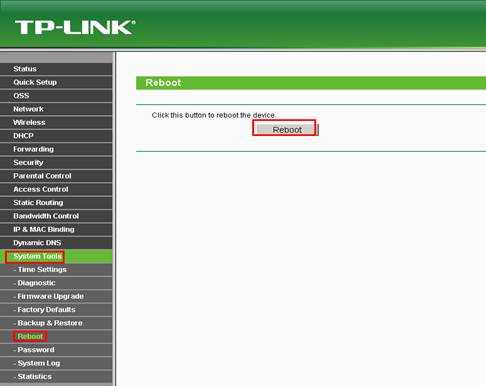
Беспроводной маршрутизатор G
Что касается беспроводного маршрутизатора 11G, такого как TL-WR340G, шаги следующие:
Шаг 1:
Пожалуйста, обратитесь к FAQ_87 для входа в маршрутизатор и FAQ 174 для входа в AP.
Шаг 2:
Перейдите на страницу Wireless -> Wireless Settings . Вы можете увидеть Enable Wireless Security в середине страницы. Если вы не устанавливали этот флажок, щелкните его, чтобы включить безопасность беспроводной сети.
Для WPA-PSK / WPA2-PSK:
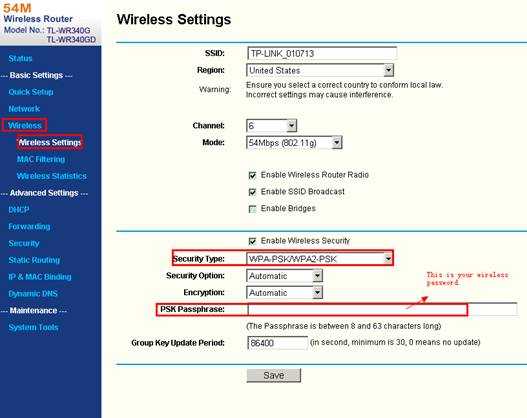
Для WEP:
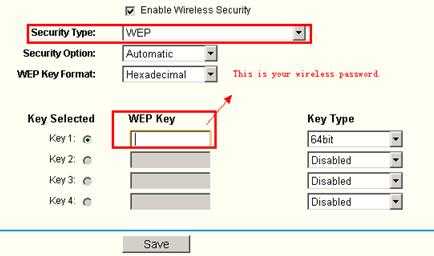
Шаг 3:
Перезагрузите роутер, если вы изменили пароль.

Беспроводная точка доступа G
Что касается беспроводной точки доступа G, такой как TL-WA501G, шаги следующие:
Шаг 1:
Пожалуйста, обратитесь к FAQ_174, чтобы войти в AP.
Шаг 2:
Перейдите на страницу Wireless -> Security Settings , чтобы проверить свой тип безопасности.
Если это WEP , ваш пароль обычно - Key 1 .
Если это WPA-PSK / WPA2-PSK , ваш пароль должен быть PSK Password .
Если вы изменили пароль, нажмите кнопку Сохранить .
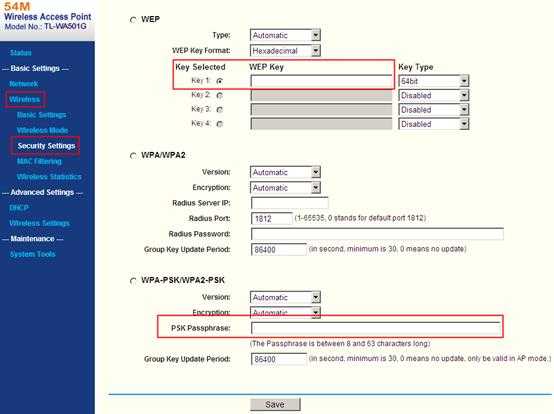
Шаг 3:
Перезагрузите роутер, только если вы изменили пароль.
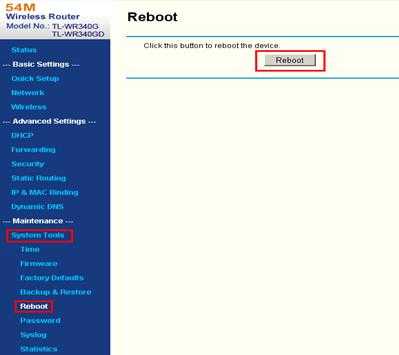
Часть 2: Беспроводной маршрутизатор с модемом ADSL
Если у вас есть модем Trendchip, например TD-W8901G / TD-W8951ND / TD-W8961ND, см. Ниже:
Шаг 1:
Пожалуйста, обратитесь к FAQ_114, чтобы войти в модем.
Шаг 2:
Перейдите на страницу Interface Setup -> Wireless , вы можете найти Pre-Shared Key или Key # 1 .
Общий ключ:
Ключ # 1:
Шаг 3:
Перезагрузите модем, только если вы изменили пароль. Перейдите на страницу Advanced Setup -> SysRestart , перезапустите с текущими настройками .
Если у вас TD-W8960N (Brodcom), прочтите ниже:
Шаг 1:
Пожалуйста, обратитесь к FAQ_114, чтобы войти в модем.
Шаг 2:
Перейдите на страницу Wireless -> Security , чтобы найти беспроводной ключ:
Это может быть предварительный общий ключ WPA :
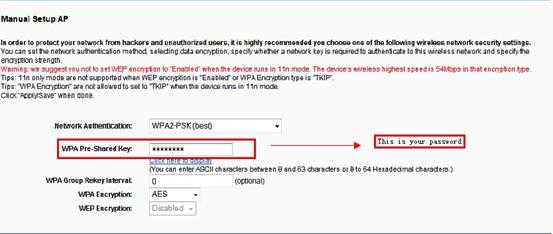
или сетевой ключ 1 :
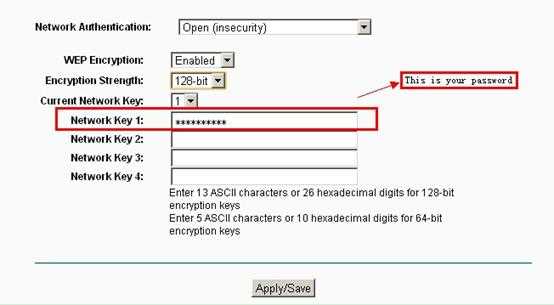
Шаг 3:
Перейдите на страницу Management -> Reboot , чтобы перезагрузить модем, только если вы изменили пароль.
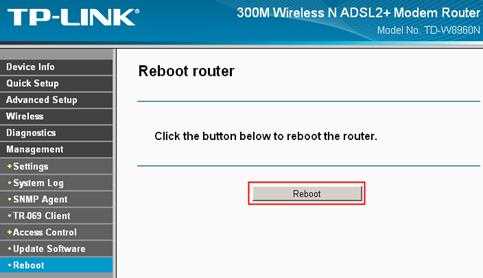
Чтобы узнать больше о каждой функции и конфигурации, перейдите в Центр загрузок , чтобы загрузить руководство для вашего продукта.
.
Как найти или изменить пароль беспроводной сети на продуктах TP-Link
Часть 1: Беспроводной маршрутизатор и точка доступа
Беспроводной нано-маршрутизатор серии N
Что касается беспроводного нано-маршрутизатора 11N, такого как TL-WR702N и TL-WR802N, пожалуйста, обратитесь к следующему:
Шаг 1:
Пожалуйста, обратитесь к FAQ_87, чтобы войти в маршрутизатор.
Шаг 2:
Перейдите на страницу Wireless -> Wireless Security и проверьте, что вы выбрали.
Выберите WPA-PSK / WPA2-PSK , затем введите свой собственный пароль WIFI в поле PSK Password .
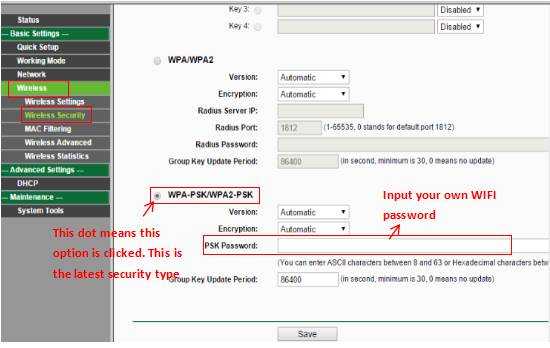
Шаг 3:
Если вы изменили пароль, нажмите кнопку Сохранить . Затем необходимо перезагрузить роутер.
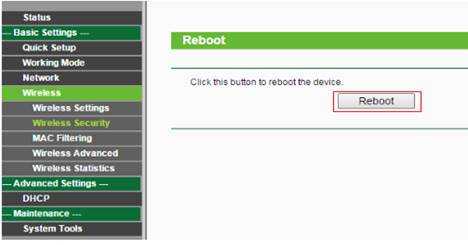
Беспроводной маршрутизатор переменного тока
Что касается беспроводного маршрутизатора 11AC и точки доступа, такого как Archer C3200, см. Следующее:
Шаг 1:
Пожалуйста, обратитесь к FAQ_87, чтобы войти в маршрутизатор.
Шаг 2:
Перейдите на страницу Basic -> Wireless и проверьте, что вы выбрали.
Введите собственное имя беспроводной сети и пароль , затем нажмите Сохранить .
Скриншот используется только для демонстрации, у разных моделей он может отличаться.

Беспроводной маршрутизатор серии N и точка доступа:
Что касается беспроводного маршрутизатора 11N и точки доступа, например TL-WR740N и TL-WA701ND, пожалуйста, обратитесь к следующему:
Шаг 1:
Пожалуйста, обратитесь к FAQ_87 для входа в маршрутизатор и FAQ 174 для входа в AP
Шаг 2:
Перейдите на страницу Wireless -> Wireless Security и проверьте, что вы выбрали.
Если это WEP , ваш пароль обычно Ключ 1 .
Если это WPA-PSK / WPA2-PSK , ваш пароль должен быть PSK Password .
Если вы изменили пароль, нажмите кнопку Сохранить .
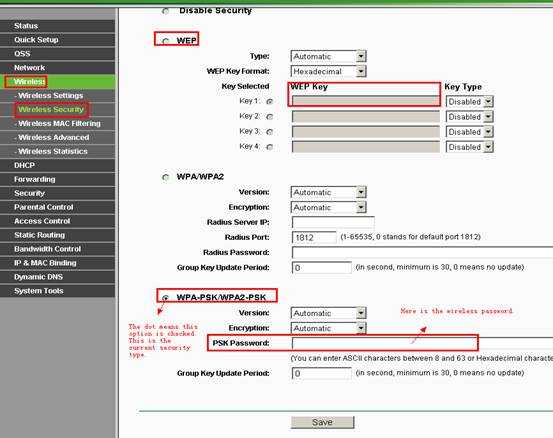
Шаг 3:
Перезагрузите маршрутизатор и точку доступа, только если вы изменили пароль.
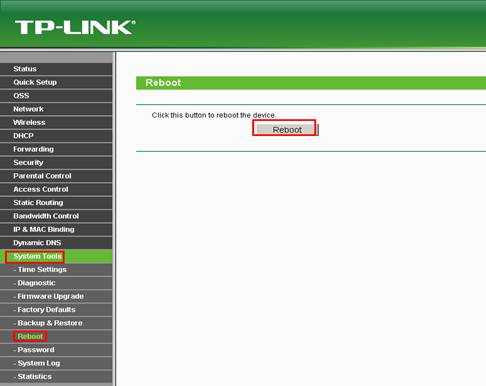
Беспроводной маршрутизатор G
Что касается беспроводного маршрутизатора 11G, такого как TL-WR340G, шаги следующие:
Шаг 1:
Пожалуйста, обратитесь к FAQ_87 для входа в маршрутизатор и FAQ 174 для входа в AP.
Шаг 2:
Перейдите на страницу Wireless -> Wireless Settings . Вы можете увидеть Enable Wireless Security в середине страницы. Если вы не устанавливали этот флажок, щелкните его, чтобы включить безопасность беспроводной сети.
Для WPA-PSK / WPA2-PSK:
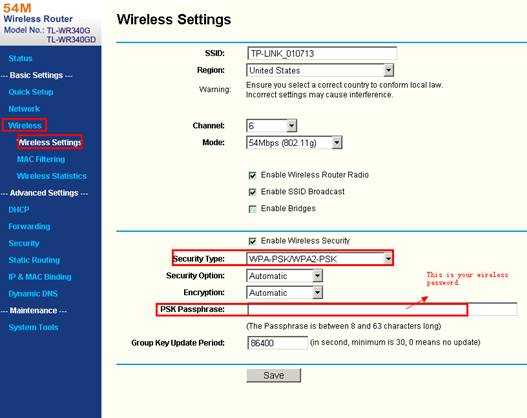
Для WEP:
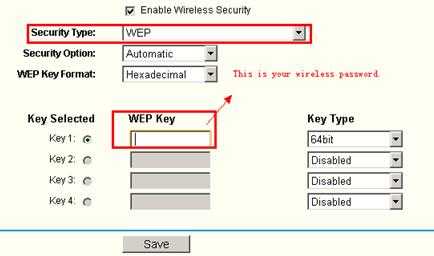
Шаг 3:
Перезагрузите роутер, если вы изменили пароль.

Беспроводная точка доступа G
Что касается беспроводной точки доступа G, такой как TL-WA501G, шаги следующие:
Шаг 1:
Пожалуйста, обратитесь к FAQ_174, чтобы войти в AP.
Шаг 2:
Перейдите на страницу Wireless -> Security Settings , чтобы проверить свой тип безопасности.
Если это WEP , ваш пароль обычно - Key 1 .
Если это WPA-PSK / WPA2-PSK , ваш пароль должен быть PSK Password .
Если вы изменили пароль, нажмите кнопку Сохранить .
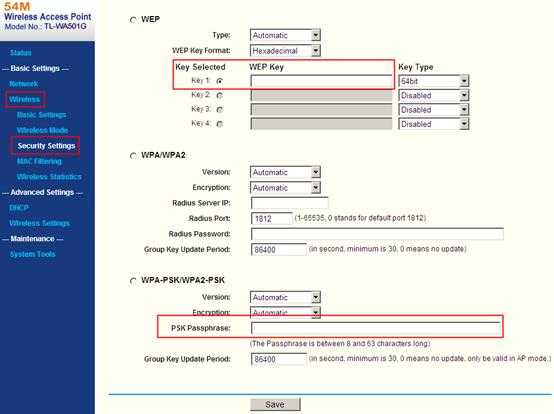
Шаг 3:
Перезагрузите роутер, только если вы изменили пароль.
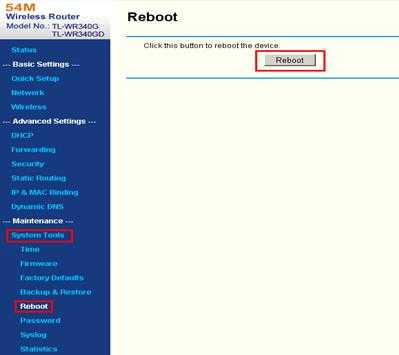
Часть 2: Беспроводной маршрутизатор с модемом ADSL
Если у вас есть модем Trendchip, например TD-W8901G / TD-W8951ND / TD-W8961ND, см. Ниже:
Шаг 1:
Пожалуйста, обратитесь к FAQ_114, чтобы войти в модем.
Шаг 2:
Перейдите на страницу Interface Setup -> Wireless , вы можете найти Pre-Shared Key или Key # 1 .
Общий ключ:
Ключ # 1:
Шаг 3:
Перезагрузите модем, только если вы изменили пароль. Перейдите на страницу Advanced Setup -> SysRestart , перезапустите с текущими настройками .
Если у вас TD-W8960N (Brodcom), прочтите ниже:
Шаг 1:
Пожалуйста, обратитесь к FAQ_114, чтобы войти в модем.
Шаг 2:
Перейдите на страницу Wireless -> Security , чтобы найти беспроводной ключ:
Это может быть предварительный общий ключ WPA :
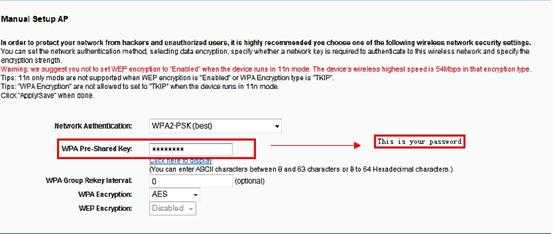
или сетевой ключ 1 :
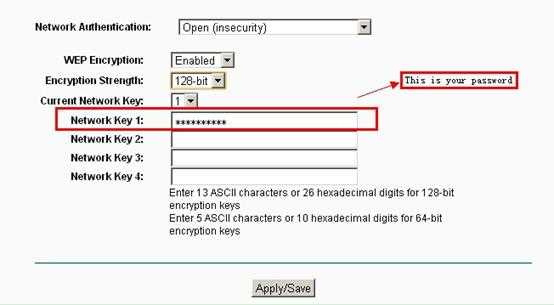
Шаг 3:
Перейдите на страницу Management -> Reboot , чтобы перезагрузить модем, только если вы изменили пароль.

Чтобы узнать больше о каждой функции и конфигурации, перейдите в Центр загрузок , чтобы загрузить руководство для вашего продукта.
.