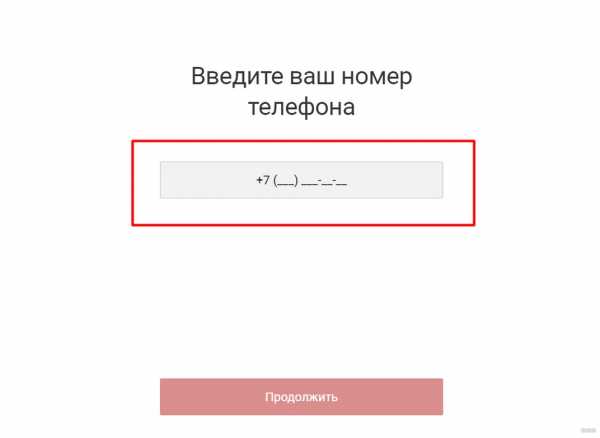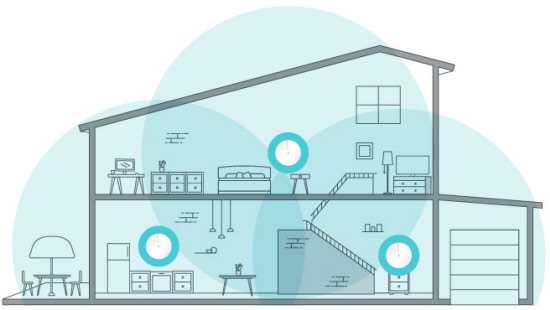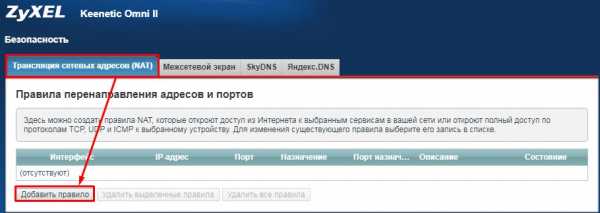Мы принимаем к оплате:
«Подарочный сертификат» от нашего Учебного Центра – это лучший подарок для тех, кто Вам дорог! Оплате обучение и подарите Вашим родным и близким обучение по любому из курсов!!!
«Сертификат на повторное обучение» дает возможность повторно пройти обучение в нашем Учебном Центре со скидкой 1000 рублей!
А также:
Как дома сделать вай фай с роутером
Беспроводная сеть дома: как подключить к Wi-Fi от жесткого диска до принтера | Роутеры (маршрутизаторы) | Блог
Преимущества беспроводных сетей очевидны. Но часто бывает, что Wi-Fi используется только мобильными устройствами, а персональные компьютеры, принтеры, IPTV-приставки и усилители Wi-Fi подключены к сети проводами. А что, если все это тоже подключить без проводов?
Как изменится скорость при переходе на беспроводную сеть?
В большинстве случаев скорость снизится. Дело в том, что скорость в сети Wi-Fi зависит от многих факторов: наличия других сетей поблизости, удаленности от роутера, наличия препятствий между роутером и приемником, общей зашумленности диапазона, характеристик роутера и приемника и т. д. С LAN-кабелем таких проблем нет.

Поэтому перед переходом на «беспровод» следует оценить, насколько снизится скорость и насколько это важно для каждого конкретного случая. Так, принтер можно подключать к Wi-Fi смело, ему с лихвой хватит и 1 Мбит/с. А вот при подключении к WiFi телевизора следует убедиться, что в месте его установки сеть ловится уверенно. Да и на характеристики роутера и приставки обратить внимание будет нелишне.
Какое оборудование взять за основу?
Основой полностью беспроводной сети может быть любой современный роутер. В этом случае расширить зону действия беспроводной сети можно будет с помощью дополнительных роутеров и усилителей WiFi. Правда, классическая схема на роутерах обладает некоторыми недостатками — при переходе из зоны одного роутера в зону другого соединение с интернетом будет прерываться, что может привести к обрывам загрузок, прерываниям голосовых и видеозвонков через мессенджеры и т. п. Кроме того, некоторые гаджеты не сразу переключаются на сеть с лучшим сигналом, из-за чего скорость соединения падает, и приходится переключаться на другую сеть вручную. Еще один минус беспроводных повторителей — более чем двукратное снижение скорости. Один и тот же пакет данных роутер должен передать дважды: от гаджета к повторителю и от повторителя к роутеру, и все по одной и той же беспроводной сети. Поэтому подключать новый роутер эффективнее все же проводами.

Но мы же хотим полностью беспроводную сеть, и здесь нам помогут mesh-системы с выделенным backhaul (каналом для передачи данных между mesh-роутерами). Такие системы отличаются широкой масштабируемостью — они могут включать сотни роутеров и охватывать пространства площадью несколько квадратных километров. И, что немаловажно, все mesh-роутеры транслируют одну и ту же сеть: гаджету не придется переходить из одной сети в другую, теряя открытые соединения.
Как подключить принтер к беспроводной сети?
Для принтера с поддержкой Wi-Fi проблема может возникнуть только при подключении к сети. Большинство принтеров легко подключаются с помощью WPS (Wi-Fi Protected Setup). Для этого надо активировать WPS на принтере, обычно с помощью кнопки «Wi-Fi», «WPS» или выбрать режим «WPS» в меню, если принтер оснащен ЖК-экраном. Затем следует нажать и некоторое время удерживать кнопку WPS на роутере. После этого в сети появится сетевой принтер, который можно установить на компьютер средствами системы и пользоваться. Многие производители снабжают свои принтеры с поддержкой Wi-Fi специальным ПО, облегчающим подключение.

Если же поддержки Wi-Fi на принтере нет, полностью избавиться от проводов не получится.
Сетевой принтер можно подключить к ближайшему роутеру кабелем RJ-45.

Обычный принтер тоже можно сделать сетевым, для этого понадобится роутер с портом USB и принт-сервером. Но, имейте в виду, не все роутеры с USB позволяют подключать к порту принтер, и не все модели принтеров поддерживаются роутерами с принт-серверами. Если вы еще не купили роутер (или принтер), ознакомиться со списком поддерживаемых моделей можно на сайтах производителей роутеров: Asus, D-Link, TP-link. Как подключить к роутеру принтер, написано здесь.
Как подключить персональный компьютер к беспроводной сети?
Конечно, проще всего подключить компьютер к сети кабелем RJ-45 – в современных квартирах с высоким уровнем помех проводное соединение и надежнее, и скоростнее. Но раз уж мы твердо решили избавиться от проводов, то нам потребуется Wi-Fi адаптер.

Достаточно просто подключить его к порту USB и скачать драйвера с сайта производителя, если потребуется. После установки модуля у компьютера появится возможность подключения к беспроводным сетям.
Как подключить телевизор к беспроводной сети?
Со смарт-телевизорами с Wi-Fi все понятно. Но что делать, если у вас обычный телевизор? Приобрести телевизионную приставку с Wi-Fi.

Функционал таких приставок довольно разнообразен: некоторые дают доступ только к определенным, жестко прошитым каналам цифрового телевидения, с другими можно выбрать пакет каналов и получить доступ к популярным видеохостингам. Самые продвинутые приставки содержат полноценный браузер и позволяют свободно серфить в интернете, как с обычного компьютера.

Подключение TV-приставок обычно простое: в меню выбираем нужную беспроводную сеть, с помощью экранной клавиатуры вводим пароль, и телевизор получает доступ к видеоконтенту.
Как подключить жесткий диск к беспроводной сети?
Существуют внешние жесткие диски с поддержкой Wi-Fi — такие можно просто включить в розетку в любом месте, где есть беспроводная сеть. Но можно и обычный внешний жесткий диск сделать сетевым. Правда, тут потребуется немножко проводов — нужно подключить его к роутеру с USB-портом. Как это сделать, написано в этой статье.

Как настроить Wi-Fi в вашем новом доме
Интернет - движущая сила 21 века. И взрослые, и дети используют Интернет для множества занятий, от потоковых игр до общения с друзьями и семьей по всему миру. Не жертвуйте этой связью, когда переезжаете. Оставайтесь на связи со всеми людьми и развлечениями, которые важны для вас, настроив Интернет-сервис для дома.
Home Wi-Fi означает настройку сети в вашем новом доме для обеспечения высокой скорости и беспроводного подключения ко всем цифровым устройствам, работающим в вашем доме.Wi-Fi позволяет использовать Интернет с мобильного телефона, ноутбука или планшета без использования кабелей. Благодаря беспроводному доступу к Интернету проверка электронной почты, отправка текстовых сообщений друзьям или проверка на Facebook делает удобной и беспроблемной. Читайте дальше, чтобы узнать, как настроить Wi-Fi дома, чтобы вы могли начать пользоваться преимуществами высокоскоростной связи на новом месте.
Как настроить Wi-Fi в доме
- Выберите поставщика услуг Интернета: Перед тем, как начать настройку Wi-Fi для дома, вам необходимо приобрести подписку на Интернет в компании из вашего географического региона.Если у вас уже есть подписка на кабельное телевидение, вы можете связать интернет-услуги с вашей текущей политикой. Ваш интернет-провайдер также поможет вам настроить сетевой идентификатор и пароль, чтобы начать работу.
- Выберите беспроводной маршрутизатор и модем: Часто ваш интернет-провайдер предоставляет вам модем для использования за ежемесячную плату, но у вас также есть возможность приобрести собственный, если он совместим с услугами провайдера. Вы также должны приобрести беспроводной маршрутизатор, который будет маршрутизировать ваше интернет-соединение от модема по всему дому.
- Подключите модем к кабельной розетке: После того, как у вас есть подписка на Интернет, модем и маршрутизатор, вам нужно будет подключить модем к кабельной розетке.
- Подключите маршрутизатор к модему: Затем с помощью кабеля Ethernet подключите беспроводной маршрутизатор к модему. Это обеспечит соединение между двумя устройствами.
- Подключите модем и маршрутизатор к источнику питания: Теперь вы готовы подключить модем и маршрутизатор к электрической розетке, чтобы обеспечить свои устройства источником питания.Подождите пару минут, пока соответствующие индикаторы не загорятся зеленым.
- Подключитесь к беспроводной сети со своего телефона, компьютера или планшета: Зайдите в настройки Wi-Fi своего устройства и щелкните имя своей сети, чтобы подключиться. Если вы установили пароль у своего интернет-провайдера, вы должны ввести его для доступа к беспроводной сети.
Оборудование, необходимое для настройки домашнего Wi-Fi
Для завершения настройки высокоскоростного устройства вам понадобится несколько важных элементов оборудования.Вы можете наслаждаться Wi-Fi дома в кратчайшие сроки после покупки и подключения следующих продуктов:
Модем
Модем - это приемное устройство, которое преобразует данные, собранные по телефонным линиям, оптоволоконным или коаксиальным кабелям, в цифровой сигнал. Модем передает этот цифровой сигнал на маршрутизатор, который отправляет информацию на ваши беспроводные цифровые устройства.
Хотя ваш интернет-провайдер предоставит вам модем, когда вы запустите с ним интернет-сервис, вы можете купить свой собственный.Если вы используете модем интернет-провайдера, с вас, скорее всего, будет взиматься ежемесячная плата и потребуется вернуть модем в случае смены поставщика услуг. Однако, если вы приобретете собственный совместимый модем, вам не придется платить ежемесячную плату, и модем останется вашим.
Маршрутизатор
Маршрутизатор - это аппаратное обеспечение, которое помогает установить домашнюю сеть Wi-Fi, позволяя беспроводным устройствам в вашем доме выходить в Интернет. Маршрутизатор также имеет программное обеспечение, называемое прошивкой, которое помогает обеспечить безопасность вашей сети.Большинство маршрутизаторов подключаются напрямую к модему через кабель Ethernet.
Кабель Ethernet
Кабель Ethernet представляет собой толстый шнур, соединяющий маршрутизатор с модемом, по которому передаются высокоскоростные сигналы. Этот шнур также может обеспечить прямой доступ в Интернет к другим проводным устройствам.
Беспроводное устройство
При настройке спутникового Интернета или Wi-Fi в доме вам понадобится беспроводное устройство для подключения. Это может быть сотовый телефон, планшет, ноутбук, принтер или даже современные устройства умного дома, такие как термостаты Wi-Fi и системы безопасности.Используя дома Wi-Fi, вы всегда будете на связи из комнаты в комнату без использования кабелей или шнуров.
На что следует обратить внимание при покупке домашнего Wi-Fi
Выберите лучший тип подключения к Интернету для вашего нового дома
При настройке Wi-Fi для дома вам необходимо решить, какой тип подключения к Интернету лучше всего подходит для ваших обстоятельств и предпочтений.
Четыре самых популярных типа беспроводного Интернета включают:
- DSL: Цифровая абонентская линия Интернет использует телефонную линию для передачи данных через Интернет.Часто это обходится дешевле, хотя скорость Интернета не такая высокая, как у некоторых других вариантов.
- Спутник: Спутниковый Интернет использует спутниковые сигналы для подключения к Интернету. Скорость спутникового Интернета аналогична скорости подключения DSL, но на спутниковый Интернет также может влиять плохая погода. Это лучше всего для жителей сельской местности, у которых нет доступа к Интернету.
- Кабель: Кабельный Интернет работает как кабельное телевидение с использованием коаксиальных кабелей.Этот тип соединения намного быстрее, чем телефонная линия, хотя скорость интернета может снижаться в часы пик, когда многие пользователи используют одно и то же соединение по области.
- Волоконно-оптический кабель: Оптоволоконный Интернет считается самым быстрым вариантом высокоскоростного подключения. Для передачи данных используются кабели из тонкого стекла или волокон.
Подсчитайте количество устройств
Чем больше устройств используют ваш Wi-Fi дома, тем меньше скорость вашего интернета. Обязательно подсчитайте свои устройства и обратите внимание, когда ваше соединение начинает показывать признаки снижения производительности.Если вы хотите ограничить количество устройств, которые могут работать в вашем доме, некоторые маршрутизаторы позволяют вам установить ограничения администратора.
Подумайте об использовании данных
В зависимости от вашего интернет-провайдера вы можете столкнуться с дополнительными ежемесячными сборами, если ваше использование Интернета превышает определенный объем данных. Если вы заметили, что данные расходуются слишком быстро, возможно, вам придется расширить интернет-пакет, чтобы избежать чрезмерных расходов. Вы также можете отслеживать и оптимизировать использование данных, отключив обновления в реальном времени, ограничив синхронизацию и выбрав воспроизведение SD вместо HD для видео.
Учитывайте размер вашего дома
Размер вашего дома также играет роль в определении того, как настроить Wi-Fi дома. Дома площадью 1500 квадратных футов или меньше должны иметь возможность обойтись одной точкой доступа Wi-Fi или маршрутизатором. Однако для домов площадью от 1500 до 3000 квадратных футов потребуется две точки доступа Wi-Fi, а для домов площадью более 3000 квадратных футов может потребоваться три маршрутизатора.
Преимущества и недостатки Wi-Fi
Преимущества Wi-Fi:
- Доступно: Интернет-услуги обычно доступны по цене.В 2018 году американцы платили в среднем 60 долларов в месяц за интернет-услуги, и это составляет разумные 2 доллара в день.
- Удобно: Wi-Fi дома или Wi-Fi на работе? Куда бы вы ни пошли, беспроводной Интернет позволяет оставаться на связи, пока доступно соединение Wi-Fi. Это означает, что вы можете получать рабочую электронную почту, публиковать фотографии в Instagram и транслировать музыку на Spotify из любой комнаты в вашем доме и практически из любого места в стране.
- Расширяемый: Поскольку вы можете добавить больше маршрутизаторов к своей домашней или офисной сети, высокоскоростной Wi-Fi позволяет продолжать расширяться.Хотя один маршрутизатор может быть перегружен, вы всегда можете добавить еще один или два, в зависимости от размера вашего дома и количества работающих устройств.
Недостатки Wi-Fi:
- Более низкие скорости: Несмотря на их дополнительное удобство, беспроводные соединения, как известно, медленнее, чем прямые проводные соединения. Например, большинство беспроводных сетей имеют скорость до 54 Мбит / с, в то время как проводные соединения постоянно превышают 100 Мбит / с.
- Уязвимости в системе безопасности: Проводные соединения менее восприимчивы к помехам и сбоям, в то время как незащищенные беспроводные соединения могут позволить собирать данные без разрешения пользователя.
- Диапазон: Хотя они, очевидно, предлагают лучшую дальность действия, чем проводные соединения, у беспроводного Интернета есть свои ограничения, когда дело доходит до диапазона. Типичный радиус действия большинства маршрутизаторов составляет всего несколько десятков метров, что может хорошо работать в небольшом доме, но менее эффективно в большом доме или здании. Вам понадобится несколько маршрутизаторов, чтобы полностью покрыть значительную площадь.
Общие сведения о скорости обслуживания Wi-Fi
Скорость Интернета обычно измеряется в Мбит / с или мегабитах в секунду.Скорость загрузки включает время, необходимое вашему устройству для отправки данных другим пользователям. Загрузка включает в себя такие действия, как отправка больших файлов по электронной почте или общение через видеочат. С другой стороны, скорость загрузки - это время, необходимое для получения данных с сервера. Загрузка включает в себя такие действия, как потоковая передача фильмов или загрузка веб-сайтов.
Чтобы контролировать поставщиков интернет-услуг, FCC установила минимальную скорость загрузки 25 Мбит / с и минимальную скорость загрузки 3 Мбит / с.FCC утверждает, что это минимальная широкополосная связь, необходимая для обычного использования Интернета.
Просмотрите таблицу ниже, чтобы увидеть общие действия в Интернете и поддерживающие их диапазоны скорости Интернета.
| Интернет-активность | Требуемая скорость Интернета |
| Потоковое видео | 3 Мбит / с для SD, 5 Мбит / с для HD, 25 Мбит / с для Ultra HD |
| Потоковое воспроизведение музыки | 2 Мбит / с |
| Игры | 2-10 Мбит / с |
| Электронная почта и социальные сети | 0.5-5 Мбит / с |
| Загрузка больших файлов | 5 Мбит / с для медленной загрузки, 50 Мбит / с для большой загрузки |
Часто задаваемые вопросы
Как мне получить Wi-Fi у себя дома?
Вы можете настроить Wi-Fi дома, подписавшись на пакет услуг Интернета, собрав свою домашнюю сеть с модемом и маршрутизатором и подключившись к беспроводному устройству.
Какой Wi-Fi лучше всего подходит для дома?
Тип высокоскоростного Wi-Fi для вашего дома зависит от того, где вы живете, и сколько устройств и данных вы собираетесь использовать.Оптоволоконный Интернет самый быстрый, DSL и спутниковый медленнее, но лучше для сельских пользователей Интернета, а кабельный Интернет - надежный вариант.
Сколько стоит домашний Wi-Fi?
В 2018 году средняя стоимость Wi-Fi дома составляла 60 долларов в месяц. Цены могут быть выше или ниже в зависимости от типа Интернета, который вы установили, и места, в котором вы живете.
Могу ли я получить бесплатный Wi-Fi?
Многие магазины и рестораны предлагают своим гостям бесплатный Wi-Fi.Просто помните, что незащищенные сети могут сделать ваши беспроводные устройства уязвимыми для посторонних помех.
Что может замедлять скорость Wi-Fi?
Ваш Wi-Fi может замедляться по многим причинам. Если ваш Wi-Fi не настроен должным образом, он может работать медленнее. Бытовая техника также может вызывать помехи сигнала, которые могут препятствовать вашей высокой скорости. Наконец, перегрузка вашей беспроводной сети слишком большим количеством устройств или пользователей также может замедлить ваше соединение.
.Как защитить свой Wi-Fi простыми шагами
TechRadar сотрудничает с NCSAM
NCSAM был запущен Национальным альянсом кибербезопасности и Министерством внутренней безопасности США в октябре 2004 года, чтобы обеспечить безопасность и безопасность нашей онлайн-жизни - на работе и дома. Вот в чем суть Национального месяца осведомленности о кибербезопасности (NCSAM), который отмечается в октябре!
Большинство домашних хозяйств и компаний идут на все, чтобы не допустить неавторизованных пользователей к своим сетям, но точки доступа и маршрутизаторы Wi-Fi могут предоставить хакерам удобный доступ.
Это потому, что сигналы Wi-Fi часто транслируются за стены зданий и домов и выходят на улицы - заманчивое приглашение для хакеров. Неудивительно, что вардрайдинг или хакерская атака - излюбленное времяпрепровождение среди киберпреступников.
Поскольку многие компании разрешают или даже активно поощряют сотрудников подключаться к сети с помощью своих мобильных устройств - планшетов и смартфонов, а также ноутбуков, для большинства компаний нецелесообразно отключать доступ к Wi-Fi.
То же самое относится к домашним пользователям широкополосного доступа, к которым могут часто приходить гости. Вместо этого, вот несколько советов, как сделать вашу беспроводную сеть более безопасной.
1. Используйте более надежное шифрование
Некоторые точки доступа Wi-Fi по-прежнему предлагают более старый стандарт защиты WEP (Wired Equivalent Privacy), но он принципиально не работает. Это означает, что хакеры могут за считанные минуты взломать сеть, защищенную WEP, с помощью такого хакерского пакета, как Aircrack-ng.
Таким образом, чтобы не допустить злоумышленников, важно использовать какой-либо вариант защиты WPA (защищенный доступ Wi-Fi), либо WPA, либо более новый стандарт WPA2 (или WPA3, когда он появляется).
Для небольших компаний и домашних хозяйств может быть целесообразно использовать WPA с предварительным общим ключом. Это означает, что все сотрудники или члены семьи используют один и тот же пароль для подключения, а сетевая безопасность зависит от того, что они не сообщают пароль посторонним.
Это также означает, что пароль следует менять каждый раз, когда сотрудник увольняется из компании.
Некоторые маршрутизаторы Wi-Fi предлагают функцию под названием Wireless Protect Setup (WPS), которая обеспечивает простой способ подключения устройств к беспроводной сети, защищенной WPA.Однако это может быть использовано хакерами для получения вашего пароля WPA, поэтому важно отключить WPS в настройках маршрутизатора.
В более крупных организациях имеет смысл использовать WPA в корпоративном режиме, который позволяет каждому пользователю иметь собственное имя пользователя и пароль для подключения к сети Wi-Fi.
Это значительно упрощает управление, когда сотрудники регулярно уходят, поскольку вы можете просто отключить учетные записи бывших сотрудников; но чтобы использовать WPA в корпоративном режиме, вам необходимо запустить сервер (известный как сервер RADIUS), на котором хранится информация для входа в систему для каждого сотрудника.
- Ознакомьтесь с нашим списком лучших поставщиков VPN на рынке.
2. Используйте безопасный пароль WPA
Убедитесь, что любой пароль (или кодовая фраза), защищающий вашу сеть Wi-Fi, длинный и случайный, чтобы его не мог взломать решительный хакер.
Слишком просто настроить любое оборудование с его настройками по умолчанию, тем более что имя администратора и пароль по умолчанию часто печатаются на самом маршрутизаторе, чтобы обеспечить быстрый доступ и настройку. Это означает, что хакеры попытаются получить доступ к вашей сети.Изменение имени доступа и пароля усложнит доступ преступнику.
Вы можете проверить безопасность своей защищенной WPA сети (не раскрывая свой пароль или кодовую фразу) с помощью службы CloudCracker. Вам будет предложено предоставить некоторые данные (те же данные, которые хакер может захватить или «вынюхать» из воздуха с помощью ноутбука из любого места в пределах вашей сети), и служба попытается извлечь ваш пароль.
Если служба не работает, то хакер тоже вряд ли добьется успеха.Но если сервис находит ваш пароль, вы знаете, что вам нужно выбрать более длинный и безопасный.
Имейте в виду, что стандарт безопасности даже WPA2 вряд ли противостоять хорошо организованной и упрямый хакером или взлом группы благодаря изъян Krack Wi-Fi, который был обнаружен в октябре 2017 года
3. Проверка точек доступа изгоев Wi-Fi
Несанкционированные точки доступа представляют огромную угрозу безопасности. Это не «официальные» точки доступа Wi-Fi вашей компании, а те, которые были введены сотрудниками (возможно, потому, что они не могут получить хороший сигнал Wi-Fi в своем офисе) или, возможно, хакерами, проникшими в ваш офис. построил и тайно подключил один к точке Ethernet и спрятал его.
В любом случае несанкционированные точки доступа представляют опасность, потому что вы не можете контролировать их или то, как они настроены: например, можно настроить одну из них для широковещательной рассылки вашего SSID (32-символьный идентификатор для беспроводной сети) и разрешить кому угодно подключиться без ввода пароля.
Для обнаружения мошеннических точек доступа вам необходимо регулярно сканировать ваш офис и территорию вокруг него, используя портативный компьютер или мобильное устройство, оснащенное подходящим программным обеспечением, таким как Vistumbler (сканер беспроводной сети) или airodump-ng.Эти программы позволяют ноутбуку «обнюхивать» радиоволны для обнаружения любого беспроводного трафика, идущего к несанкционированной точке доступа или от нее, и помогают определить, где они находятся.
4. Обеспечьте отдельную сеть для гостей
Если вы хотите, чтобы посетители могли использовать ваш Wi-Fi, разумно предложить гостевую сеть. Это означает, что они могут подключаться к Интернету, не имея доступа к внутренней сети вашей компании или семьи. Это важно как из соображений безопасности, так и для предотвращения случайного заражения вашей сети вирусами или другими вредоносными программами.
Один из способов сделать это - использовать отдельное подключение к Интернету с собственной точкой беспроводного доступа. На самом деле это редко бывает необходимо, так как большинство беспроводных маршрутизаторов бизнес-класса (и многие новые потребительские) имеют возможность запускать две сети Wi-Fi одновременно - вашу основную сеть и еще одну для гостей (часто с SSID «Гость»). )
Имеет смысл включить защиту WPA в гостевой сети, а не оставлять ее открытой по двум важным причинам. Во-первых, обеспечить определенный уровень контроля над тем, кто его использует: вы можете предоставить пароль гостям по запросу, и, если вы часто меняете его, вы можете предотвратить рост числа людей, знающих пароль.
Но, что более важно, это защищает ваших гостей от других людей в гостевой сети, которые могут попытаться отслеживать их трафик. Это потому, что даже если они используют один и тот же пароль WPA для доступа к сети, данные каждого пользователя зашифрованы с помощью другого «сеансового ключа», который защищает их от других гостей.
5. Скрыть имя сети
Точки доступа Wi-Fi обычно по умолчанию настроены на широковещательную рассылку имени вашей беспроводной сети, известного как идентификатор набора услуг или SSID, чтобы упростить поиск и подключение.Но SSID также может быть установлен как «скрытый», чтобы вам нужно было знать имя сети, прежде чем вы сможете подключиться к ней.
Учитывая, что сотрудники должны знать название сети Wi-Fi вашей компании (и то же самое касается членов семьи и друзей в домохозяйстве), нет смысла транслировать его, чтобы любой, кто случайно проходит мимо, мог легко тоже найди.
Важно отметить, что сокрытие вашего SSID никогда не должно быть единственной мерой, которую вы предпринимаете для защиты вашей сети Wi-Fi, потому что хакеры, использующие инструменты сканирования Wi-Fi, такие как airodump-ng, все равно могут обнаружить вашу сеть и ее SSID, даже если он установлен на «скрытый."
Но безопасность - это обеспечение нескольких уровней защиты, и, скрывая свой SSID, вы можете избежать привлечения внимания хакеров, поэтому это простая мера, которую стоит принять.
6. Используйте межсетевой экран
Аппаратное обеспечение брандмауэры обеспечивают первую линию защиты от атак, исходящих извне сети, и в большинство маршрутизаторов встроены брандмауэры, которые проверяют входящие и исходящие данные и блокируют любую подозрительную активность. На устройствах обычно установлены разумные значения по умолчанию, гарантирующие, что они делать достойную работу.
Большинство межсетевых экранов используют фильтрацию пакетов, которая проверяет заголовок пакета, чтобы определить его адрес источника и назначения. Эта информация сравнивается с набором предопределенных и / или созданных пользователем правил, которые определяют, является ли пакет легитимным или нет, и, таким образом, следует ли его разрешить или отклонить.
Программные брандмауэры обычно запускаются на настольном компьютере или ноутбуке конечной точки, с тем преимуществом, что они лучше понимают, какой сетевой трафик проходит через устройство.Помимо того, какие порты используются и куда идут данные, он будет знать, какие приложения используются, и может разрешить или заблокировать возможность этой программы отправлять и получать данные.
Если программный брандмауэр не уверен в конкретной программе, он может спросить пользователя, что ему делать, прежде чем блокировать или разрешать трафик.
7. Включите аутентификацию MAC для ваших пользователей
Вы можете еще больше ограничить круг лиц, имеющих доступ к вашей беспроводной сети, разрешив подключаться к ней только определенным устройствам и запретив остальные.Каждое беспроводное устройство будет иметь уникальный серийный номер, известный как MAC-адрес, а MAC-аутентификация разрешает доступ к сети только с набора адресов, определенных администратором.
Это предотвращает доступ неавторизованных устройств к сетевым ресурсам и служит дополнительным препятствием для хакеров, которые могут захотеть проникнуть в вашу сеть.
8. Используйте VPN
VPN или виртуальная частная сеть поможет вам оставаться в безопасности и защищенности в Интернете, и, прежде всего, сохранить конфиденциальность ваших личных данных.Они скрывают ваши данные от посторонних глаз с одного конца до другого, шифруя их. Теоретически хакеры могут проникнуть в вашу сеть, и они все равно не смогут причинить вред вашей системе, если VPN работает постоянно.
В ознаменование Месяца осведомленности о национальной кибербезопасности IPVanish предоставляет скидку 69% на двухлетние планы в течение октября 2018 года, что обеспечивает эффективную защиту на уровне 3,74 доллара в месяц.
.Как превратить старый маршрутизатор в расширитель Wi-Fi
Если вы не живете в крошечной квартире или бунгало, редко бывает, что один маршрутизатор может покрыть весь дом. Вместо того, чтобы жаловаться своему другу на места, где вы не можете слушать Spotify или смотреть видео на YouTube, вы можете что-то с этим сделать: превратить старый маршрутизатор в расширитель, который захватывает сигнал данных Wi-Fi из воздуха и повторно передает его.
(Изображение предоставлено: Shutterstock / Casezy idea)
Старый маршрутизатор легко перенастроить на повторитель, чтобы устройство получало сильный сигнал Wi-Fi и отправляло свежий поток данных в ранее не подключенные области.Хотя это почти ничего не стоит, не ждите чудес от Wi-Fi. Тем не менее, это хороший способ недорого наполнить дом беспроводными данными.
Мы превратили запыленный роутер Netgear R7000 802.11ac в ретранслятор в качестве примера того, как это сделать. Используя Netgear Genie, бесплатное приложение для управления сетью маршрутизаторов Netgear, мы легко превратили старый маршрутизатор в расширитель Wi-Fi, чтобы добавить Wi-Fi в гостевую комнату в моем подвале.
Общий процесс для других маршрутизаторов аналогичен, но не полностью аналогичен.Если у вас нет одного или чего-то подобного (например, R6700 или R6900), вы можете получить подержанный примерно за 20 долларов в Интернете.
1. Найдите совместимый маршрутизатор
Если у вас есть старый маршрутизатор, обратитесь к руководству, чтобы убедиться, что устройство можно преобразовать в расширитель или повторитель, и получите конкретные инструкции. Если маршрутизатор не поддерживает работу в качестве повторителя или расширителя с использованием прошивки производителя, есть другой способ. Посмотрите, может ли маршрутизатор использовать прошивку с открытым исходным кодом (например, DD-WRT).Если это так, скорее всего, вы действительно сможете использовать свой старый маршрутизатор в качестве повторителя.
Будьте осторожны с маршрутизаторами из эпох 802.11b и g; они не будут работать должным образом, потому что у них более низкая максимальная пропускная способность, что создает узкие места в вашей сети. Посчитайте: если у вас есть соединение со скоростью 100 Мбит / с, а пиковая скорость повторителя ограничена 11 или 54 Мбит / с, вы, вероятно, будете тратить большую часть своей полосы пропускания на более старый маршрутизатор. Подойдет только маршрутизатор 802.11n или ac.
Наконец, маршрутизаторы Asus AiMesh могут соединяться друг с другом для создания собственной ячеистой сети.Есть 17 маршрутизаторов Asus, которые поддерживают инструмент AiMesh и могут автоматически создавать топологию ячеистой сети для заполнения дома беспроводными данными. Однако вам нужно будет загрузить новую прошивку, чтобы она работала.
ПОДРОБНЕЕ: Как настроить удлинитель Wi-Fi для получения наилучшего сигнала
2. Обновите прошивку и сбросьте настройки
После получения и установки последней прошивки R7000 и подключения маршрутизатора к нашей сети с помощью перемычки Cat5 , мы открыли окно браузера и набрали «www.rouoterlogin.net ", чтобы открыть экран входа в систему. Маршрутизаторы других производителей будут иметь другие адреса или фактические IP-адреса, например 192.168.1.1. Подробные сведения о марке маршрутизатора см. в таблице ниже.
| Торговая марка | IP-адрес | URL |
| Asus | 192.168.1.1 | http://router.asus.com |
| Belkin | 192.168.2.1 | http: // router |
| D-Link | 192.168.0.1 | http: //mydlinkrouter.local |
| Linksys | 192.168.1.1 | http: // myrouter .local |
| Netgear | 192.168.0.1 | http://www.routerlogin.net |
| TP-Link | 192.168.1.1 | http://tplinklogin.net или http: / /tplinkwifi.net |
По умолчанию для многих маршрутизаторов Netgear используется пароль admin / password, но другие используют разные комбинации, наиболее распространенными паролями являются admin, default, 1234 и пароль.Если эти пароли по умолчанию не работают, вы обычно можете найти правильные на страницах поддержки продуктов производителя или на таких сайтах, как RouterPasswords.com и Router-Reset.com.
Излишне говорить, что вам следует как можно скорее сменить пароль на более безопасный (и у нас есть удобное руководство, которое проведет вас через этот процесс). Если вы установили новый пароль для маршрутизатора и забыли его, продолжайте и выполните жесткий перезапуск, который сотрет все существующие данные из системы.Обычно вы делаете это, удерживая кнопку сброса в течение 20 или 30 секунд, а затем маршрутизатор перезагружается.
Для изменения конфигурации мы использовали программное обеспечение Netgear Genie, встроенное в маршрутизатор R7000. После входа в систему перейдите в раздел «Беспроводная связь» на главной странице конфигурации. Затем откройте внизу Advanced Setup и Wireless Repeating. Начните с раздела 2,4 ГГц вверху и убедитесь, что имя сети и пароль совпадают с остальной частью сети, чтобы обеспечить надежный роуминг от маршрутизатора к повторителю.Затем нажмите или коснитесь Включить функцию беспроводного повтора, а затем - Беспроводной ретранслятор.
3. Установите статический адрес
Это немного сложно, но затем вам нужно ввести статический IP-адрес для ретранслятора. Мне нравится использовать 192.168.1.2 (на один адрес выше, чем адрес базового маршрутизатора), чтобы обозначить, что это часть инфраструктуры локальной сети, а не клиент или принтер. Я храню рукописный список статических адресов, прикрепленных к маршрутизатору, чтобы в дальнейшем избежать путаницы с IP-адресами.
Почти готово.Убедитесь, что маска подсети соответствует маске маршрутизатора - маска подсети - это то, что маршрутизатор использует, чтобы определить, являются ли сегмент сети и клиент локальными или удаленными. Эту информацию обычно можно найти в программном обеспечении маршрутизатора на том же экране, что и только что установленный IP-адрес. Самая распространенная маска подсети по умолчанию - 255.255.255.0, и нет причин менять ее.
Прежде чем вы закончите, отметьте поле Disable Wireless Client Association и введите MAC-адрес маршрутизатора; Обычно он находится на наклейке на задней или нижней стороне маршрутизатора или прилагается к документации устройства.
4. Повторите для 5 ГГц
R7000 - это двухдиапазонный маршрутизатор, поэтому перейдите к разделу 5 ГГц и повторите предыдущий набор инструкций. Когда вы закончите, нажмите Применить. Маршрутизатор должен перезагрузиться и через пару минут начать вести себя как беспроводной повторитель.
5. Проверьте свою работу
Пришло время настроить повторитель. Выберите место с розеткой переменного тока, которое находится примерно на полпути между сетевым маршрутизатором и зоной, которую вы хотите заполнить Wi-Fi. При поиске лучшего места для вашего роутера нужно беспокоиться о многих особенностях, но вы в основном ищете золотую середину, где вы получите наилучшие показания.
Запустите повторитель и с помощью ноутбука, телефона или планшета попробуйте выйти в Интернет. После этого проверьте Speedtest.net на доступной пропускной способности. Потребуется несколько проб, много ошибок и, возможно, удлинитель, если розетка переменного тока находится не в нужном месте.
Мне потребовалось около 15 минут и четыре попытки, чтобы найти подходящее место: примерно в 60 футах от маршрутизатора в подвале, что позволило повторителю R7000 омыть гостевую комнату Wi-Fi. Результаты говорят сами за себя.Используя Speedtest.net в качестве эталона, вот наши результаты:
| 15 футов от маршрутизатора | Гостевая комната |
| Ping: 11 мс | Ping: 14 мс |
| Загрузка: 105,2 Мбит / с | Загрузка: 84,5 Мбит / с |
| Выгрузка: 35,3 Мбит / с | Выгрузка: 27,9 Мбит / с |
Я могу быть далек от сверхгорячего соединения, и задержка в расширенном Wi-Fi выше, чем в остальной части моей домашней сети, но скорость передачи данных достаточно хороша для обычного просмотра веб-страниц, просмотра фильмов и даже небольших игр.Я надеюсь, что там также сказано: «Добро пожаловать домой» моим гостям.
Кредит: Tom's Guide
.Как безопасно настроить WiFi-роутер
Беспроводной доступ в Интернет или Wi-Fi стал необходимостью дома и на рабочем месте, но он также может открыть дверь для рисков со стороны хакеров, мошенников и похитителей личных данных. Будь то у вас дома или в офисе, незащищенный маршрутизатор Wi-Fi, работающий с настройками производителя по умолчанию, может стать проблемой, когда дело доходит до хакеров и скваттеров Wi-Fi, которые получают доступ к вашей личной информации и обременяют вашу широкополосную связь.
Если ваша сеть Wi-Fi не защищена должным образом - публичный IP-адрес, нет уникального пароля Wi-Fi - вы можете позволить любому, у кого есть устройство с поддержкой беспроводной связи, получить доступ.Возможно, вы не беспокоитесь о том, что кто-то использует ваше беспроводное соединение, но реальный риск заключается в раскрытии конфиденциальной информации, которую вы отправляете и получаете - ваши электронные письма, банковская информация и, возможно, даже ежедневное расписание вашего умного дома - киберпреступникам.
Базовая безопасность маршрутизатора
У каждого маршрутизатора должен быть надежный пароль, чтобы не допустить злоумышленников. Некоторые новые маршрутизаторы поставляются с паролями по умолчанию, но вы должны изменить их во время настройки. Создать новый сложный уникальный пароль для беспроводного маршрутизатора очень просто.Это займет всего пару минут. Конкретные инструкции различаются от одного маршрутизатора к другому, но основная идея такова:
- Все беспроводные маршрутизаторы имеют числовой адрес. Если вы потеряли инструкции, возможно, их можно будет найти, выполнив поиск в Интернете по номеру модели маршрутизатора.
- В настройках безопасности создайте имя для маршрутизатора и пароль, а затем выберите тип шифрования, например WAP2. Не называйте маршрутизатор чем-то, что может быть легко связано с вами, например вашей фамилией.
- Убедитесь, что вы выбрали сложный пароль, который можно запомнить, но который нелегко угадать.
- Не забудьте сохранить обновленную информацию при появлении запроса. Теперь ваш маршрутизатор защищен от киберпреступников в роуминге.
Различные типы шифрования
В зависимости от вашего маршрутизатора у вас могут быть варианты для различных видов шифрования. Наиболее распространенные типы шифрования маршрутизатора - WEP, WPA и WPA2. Коммерческие маршрутизаторы от таких брендов, как Netgear, Linksys и ASUS, часто включают:
- Wired Equivalent Privacy (WEP): это самая старая и самая популярная форма шифрования маршрутизатора.Однако это наименее безопасный из всех протоколов шифрования. Он использует радиоволны, которые легко взломать. Для каждого передаваемого пакета данных используется один и тот же ключ шифрования. С помощью автоматизированного программного обеспечения эту информацию можно легко проанализировать.
- Wi-Fi Protected Access (WPA): Wi-Fi Alliance разработал WPA, чтобы предложить протокол шифрования без недостатков WEP. Он шифрует ключ шифрования, тем самым избавляясь от проблем, вызванных хакерами, взламывающими радиоволны.Это также менее безопасная форма шифрования, отчасти из-за устаревшего оборудования и прошивки, которые по-прежнему использовали WEP в качестве основного протокола. Однако это значительное улучшение по сравнению с WEP.
- Wi-Fi Protected Access 2 (WPA2): этот тип шифрования в настоящее время является наиболее безопасным и новейшим доступным способом шифрования. Всегда следует выбирать WPA2, если он доступен. Он не только шифрует ключ шифрования, но также не позволяет использовать протокол целостности временного ключа или TKIP, который, как известно, менее безопасен, чем AES.
- Advanced Encryption Standard: по возможности следует использовать AES поверх WPA2 или WPA. Это тот же тип шифрования, который используется федеральным правительством для защиты секретной информации. Маршрутизаторы, выпущенные после 2006 года, должны иметь возможность включить это поверх WPA2.
Как безопасно настроить Wi-Fi роутер: особенности
Производители знают, насколько важно делать свою продукцию удобной для пользователя. Большинство маршрутизаторов поставляются с инструкциями, которые легко установить и настроить.Приложения заменяют громоздкие руководства пользователя и веб-интерфейсы, которые проводят пользователей через процесс настройки. Хотя использование приложений упростило настройку маршрутизаторов для клиентов, он может быть не полностью безопасным. Перед настройкой роутера следует учесть несколько моментов.
Обновите свой роутер до новой прошивки и поддерживайте ее в актуальном состоянии
Обновление микропрограммы маршрутизатора - важная мера безопасности, помогающая защитить маршрутизатор от новейших угроз. Большинство современных маршрутизаторов позволяют включать уведомления, которые будут предупреждать вас, когда производитель выпускает исправления и обновления для прошивки маршрутизатора.Некоторые производители могут даже автоматически установить обновление на ваше оборудование, поэтому вам не нужно ничего делать. Однако есть некоторые маршрутизаторы, у которых есть обновления в параметрах настроек. В этом случае пользователь должен регулярно обновлять прошивку вручную.
Измените учетные данные для входа и пароль маршрутизатора
Традиционные маршрутизаторы поставляются с паролем по умолчанию, созданным производителем. Хотя он может выглядеть сложным и устойчивым к взлому, есть большая вероятность, что у большинства моделей одного и того же маршрутизатора один и тот же пароль.Эти пароли часто легко отследить или найти в Интернете.
Убедитесь, что вы изменили пароль маршрутизатора во время настройки. Выберите сложный буквенно-цифровой пароль из нескольких символов. Если возможно, также измените имя пользователя вашей сети. В конце концов, это половина учетных данных для входа.
Всегда используйте WPA2 для защиты беспроводной сети
Wi-Fi Protected Access 2, более известный как WPA2, - это широко используемая технология сетевой безопасности, используемая в беспроводных маршрутизаторах.
Это один из самых безопасных вариантов шифрования, доступных на рынке с 2006 года. WPA2 шифрует входящий и исходящий трафик маршрутизатора. Это означает, что даже если кто-то находится в пределах досягаемости и может видеть трафик, все, что они видят, - это зашифрованная версия.
Отключить WPS
Wi-Fi Protected Setup (WPS) был создан с целью упростить и ускорить работу пользователей при подключении новых устройств к сети. Он основан на том, что вы нажимаете кнопку на маршрутизаторе и кнопку на устройстве.При этом оба устройства автоматически соединяются.
Пользователь может использовать личный идентификационный номер или PIN-код, чтобы настроить устройство для создания соединения. Это исключает использование 16-значного пароля WPA, который используется большинством маршрутизаторов.
Однако из-за PIN-кода WPS заработал плохую репутацию как небезопасный. ПИН-код - это восьмизначное число, которое можно легко взломать, многократно используя различные комбинации имен пользователей и паролей. Это осуществляется с помощью программного обеспечения.Такой вид атаки называется атакой грубой силы.
Большинство маршрутизаторов позволяют пользователям отключать WPS. Даже если параметр PIN отключен, разумно отключить WPS. В последние годы было обнаружено, что многие маршрутизаторы известных производителей разрешают аутентификацию на основе PIN-кода, даже если она, казалось, отключена.
Составьте график работы беспроводной сети
Если вы не используете устройства, подключенные к Интернету, такие как умные кофеварки и умные холодильники, то составление расписания работы беспроводной сети может вам помочь.Это помогает отключить Интернет, когда он не используется. Отключенная сеть не будет отображаться в списке хакеров.
Избавьтесь от любых небезопасных или непроверенных услуг
Было бы разумно отключить удаленный доступ к маршрутизатору, когда вы активно к нему подключены.
Возьмем, к примеру, UPnP. Universal Plug and Play или UPnP - это простой способ позволить устройствам находить другие устройства в вашей сети. Он также может изменить маршрутизатор, чтобы устройства из других сетей могли получать доступ к вашему устройству.Однако он помог хакерам внедрить вредоносные программы и вирусы, заставив их обходить брандмауэр. Mirai Botnet - пример одной из таких атак.
Настройка гостевой сети для устройств умного дома
Гостевая сеть имеет свои преимущества. Он не только предоставляет вашим гостям уникальный SSID и пароль, но также ограничивает доступ посторонних к вашей основной сети, в которой работают ваши подключенные устройства.
После того, как вы настроили гостевую сеть, вам не нужно будет сообщать свой пароль основной сети своим гостям.Они не смогут получить доступ к вашим устройствам с поддержкой Интернета вещей или заразить вашу сеть и устройства вредоносными программами или вирусами, которые могут быть на их устройствах.
Другие помощники по обеспечению безопасности маршрутизатора
Помимо настроек вашего маршрутизатора и использования функций безопасности вашей сети Wi-Fi, есть и другие варианты, например использование виртуальной частной сети, помимо защиты устройства и кражи личных данных.
Используйте виртуальную частную сеть или VPN
Виртуальная частная сеть (VPN) шифрует соединения между устройствами, обеспечивая конфиденциальность и анонимность в сети.VPN может маскировать ваш IP-адрес, поэтому ваши действия в сети практически невозможно отследить. Службы VPN устанавливают безопасные и зашифрованные соединения, чтобы обеспечить большую конфиденциальность данных, которые вы отправляете и получаете, даже в защищенных точках доступа Wi-Fi.
Всегда использовать межсетевой экран
Межсетевой экран контролирует входящий и исходящий сетевой трафик и разрешает или блокирует определенный трафик. Это важная функция безопасности, на которую следует обратить внимание при выборе маршрутизатора. Для обеспечения безопасности вашей сети и устройств в Интернете никогда не отключайте брандмауэр.
Установите и используйте надежный антивирус и программное обеспечение безопасности
Настройка безопасности вашей беспроводной сети совсем не занимает много времени и поможет защитить вас от хакеров. Киберпреступники неустанно работают, чтобы получить доступ к вашей личной и финансовой информации. Небольшие вложения в программное обеспечение безопасности могут иметь большое значение.
Даже если у вас нет соседей, которых вы не хотите, чтобы вы могли одолжить свой Wi-Fi, вы защитите себя от более опасных шпионов.Особенно сейчас, когда к сети подключено так много домов и различные устройства используют Wi-Fi, вам стоит защитить всю информацию, которую эти устройства содержат. Не рискуй. Всего несколько минут выбора правильных настроек домашнего Wi-Fi-роутера могут существенно изменить ваш подключенный мир.
.