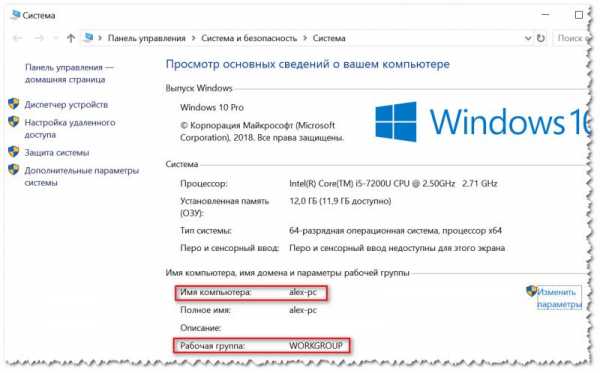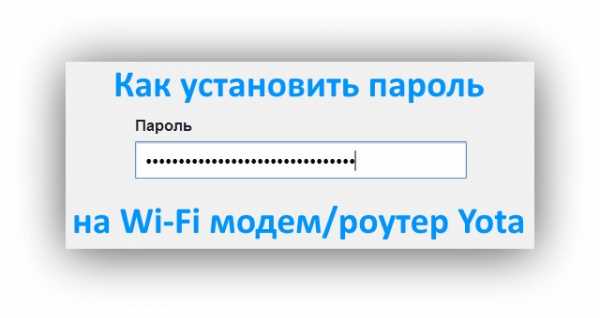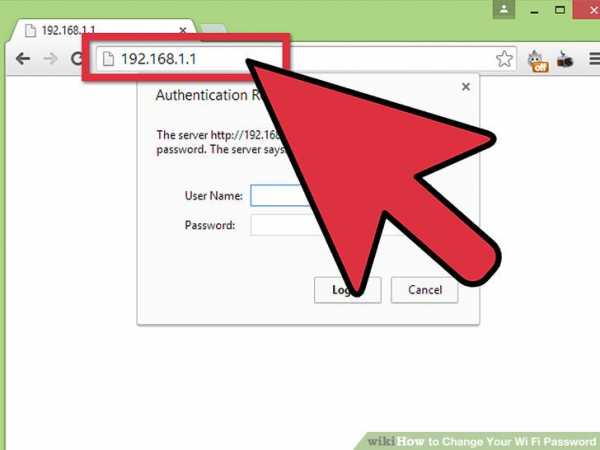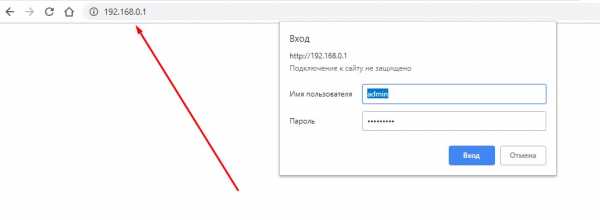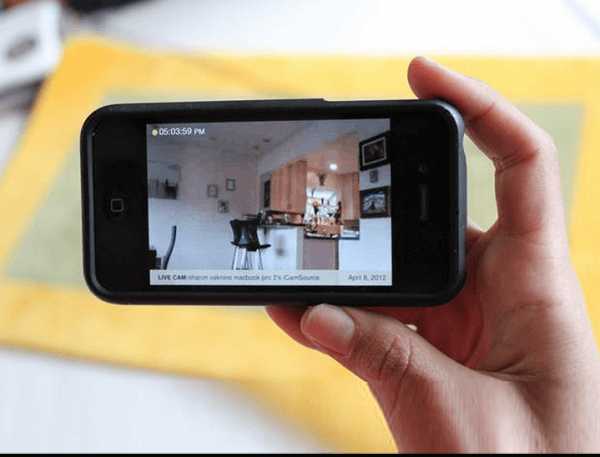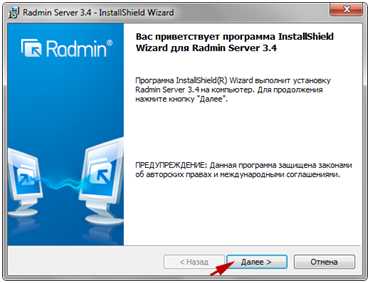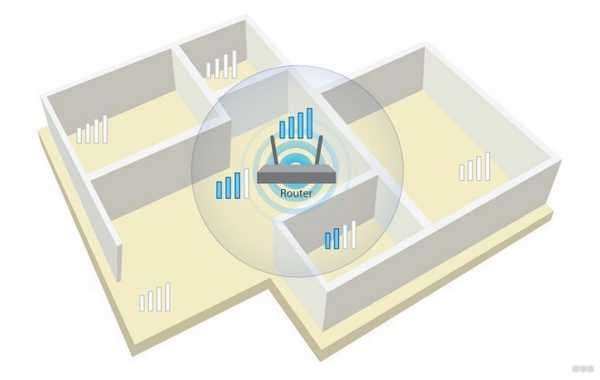Мы принимаем к оплате:
«Подарочный сертификат» от нашего Учебного Центра – это лучший подарок для тех, кто Вам дорог! Оплате обучение и подарите Вашим родным и близким обучение по любому из курсов!!!
«Сертификат на повторное обучение» дает возможность повторно пройти обучение в нашем Учебном Центре со скидкой 1000 рублей!
А также:
Как проверить скорость роутера
Как узнать реальную скорость Wi-Fi сети (как проверить работу роутера)
Вопрос от пользователя
Здравствуйте.
Помогите узнать реальную скорость по Wi-Fi сети. Только меня интересует не скорость интернета, а именно скорость от роутера к ноутбуку по Wi-Fi (так сказать, локальная скорость).
Есть подозрение, что провайдер при подключении "подсунул" мне свой роутер, который режет локальную скорость (просто я несколько раз менял интернет-тариф - и всегда скорость была одинаковая).
Здравствуйте.
Да, бывает и такое, что Wi-Fi роутер "режет" скорость, и даже если вы выберите более высокоскоростной интернет-тариф, то работая с Wi-Fi - вы можете совсем не заметить разницы...
Собственно, в этой статье по шагам покажу, как можно легко и быстро узнать реальную (на цифрах) скорость работы Wi-Fi сети. Думаю, информация может пригодиться многим начинающим пользователям...
Для читателей, кто не совсем понял, о чем идет речь. См. скрин ниже: допустим у вас интернет-тариф 100 Мбит\с и роутер подключен кабелем к Интернет-провайдеру. Но работаете вы на ноутбуке, который соединяется по Wi-Fi с роутером.

Про узкое место
Так вот, если реальная скорость между роутером и ноутбуком по Wi-Fi не более 50 Мбит\с - то вы просто переплачиваете, т.е. ноутбук просто не может получить скорость доступа к интернет до 100 Мбит\с из-за этого "узкого места" (максимально, что он получит - это 50 Мбит/с).
Ремарка!
О том, как узнать скорость интернета (не путать с локальной скоростью Wi-Fi), см. вот эту заметку: https://ocomp.info/kak-uznat-skorost-interneta.html
*
Содержание статьи
Проверка скорости Wi-Fi
Проверяем скорость через состояние подключения (теор. скорость)
Windows достаточно "умная" система, и при подключении к любой сети (в том числе к Wi-Fi) - она автоматически "определяет" ее скорость (правда, опираться на эти значения всецело нельзя, но тем не менее...). Можно сказать, что это "теоретическая скорость", и на практике это значение не всегда выдерживается.
Для просмотра состояния подключения, необходимо сначала открыть список всех сетевых подключений. Для этого:
- нажмите сочетание клавиш Win+R;
- введите команду ncpa.cpl в строку "Открыть" и нажмите OK.
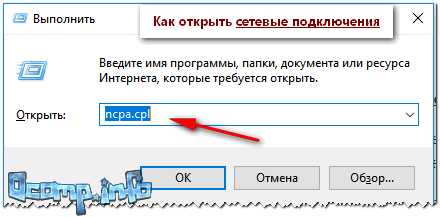
Как открыть сетевые подключения ncpa.cpl
Далее щелкните правой кнопкой мышки по беспроводной сети, и в появившемся меню выберите "Состояние сети". См. пример ниже.
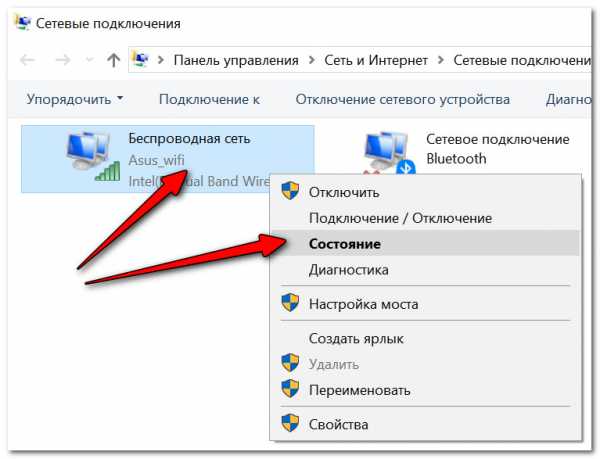
Состояние Wi-Fi сети
Откроется окно, в котором будет указана ваша скорость в Мбит/с (не путать с МБ/c (или Мбайт/с)). В целом, если отбросить некоторую теорию, то достаточно эту цифру (в моем примере 300 Мбит/с) разделить на 8, чтобы получить скорость в Мбайт/с (т.е. ту скорость, которую показывают программы вида uTorrent).
Ремарка! Разница между Мбит/с и МБ/с - https://ocomp.info/skolko-megabit-v-megabayte.html
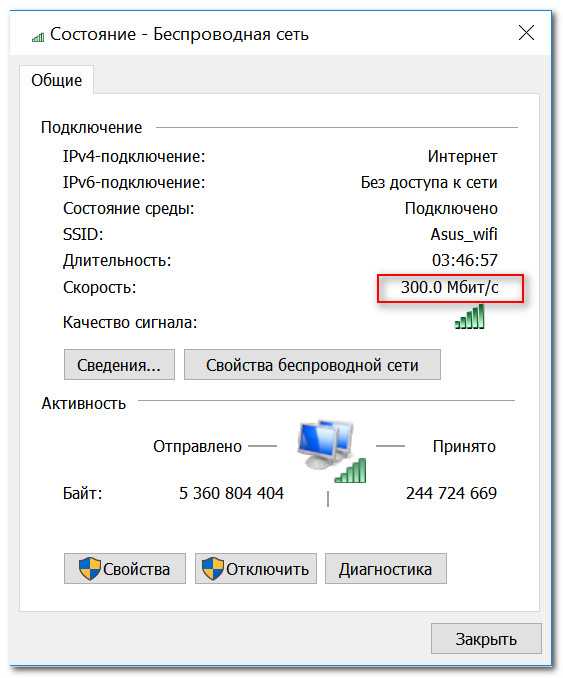
Теоретическая скорость 300 Мбит/с
Важно! Представленная на скрине выше скорость в 300 Мбит/с - это скорость между Wi-Fi роутером и ноутбуком, т.е. локальная (это не скорость интернета!). Просто многие путают этот простой, казалось бы, момент...
Однако, хочу заметить, что, когда имеете дело с сетью Wi-Fi, заявленная скорость Windows в 300 Мбит/с (скажем), не выдерживается (реальная, обычно, меньше раза в 2-3)! Но тем не менее, узнать ее стоило, т.к. в некоторых случаях, узнав даже эту цифру, становятся понятна причина медленного интернета...
С чего начать... Настройка компьютера, подключенного кабелем к роутеру
Наиболее объективный способ, чтобы узнать реальную скорость Wi-Fi сети, это подключить к роутеру по сетевому (Ethernet) кабелю компьютер/другой ноутбук, и попробовать загрузить на него (или скачать с него) какой-нибудь файл с ноутбука, который работает по Wi-Fi с роутером. Немного запутано, но схема ниже, думаю, расставит точки над "и".
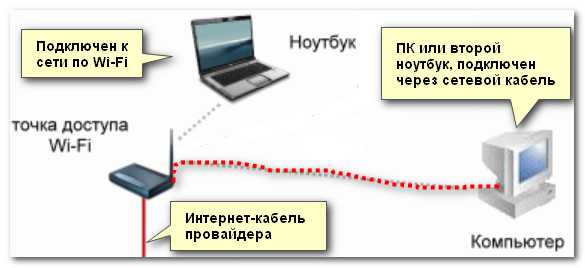
С ноутбука копируем (качаем) файл на ПК - узнаем скорость
Ремарка!
Можно подключить второй ноутбук по Wi-Fi, а не сетевым кабелем, и также передать файл с одного устройства на другое. Только в этом случае полученная скорость будет не очень объективна: т.к. при каждом новом подключенном устройстве по Wi-Fi - общая скорость сети будет падать.
После подключения компьютера сетевым кабелем к роутеру - у вас в трее должен загореться характерный значок - .
Сеть появилась, все ОК
Далее откройте проводник (сочетание кнопок Win+E) и перейдите во вкладку "Сеть". Скорее всего, у вас появится ошибка (как в примере ниже), что вы не можете просматривать ресурсы сети, т.к. отключено сетевое обнаружение (так настроена Windows по умолчанию). У кого нет ошибки, тот может пропустить следующие пару шагов.
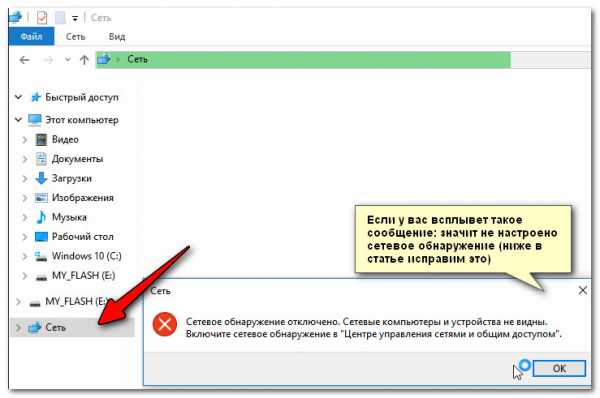
Сетевое обнаружение отключено
Включаем просмотр общих папок
Чтобы включить сетевое обнаружение, необходимо открыть панель управления Windows по адресу:
- Панель управления\Сеть и Интернет\Центр управления сетями и общим доступом
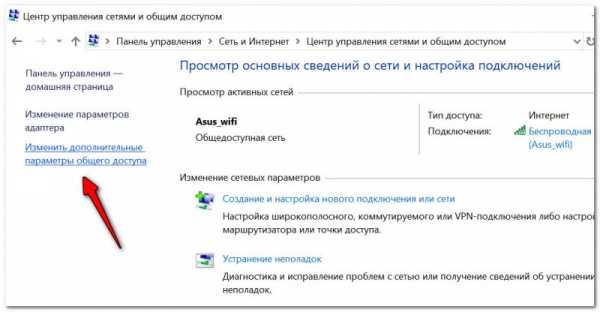
Центр управления сетями (Windows 10)
Далее раскройте профиль "Гостевая или общедоступная" и передвиньте ползунки в режим:
- включить сетевое обнаружение;
- включить общий доступ к принтерам и папкам.
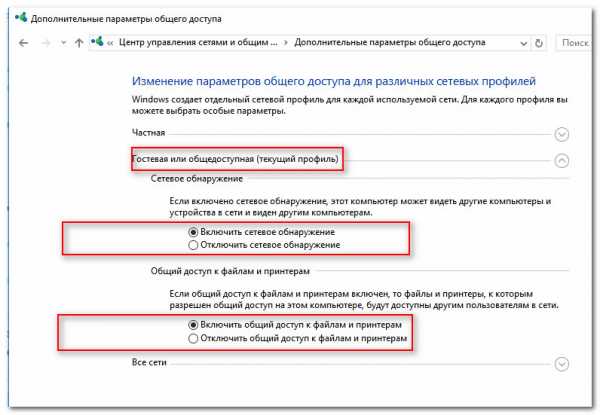
Гостевой профиль
Затем раскройте профиль "Все сети" и передвиньте ползунки в режим:
- включить общий доступ, чтобы сетевые пользователи могли читать и записывать файлы в общие папки;
- отключить общий доступ с парольной защитой.

Профиль "Все сети" (Доп. параметры общего доступа)
После внесенных изменений, если в проводнике открыть "Сеть", должно появиться небольшое окно с предложение включить сетевое обнаружение - согласитесь (пример представлен ниже).

Включаем обнаружение
Расшариваем (делаем общий доступ) к одной из папок
Теперь необходимо сделать общую папку (расшарить), чтобы любой пользователь локальной сети (который подключен к вашему Wi-Fi роутеру) мог загрузить в нее (или скачать из нее) файл(ы).
Для этого создайте какую-нибудь папку на диске и откройте ее свойства. Далее во вкладке "Доступ" щелкните по кнопке "Общий доступ". См. скриншот ниже.
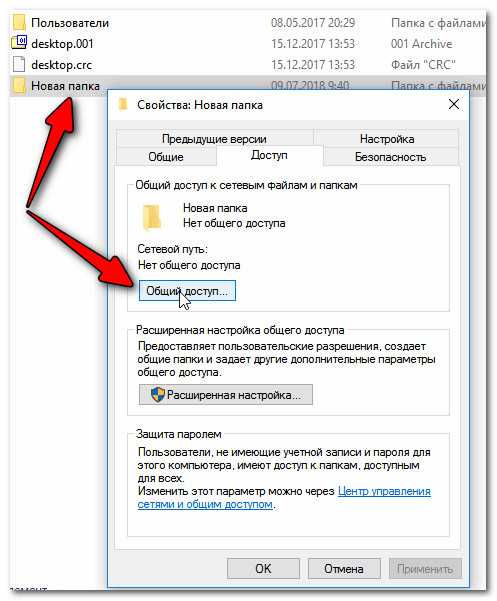
Создаем папку, заходим в ее свойства, и кликаем по общему доступу
Далее необходимо выбрать и добавить группу "Все" (т.е. все пользователи), и дать им разрешение на "чтение и запись". См. пример ниже.
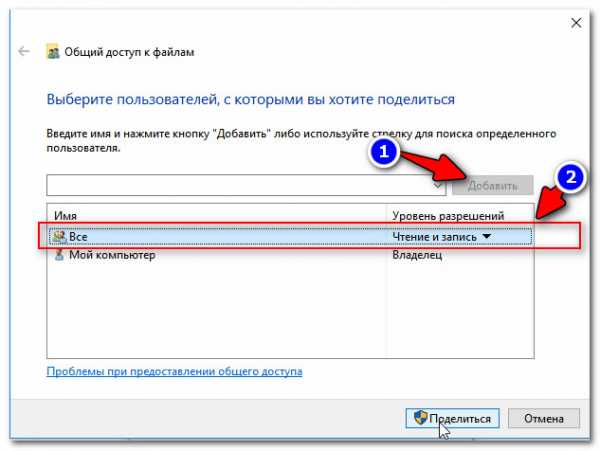
Добавляем разрешение для ВСЕХ - чтение и запись
Обратите внимание, что в свойствах папки вы увидите ее сетевой путь. Теперь она должна стать доступной для записи и чтения.
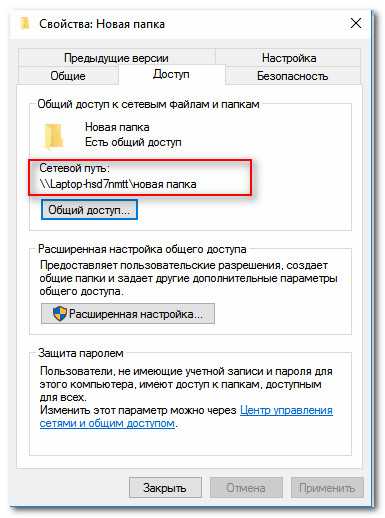
Сетевой путь
Настройка ноутбука, подключаемого по Wi-Fi к роутеру. Тест и получение реальной скорости
Теперь переходим к ноутбуку, который подключен по Wi-Fi. В нем также необходимо включить сетевое обнаружение (аналогично всё тому, как мы проделали это чуть выше).
Затем запустить "Проводник" (сочетание Win+E) и открыть вкладку "Сеть". В ней должно появиться имя второго ПК/ноутбука (который подключен по сетевому кабелю к роутеру). Открываем его (см. скрин ниже).
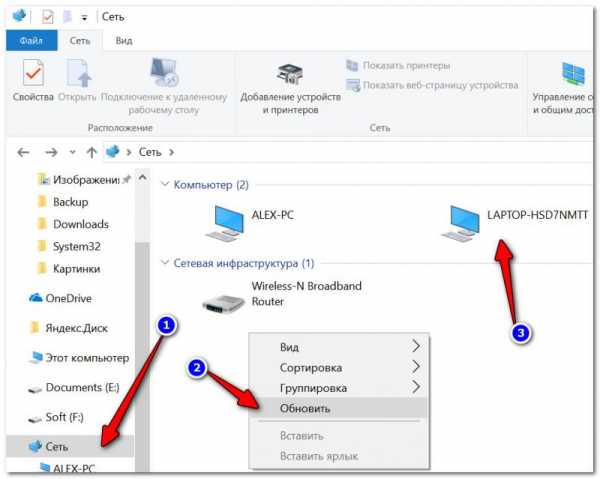
Обновляем вкладку сеть
Важно!
Если вы не видите второй ПК/ноутбук, то проверьте, одинаковая ли у них рабочая группа (для этого нажмите сочетание кнопок Win+Pause на обоих устройствах - откроются свойства компьютера, как на скрине ниже). Если рабочая группа разная - измените ее на одном из ПК, чтобы на обоих устройствах она была одинаковой!
Ну и само собой, имя компьютера должно быть у каждого устройства уникально!
Имя компьютера и рабочая группа (кликабельно)
Далее среди доступных ресурсов должна быть папка, которая была расшарена. Открываем ее (в моем примере это "новая папка").
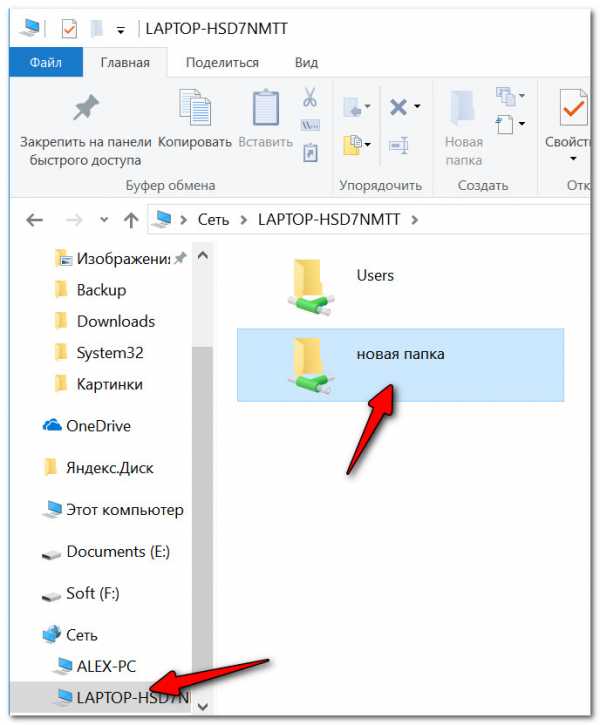
Открываем расшаренную папку
Теперь найдите у себя на ноутбуке какой-нибудь "большой" файл (хотя бы на 500-1000 Мб), и скопируйте его в эту папку.
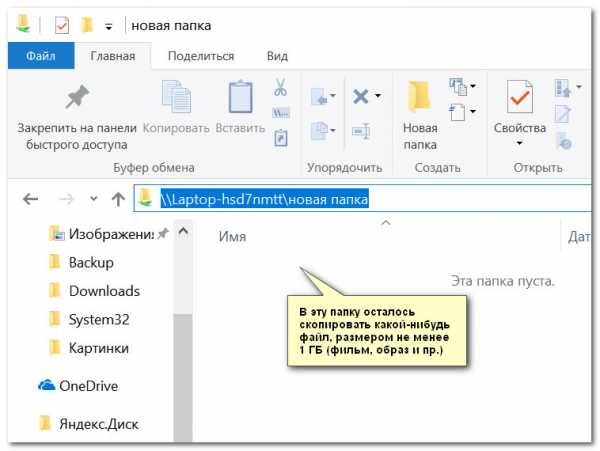
Локальная папка
Во время копирования, через несколько секунд после начала, скорость должна "выровняться". Собственно, мы получили реальную скорость передачи данных по Wi-Fi сети (именно на практике, на реальных данных).
Почему именно большой файл? Дело в том, что если взять множество мелких файлов - то скорость будет "прыгать", т.к. ПК придется тратить значительное время на индексирование (работа с файлов. системой). В общем, как такового результата вы не получите.
В моем примере скорость составила примерно 9,4-9,6 МБ/с.
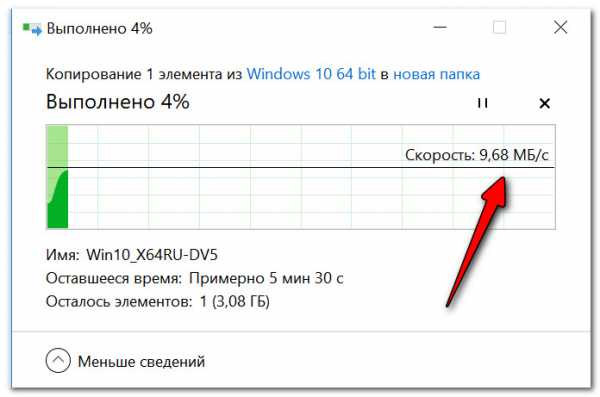
Средняя скорость около 9,5 Мбайт/с
Для более объективного результата дождитесь окончания копирования, и затем попробуйте скачать файл из этой папки. Получите реальную среднюю скорость.
К тому же, таким способом вы оцените стабильность Wi-Fi сети: просто некоторые недорогие роутеры могут рвать "связь" во время работы (т.е. если у вас прервется загрузка, и роутер перезагрузится - скорее всего он просто не выдерживает нагрузку. В этом случае попробуйте в настройках роутера ограничить макс. скорость работы Wi-Fi).
PS
Если у вас низкая скорость чтения с жесткого диска, и при этом вы подключены к высокоскоростной Wi-Fi сети - то может так стать, что ваша скорость передачи по сети будет ограничена скоростью считывания/записи информации на HDD.
В помощь! Как узнать скорость чтения/записи на жесткий диск - https://ocomp.info/kak-proverit-skorost-diska-ssd-hdd.html
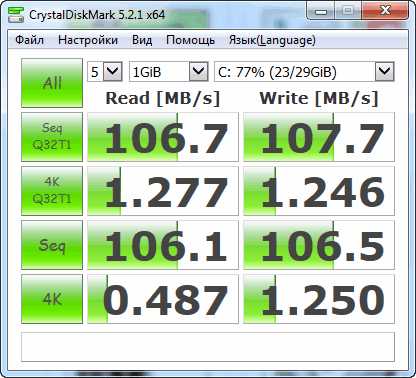
Результаты тестирования HDD: см. строчку "Seq Q32T1" (т.е. скорость чтения с HDD ~100 Мб/с).
PS 2
Кстати, чтобы "вручную" не копировать файлы в расшаренную папку для проверки скорости локальной сети - можно воспользоваться спец. утилитой LAN Speed Test (например). Позволяет достаточно быстро оценить реальную скорость "локалки".
*
Вот, собственно, и все. Дополнения по теме приветствуются...
Всем быстрой сети и низкого пинга!
Полезный софт:
- ВидеоМОНТАЖ
Отличное ПО для начала создания своих собственных видеороликов (все действия идут по шагам!).
Видео сделает даже новичок!
- Ускоритель компьютера
Программа для очистки Windows от мусора (ускоряет систему, удаляет мусор, оптимизирует реестр).
Другие записи:
Как проверить скорость передачи данных маршрутизатора | Малый бизнес
Стивен Мелендез Обновлено 15 мая 2019 г.
Онлайн-тест скорости Интернета Для проверки скорости вашего маршрутизатора доступны приложений, в том числе предоставленные поставщиками интернет-услуг. Если ваше соединение кажется медленным, вы можете ускорить его, используя проводное подключение к Интернету, а не беспроводное, или изменив некоторые настройки вашего маршрутизатора.С вопросами обращайтесь к своему интернет-провайдеру.
Службы проверки скорости Интернета
Некоторые веб-сайты, которые проверяют, сколько времени требуется вашему интернет-соединению для загрузки и скачивания данных, предоставляются поставщиками интернет-услуг, например, Verizon speed test и сайты тестирования скорости Comcast. Другие предоставляются компаниями, например, сайт Speedtest , управляемый компанией Ookla, занимающейся данными в Интернете.
Большинство этих услуг бесплатны и доступны с любого подключенного к Интернету устройства в вашей сети, включая компьютеры и смартфоны.Перейдите на выбранный вами веб-сайт для проверки скорости, чтобы узнать, насколько быстро вы передаете данные по сети. Сравните результаты с объявленной скоростью, предлагаемой вашим интернет-провайдером.
Повышение скорости в сети
Если ваша скорость в сети не такая высокая, как хотелось бы, проверьте рекламные материалы или свой счет, чтобы узнать, за какую скорость вы платите у своего интернет-провайдера. Затем, если ваша скорость загрузки кажется медленной по сравнению с ожидаемой скоростью, примите меры, чтобы убедиться, что вы оптимизируете свое интернет-соединение.Проводные соединения быстрее, чем большинство беспроводных соединений, поэтому вы можете получить усиление сигнала, подключив компьютер к маршрутизатору или модему с помощью кабеля Ethernet, а не по беспроводной сети, но это не практично для каждой ситуации.
Если вы предпочитаете использовать беспроводное соединение, переместите компьютер ближе к беспроводному маршрутизатору, чтобы увидеть, будет ли у вас более высокая скорость, а если рядом с маршрутизатором нет удобного места для использования компьютера, переместите маршрутизатор или получите расширитель диапазона беспроводного сигнала.Это устройство устанавливается между вашим компьютером и маршрутизатором и увеличивает радиус действия маршрутизатора. Вы можете получить их у сторонних поставщиков и, в некоторых случаях, через вашего интернет-провайдера.
Проверьте стандарт Интернета маршрутизатора
Рассмотрим широковещательный канал , который использует ваш беспроводной маршрутизатор. Беспроводные маршрутизаторы осуществляют вещание по множеству каналов, и если другие устройства рядом с вами используют тот же канал, что и маршрутизатор, вы испытываете больше помех и медленное соединение.Вы можете загрузить приложения для смартфонов, которые ищут менее загруженные каналы и помогают перенастроить маршрутизатор для использования более чистого канала.
Убедитесь, что устройства в вашей сети используют последнюю версию стандарта 802.11, который регулирует беспроводное соединение. Более поздние версии обеспечивают более быстрое подключение, в частности, последняя версия стандарта 802.11ac, работающая в диапазоне частот 5 ГГц. Некоторые маршрутизаторы поддерживают широковещательную передачу как в диапазоне 5 ГГц, так и в более старом диапазоне 2,4 ГГц для старых несовместимых устройств.Если ваш маршрутизатор поддерживает оба варианта, проверьте каждый, чтобы узнать, какой из них быстрее.
Обратитесь к своему интернет-провайдеру
Если вам кажется, что вы сделали все возможное, чтобы максимально увеличить скорость подключения к маршрутизатору, но скорость вашего интернета по-прежнему недостаточна, обратитесь к своему интернет-провайдеру. Возможно, проблема связана с вашим оборудованием, таким как маршрутизатор или модем, или с подключением к вашему зданию.
Отметьте, что вы использовали инструменты для проверки скорости соединения.Ваш провайдер может запускать собственные тесты удаленно или прислать к вам специалиста. Сохраняйте записи результатов теста скорости до и после любых настроек вашего интернет-провайдера, чтобы увидеть, имеет ли эта работа значение.
.Как использовать Iperf для проверки скорости на роутерах TP-Link
Обычно люди могут захотеть использовать Speedtest ® для измерения скорости маршрутизатора, когда они сталкиваются с проблемой, что устройство, подключенное за маршрутизатором, имеет более низкую скорость или его скорость намного ниже пропускной способности интернет-провайдера.
Но на результат Speedtest ® могут влиять интернет-провайдер и задержка в сети, поэтому мы рекомендуем вам использовать инструмент Iperf для тестирования. Этот инструмент немного программный, и им удобно работать.Кроме того, при использовании Iperf хост может подключаться к серверу напрямую, устраняя влияние интернет-провайдера и перегрузки сети, а также может измерять наиболее точную скорость, снижая влияние сети до минимума.
В этом разделе часто задаваемых вопросов рассказывается, как использовать Iperf для измерения скорости вашего маршрутизатора TP-Link. Перед измерением скорости вам необходимо подготовить два компьютера и маршрутизатор.
В этом разделе в качестве примера используется маршрутизатор с балансировкой нагрузки TL-R470T + v6.
Шаг 1 Установите iperf на компьютеры
- Перед тестом вам может потребоваться установить Iperf на оба компьютера, и вы можете загрузить его с официального сайта Iperf: https: // Iperf.fr / Iperf-download.php
- Последняя версия Iperf - Iperf3, поэтому в этом FAQ мы использовали Iperf3. Пожалуйста, выберите правильную версию программного обеспечения для вашего компьютера при загрузке. Например, система ПК, которую мы использовали в этом FAQ, - это windows64, поэтому мы загружаем Iperf3-3.1.3-win64. После загрузки вы получите zip-файл, распакуйте zip-файл; Будет два файла - cygwin1.dll и Iperf3.exe, как показано на следующем рисунке.
- Скопируйте эти два файла в путь C: \ Windows \ System32, после чего установка будет завершена.
Шаг 2 Настройка статического IP-адреса для ПК A и маршрутизатора
Настройте топологию, как показано ниже:
- На схеме выше ПК A подключен к WAN-порту маршрутизатора. ПК B подключен к порту LAN маршрутизатора.
PS: Пожалуйста, отключите брандмауэр на обоих компьютерах перед тестированием. Брандмауэр может блокировать тестовый трафик.
- Установите статический IP-адрес ПК A.Установите IP-адрес ПК A как 192.168.2.30. Маску подсети как 255.255.255.0 и шлюз по умолчанию как 192.168.2.20.
PS: Поскольку ПК B подключается к маршрутизатору напрямую, ПК B не нужно настраивать статический IP-адрес вручную, ПК B получит IP-адрес от маршрутизатора автоматически. Если вы отключили функцию сервера DHCP на маршрутизаторе, установите также статический IP-адрес для ПК B.
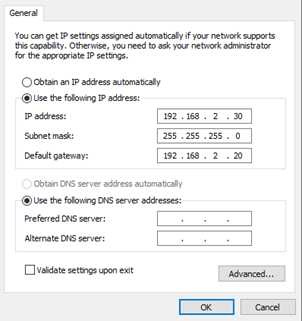
- Установите статический IP-адрес для WAN-порта маршрутизатора.Сначала перейдите в веб-интерфейс маршрутизатора. Обычно IP-адрес маршрутизатора 192.168.0.1. Выберите Network> WAN> WAN1 , настройте статический IP-адрес для порта WAN1 маршрутизатора ,, как показано на рисунке:
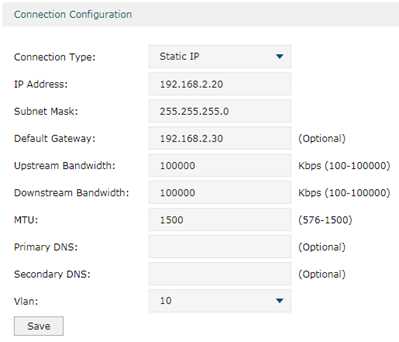
Шаг 3 Настройте сервер и клиент Iperf для измерения скорости маршрутизатора
При использовании Iperf для проверки скорости нам необходимо настроить один компьютер как сервер, а другой компьютер как клиент. В этом FAQ мы устанавливаем ПК A как сервер, а ПК B как клиент.
- На ПК A нажмите клавишу Windows + R; поместите cmd в панель Open и нажмите OK; в диалоговом окне cmd введите команду «Iperf3 -s» и нажмите клавишу ввода, чтобы установить ПК A в качестве сервера Iperf.
- Та же операция на ПК B для запуска cmd.exe; в диалоговом окне cmd введите команду «Iperf3 -c 192.168.2.30», «-c» означает установить ПК B как клиент Iperf, а IP-адрес за «-c» - это IP-адрес сервера. После ввода этой команды нажмите Enter, чтобы начать измерение скорости.
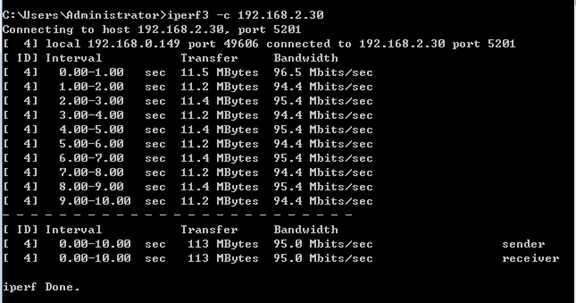
- Что касается приведенного выше рисунка, мы видим, что результат скорости составляет 95 Мбит / с, что составляет около 100 Мбит / с. TL-R470T + V6, который мы использовали в этом FAQ, - это Fast Ethernet Router. Его пропускная способность NAT составляет около 100 Мбит / с.
PS: для других гигабитных Ethernet-маршрутизаторов TP-Link значение пропускной способности NAT можно найти в спецификации этого маршрутизатора.
.Проверить скорость загрузки, скачивания и пинга
Что вам говорит тест скорости Интернета?
Итак, вы успешно выполнили тест скорости Интернета, и результаты теста включают различную информацию: скорость загрузки, скорость загрузки, пинг и иногда многое другое. Что означают все эти данные? Вы, вероятно, потратите значительную часть своих кровно заработанных денег на своего интернет-провайдера, поэтому обеспечение обещанной пропускной способности должно быть регулярной частью вашего использования Интернета.

Короче говоря, вам необходимо регулярно проверять скорость вашего Интернета, и понимание ваших данных проверки определенно поможет убедиться, что вы получаете то, за что платите. Помните, что наш тест скорости дает точные результаты, чтобы действительно оценить пропускную способность в вашем доме. Вы можете получить наилучшие результаты на настольном компьютере, планшете, смартфоне или других мобильных устройствах, не загружая приложение для проверки скорости.
Давайте подробнее рассмотрим типичные данные, возвращаемые тестом скорости, и, самое главное, что они означают.
Подробный анализ данных теста скорости Интернета
Уровень обслуживания вашей учетной записи интернет-провайдера обычно основан на обещанной скорости загрузки при первой регистрации, которая обычно выражается в мегабитах в секунду (Мбит / с). Тест скорости проверяет вашу скорость загрузки, а также другие связанные данные, включая скорость загрузки и задержку сети.
Скорость загрузки: скорость загрузки означает, насколько быстро Интернет-контент передается на ваш компьютер или в домашнюю сеть в Мбит / с.
Скорость загрузки: скорость загрузки, естественно, противоположна скорости загрузки, описывая, насколько быстро вы можете загружать контент в Интернет.Это важно, если вы используете свой Интернет для регулярного обмена личными видео, музыкой и изображениями.
Ping (Задержка): Ping отражает величину задержки в компьютерной сети, обозначающую количество времени, необходимое для передачи данных от одного компьютера к другому в сети. Обычно выражается в миллисекундах. Мы стараемся найти ближайший к вам тестовый сервер.
Скорость загрузки - ключ к успеху при просмотре потокового видео
Если вам нравится потоковое видео или другой мультимедийный контент, скорость загрузки является наиболее важным элементом данных в результатах теста скорости.Хотя проводное соединение с использованием кабеля Ethernet напрямую к маршрутизатору или модему обеспечивает наилучшую производительность, это нереально для большинства домашних хозяйств.
Также обратите внимание, что мелкий шрифт любого соглашения между вами и вашим интернет-провайдером обычно включает фразу «до» перед уровнем обслуживания полосы пропускания, например «до 20 Мбит / с». Даже с учетом этого предостережения выполнение регулярных тестов скорости - и документирование результатов тестирования - поможет вам получить возмещение от вашего интернет-провайдера, если скорость вашего интернета регулярно тестируется ниже обещанного вам уровня обслуживания.

Далее следует список обычных операций высокоскоростной потоковой передачи данных в Интернете и минимальная скорость широкополосного доступа, необходимая для их выполнения без таких проблем, как заикание видео или дополнительная буферизация.
- 1 Мбит / с: потоковая передача сжатой (MP3, AAC и т. Д.) Музыки. Потоковое видео качества SD на вашем ноутбуке или настольном компьютере. Обычный веб-серфинг. Потоковое воспроизведение сжатой музыки.
- 2 Мбит / с: потоковая передача музыки без потерь. Потоковое видео качества SD на вашем телевизоре.
- 5 Мбит / с: потоковое видео HD (720p).
- 10 Мбит / с: потоковое видео в формате Full HD (1080p) со звуком высокой четкости.
- 25 Мбит / с: потоковое видео 4K или Ultra HD.
Учтите, что эти рейтинги пропускной способности предполагают, что только один компьютер использует подключение к Интернету одновременно. Если к беспроводному маршрутизатору в вашем доме регулярно подключено несколько пользователей, соответственно страдают общая производительность потоковой передачи и скорость передачи для всех устройств. На этом этапе покупка высокопроизводительного двухдиапазонного маршрутизатора с возможностью формирования диаграммы направленности помогает улучшить производительность потоковой передачи.
Суть в том, что выполнение регулярных тестов скорости Интернета дает вам базовый объем данных для начала диагностики любых проблем с потоковой передачей мультимедиа в вашей домашней сети. Мы поможем вам разобраться в проблеме, не полагаясь на поиск в Google.
Как ускорить подключение к Интернету?
Самый простой способ получить более быстрое соединение Wi-Fi - это выбрать другого провайдера, который обеспечивает более быстрое обслуживание. Просто введите свой почтовый индекс на нашей домашней странице, чтобы получить список различных интернет-провайдеров в вашем районе.Другой вариант - позвонить нам; мы поможем вам выполнить шаги.
Может быть, ваш модем и / или роутер устарели? Иногда это снижает скорость вашего интернета. Уточните у своего интернет-провайдера, обновлено ли ваше оборудование. В большинстве случаев они обновляют вашу установку бесплатно, хотя может взиматься ежемесячная плата.
Рассмотрите возможность приобретения собственного модема и маршрутизатора, чтобы свести к минимуму ежемесячные расходы. Ваш интернет-провайдер ведет список стороннего оборудования, совместимого с их услугами.Поговорите с ними, чтобы узнать, какое направление лучше всего подходит для вас и вашей семьи.
Оптимизация подключения к Интернету необходима для получения максимальной отдачи от ежемесячного платежа поставщика услуг Интернета. Давайте подробнее рассмотрим несколько шагов, которые помогут вам получить заслуженную пропускную способность.
Устранение неполадок подключения к Интернету
Если ваш тест скорости показывает низкую производительность, причиной может быть несколько проблем. Плохой маршрутизатор, размещение маршрутизатора или другие проблемы могут способствовать проблемам с беспроводным подключением.
Проверьте скорость Интернета еще раз
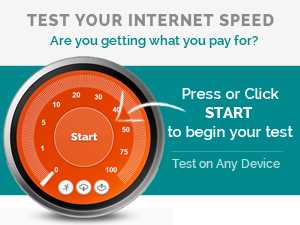
Прежде чем пытаться оптимизировать полосу пропускания, обязательно снова запустите быстрый тест скорости Интернета, чтобы увидеть, исчезла ли первоначальная проблема. Все, что выше 5 Мбит / с, подходит для потоковой передачи HD-видео с качеством, хотя скорости выше 10 Мбит / с работают лучше, особенно если несколько пользователей получают доступ к одному и тому же маршрутизатору.
Ограничьте количество пользователей, получающих доступ к вашей интернет-службе
Обязательно ограничьте количество пользователей, получающих доступ к вашему беспроводному маршрутизатору перед потоковой передачей фильма.Даже при подписке на услугу быстрого широкополосного доступа в Интернет, несколько пользователей, использующих эту услугу, часто снижают производительность для всех.
Инвестируйте в высокопроизводительный двухдиапазонный маршрутизатор
Двухдиапазонные беспроводные маршрутизаторыпредоставляют вам, по сути, две разные сети: одну на 2,4 ГГц (такая же скорость, как у большинства однодиапазонных маршрутизаторов) и более быструю сеть 5 ГГц, оптимизированную для потоковой передачи мультимедийного контента. Двухдиапазонный маршрутизатор с превосходным радиусом действия определенно улучшает качество потоковой передачи любого устройства в вашей сети.Помните, что не каждый может позволить себе проводное подключение к сети Ethernet для своих ноутбуков и настольных компьютеров.
Кроме того, более дорогие маршрутизаторы иногда используют технологию, известную как формирование диаграммы направленности, которая оптимизирует соединение между маршрутизатором и устройством. Короче говоря, если вы планируете потоковое воспроизведение фильмов и онлайн-видеоигры у себя дома, вложение в двухдиапазонный маршрутизатор высокого класса будет разумным выбором. Он максимально использует возможности беспроводных сетей в вашем доме.
Прочтите и изучите руководство по маршрутизатору
Понимание более сложных функций маршрутизатора премиум-класса позволяет вам управлять формированием луча, чтобы оптимизировать беспроводной сигнал для определенных устройств в вашей сети.Это умный трюк, если семья смотрит фильм в формате HD на Netflix со слишком большой буферизацией, портящей шоу.
Остерегайтесь любых помех сигнала

Определенные приборы, в первую очередь микроволновые, создают помехи для сигнала маршрутизатора. Поэтому убедитесь, что вы разместили роутер там, где микроволновая печь не будет мешать работе Wi-Fi. Кроме того, постарайтесь свести к минимуму любые стены между маршрутизатором и потоковыми устройствами.
Обратите внимание на расположение маршрутизатора в вашем доме
Маршрутизаторы зависят от местоположения.Подумайте о том, чтобы разместить беспроводной маршрутизатор рядом с основной зоной просмотра телевизора, чтобы улучшить общее впечатление от потоковой передачи. Это поможет вам максимально использовать пропускную способность даже без дополнительных затрат на высокопроизводительный маршрутизатор.
СетиMesh - еще один отличный вариант для больших домов, где сложно передать сигнал маршрутизатора повсюду. Вот еще подробности.
Когда ваша семья в полной мере использует свои Интернет-услуги при одновременном использовании нескольких пользователей и значительном потреблении полосы пропускания, вы можете заметить, что некоторые устройства не могут поддерживать надежное соединение с вашим маршрутизатором.
Может быть, ваше жилище слишком велико с несколькими стенами, которые отрицательно влияют на мощность беспроводного сигнала? А если вы живете в цифровом умном доме на базе Интернета вещей, совершенно необходимо, чтобы эти устройства оставались подключенными к домашней интернет-службе.
Сетевые маршрутизаторыMesh (или Surround WiFi) - это новая технология, улучшающая домашнюю беспроводную сеть за счет использования маршрутизаторов меньшего размера для трансляции сетевого сигнала по всему дому. Если это похоже на то, что может понадобиться вашему дому, продолжайте читать!
Более пристальный взгляд на маршрутизаторы ячеистой сети
Ячеистый сетевой маршрутизатор обычно имеет двухдиапазонный формат, который позволяет разделить трафик, требующий большей пропускной способности, на более быстрый из двух сетевых диапазонов.Система повышает ставки, работая совместно с серией маршрутизаторов (до 10 на сеть), выступающих в качестве точек доступа к сети. Обычно ячеистая сеть продается в упаковках по три, она позволяет вам по существу распространять сигнал беспроводной сети по всему вашему дому.
Это должно хорошо подойти в ситуации, когда домашний развлекательный центр вашей семьи расположен в противоположной части вашего дома от вашего интернет-модема. Просто разместите один ячеистый сетевой маршрутизатор с модемом, а другой разместите в комнате, где вы ведете много потокового видео.Обязательно запустите быстрый тест скорости, чтобы убедиться, что ваша пропускная способность достаточна для потоковой передачи HD или 4K.
Luma и eero - первые игроки на рынке Mesh-сетей
Luma и eero - две компании, получившие признание за свои продукты для ячеистых сетей. Оба доступны по цене около 199 долларов за штуку, а упаковка из трех обычно доступна по цене 499 долларов. Обратите внимание, что покупка только одной не даст вам полного преимущества нескольких точек доступа к сети.

Оба устройства имеют привлекательный дизайн и подходят для заметного размещения в вашем доме.Оба производителя обещают безопасность корпоративного уровня и простое управление сетью с помощью мобильного приложения.
Если вы - один из первых пользователей, который зависит от вашего Интернет-сервиса в большинстве аспектов своей цифровой жизни, то ячеистые сетевые маршрутизаторы предлагают возможность по-настоящему оптимизировать использование вашей домашней сети.
Расширители диапазонатакже улучшают производительность вашего домашнего Интернета
В зависимости от планировки вашего дома и расположения беспроводного маршрутизатора вы можете столкнуться с трудностями при поддержании сильного сигнала Интернета по всему дому.Эта проблема становится очевидной, когда вы пытаетесь транслировать видео или другой мультимедийный контент на значительное расстояние от вашего маршрутизатора. Ожидайте обильной буферизации и плохого разрешения в этом сценарии.
Во время репортажа СЕГОДНЯ о повышении производительности домашней сети репортер Джефф Россен упомянул об использовании расширителя диапазона, позволяющего ему смотреть Netflix в спальне, которая находится на другом этаже, чем его маршрутизатор.
Давайте проанализируем, подходят ли ретрансляторы сигнала в вашем доме.
Поверхность расширителей диапазона
Расширители диапазонапредлагают относительно недорогой способ распространения беспроводного сигнала по всему дому.Будьте готовы заплатить от 75 до 150 долларов за приличную модель. Обычно они подключаются непосредственно к розетке, поэтому вы можете разместить устройство ближе к тому месту, где вы выполняете наиболее ресурсоемкую интернет-активность.
Многие модели поддерживают двухдиапазонные маршрутизаторы, поэтому вы сможете расширить сигнал обеих сетей в своем доме, если ваш повторитель позволяет это. Если и ваш маршрутизатор, и повторитель диапазона поддерживают технологию WPS (Wi-Fi Protected Setup) - большинство из них поддерживает - простое нажатие кнопки на обоих устройствах передает информацию сетевого пароля на повторитель.
Найдите свое сетевое имя на потоковом устройстве, обычно с добавлением «EXT», войдите в систему, указав свой пароль, и начните просмотр.
Кроме того, не забудьте выполнить быстрый тест скорости, чтобы убедиться, что скорость интернета через повторитель достаточно высока для видео высокого качества. В большинстве случаев улучшенная мощность беспроводного сигнала существенно влияет на производительность Интернета.
Повышение качества цифровых умных домов
Если вы используете устройства Интернета вещей в своем доме и сталкиваетесь с трудностями при управлении устройствами, находящимися дальше всего от вашего маршрутизатора, следует подумать о покупке одного или двух расширителей диапазона.Они определенно могут помочь оптимизировать производительность любого цифрового умного дома.
Большинство крупных компаний-производителей маршрутизаторов, таких как Linksys и Netgear, также производят расширители диапазона. Изучите различные модели в Интернете или в обычном магазине, чтобы определить, какая модель предлагает лучшую производительность по цене. Убедитесь, что устройство поддерживает WPS, особенно если ваш маршрутизатор поддерживает, так как это упрощает процесс настройки.
Если вы живете в большом доме и не хотите ждать, пока рынок ячеистых сетей созреет, лучшим вариантом для повышения производительности вашей домашней сети может стать расширитель диапазона.
.Тест скорости полосы пропускания: проверьте скорость вашего Wi-Fi
Сколько стоит услуга быстрого доступа в Интернет?
Скорость вашего интернета зависит от нескольких различных определяющих факторов: вашего интернет-провайдера, уровня обслуживания, а также от того, связан ли ваш Интернет с другими продуктами (например, кабельным или спутниковым телевидением, цифровым телефоном и т. Д.). Хотя более высокие уровни обычно предлагают более высокие скорости, тип интернет-сервиса также влияет на конечную скорость, пропускную способность и общую стоимость.
Какой самый быстрый интернет-провайдер в моем районе?
Самый быстрый интернет-провайдер в вашем регионе зависит от количества провайдеров и типов услуг, которые они предлагают. Короче говоря, конкуренция работает в вашу пользу. Традиционно оптоволоконные интернет-провайдеры предлагают значительные преимущества перед другими типами, такими как кабельное, DSL и спутниковое. Однако определение того, какой ISP самый быстрый, в конечном итоге зависит от вашего географического положения.
В Bandwidth Place мы можем помочь вам найти самого быстрого интернет-провайдера в вашем районе.
Просто введите свой почтовый индекс или позвоните нам по телефону 800-990-0017, и мы покажем, что доступно в вашем регионе.
.