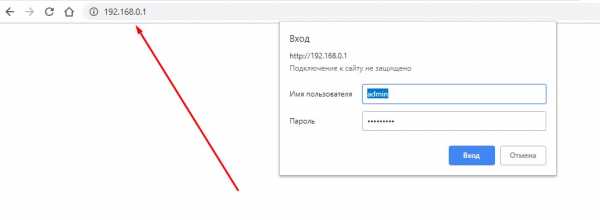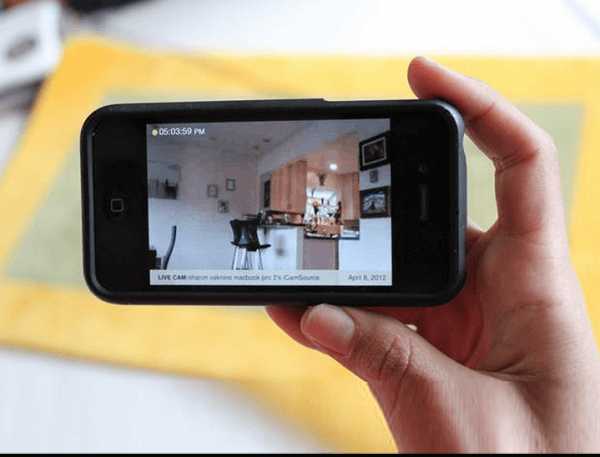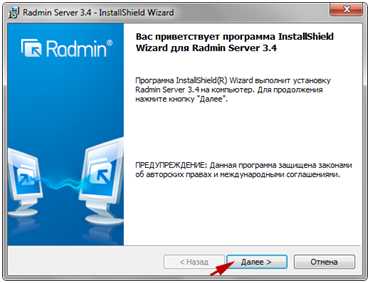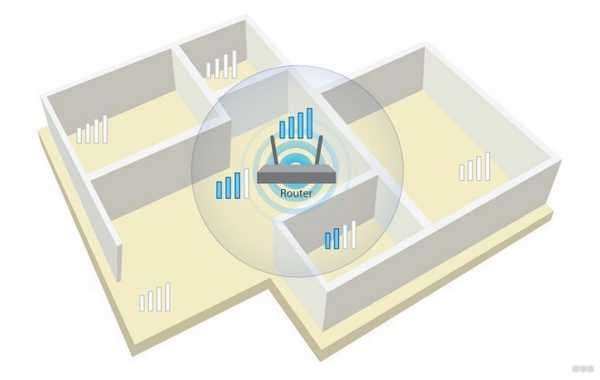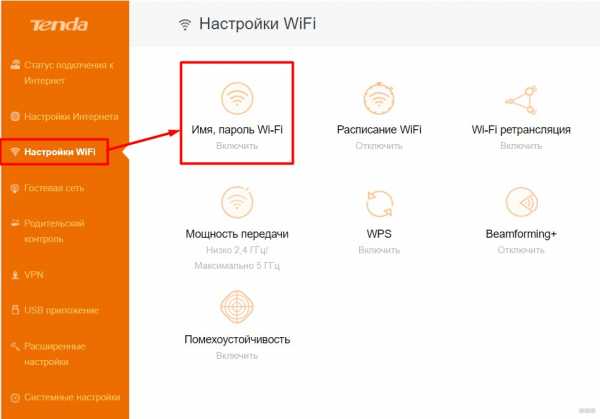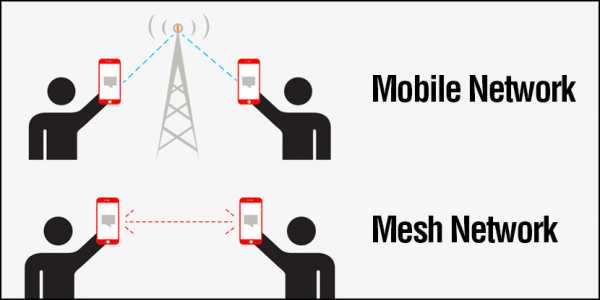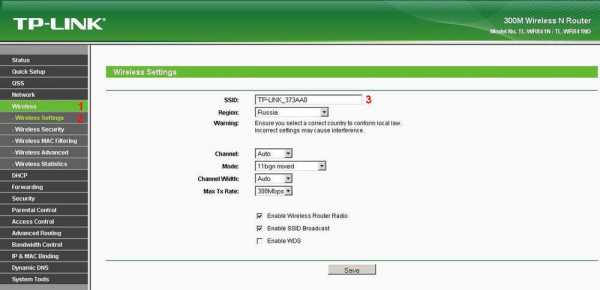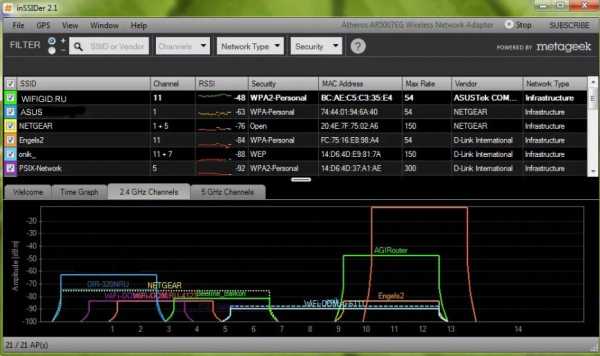Мы принимаем к оплате:
«Подарочный сертификат» от нашего Учебного Центра – это лучший подарок для тех, кто Вам дорог! Оплате обучение и подарите Вашим родным и близким обучение по любому из курсов!!!
«Сертификат на повторное обучение» дает возможность повторно пройти обучение в нашем Учебном Центре со скидкой 1000 рублей!
А также:
Как настроить домашнюю сеть через роутер zyxel
Домашняя сеть – Keenetic
На странице "Домашняя сеть" (Мои сети и Wi-Fi) представлены настройки сегментов Домашней и Гостевой сети. В заводских настройках Домашняя сеть (сегмент Home) объединяет сетевые порты встроенного коммутатора с основной точкой доступа Wi-Fi (хосты подключенные по проводу и по Wi-Fi), а для Гостевой сети (сегмент Guest) предназначена отдельная сеть Wi-Fi, которая изолирована от домашней сети. Разбиение сети на сегменты позволяет повысить ее безопасность и оптимизировать производительность. Сегмент представляет собой логический интерфейс, в который могут быть включены один или несколько доступных интерфейсов. В рамках одного сегмента все интерфейсы объединяются в сетевой мост.
В настройках сегмента представлены следующие параметры — идентификатор сети (VLAN ID), параметры IP (IP-адрес, маска подсети, сервер DHCP, время аренды IP-адреса), профиль доступа для незарегистрированных устройств, IGMP Proxy и транзит PPPoE-соединений (PPPoE Pass Through).
1. С помощью сегментов сети можно создать дополнительную локальную сеть в интернет-центре. На странице "Домашняя сеть" для добавления сегмента нажмите на "+" и затем выполните настройку нового сегмента (выберите сетевые порты и укажите другие необходимые параметры).
2. На этой же странице находится настройка основной беспроводной сети Wi-Fi и гостевой сети. Дополнительную информацию вы найдете в статьях:
3. В разделе "Разъемы сегмента и VLAN" можно определить се
Как легко открыть NAT на маршрутизаторе ZyXel «Компьютерная сеть :: WonderHowTo
В этом видеоуроке по компьютерам и программированию вы узнаете, как легко открыть NAT на маршрутизаторе ZyXel. Для этого нужно сделать три шага. Откройте веб-браузер и введите IP-адрес маршрутизатора, обычно http://192.168.1.1. Затем вы получите страницу входа в систему. Пароль - 1234 или admin. Это будет написано на упаковке роутера. На следующей странице нажмите UPNP, затем установите все три флажка и нажмите «Применить».Затем вы нажимаете NAT и устанавливаете начальный и конечный порт и IP-адрес, как описано в видео. Наконец, вы выключаете брандмауэр. Для этого нажмите «Брандмауэр»> «Политика по умолчанию», снимите флажок «Включить брандмауэр» и нажмите «Применить». Это оно!
Хотите освоить Microsoft Excel и вывести свои перспективы работы на дому на новый уровень? Начните свою карьеру с нашего пакета обучения Microsoft Excel Premium A-to-Z из нового магазина гаджетов и получите пожизненный доступ к более чем 40 часам инструкций от базового до расширенного по функциям, формулам, инструментам и многому другому.
Купить сейчас (97% скидка)>
.Как установить и настроить домашний маршрутизатор
Домашний маршрутизатор соединяет вашу домашнюю сеть с Интернетом.
Большинство домашних маршрутизаторов также функционируют как точек беспроводного доступа и обычно называются беспроводными маршрутизаторами .
Домашние маршрутизаторыобычно поставляются интернет-провайдером как часть вашего интернет-пакета.
В этом руководстве я расскажу о различных портах, доступных на большинстве маршрутизаторов, а также о том, как настроить маршрутизатор и изменить общие настройки.
Интерфейсы и физические подключения маршрутизатора
Все маршрутизаторы имеют два интерфейса:
- Local - это локальная, домашняя, офисная сеть
- Внешний - Интернет
Со стороны Интернета у маршрутизатора может быть одно соединение с меткой DSL , которое использует телефонное соединение RJ12 .
Подключается к телефонной сети через широкополосный фильтр.
У вас также может быть широкополосный соединитель / WAN .Он используется для подключения к кабельному модему или оптоволоконному модему , как показано ниже:

На локальной стороне маршрутизатор будет иметь интерфейс Wi-Fi и портов Ethernet .
Показанный выше маршрутизатор является моим домашним маршрутизатором, который имеет 4 порта Ethernet для проводных клиентов, а также поддерживает доступ WI-Fi .
Кроме того, большинство из них также имеют разъем USB для подключения маршрутизатора к компьютеру для первоначальной настройки.
Настройка и настройка беспроводного маршрутизатора
Физическая установка
Маршрутизатор будет иметь порт с маркировкой DSL , который подключается с помощью разъема RJ12 к микрофильтру , а затем к вашей телефонной линии. (ADSL и VDSL)
Всегда помните об использовании микрофильтра, поскольку без него он может не работать или работать только с перерывами.
Примечание: новых точек подключения имеют встроенный фильтр.
Для оптоволокна и кабеля используйте порт WAN на маршрутизаторе для подключения к кабелю или оптоволоконному модему с помощью кабеля Ethernet.
См. Руководство по домашним маршрутизаторам для начинающих
Конфигурация маршрутизатора
Чтобы изменить параметры конфигурации маршрутизатора, вам необходимо войти в маршрутизатор.
Это можно сделать несколькими способами:
- С помощью компьютера, подключенного с помощью кабеля USB.
- С помощью компьютера, подключенного с помощью кабеля Ethernet и веб-интерфейса.
- С помощью компьютера, подключенного с помощью Wi-Fi и веб-интерфейса. - Наиболее распространенный
Использование Wi-Fi и веб-интерфейса
Практически все домашние маршрутизаторы можно настроить и управлять с помощью веб-интерфейса ., то есть веб-браузер .
Чтобы использовать это, вам необходимо подключиться к маршрутизатору через порт Ethernet или Wi-Fi .
Для подключения по Wi-Fi вам необходимо знать:
- SSID маршрутизатора , который должен поставляться с документацией. (вы можете изменить SSID позже).
- Пароль Wi-Fi.
Используемый мной BT Home Hub поставляется с удобной выдвижной картой с напечатанными на ней сведениями, как показано ниже
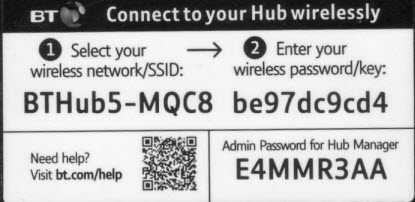
Шаг 1. Настройка Wi-Fi
Первый шаг - настроить доступ к Wi-Fi на портативном компьютере / ПК, используя данные Wi-Fi (SSID и пароль).
Теперь вы можете подключиться к маршрутизатору, и маршрутизатор должен назначить вам IP-адрес .
Вы можете проверить свой IP-адрес и узнать IP-адрес маршрутизатора с помощью команды ipconfig .
Откройте командную строку и введите Ipconfig / all. Найдите шлюз по умолчанию . Это адрес вашего роутера.
Шаг 2 Подключение к маршрутизатору
Для подключения к роутеру необходимо знать:
- IP-адрес роутера
- Имя пользователя и пароль администратора по умолчанию для маршрутизатора
Общие адреса по умолчанию: 192.168.1.254 , 192.168.1.1 и 192.168.0.1.
Общие имя и пароль учетной записи администратора по умолчанию: admin и administrator , а пароль - пароль
На этом сайте есть полный список имен и паролей учетных записей администратора
Для входа в систему откройте веб-браузер и введите IP-адрес маршрутизатора, например 192.168.1.254.
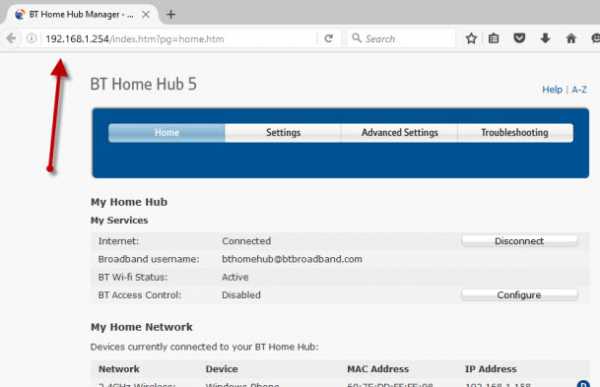
Должен появиться экран приветствия или обзорный экран, как показано выше.
Если вы попытаетесь внести изменения, вам будет предложено войти в систему.
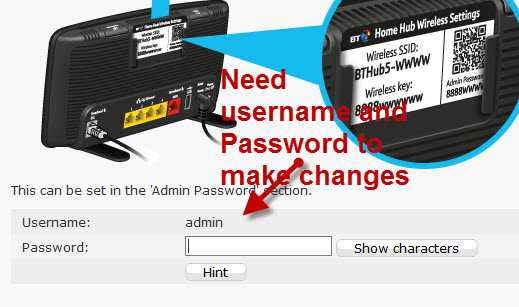
Общие изменения конфигурации
После входа в систему вы можете изменить конфигурацию маршрутизатора.
Обычно вам нужно настроить несколько вещей.
- A Network SSID для беспроводных клиентов. (Только беспроводной маршрутизатор )
- Беспроводные каналы (только беспроводной маршрутизатор )
- Пароль администратора для управления маршрутизатором
- Пароль для соединения DSL .
- Внутренний IP диапазонов адресов.
- Перенаправление портов
- DDNS
Примечание 1: Я бы рекомендовал вам изменить WiFi SSID и пароль , а также пароль администратора маршрутизатора .
Примечание 2: Изменение некоторых настроек приведет к потере соединения с маршрутизатором, поэтому может потребоваться повторное подключение и повторный вход в систему с использованием новых настроек.
Изменение пароля сети SSID и
Рекомендуется изменить это имя и пароль, которые легко запомнить, но нелегко угадать.
В ресторанах, отелях и т. Д. Вы часто видите название ресторана или отеля как SSID.
Важно! -При изменении вы потеряете соединение, и вам нужно будет изменить настройки Wi-Fi вашего ноутбука в соответствии с новыми настройками.
На домашнем концентраторе BT вы найдете настройки Wi-Fi в разделе «Дополнительно».
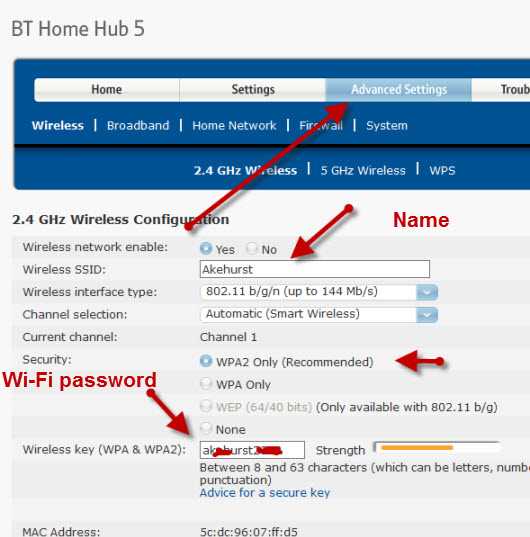
Изменение пароля администратора для управления маршрутизатором
Важно изменить это значение по умолчанию, как будто вы не оставляете свою сеть открытой для взломов системы безопасности.
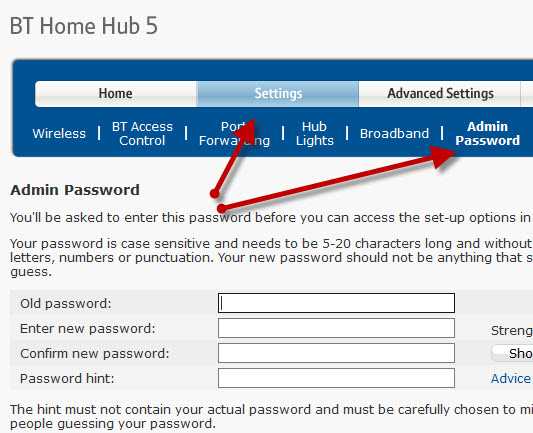
Пароль для DSL-маршрутизатора стороннего производителя
Если вы используете маршрутизатор, который не был предоставлен ISP , вам также необходимо настроить параметры для DSL-подключения к ISP.
В большинстве случаев маршрутизатор может определять тип подключения и настраивается сам.
Все обнаруженные мной домашние сетевые соединения используют PPPoe (PPP over Ethernet).
Не нужно беспокоиться о том, что это означает, но в результате вам нужно будет предоставить имя пользователя и пароль , чтобы маршрутизатор мог подключиться к провайдеру.
Это имя пользователя и пароль указаны в деталях настройки вашего интернет-провайдера.
Чтобы найти информацию, вам может потребоваться выход в Интернет. Попробуйте поискать по поисковому запросу:
Провайдер (например, BT, talktalk) dsl пароль стороннего маршрутизатора.
Вот пример из talktalk
I Примечание: Распространенная проблема заключается в том, что люди путают две комбинации имени пользователя и пароля:
Одна позволяет подключиться к маршрутизатору ( предоставляется производителем маршрутизатора ), а другая позволяет маршрутизатору подключаться к интернет-провайдеру. ( предоставляется провайдером ).
Безопасная настройка беспроводной сети
Беспроводные сети небезопасны, и если вы живете в густонаселенном районе, вы можете обнаружить, что можете видеть и получать доступ к беспроводным сетям своих соседей, и наоборот.
По этой причине всегда должен шифровать беспроводные соединения .
Однако, если у вас есть проблемы с настройкой, настройте маршрутизатор на использование незашифрованных подключений для запуска, и как только вы убедитесь, что ваша сеть работает нормально, измените маршрутизатор и клиентов на использование зашифрованных подключений.см. Как настроить безопасную беспроводную сеть
Полосы частот
Большинство современных маршрутизаторов имеют двухдиапазонный , что означает, что они поддерживают диапазоны частот 2,4 ГГц и 5 ГГц .
Диапазон частот 5 ГГц не так популярен, как диапазон 2,4 ГГц, поскольку он более новый, и старые устройства Wi-Fi не поддерживают его.
Полоса частот 5 ГГц обеспечивает более высокие скорости, но меньшие расстояния.
Выбор канала Wi-Fi
Wi-Fi (2.В диапазоне 4 ГГц доступно 14 каналов, однако используются стандартные каналы 1,6 и 11.
При выборе канала для вашего маршрутизатора / точки доступа необходимо учитывать, какие каналы уже используются в вашем регионе.
Если вы живете в густонаселенных районах, у вас будет много других точек доступа с разной мощностью сигнала и могут возникнуть помехи.
Существует ряд инструментов для тестирования, которые можно использовать для просмотра активности Wi-Fi в вашем регионе.
Я предпочитаю инструмент InSSIDer , который работает на Android и Windows.
Вы можете скачать бесплатный инструмент здесь для Windows и Mac и здесь для Android.
Общая идея состоит в том, чтобы выбрать канал с наименьшими помехами от других каналов.
Большинство современных беспроводных маршрутизаторов автоматически обнаруживают и выбирают лучший канал.
Настройка DHCP
Обычно он включен по умолчанию, и если он не включен, вам следует включить его, если только вы не предоставляете DHCP-сервис с другого маршрутизатора.
Как правило, следует использовать конфигурацию по умолчанию . Мои настройки показаны ниже, и они являются настройками по умолчанию:
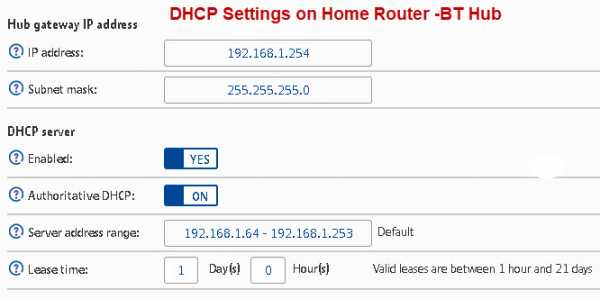
Примечание: У вас должен быть только один DHCP-сервер в домашней сети. См. Общие сведения о DHCP в домашних сетях
Настройка перенаправления портов
Это очень распространенная настройка, если у вас есть кто-то, кто играет в компьютерные игры, или если вам нужно предоставить внешний доступ к вашей домашней сети.
Этот параметр может быть потенциально опасным, поскольку он открывает вашу домашнюю сеть для Интернета, и он более подробно описан в руководстве по переадресации портов.
Однако вы должны иметь представление о IP-адресах и различных типах, поэтому я рекомендую вам сначала прочитать руководство по внутренним и внешним IP-адресам.
Динамический DDNS
Если вам нужно получить доступ к устройствам в вашей домашней сети из Интернета, вы обычно будете использовать DDNS.
Большинство домашних маршрутизаторов можно настроить на автоматическое обновление серверов DDNS при изменении внешнего IP-адреса.
См. Сведения о DDNS
Общие вопросы и ответы
Вопрос - Я хочу настроить виртуальные локальные сети, но другие маршрутизаторы iSP не поддерживают виртуальные локальные сети. Могу ли я использовать сторонние маршрутизаторы?
Ответ - Да, но вам необходимо выбрать правильный тип подключения к Интернету, см. Руководство для начинающих по домашним маршрутизаторам
Сводка
На домашних маршрутизаторах обычно меняется расширение.
- Имя Wi-Fi (SSID)
- Пароль Wi-Fi
- Пароль администратора
Статьи и ресурсы по теме:
Сохранить
Сообщите, если вы нашли его полезным
[Всего: 34 Среднее: 3,6].Как видео | ZyXEL
Аврора - Как записать видео в реальном времени и сделать снимок
Aurora - Как поделиться камерой Aurora
Аврора - Как скачать видео
Аврора - Как запланировать запись видео
Aurora - Подключение Zyxel Aurora к Synology
Aurora - резервное копирование Aurora на NAS
MyZyxel com - Как активировать лицензию на устройстве
UAG - Как настроить базовую веб-аутентификацию
MyZyxel.com - Как зарегистрировать устройство
Zyxel NXC, USG и UAG Series - Общая настройка контроллера AP
Zyxel USG / UAG / NXC Series - Создание профиля SSID
Zyxel USG / UAG / NXC Series - Как решить проблему медленного просмотра веб-сайтов с помощью конфигурации ограничения сеанса
MyZyxel com - Как активировать лицензию на устройстве
Демонстрация приложения Zyxel Multy Pro Managed WiFi Solution - гостевой WiFi в один клик
Демонстрация приложения Zyxel Multy Pro Managed WiFi Solution - карта домашней сети
MyZyxel.com - Как зарегистрировать устройство
Zyxel VMG Series - Настройка удаленного MGMT
Zyxel VMG Series - Как активировать гостевой WLAN SSID
Zyxel VMG Series - Как изменить SSID и пароль WLAN
Zyxel SBG Series - Как создать IPSec для USG
Zyxel SBG Series - Как создать интерфейс VLAN
Zyxel VMG Series - общий доступ к файлам через USB на VMG1312
Zyxel VMG Series - Как обновить прошивку
Nebula Control Center - Как зарегистрировать продукт
Zyxel Nebula Control Center - Как отменить регистрацию продукта
Nebula NAP102 - Настройка базового SSID с WPA2 PSK
Zyxel Nebula - Настройка коммутатора
Zyxel Nebula - Настройка Wi-Fi
Zyxel Nebula - Введение в лицензирование Nebula
Zyxel Nebula NAP203 - Настройка SSID с помощью Captive Portal на NCC
Zyxel Nebula - Мониторинг вашей сети
Zyxel Nebula - Настройка через облако Nebula
Zyxel Nebula - Добавление устройств с Nebula Mobile
Zyxel Nebula - Установка ваших устройств
Zyxel USG и NAS Series - Как настроить правило NAT (перенаправление портов)
Zyxel NAS Series - Как создать том на Zyxel NAS
Zyxel NAS Series - Как создать RAID на Zyxel NAS
Zyxel NAS Series - Как создавать задания по расписанию
Zyxel NAS Series - Как активировать спящий режим жесткого диска
Zyxel NAS Series - создание общих сетевых ресурсов Windows с помощью Zyxel NAS
Zyxel NAS Series - Как создать задание резервного копирования NAS
Zyxel NAS Series - Как исправить проблему с высокой загрузкой ЦП
.Настройка двух беспроводных маршрутизаторов с одним SSID (сетевым именем) дома для бесплатного роуминга
 Когда мы переехали в новый дом и установили новый домашний офис несколько лет назад, я написал о том, как подключить дом к проводной сети Ethernet Cat-6. Я никогда не любил беспроводную связь и не доверял ей, поэтому, когда мы начинали строить это место, мы всегда планировали все подключить и сосредоточиться на скорости.
Когда мы переехали в новый дом и установили новый домашний офис несколько лет назад, я написал о том, как подключить дом к проводной сети Ethernet Cat-6. Я никогда не любил беспроводную связь и не доверял ей, поэтому, когда мы начинали строить это место, мы всегда планировали все подключить и сосредоточиться на скорости.
Перенесемся в 2010 год, и Wii будет беспроводным, iPad и iPhone - беспроводными, Windows Phone 7 - беспроводным, ноутбук моей жены - беспроводным, и все это медленно.Это медленно, потому что я использую стандартный беспроводной маршрутизатор FIOS Verizon (теперь Frontier), чтобы покрыть все углы двухэтажного дома. В последние несколько недель это особенно раздражало, так как жена переместила свой ноутбук в другую комнату, а я начал смотреть потоковую передачу Netflix из угла комнаты, в которой никогда не было беспроводного устройства.
Я пробовал использовать стандартный интерфейс администратора, чтобы немного увеличить мощность беспроводного маршрутизатора, но это не сработало. Затем я купил внешнюю антенну для маршрутизатора (она просто прикручивается и заменяет стандартную антенну), и хотя это немного помогло, я все еще получал 1 или 2 из 5 полосок в двух комнатах, где мы чаще всего использовали беспроводные устройства.Потоковое видео или новости (аудио или видео) или загрузка подкастов были невозможны.
Во время уборки я нашел дополнительный маршрутизатор Verizon Router в своей куче технического мусора, а затем мне пришла в голову идея сделать вторую беспроводную сеть наверху. Конечно, я мог бы легко настроить его с другим SSID (идентификатор набора услуг - имя беспроводной сети), но это было бы глупо, и мои устройства не могли бы плавно перемещаться между сетями.
Вот уловка, спасибо друзьям в Твиттере и немного подумав.
Начальная точка
В моем случае у меня был стандартный маршрутизатор Verizon (ActionTec) с IP-адресом 192.168.1.1. Это статический (неизменяемый) адрес. На маршрутизаторе включен DHCP (протокол динамической конфигурации хоста), что означает, что этот маршрутизатор раздает IP-адреса моим устройствам. Он распределяет эти адреса в определенном диапазоне, а именно от 192.168.1.2 до 192.168.1.254.
Ваш маршрутизатор, скорее всего, будет другим, но на этом вы перейдете в «Моя сеть», «Мои сетевые подключения», затем щелкните значок «Изменить» в главном сетевом интерфейсе.Вы окажетесь здесь:
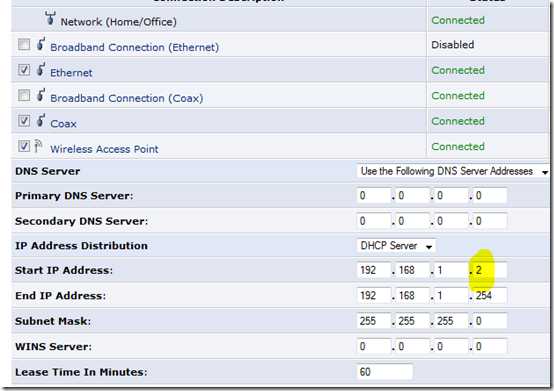
Обратите внимание на начальный IP-адрес и конечный IP-адрес. Вы захотите изменить это на 192.168.1. 3 , потому что мы собираемся использовать 192.168.1.2 в качестве статического адреса для второго маршрутизатора при его настройке.
Кроме того, вам действительно следует убедиться, что ваш беспроводной маршрутизатор использует WPA2 для обеспечения безопасности беспроводной сети. Если вы используете WEP, он так же эффективен, как папиросная бумага, поэтому измените его на WPA2 с надежным паролем или найдите технического племянника, который сделает это за вас.
Затем полностью выключите ваш первый (основной) беспроводной маршрутизатор. Маршрутизаторы не ожидают, что люди будут делать то, что мы делаем, поэтому, когда вы включаете второй маршрутизатор, он будет также по умолчанию на 192.168.1.1. Вы отключаете первое, чтобы можно было изменить второе.
Включите второй маршрутизатор и установите для него статический IP-адрес 192.168.1. 2 . В разделе «Распределение IP-адресов» установите для него значение «отключено». Важно, чтобы в вашей сети не было ДВУХ устройств, передающих IP-адреса.Этот второй маршрутизатор будет соединять только беспроводной и проводной мир в вашем доме. Он не несет ответственности за IP-адреса.
Вот ненужная диаграмма:
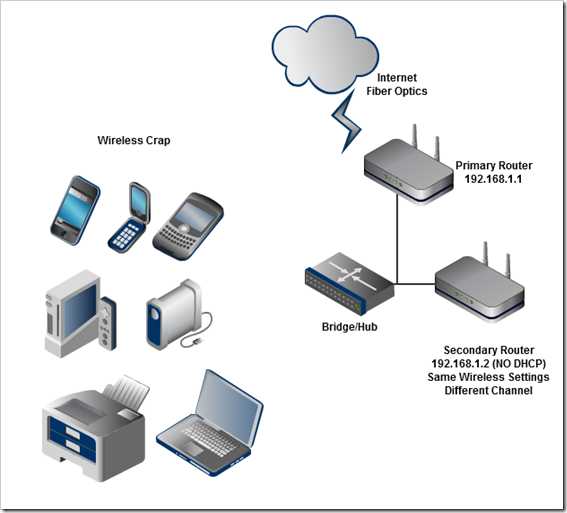
Убедитесь, что настройки беспроводной сети на втором маршрутизаторе такие же, как на первом маршрутизаторе. Тот же SSID, тот же тип безопасности, тот же пароль. Единственное отличие - это канал . Более того, мы хотим убедиться, что каналы достаточно далеко друг от друга.
Конечно, если вы богаты и известны и вам нужно охватить ОГРОМНУЮ территорию, вы можете добавить третью точку беспроводного доступа и просто убедиться, что третья точка доступа использует канал, который находится достаточно далеко от двух других.Попытайтесь сделать так, чтобы второй роутер находился на расстоянии 5 от канала первого роутера. Каналы 1, 6 и 11 являются хорошим ориентиром. Я использовал 11 для первого и 6 для второго.
Вот отличный график, показывающий распространение канала из Википедии. Я использовал каналы 11 и 6 для двух своих маршрутизаторов.
Конечно, вам понадобится подключение к сети Ethernet, идущее от порта LAN на первом маршрутизаторе к порту LAN на втором маршрутизаторе. В моем случае в каждой комнате есть Ethernet, подключенный к гигабитному коммутатору.Я подключил второй роутер к стене через порт LAN, и он заработал.
Перезагрузите все, подключите все и готово.
Всего тридцать минут спустя, и я с радостью транслирую видео на свои беспроводные портативные устройства в тех частях дома, которые раньше были бесполезны.
Техническое описание
- Первый маршрутизатор
- 192.168.1.1
- DHCP для использования диапазона 192.168.1. 3 -192.168.1.254
- Беспроводной канал, например 11
- Второй маршрутизатор
- 192.168.1.2
- DHCP отключен
- Идентичная настройка безопасности беспроводной сети, как у первого маршрутизатора
- За исключением беспроводного канала. Попробуйте использовать канал 6, если первый - 11.
- Подключите провод к порту LAN, а не , а не к порту WAN.