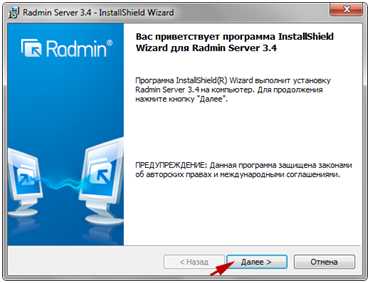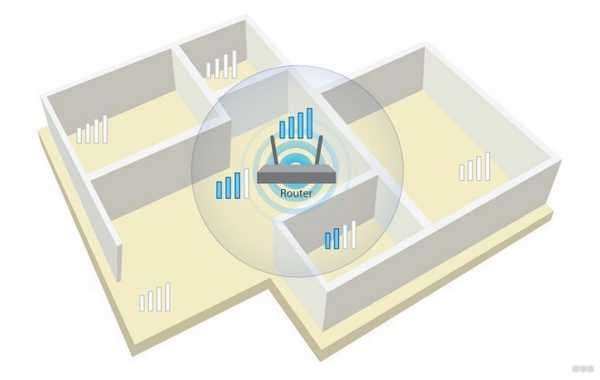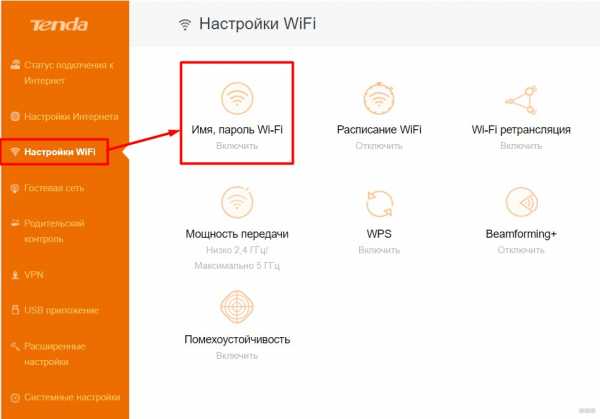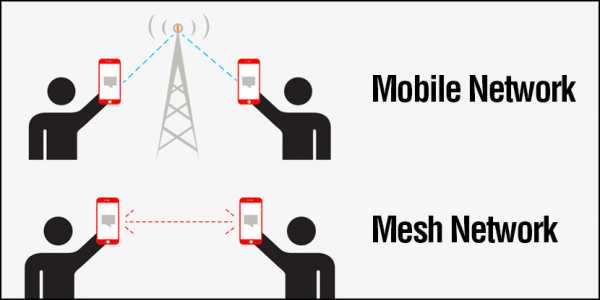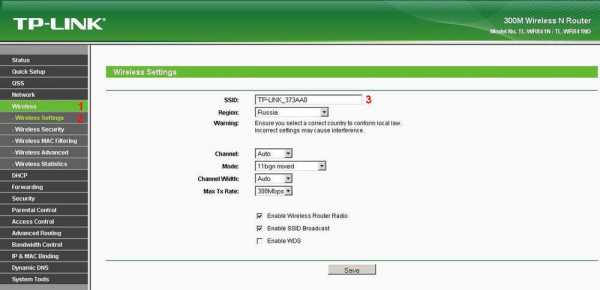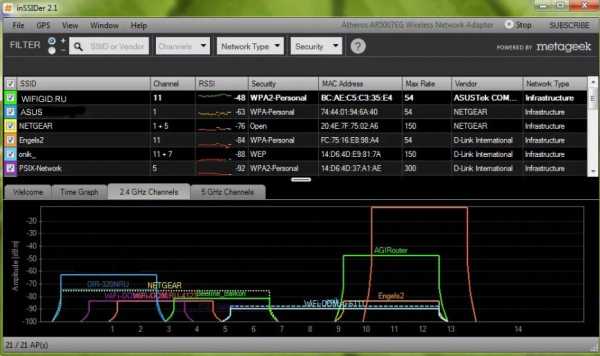Мы принимаем к оплате:
«Подарочный сертификат» от нашего Учебного Центра – это лучший подарок для тех, кто Вам дорог! Оплате обучение и подарите Вашим родным и близким обучение по любому из курсов!!!
«Сертификат на повторное обучение» дает возможность повторно пройти обучение в нашем Учебном Центре со скидкой 1000 рублей!
А также:
Как подключить ip камеру по wifi к телефону напрямую
принцип работы просмотр самостоятельное подключение программа
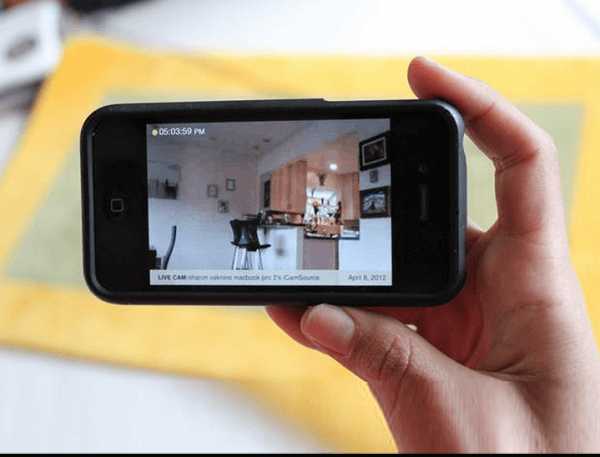 Просмотр видеоинформации с камеры наблюдения стал очень распространён с мобильного телефона. Современного человека сложно представить без смартфона в руках, поэтому функция удалённой безопасности пользуется таким огромным спросом. При этом организацию рабочего процесса можно настроить несколькими способами.
Просмотр видеоинформации с камеры наблюдения стал очень распространён с мобильного телефона. Современного человека сложно представить без смартфона в руках, поэтому функция удалённой безопасности пользуется таким огромным спросом. При этом организацию рабочего процесса можно настроить несколькими способами.
Вообще, трансляция полученного изображения возможно в любое устройство, оснащённое интернетом. Но чтобы это стало возможным, к примеру, на смартфоне, его потребуется настроить соответствующим образом, и тогда данные станут доступны. Как правило, процесс настройки не отличается сложностью.
Чтобы обеспечить подключение максимально просто и удобно, необходимо будет использовать специальный софт, созданный как раз с учётом особенностей и нюансов подключения мобильного телефона к IP-камерам. В зависимости от конкретного программного обеспечения, функция мобильного подключения может быть бесплатной и входить в заранее обозначенную стоимость, а в некоторых случаях может предоставляться как дополнительная опция на платной основе.
Принцип работы
В рабочем процессе подключения мобильного телефона к камере видеонаблюдения и дальнейшего отслеживания получаемой информации всё относительно просто. При этом максимальной простотой обладают такие системы, в которых присутствует лишь одно устройство слежения. В данном случае можно даже попробовать обойтись без Wi-Fi. Для подключения нужно будет использовать кабель от интернет-провайдера, подключённый к видеокамере напрямую.
Чтобы подключение стало возможным, необходимо убедиться в том, что провайдером предоставлен статический IP-адрес. Если же это не так, нужно договориться с поставщиком услуги о такой возможности.
На следующем этапе потребуется открыть мобильный браузер на смартфоне, а в адресную строку внести адрес камеры видеонаблюдения в формате IP. В случае, когда все шаги совершены правильно и корректно, на экране мобильного телефона появится видеоизображение, которое транслирует устройство наблюдения. Однако перед этим нужно будет настроить все устройства системы соответствующим образом.
Как самостоятельно подключить камеру видеонаблюдения к мобильному
 Большинство владельцев домов и других важных помещений максимально доверяют лишь только самим себе. Поэтому подключение трансляции с IP-камеры на свой мобильный будет для таких людей идеальным способом контролировать всё, что будет происходить в их отсутствие. И для такого контроля совершенно нет необходимости приобретать сложные устройства по заоблачным ценам.
Большинство владельцев домов и других важных помещений максимально доверяют лишь только самим себе. Поэтому подключение трансляции с IP-камеры на свой мобильный будет для таких людей идеальным способом контролировать всё, что будет происходить в их отсутствие. И для такого контроля совершенно нет необходимости приобретать сложные устройства по заоблачным ценам.
Самостоятельное подключение мобильного к видеокамере будет включать в себя чёткий алгоритм установки этих приборов и некоторых других устройств. Подключив всю систему видеонаблюдения к интернету, можно будет наблюдать трансляцию с IP-камеры, будучи даже на другом конце света. При этом наблюдение может осуществляться не только через мобильный телефон, но и через планшет или ноутбук. В подобных системах уровень безопасности передаваемых данных отличается высокими параметрами, поэтому можно не опасаться, что в момент трансляции к каналу подключатся злоумышленники.
Смотрим видео подключение камеры к телефону
Просмотр IP-камеры на телефоне
Самый лёгкий способ обеспечить просмотр на телефоне картинки с камеры видеонаблюдения – это эксплуатация устройств, которые обладают опцией P2P. Прошивка подобных аппаратов содержит соответствующий софт и уникальный список цифр, представляющих собой номер ID. Чтобы подключиться к этой видеокамере, необходимо будет присоединить её к свитчу или роутеру, которые обеспечат доступ к сети.
В цепочке подключения мобильный телефон будет играть роль монитора, а также помогать в системном управлении. Поэтому на свой смартфон нужно будет загрузить подходящее ПО. В современных модификациях камер слежения такой софт находится в обычной заводской комплектации.
Когда приложение будет установлено, нужно будет запустить его, а затем считать с коробки или корпуса видеокамеры начертанный там QR-код. Открыв соседнюю закладку, нужно будет указать там номер ID. В большинстве ситуаций камеры обладают возможностью сохранять данные на карту SD, чтобы при необходимости можно было просмотреть видео.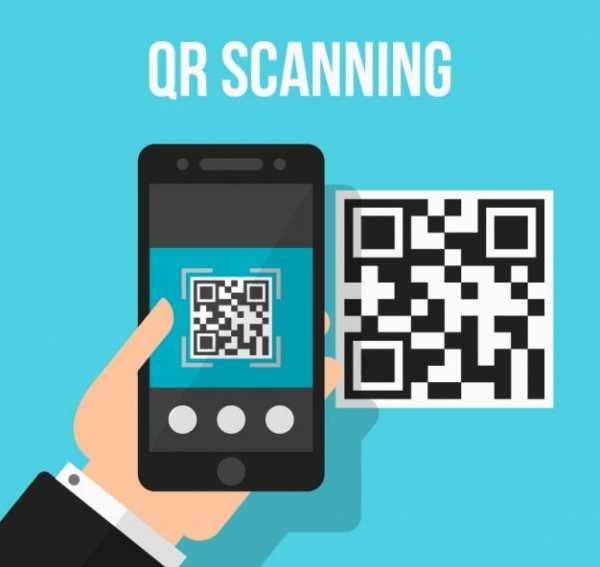
Программы для телефона «IP-камера»
Существует большое количество приложений, которые помогают использовать мобильный телефон для контроля всего, что фиксирует камера видеонаблюдения. Такие утилиты различаются по своим возможностям, опциям и дополнительным функциям.
Разработчик Ubiquiti Networks предлагает профессиональное предложение, которое называется UniFi Video. Этот инструмент позволяет качественно провести организацию мобильной системы слежения. Помимо компьютерных операционных систем, данная утилита поддерживает и мобильные прошивки – Android и iOS.
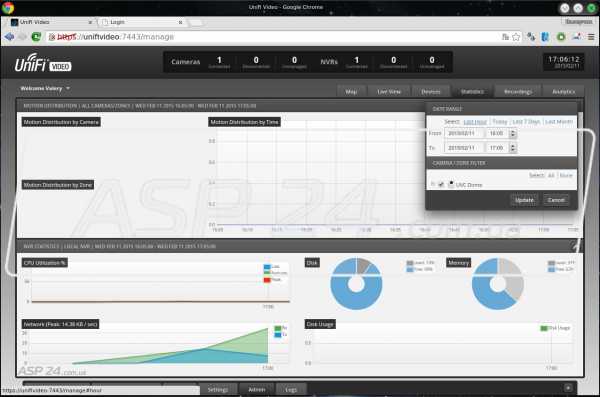 Когда процесс настройки подойдёт к завершению, можно будет добавить в приложение все IP-адреса нужных видеокамер. После этого владельцу софта откроются следующие опции:
Когда процесс настройки подойдёт к завершению, можно будет добавить в приложение все IP-адреса нужных видеокамер. После этого владельцу софта откроются следующие опции:
- корректировка съёмочного режима;
- показ параметров видеотрансляции;
- настройка изображения;
- переключение между всеми камерами;
- технология Pan-tilt-zoom, которая обеспечивает возможность поворота;
- звуковое управление.
Приложение UniFi отличается качественной работой без серьёзных перебоев, а также обширными возможностями для настроек и управления. В связи с тем, то для работы обязательно понадобится NVR, представляющий собой специальный интернет-регистратор, то использовать это приложение будет возможно в условиях офиса или загородного дома.
Сетевой видеорегистратор позволяет подключить к себе до полусотни различных камер видеонаблюдения. В случае, когда устройств в сети будет одно или пара, рекомендуется организовать процесс без использования регистратора. Такая экономия позволит сократить расходы на оборудование, а также снизить затраты на последующий сервис всей созданной видеосистемы. Чтобы была возможность просматривать транслируемую картинку после съёмки, в данном приложении можно настроить функцию записи на карту SD или сохранение в диск на облачном сервисе.
Использование мобильного приложения под названием TinyCam Monitor позволит одновременно наблюдать, что происходит в зоне видимости сразу нескольких IP-камер. Интерфейс программы рассчитан на максимальное подключение видеокамер в размере шестнадцати устройств. В платной версии, которая называется TinyCam Monitor Pro, возможности значительно расширены. К примеру, здесь становятся доступными такие опции, как:
- сохранение данных на сервер FTP, облачный сервер или стандартную карту памяти формата SD;
- неограниченная передача звуковых дорожек в двух направлениях, в случае, когда устройства могут поддерживать такую опцию;
- фоновая звуковая передача;
- работа с датчиками движения – аппаратными и программными;
- шифрование полученных данных и их последующая передача по SSL-протоколу;
- дополнительный бонус от разработчика – техническая поддержка на бесплатной основе.
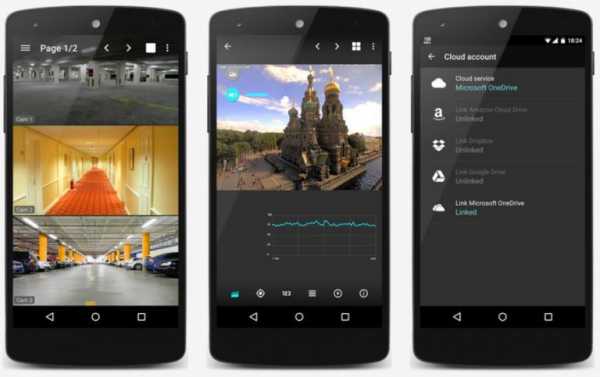 Отзывы владельцев приложения TinyCam Monitor говорят о том, что программа представляет собой один из лучших проектов, по сравнению с современниками.
Отзывы владельцев приложения TinyCam Monitor говорят о том, что программа представляет собой один из лучших проектов, по сравнению с современниками.
Другие статьи:
Режим APдля подключения интеллектуальной IP-камеры Xiaomi 1080P к телефону
Как легко подключить телефон к IP-камере Xiaomi 1080P через режим AP? Всего за несколько шагов подключение будет сделано без проблем.
Как одна из 10 самых популярных продуктов Gearbest, интеллектуальная IP-камера Xiaomi 1080P довольно популярна среди потребителей, которые заботятся о личной безопасности. Доступная цена, практичные функции, удобство использования - вот 3 основные причины, по которым умная IP-камера Xiaomi 1080P становится популярной.Хотя настройка этой камеры довольно проста, у некоторых пользователей возникают проблемы при подключении камеры к смартфону . Фактически, у него есть два способа подключения - режим AP и удаленный режим. В этом руководстве по эксплуатации мы покажем пользователям, как подключить интеллектуальную IP-камеру Xiaomi 1080P к телефону через режим AP, в конкретные шаги с каждой деталью, чтобы вы могли с легкостью сделать это самостоятельно. Итак, начнем.
(Узнайте , как подключить интеллектуальную IP-камеру Xiaomi 1080P к телефону через удаленный режим .)
Что такое подключение в режиме AP? |
Подключение в режиме AP - это способ для интеллектуальной IP-камеры Xiaomi 1080P напрямую подключаться к мобильному устройству (телефону, планшетному ПК ) без необходимости подключения к Интернету, если они находятся в одной локальной сети, что означает камера и телефон должны находиться в одной сети WLAN / WiFi. Через это соединение в режиме AP вы можете контролировать и просматривать изображения мониторинга в реальном времени на телефоне.Но максимальное эффективное расстояние между двумя устройствами - 10 метров.
Как подключить IP-камеру к телефону через режим AP? |
Шаг 1. Подготовьте все необходимое для использования во время подключения.
Извлеките интеллектуальную IP-камеру Xiaomi 1080P, USB-кабель питания и контакт карты из упаковочной коробки и подготовьте зарядное устройство, блок питания или ПК / ноутбук с питанием.
Шаг 2. Подключите IP-камеру к источнику питания.
Подключите IP-камеру и USB-кабель питания, затем подключите конец USB-кабеля к зарядному устройству и подключите зарядное устройство к розетке питания, или напрямую подключите конец USB-разъема к зарядному устройству или USB-порту ПК / ноутбука, чтобы подайте питание на IP-камеру. Когда камера начнет работать, на задней панели камеры загорится светодиодный индикатор.
Шаг 3. Установите приложение для подключения - Mi Home.
Найдите и загрузите приложение Mi Home из магазина Google Play, магазина Apple или с его официального веб-сайта (доступен только Android) на свой телефон и установите его на свой телефон (я использую свой iPhone в качестве примера здесь ).
Шаг 4. Войдите в приложение Mi Home.
Запустите приложение Mi Home и войдите в свою учетную запись Mi, чтобы войти в рабочий интерфейс приложения. Если у вас раньше не было учетной записи Mi, вы можете выбрать для входа в приложение свою учетную запись Wechat или Facebook.Кроме того, вы можете создать учетную запись Mi, нажав кнопку «Зарегистрироваться». Следуйте инструкциям, чтобы завершить регистрацию, затем войдите в приложение.
Примечание: Убедитесь, что вы указали местоположение как Материковый Китай, в противном случае IP-камера Xiaomi будет недоступна для поиска в списке «Добавить устройство».
Шаг 5. Добавьте устройство.
После того, как вы войдете в приложение Mi Home со своей учетной записью, нажмите правую верхнюю кнопку «+», чтобы выбрать опцию «Добавить устройство».Затем вы можете увидеть, что есть два варианта интеллектуальной IP-камеры Xiaomi 1080P, потому что интеллектуальная IP-камера Xiaomi 1080P имеет два способа подключения - режим AP и удаленный режим (в приложении есть некоторые китайские символы, которые не могут переключиться на Английская версия).
Шаг 6. Выберите режим AP для подключения устройств.
Выберите значок интеллектуальной IP-камеры Xiaomi 1080P в режиме AP, чтобы добавить его. Затем действуйте в соответствии с инструкциями руководства по эксплуатации - вставьте штырь карты в отверстие НАСТРОЙКИ, пока не услышите звук столкновения, а затем камера воспроизведет китайский звук, чтобы заметить, что IP-камера готова к подключению.Теперь вы можете установить флажок « Подождите, пока не услышите голосовую подсказку » и нажмите кнопку «Далее».
Шаг 7. Подключитесь к беспроводной сети с точкой доступа.
После последнего шага IP-камера выдаст сигнал WiFi под названием isa-camera xxxx , как и в руководстве, нажмите зеленую кнопку, чтобы перейти к настройкам WLAN вашего телефона, узнать SSID isa-camera xxx и подключитесь к нему.
Шаг 8. Установите пароль для беспроводной сети для подключения точки доступа.
Этот SSID разблокирован паролем, поэтому, как только ваш телефон подключится к нему, вы получите уведомление о необходимости установить для него 8-буквенный PIN-код доступа , который может предотвратить доступ других людей к SSID и следить за вашей конфиденциальностью через IP камеру. Просто установите пароль и нажмите кнопку ОК для подтверждения.
Шаг 9. Доступ к беспроводной сети для подключения точки доступа с паролем.
После успешной установки пароля подключенная сеть isa-camera xxx WLAN разорвется, и вам нужно будет снова подключиться к ней с паролем.Нажмите кнопку «Установить Wi-Fi сейчас», интерфейс автоматически переключится на интерфейс настройки WLAN телефона. Нажмите там SSID isa-camera xxx и введите пин-код, чтобы присоединиться к нему.
Шаг 10. Начните использовать IP-камеру.
После успешного завершения соединения нажмите кнопку «Изменить режим AP», после чего вы увидите, что интеллектуальная IP-камера Xiaomi 1080P в режиме AP указана в разделе «Мои устройства» и находится в онлайн-состоянии. Просто коснитесь значка, и вы сможете увидеть текущие изображения в реальном времени, снятые IP-камерой вашего телефона.
Лучше всего выполнять соответствующие шаги при чтении соответствующих перефразировок, что сделает ваш разум более ясным и работу проще. Изучив это руководство по подключению интеллектуальной IP-камеры Xiaomi 1080P, вы обнаружите, что подключение становится довольно простым, верно? Мы надеемся, что это руководство поможет вам избавиться от проблем с подключением. Итак, давайте начнем наше безопасное путешествие с этой милой и надежной интеллектуальной IP-камерой Xiaomi 1080P!
.
Как подключить IP-камеру Sricam SP012 к телефону
Если вам не удается подключить IP-камеру Sricam SP012 к телефону много раз, вам необходимо прочитать это полезное руководство по подключению, которое должно помочь вам избавиться от этой проблемы.
Легко рассердиться, когда пытаешься так много раз подключить IP-камеру Sricam SP012 к телефону, но безуспешно. Мы можем полностью понять ваши эмоции, потому что мы тоже столкнулись с проблемой.Но, наконец, мы сделали это и узнали, как правильно делать соединение и заметки, на которые нужно обращать внимание в процессе. Как только вы его получите, подключение будет легко выполнено.
Шаг 1. Загрузите приложение Sricam |
Отсканируйте QR-код в руководстве пользователя, чтобы загрузить приложение Sricam и установить его на свой телефон. Кроме того, вы можете выполнить поиск в приложении Sricam в магазине Google Play или Apple Store.
Шаг 2.Зарегистрируйте идентификатор приложения Sricam |
Откройте приложение на своем телефоне, зарегистрируйте учетную запись со своим адресом электронной почты и установите пароль. Нажмите «Зарегистрироваться», чтобы завершить его. Затем появится связанный идентификатор.
Просто нажмите «Подтвердить», чтобы получить доступ к учетной записи. После выхода из системы вы можете использовать адрес электронной почты или идентификатор для входа в учетную запись.
Шаг 4. Запустите IP-камеру Sricam SP012. |
Подключите камеру к розетке через оригинальный USB-кабель и зарядное устройство и включите ее, загорится зеленый индикатор (находится на задней стороне камеры) загорится, и голова камеры будет вращаться.Подождите, пока голова повернется в лицевую сторону.
Используйте булавку (входит в комплект поставки), чтобы вставить отверстие для сброса примерно на 10 секунд, пока не услышите звук кассира. Затем подождите еще 15 секунд, пока не раздастся непрерывный пискивающий звук «ди ди ди».
Шаг 6. Добавьте камеру в приложение |
Вернитесь в приложение.
● Нажмите «Добавить новое устройство».
● Назовите камеру Sricam и коснитесь значка QR-кода рядом с идентификатором устройства.
● Возьмите камеру и отсканируйте QR-код на ее обратной стороне. Тогда ID устройства будет автоматически заполнен в поле. Кроме того, вы можете ввести идентификатор вручную, номер идентификатора указан внизу камеры.
● Введите пароль устройства и нажмите Далее. Код по умолчанию - 888888. После входа в аккаунт вы можете изменить его лично.
Шаг 7. Подключите камеру к приложению через Wi-Fi |
Нажмите «Далее» в следующем интерфейсе и затем выберите «Smart WiFi Setting».
Шаг 8. Введите пароль и дождитесь завершения соединения. |
В настройках WiFi ваше подключенное имя WiFi будет отображаться в пустом месте, вам нужно просто ввести пароль WiFi и нажать «Далее». Затем подождите, пока камера завершит процесс.
Шаг 9. Измените пароль камеры |
Как только соединение будет установлено, приложение заметит, что вы изменили пароль устройства.Вы можете пропустить этот шаг или нажать «Изменить пароль», чтобы изменить код. Я предлагаю вам установить новый пароль администратора из соображений безопасности. (Старый пароль администратора по умолчанию - 888888.)
Шаг 10. Начните использовать камеру |
Теперь ваше новое добавленное устройство отображается на экране приложения, нажмите на него, чтобы войти, камера запустится для работы.
Если честно, тоже несколько раз пробовал.Он действительно содержит некоторые проблемы в процессе подключения. Вот несколько заметок, которые я сделал.
Примечания:
● Не забудьте перезагрузить камеру перед подключением.
● Начните подключать камеру к приложению после того, как услышите непрерывный пискивающий звук «ди ди ди».
● Не имеет значения, горит ли индикатор во время подключения зеленый или красный. После подключения красный цвет означает отключение от сети, зеленый означает подключение к сети, а желтый означает тайм-аут подключения.
● Старый пароль администратора по умолчанию - 888888, но он может не работать.Если у вас возникла эта проблема, обратитесь в службу послепродажного обслуживания, они свяжутся с производителем, чтобы решить вашу проблему как можно скорее.
● Камера поддерживает только стандартное соединение WiFi и проводное соединение, сеть 5G не одобрена.
● Убедитесь, что ваш Wi-Fi Интернет работает и не используется слишком большим количеством людей. В противном случае, даже если вы успешно подключили оба устройства, вы не сможете использовать камеру, а индикатор желтый.
● Если вы продолжите подключать камеру к телефону, аккумулятор будет разряжаться очень быстро, и телефон будет нагреваться.Поэтому мы предлагаем вам подключить камеру при необходимости.
Полезно ли вам это руководство по подключению? Если вы приобрели камеру на нашем сайте Gearbest и у вас остались вопросы по IP-камере Sricam SP012 720P, не стесняйтесь обращаться к нам. Просто заполните тикет со своими вопросами в нашем центре поддержки и отправьте его нам. Мы сделаем все возможное, чтобы решить вашу проблему как можно скорее. Мы всегда рады помочь.
.
Как подключиться напрямую к беспроводной IP-камере безопасности с iPhone или iPad
Недавно у компанииCCTV Camera Pros клиент спросил, как настроить мобильные устройства iPhone, iPad и iPod touch для прямого подключения к IP-камере Zavio без использования точки беспроводного доступа или беспроводного маршрутизатора. Это возможно за счет настройки одноранговой сети (также известной как одноранговая сеть) между беспроводной камерой безопасности и iPhone. В приведенных ниже инструкциях описывается, как настроить прямое беспроводное соединение между камерой наблюдения Zavio F7210 HD и iPhone, но те же инструкции можно выполнять и использовать для настройки любой беспроводной камеры наблюдения Zavio.
Примечание: Zavio F7210 поддерживает беспроводную связь только путем добавления дополнительного USB-ключа WIFI, поэтому, если вы используете эти инструкции для этой модели, начните со вставки беспроводного ключа в камеру.
Ручная настройка параметров беспроводной сети камеры
- Войдите в свою IP-камеру через веб-браузер.
- Нажмите кнопку настройки (кнопка в левом верхнем углу с молотком и отверткой).
- Щелкните Основные настройки> Сеть.
- Щелкните вкладку WLAN.
- Выберите Включить из раскрывающегося списка.
- Нажмите кнопку «Вручную» и введите следующие настройки. Обратите внимание, что длина ключа должна составлять 5 символов, если вы выбираете длину ключа 64 бита.
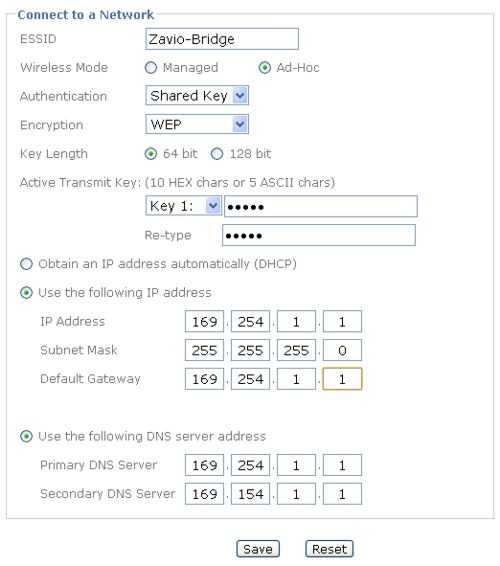
- Щелкните по кнопке сохранения.
Настройте iPhone, iPad или iPod Touch для прямого подключения к одноранговой сети.
- Нажмите на значок «Настройки» на вашем iPhone или iPad.
- Щелкните Wi-Fi.
- Убедитесь, что перед именем вашей специальной сети (Zavio-Bridge) стоит галочка.
- Щелкните стрелку рядом с именем вашей одноранговой сети.
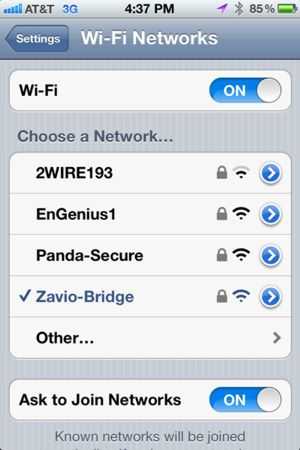
- Нажмите кнопку «Статический» и введите 192.254.1.2 для IP-адреса, 255.255.255.0 для маски подсети.
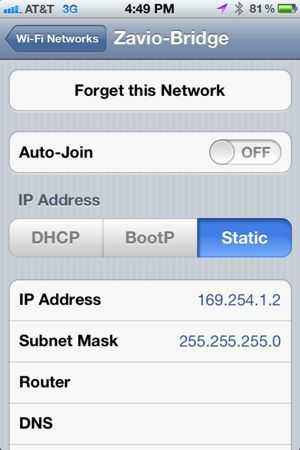
- Нажмите кнопку «Сети Wi-Fi» в верхнем левом углу, чтобы вернуться к основному экрану сетей Wi-Fi.
- Рядом с созданной вами сетью Zavio-Bridge Ad-Hoc должна быть галочка.
- Теперь вы можете закрыть этот экран конфигурации, нажав кнопку «Домой» на iPhone или iPad.
Подключитесь к камере видеонаблюдения
- Откройте веб-браузер Safari.
- Щелкните поле URL вверху браузера и введите IP-адрес своей камеры (169.254.1.1)
- Вам будет предложено ввести имя пользователя и пароль для вашей камеры Zavio. Если вы не меняли его, имя пользователя по умолчанию - admin, пароль по умолчанию - admin.
- Теперь вы должны увидеть изображение с камеры в реальном времени.
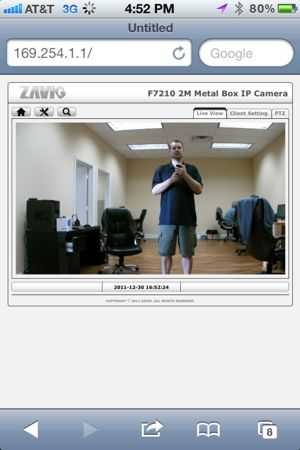
5 способов подключения охранной IP-камеры к ПК / Mac
Как подключить IP-камеру к ПК или к монитору компьютера? Если у вас дома есть IP-камеры для видеонаблюдения, и вы не планируете использовать сетевой видеорегистратор, у вас могут возникнуть проблемы с тем, как напрямую подключить IP-камеру к ПК (без маршрутизаторов, без Интернета, без цифрового видеорегистратора или без его приемника). . Это не значит, что вы идиот, но вы просто не разбираетесь в технологиях или просто не имеете опыта в подобных вещах.
Разумно подключить свои IP-камеры безопасности к компьютеру (или монитору) для круглосуточного наблюдения и записи.Вы можете, с Интернетом или без него, подключить свои внутренние или наружные камеры наблюдения к ПК или Mac с помощью 5 лучших решений.
Приятно отметить : Сначала установите камеры видеонаблюдения в правильные положения. Вы можете обратиться к разделу «Как успешно установить домашние камеры безопасности».
5 решений для подключения охранной IP-камеры видеонаблюдения к ПК / Mac
И в последней части я рассмотрел стороннее программное обеспечение для подключения вашей IP-камеры к компьютеру.
Эти методы помогут вам подключить беспроводную IP-камеру или IP-камеру PoE к ПК (в Windows 10, Windows 8.1, Windows 8, Windows 7, Windows XP и Windows Vista) и Mac (в Mac OS X 10.13, 10.12, 10.11, 10.10, 10.9 и т. Д.).
Важное примечание : методы, рекомендованные ниже, могут НЕ применяться для камер видеонаблюдения с батарейным питанием, которые требуют начальной настройки на ваших телефонах.
ПОДОЖДИТЕ! Перед отъездом ознакомьтесь со специальными предложениями:
Прямо сейчас вы можете получить ЭКСКЛЮЗИВНЫЕ И БОЛЬШИЕ скидки на широкий спектр камер и систем видеонаблюдения Reolink, беспроводных и подключенных к сети, внутри и снаружи помещений.
Вот простая инфографика, иллюстрирующая основные шаги по подключению камеры (системы) видеонаблюдения к вашему ПК / Mac. Вы можете продолжить чтение, чтобы получить более важные заметки, которые помогут вам плавно настроить все вещи.
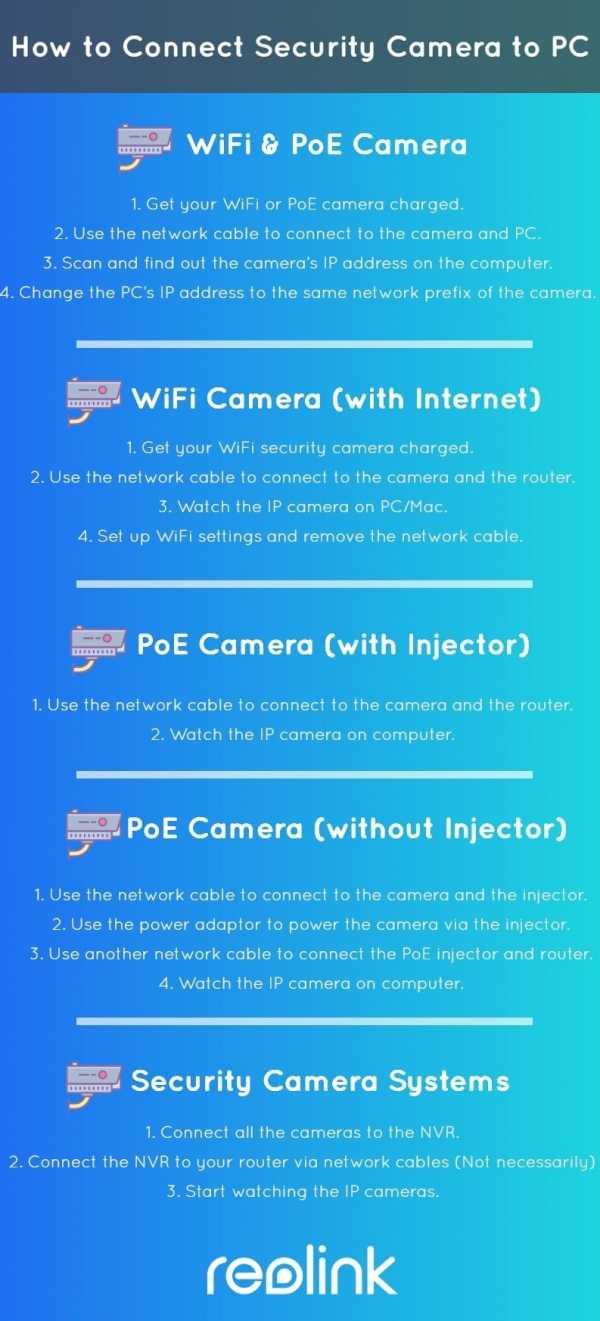
Метод 1. Подключите камеру Wi-Fi или PoE напрямую к ПК / Mac (без Интернета)
Приведенные ниже шаги подробно описывают, как подключить IP-камеру безопасности непосредственно к ПК / Mac, без сетевого видеорегистратора или видеорегистратора, без сети маршрутизатора, без Wi-Fi, без каких-либо сборов или сложной конфигурации.
В качестве альтернативы вы можете попробовать два упомянутых мною лучших решения для камер без WiFi.
Требования :
- Ваша камера Wi-Fi или PoE
- Адаптер питания камеры
- Ваш компьютер (настольный или портативный)
- Сетевой кабель
И все.
Вот как:
Шаг 1. Зарядите камеру видеонаблюдения.
Используйте адаптер питания, чтобы подключить камеру и зарядить ее.Обычно, когда вы покупаете IP-камеру WiFi, она поставляется с адаптером питания. Что касается камеры PoE, спросите поставщика и купите подходящую для камеры.
Шаг 2. Подключите сетевой кабель к камере и компьютеру.
Обычно к камере подключается кабель 2-в-1 или 3-в-1. Найдите сетевой разъем на этом кабеле и подключитесь к нему с помощью сетевого кабеля. Затем подключите другой конец сетевого кабеля к компьютеру.
Если на вашем компьютере уже есть сеть, отключите ее - убедитесь, что ваш компьютер отключен.
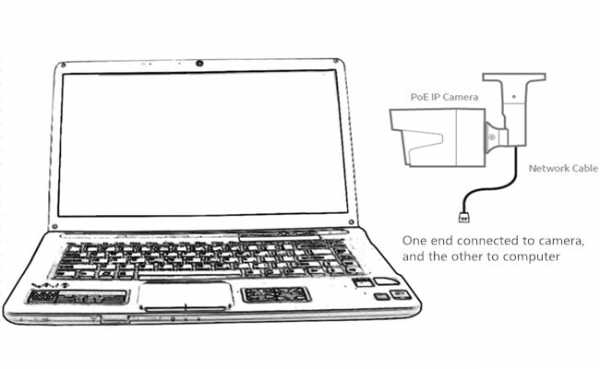
Шаг 3. Просканируйте и узнайте IP-адрес камеры видеонаблюдения на компьютере.
Теперь камера видеонаблюдения подключается к вашему компьютеру в основном и физически. Но вы по-прежнему не можете просматривать камеру на компьютере.
Теперь вам нужно просканировать и узнать IP-адрес камеры. Программное обеспечение для видеонаблюдения должно быть от того же поставщика, что и камера.
Возьмем для примера наш тест. У нас на компьютере есть Reolink Client.Запустите его, и он автоматически просканирует все камеры в одной локальной сети и покажет IP-адрес по умолчанию (каждая камера имеет уникальный IP-адрес по умолчанию, когда она покидает завод). Очень просто!
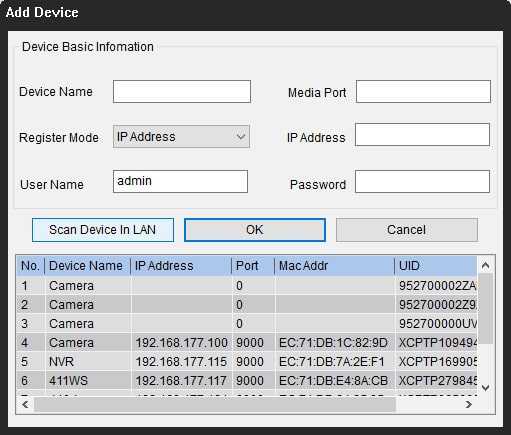
Шаг 4. Измените IP-адрес компьютера на тот же сетевой префикс IP-камеры.
Итак, на шаге 3 вы получаете IP-адрес вашей камеры видеонаблюдения по умолчанию. В нашем тесте IP-адрес камеры по умолчанию 192.168.177.100, и теперь вам нужно изменить IP-адрес вашего компьютера на 192.168.177.x, где x определяет узел / хост и представляет собой число от 2 до 254. Предположим, что IP-адрес компьютера - 192.168.177.12.
IP-адрес 101 : IP-адрес состоит из двух частей: одна принадлежит сетевому адресу, а другая - адресу узла. Все узлы в данной сети имеют одинаковый сетевой префикс, но имеют уникальный номер хоста.
Теперь изменим IP-адрес компьютера (в качестве примера возьмем Windows 10):
1) Нажмите сочетание клавиш Windows + R, чтобы открыть окно «Выполнить».
2) Введите «ncpa.cpl» и откройте окно «Сетевые подключения».
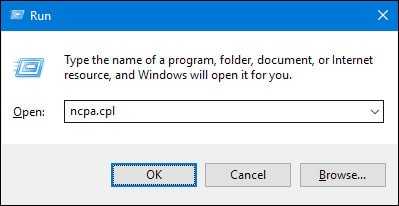
3) Щелкните правой кнопкой мыши сетевой адаптер вашего компьютера и выберите «Свойства».
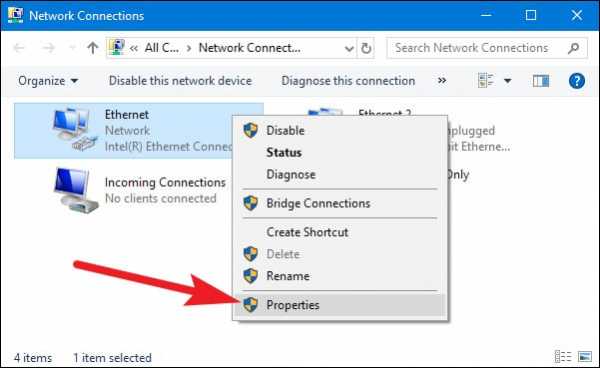
4) Выберите версию интернет-протокола вашего компьютера и нажмите «Свойства».
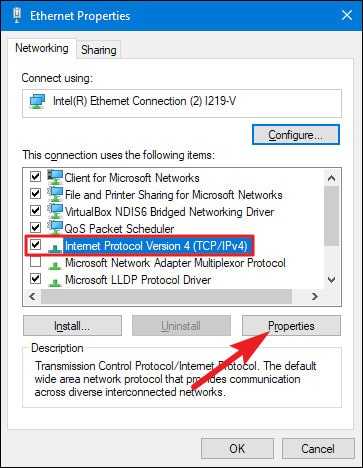
5) Выберите «Использовать следующий IP-адрес» и измените IP-адрес на 192.168.177.12.
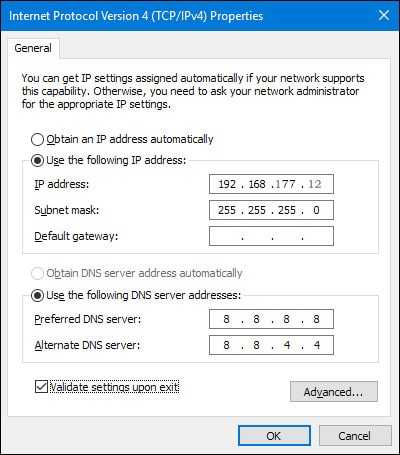
Готово. Теперь ваша IP-камера подключается напрямую и обменивается данными с вашим ПК, потому что теперь они находятся в одной маленькой локальной сети.Вы можете смотреть свою IP-камеру с помощью Reolink Client на своем компьютере.
Вот видеозапись, предоставленная одним из наших клиентов (снятая Reolink RLC-410).
Важно : Поскольку нет сети маршрутизатора, IP-камера не будет передавать данные или отправлять сигналы тревоги на ваш телефон. Тем не менее, вы можете записывать и сохранять все отснятые материалы на свой компьютер.
Если вы собираетесь использовать свою IP-камеру с компьютером все время таким образом (без сети маршрутизатора), вам лучше изменить статус IP-адреса IP-камеры по умолчанию на статический, чтобы он все время оставался неизменным, потому что каждый раз, когда вы перезагружаете IP-камеру, ее IP-адрес будет изменяться, и вам нужно будет снова выполнить все указанные выше действия.Чтобы IP-адрес IP-камеры все время оставался неизменным, перейдите в «Настройки устройства» и «Общие в сети» на клиенте (в нашем тесте - Reolink Client) и выберите «Статический» для «Доступ к сети». И готово.
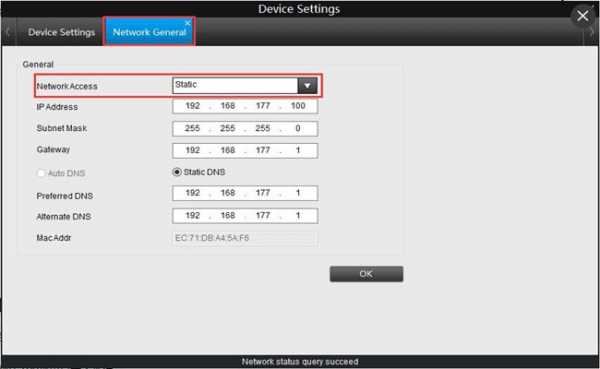
Метод 2. Подключите беспроводную / Wi-Fi камеру к компьютеру через маршрутизатор (с Интернетом)
Если у вас есть сеть Wi-Fi и вам необходимо удаленно видеть IP-камеру, когда вас нет рядом, вы можете подключить беспроводную или WiFi-камеру к компьютеру по беспроводной сети через маршрутизатор.
Требования :
- Ваша WiFi-камера
- Адаптер питания камеры
- Ваш компьютер (настольный или портативный)
- Сетевой кабель
- Маршрутизатор
Вот как:
Шаг 1. Зарядите камеру безопасности WiFi.
Используйте адаптер питания, чтобы подключить камеру и зарядить ее.
Шаг 2. С помощью сетевого кабеля подключитесь к камере и маршрутизатору.
WiF-камера должна быть подключена к маршрутизатору с помощью сетевого кабеля для начальной настройки, поскольку новая камера сама не распознает и не выбирает сеть, которую она никогда не использует.Только после правильной настройки WiFi можно отсоединить кабель от камеры и роутера.
И снова да, обычно к WiFi-камере подключается кабель 2-в-1 или 3-в-1. Найдите сетевой разъем на этом кабеле и подключитесь к нему с помощью сетевого кабеля. Затем подключите другой конец сетевого кабеля к маршрутизатору.
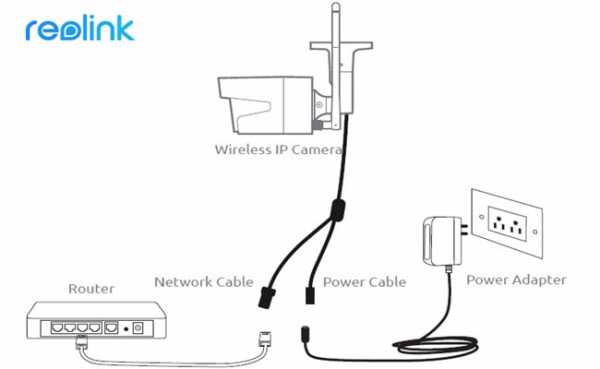
Шаг 3. Наблюдайте за IP-камерой на ПК / Mac
На компьютере запустите программу наблюдения, чтобы добавить камеру и напрямую смотреть видео в реальном времени.
В нашем тесте мы открываем Reolink Client. Поскольку компьютер и камера находятся в одной сети (с использованием одной и той же сети маршрутизатора), Reolink Client автоматически ищет и отображает камеру напрямую. Нажмите «Пуск», и вы сможете просматривать камеру на ПК. И вы можете настроить конфигурации для всех функций, которые должна иметь камера.
Вот видеозапись, предоставленная одним из наших клиентов.
 Reolink E1 Pro
Reolink E1 Pro Беспроводная камера для умного дома с функцией панорамирования и наклона
Интеллектуальная, мощная и доступная всесторонняя защита дома.Панорамирование 355 ° и наклон 50 °; 4MP Super HD, двусторонняя аудиосвязь, Wi-Fi 2,4 / 5 ГГц, с интеграцией Google Assistant.
Шаг 4. Настройте параметры WiFi и отсоедините сетевой кабель.
Не забудьте сделать настройки WiFi для камеры. В программном обеспечении перейдите в «Настройки устройства» и «Сеть». Выберите сеть Wi-Fi и введите пароль, и готово. Камеры разных производителей будут иметь разные настройки Wi-Fi. См. Руководства, которые вы получаете от своего поставщика.
После этого отсоедините сетевой кабель, после чего охранная IP-камера видеонаблюдения подключится к компьютеру по беспроводной сети.
Важно : Если вам нужно увидеть IP-камеру с другого компьютера, который не находится в той же сети, вам необходимо ввести UID камеры в программное обеспечение для удаленного доступа к камере.
Метод 3. Подключение IP-камеры PoE (проводной) к компьютеру без инжектора / коммутатора PoE
Подключение проводной IP-камеры PoE к компьютеру через маршрутизатор аналогично подключению WiFi-камеры и даже намного проще - вам не нужно использовать адаптер питания, настраивать Wi-Fi и отключать сетевой кабель.
Требования :
- Ваша камера PoE
- Ваш компьютер (настольный или портативный)
- Сетевой кабель
- Маршрутизатор с функцией PoE
Вот как:
Шаг 1. С помощью сетевого кабеля подключитесь к камере и маршрутизатору.
PoE (Power over Ethernet) означает, что вы можете использовать один сетевой кабель как для передачи видео, так и для передачи энергии. Просто подключите камеру к роутеру через сетевой кабель, и камера получит питание и доступ к сети.

Убедитесь, что ваш маршрутизатор поддерживает PoE. Если нет, попробуйте следующий метод.
Шаг 2. Наблюдайте за IP-камерой на компьютере.
На компьютере запустите программу наблюдения, чтобы добавить камеру и напрямую смотреть видео в реальном времени.
В нашем тесте мы открываем Reolink Client. Поскольку компьютер и камера находятся в одной сети, Reolink Client автоматически ищет и отображает камеру напрямую. Нажмите «Пуск», и вы сможете просматривать камеру на ПК.И вы можете настроить конфигурации для всех функций, которые должна иметь камера.
Вот видеозапись, предоставленная одним из наших клиентов.
 Reolink RLC-410
Reolink RLC-410 PoE Bullet IP-камера безопасности со звуком
5MP / 4MP Super HD; Наружная / внутренняя защита; 100-футовое инфракрасное ночное видение; Аудио запись; Мобильный удаленный доступ и управление.
Важно : Если вам нужно увидеть IP-камеру с другого компьютера, который не находится в той же сети, вам необходимо ввести UID камеры в программное обеспечение для удаленного доступа к камере.
Метод 4. Подключите IP-камеру PoE (проводную) к компьютеру с помощью инжектора / переключателя PoE
Если ваш маршрутизатор не поддерживает PoE, вам понадобится инжектор PoE или переключатель PoE, чтобы помочь подключить IP-камеру к ПК.
Требования :
- Ваша камера PoE
- Адаптер питания камеры
- Ваш компьютер (настольный или портативный)
- Сетевой кабель
- Маршрутизатор
- Инжектор PoE или переключатель PoE
Вот как:
Поскольку шаги по подключению IP-камеры PoE к ПК через инжектор / переключатель PoE полностью аналогичны шагам по подключению без инжектора / переключателя PoE, мы хотели бы упростить понимание здесь.
Подключите все устройства, как показано на рисунке ниже:

Важно : после подключения IP-камеры PoE к инжектору PoE или коммутатору, который подключен к маршрутизатору через кабели Ethernet, вы успешно подключили камеру к сети. Для беспроводной IP-камеры вам необходимо использовать сетевой кабель для подключения ее к маршрутизатору, если вы не настроили конфигурацию сети WiFi. И тогда беспроводная IP-камера находится в сети. Вы можете настроить конфигурацию WiFi позже, чтобы беспроводная IP-камера подключилась по беспроводной сети.
Убедитесь, что ваша беспроводная IP-камера подключена к источнику питания.
Затем в Reolink Client добавьте камеру и смотрите прямую трансляцию.
Если вам нужно увидеть IP-камеру с другого компьютера, который не находится в той же сети, вам необходимо ввести UID камеры в программное обеспечение для удаленного доступа к камере.
Метод 5. Подключение камеры видеонаблюдения к ПК / Mac (с сетью или без нее)
Системы видеонаблюденияReolink, такие как комплект PoE RLK8-410B4, имеют свои собственные сети и могут работать с вашей сетью маршрутизатора и без нее.
Вот как:
Как подключить систему видеонаблюдения к компьютеру без маршрутизатора сети
Шаг 1. Подключите все камеры к NVR.
Когда вы получите новую систему IP-камеры, которую вы купили, подключите все устройства, которые у вас есть - подключите сетевой видеорегистратор к монитору и мыши вашего компьютера, используйте адаптеры питания для зарядки сетевого видеорегистратора и камер и т. Д. Для системы WiFi, когда WiFi NVR и WiFi камеры заряжены, они подключились друг к другу автоматически и начнут обмениваться данными.Для системы PoE подключите камеры PoE к NVR с помощью прилагаемых сетевых кабелей.
Шаг 2. Начните просмотр IP-камер.
Появится мастер запуска и настройки, который поможет вам следить за камерами и выполнять другие настройки.
Теперь вы можете увидеть все IP-камеры на своем мониторе и начать запись.
Как подключить камеру видеонаблюдения к компьютеру с сетевым маршрутизатором
Шаг 1. Повторите шаг 1, показанный выше.
Шаг 2.Подключите сетевой видеорегистратор к маршрутизатору с помощью прилагаемого сетевого кабеля.
Шаг 3. Начните просмотр IP-камер.
Появится мастер запуска и настройки, который поможет вам следить за камерами и выполнять другие настройки.
Если вам нужно видеть IP-камеры с другого компьютера, который не находится в той же сети, вам необходимо ввести UID сетевого видеорегистратора в программное обеспечение для удаленного доступа к камерам.
Стороннее программное обеспечение для подключения IP-камеры к ПК / Mac
Вы также можете выбрать стороннее программное обеспечение для подключения и настройки камеры видеонаблюдения на компьютере.Убедитесь, что программное обеспечение может обрабатывать все камеры в сети и поддерживает все функции камер. Обычно стороннее ПО имеет несколько версий. А если вы хотите использовать все возможности камеры, вам нужно заплатить за премиум-версию.
Если ваша IP-камера безопасности не работает должным образом, или если у вас возникли проблемы, вы можете попробовать 10 лучших решений для исправления неработающих IP-камер.
Если у вас возникнут какие-либо вопросы, не стесняйтесь оставлять их в своем комментарии.Я отвечу как можно скорее.
.