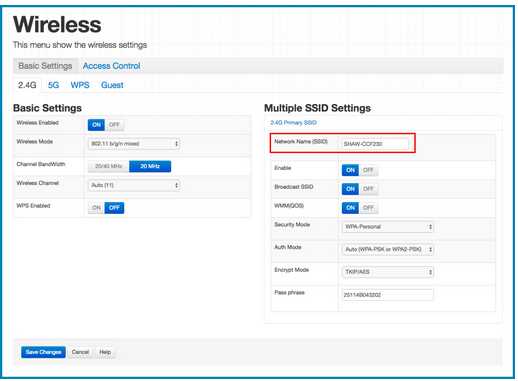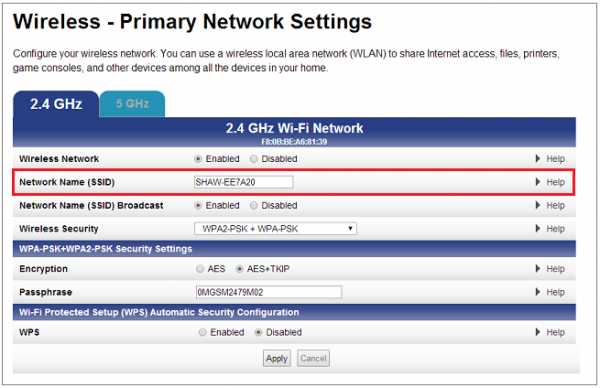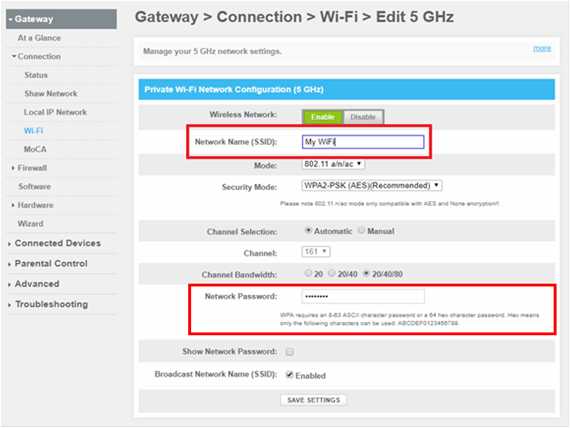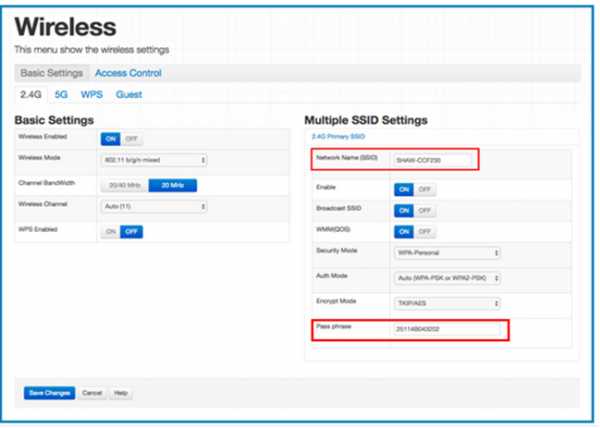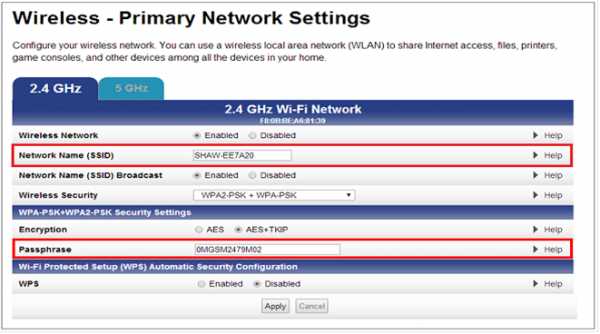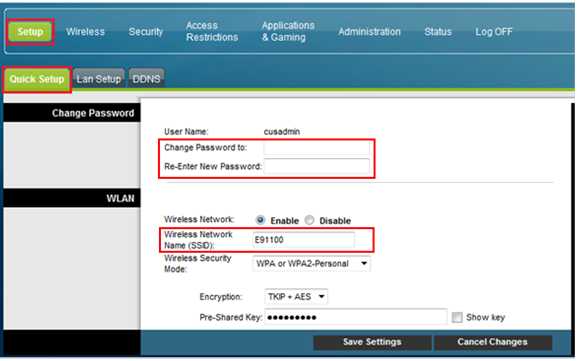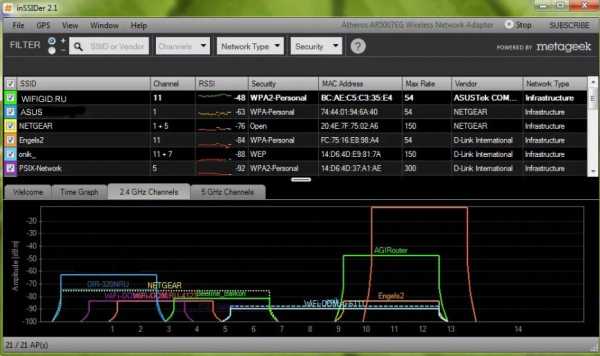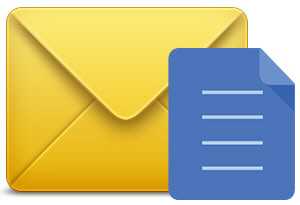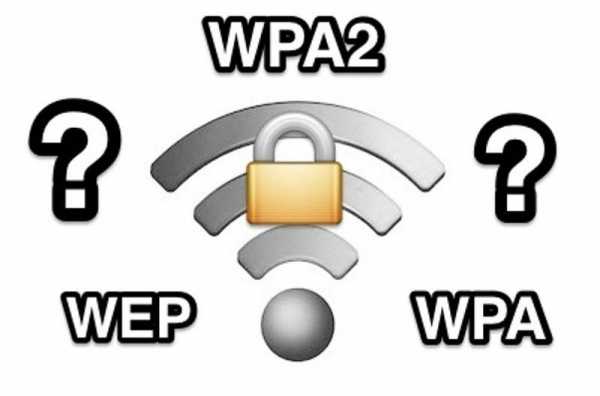Мы принимаем к оплате:
«Подарочный сертификат» от нашего Учебного Центра – это лучший подарок для тех, кто Вам дорог! Оплате обучение и подарите Вашим родным и близким обучение по любому из курсов!!!
«Сертификат на повторное обучение» дает возможность повторно пройти обучение в нашем Учебном Центре со скидкой 1000 рублей!
А также:
Как изменить название wifi сети
Как поменять название сети Wi-Fi
После установки роутера и настройки вещания вы можете обнаружить, что у всех устройств, оснащённых антенной Wi-Fi, появилась возможность подключения к новой беспроводной сети. Однако, её название обычно повторяет бренд девелопера маршрутизатора либо модель указанного девайса. Такой подход удобен далеко не всегда, например, если вы живёте в современном многоэтажном доме либо работаете в офисном центре, похожих названий может быть около 20–30. Чтобы сделать подключение любого гаджета к интернету максимально удобным, нужно будет изменить имя сети. Как поменять название сетей Wi-Fi, должен знать любой пользователь, учитывая, что этот процесс отнимает минимум времени и не требует специальных навыков.
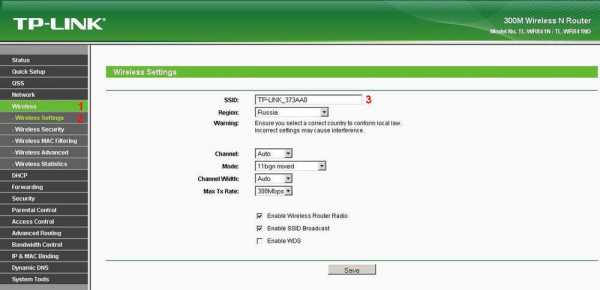
Часто юзеры оставляют стандартное название Wi-Fi по модели роутера
Работа с названиями
Предположим, что беспроводная сеть уже создана, и вы смогли установить соединение с ней, а теперь просто хотите поменять её название. Первым делом необходимо получить доступ к веб-клиенту роутера, набрав его адрес в строке браузера. По умолчанию большинство изготовителей утилизирует сочетание 192.168.0.1, хотя в некоторых случаях ноль заменяется единицей. Если вы не устанавливали логин и пароль самостоятельно, в обеих строках появившегося диалогового окна вам нужно будет ввести «admin». Однако, подобные базовые настройки используют далеко не все маршрутизаторы — чтобы изменить имя беспроводной сети, иногда приходится подробно изучить инструкцию.
Получив доступ к клиенту, воспользуйтесь вкладкой настроек беспроводного вещания — в англоязычных интерфейсах найти её можно будет по слову «Wireless». Встречаются следующие варианты названия вкладки, в которой можно изменить имя беспроводной сети:
- Wireless setup в D-Link;
- Wireless settings в TP-Link;
- Networking в Zyxel;
- Wireless network в Asus.
Перейдя в нужную вкладку, найдите строку с именем подключения — в ней вы увидите название, которое отображалось ранее в окне беспроводных сетей компьютера либо смартфона. Некоторые компоновщики называют искомую строку «Wireless network name», однако большинство пользуется стандартным обозначением «SSID».
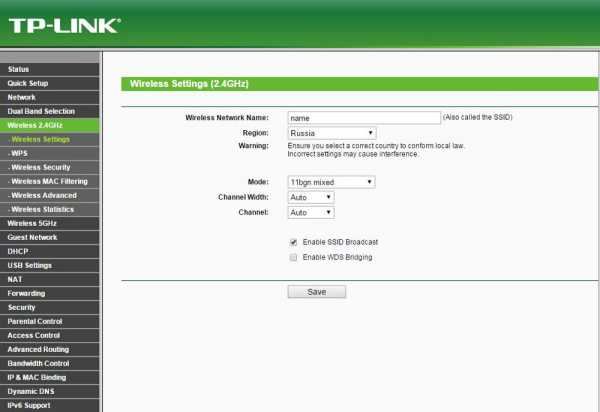
Чтобы поменять имя, просто установите курсор в эту строку, удалите существующие символы и введите новое название, которое будет удобным для вас. Крайне нежелательно выбирать наименование Wi-Fi, которая уже существует в непосредственной близости от вас. В данном случае компьютеры, планшеты и смартфоны будут путаться, постоянно пытаясь подключаться к чужому роутеру — ничего хорошего из этого точно не выйдет. Также специалисты настоятельно рекомендуют не эксплуатировать служебные символы, включая косые и прямые черты, знак доллара, кавычки, решётку и проценты. Они могут помешать подключить к Wi-Fi конкретные смартфоны и прочие мобильные девайсы.
Остаётся только сохранить подобные установки и перезагрузить роутер, воспользовавшись пунктом меню «Системные настройки». Если после перезагрузки вы не сможете найти нужную сеть либо установить соединение с ней, придётся выполнить сброс до заводских параметров. Восстановить их можно при помощи специальной кнопки на маршрутизаторе, промаркированной «Reset», после чего настроить роутер придётся заново. Если устройство поставляется с прошивкой провайдера, перед его сбросом следует проконсультироваться со службой технической поддержки.
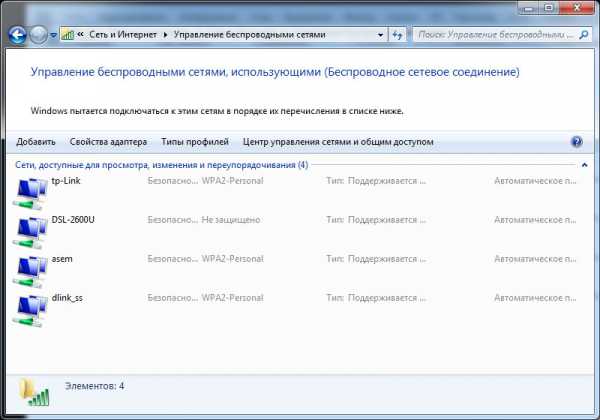
Быстро и легко
Практика показывает, что изменение имени сети в 99% случаев выполняется успешно, причём на эту работу уходит не более 2 минут, включая время перезагрузки и повторного подключения. Однако, некоторые устройства могут отказаться подключаться к сети с обновлённым названием. Чтобы устранить проблему, необходимо войти в меню доступных беспроводных сетей и удалить подключение с прежним SSID. После этого можно будет провести повторную попытку соединения, не забыв указать пароль. Если вы предпочли скрыть SSID, закрыв его для общего доступа, подключиться придётся через пункт меню «Другие сети».
Как изменить имя и пароль WiFi (SSID), как эксперт в 2020 году
Как изменить имя WiFi : - Вы знаете, как изменить свое имя WiFi? В этой статье объясняется пошаговое руководство по изменению пароля имени Wi-Fi (SSID) на маршрутизаторе домашней сети . Для идентификации домашний маршрутизатор Wi-Fi использует идентификатор набора служб имени (SSID). Производитель маршрутизатора Wi-Fi установил имя SSID Wi-Fi по умолчанию для своего маршрутизатора в названии компании. Как и для маршрутизатора D-Link, обычно все имеют SSID по умолчанию « D-Link ».Если вам не нравится имя сети маршрутизатора Wi-Fi , вы можете изменить или изменить имя Wi-Fi на сетевом маршрутизаторе за несколько щелчков мышью.
Творческие люди всегда пытаются изменить имя Wi-Fi , чтобы персонализировать свой образ жизни. Для умных названий Wi-Fi вы можете прочитать другие наши статьи. Вы также можете изменить имена сетей WiFi и пароль , который легче запомнить. Вы можете сделать это из административного интерфейса маршрутизатора. Но для этого вам нужно знать
.Как изменить имя беспроводной сети (SSID)
Имя вашей беспроводной сети также известно как SSID. Перед изменением имени сети Wi-Fi вам необходимо подключить компьютер напрямую к модему Shaw с помощью кабеля Ethernet. Если вы не знаете, как это сделать, прочтите «Прямое подключение компьютера к модему», прежде чем выбирать модем из списка ниже.
| Знаете ли вы? SSID означает S service S et ID entifier и состоит из последовательности символов, которая однозначно именует беспроводную локальную сеть (WLAN).SSID также известен как имя вашей сети или имя вашей беспроводной сети. |
Шлюз BlueCurve | |
|---|---|
| Выполните следующие действия, чтобы изменить имя беспроводной сети вашего BlueCurve Gateway. Если вы впервые входите на страницу конфигурации модема, вам будет предложено обновить пароль. Если вы уже вошли в систему ранее и обновили пароль, используйте его.
| |
Наверх
Модем Hitron Advanced WiFi (CGMN-2250) | |
|---|---|
| Чтобы изменить имя беспроводной сети вашего модема Hitron Advanced WiFi:
| |
Наверх
WiFi-модем Arris Surfboard (SBG6782) | |
|---|---|
| Чтобы изменить имя беспроводной сети на модеме Arris Advanced WiFi:
| |
Наверх
Модем Cisco WiFi | |
|---|---|
| Чтобы изменить имя беспроводной сети вашего модема Cisco WiFi:
| |
Наверх
WiFi-модем SMC | |
|---|---|
| Чтобы изменить имя беспроводной сети вашего модема Shaw SMC WiFi:
| |
Наверх
Статьи по теме
.
Измените имя и пароль сети WiFi
Есть два способа изменить имя сети и пароль
-
Открыть Приложение "Моя учетная запись" и коснитесь значка Интернета.
На устройствах Android коснитесь значка меню в верхнем левом углу экрана, затем коснитесь «Интернет».
-
Коснитесь беспроводного шлюза.
-
Выберите «Изменить настройки WiFi».
-
Введите новое имя сети и пароль. По завершении нажмите «Сохранить».
Вашему шлюзу потребуется несколько минут, чтобы обновить ваши настройки.
-
Повторно подключите свои беспроводные устройства к сети Wi-Fi, используя новое имя сети и пароль.
- Войти в www.xfinity.com/myaccount и выберите «Настройки».
Текст станет синим.
-
Затем выберите «Интернет».
-
Зайдите в «Учетные данные WiFi».
-
Теперь выберите «Изменить», чтобы изменить имя или пароль WiFi.
-
Введите новое имя или пароль WiFi и выберите «Сохранить».
-
Повторно подключите свои беспроводные устройства к сети Wi-Fi, используя новое имя сети и пароль.
Заполните форму ниже. X
Спасибо за оценку этой статьи. Ваш отзыв приветствуется. X
.Как изменить имя беспроводной сети и пароль WiFi
Узнайте, как изменить имя и / или пароль вашей беспроводной сети. Имя вашей беспроводной сети, известное как SSID, используется для идентификации вашей сети отдельно от других беспроводных сетей, находящихся в зоне действия вашего устройства. Чтобы изменить имя беспроводной сети (SSID) на беспроводном модеме Shaw, вам необходимо войти в консоль администратора, которая позволит вам настроить различные параметры, относящиеся к вашей беспроводной сети.
Начало работы
Знаете ли вы?
SSID означает идентификатор набора услуг и состоит из последовательности символов, которые однозначно именуют беспроводную локальную сеть (WLAN). SSID также известен как «имя сети» или «имя беспроводной сети».
Начало работы | |
|---|---|
| Перед изменением имени или пароля беспроводной сети вам необходимо:
Шаг 1 : Подключите компьютер напрямую к Беспроводной модем Shaw с кабелем Ethernet.Дополнительные сведения о том, как это сделать, см. В разделе «Прямое подключение компьютера к модему». Кроме того, вы можете подключить свой компьютер к беспроводной сети по умолчанию (SSID). Имя сети (SSID) и кодовую фразу по умолчанию можно найти на наклейке на передней или нижней части модема.
Шаг 2 : Определите марку вашего WiFi-модема и выполните шаги, характерные для этой марки:
| |
К началу
BlueCurve Gateway | |
|---|---|
| Выполните следующие действия, чтобы изменить имя беспроводной сети и / или сетевой пароль вашего шлюза BlueCurve.
| |
| Связано: Как изменить пароль WiFi на шлюзе BlueCurve | |
Вернуться к началу
Hitron CGNM-2250 Advanced WiFi Mode | |
|---|---|
| Выполните следующие действия, чтобы изменить имя беспроводной сети и / или сетевой пароль модема Hitron Advanced WiFi.
| |
| Связано: Как изменить пароль WiFi на расширенном беспроводном модеме Hitron | |
К началу
Arrism SBG6782 Расширенный модем WiFi | |
|---|---|
| Выполните следующие действия, чтобы изменить имя беспроводной сети и / или сетевой пароль на модеме Arris Advanced WiFi.
| |
| Связано: Как изменить пароль WiFi на модеме Arris SBG6782 | |
К началу
Cisco WiFi | |
|---|---|
| Следуйте этим инструкциям, чтобы изменить имя беспроводной сети и / или сетевой пароль модема Cisco WiFi.
| |
| По теме: Как изменить пароль WiFi на модеме Cisco | |
К началу
Статьи по теме
.