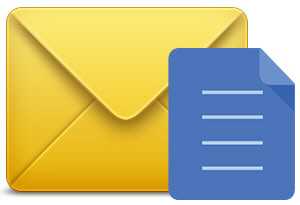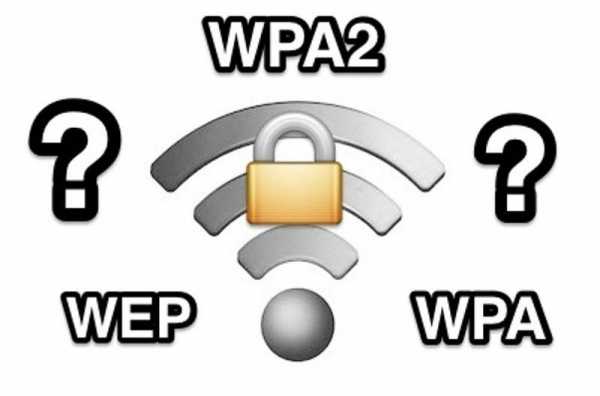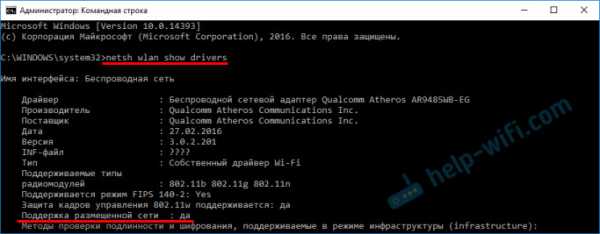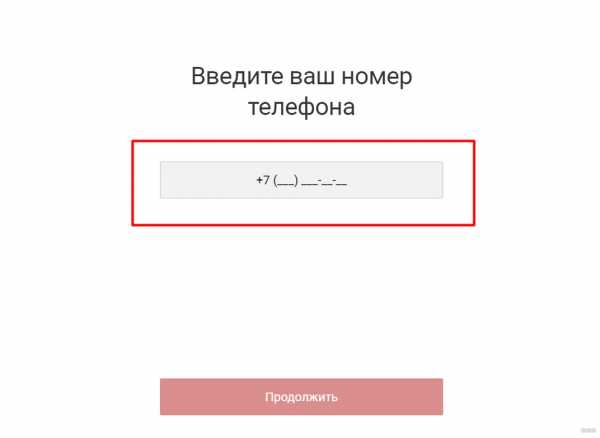Мы принимаем к оплате:
«Подарочный сертификат» от нашего Учебного Центра – это лучший подарок для тех, кто Вам дорог! Оплате обучение и подарите Вашим родным и близким обучение по любому из курсов!!!
«Сертификат на повторное обучение» дает возможность повторно пройти обучение в нашем Учебном Центре со скидкой 1000 рублей!
А также:
Как зайти в настройки роутера dir 615
Настройка D-link DIR-615. Подробная инструкция по настройке Wi-Fi роутера
В этой статье мы будем настраивать очень популярный роутер D-link DIR-615. Писать статью я буду на примере D-link DIR-615/A. А если у вас другая модель, то ничего страшного, там практически все совпадает. Эта инструкция подойдет для многих роутеров компании D-link. Постараюсь написать обо всем подробно и на понятном языке. Рассказывать о самом роутере много не буду, почитать мой отзыв и другую полезную информацию о DIR-615/A, вы можете по ссылке выше. Скажу лишь, что этот роутер хорошо подходит для дома, или небольшого офиса. Он с легкостью обеспечит стабильный доступ к интернету для ваших компьютеров, телефонов, планшетов (по Wi-Fi) и других устройств.
Что касается настройки D-link DIR-615, то там все очень просто. А если ваш провайдер использует технологию соединения Динамический IP, то вам достаточно будет подключить роутер, и интернет уже будет работать. Нужно будет только установить пароль на Wi-Fi сеть и сменить имя сети, если понадобится. Не нравиться мне только то, что настройки в D-link практически в каждой версии меняются (на вид). Я имею введу панель управления роутером. И поэтому, настройки вашего роутера могут отличаться от тех, которые вы увидите в этой статье. Но это может исправить обновление прошивки.
Настраивать D-link DIR-615 будем по такой схеме:
- Подключение и вход в панель управления на D-link DIR-615
- Настройка интернета на D-link DIR-615 (подключения к провайдеру)
- Настройка Wi-Fi сети и смена пароля
А теперь, обо всем подробнее.
Подключаем D-link DIR-615 и заходим в настройки
Подключите к роутеру питание и включите его. Если индикаторы на передней панели роутера не засветились, то проверьте включено ли питание кнопкой на задней панели. Если вы будете настраивать маршрутизатор по кабелю, тогда возьмите сетевой кабель, который идет в комплекте, соедините маршрутизатор с компьютером. Один конец кабеля подключаем в черный LAN разъем (в 1 из 4), а второй конец подключите в сетевую карту компьютера (ноутбука). Кабель от интернет провайдера подключите в желтый WAN разъем.

Если у вас нет компьютера с сетевой картой, или нет кабеля, то настроить все можно и по Wi-Fi. Можно даже с телефона, или планшета.
Дальше, нам нужно зайти в настройки маршрутизатора. Но, перед этим, я советую вам сделать сброс настроек. Это нужно для того, что бы удалить все старые настройки, которые возможно уже заданы. И что бы они нам не помешали, мы просто вернем роутер заводскому состоянию.
Сброс настроек на D-link DIR-615Делаться все очень просто. Чем-то острым нужно нажать утопленную в корпус кнопку RESET и подержать ее секунд десять. Затем отпустить, и подождать пока роутер перезагрузится.
Теперь можно заходить в настройки. Как это сделать, можете почитать в подробной статье. Или, смотрите ниже.
Откройте любой браузер и перейдите в нем по адресу 192.168.0.1. Появится окно с запросом логина и пароля. По умолчанию, это admin и admin. Вы попадете в настройки своего D-link.
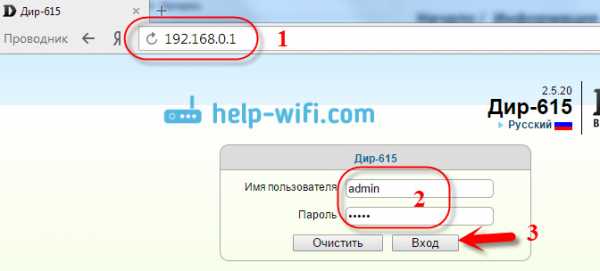
Возможно, у вас настройки будут на английском. Но вы можете сменить язык на русский, или украинский.
Если появится окно с просьбой сменить заводской пароль для входа в настройки, то придумайте и укажите два раза какой-то пароль. Не забудьте его, он будет использоваться для входа в настройки роутера.
Я советую вам сразу обновить прошивку своего роутера, еще до настройки. Как это сделать, я подробно писал в этой стать. Если вы не хотите этого делать, или для вас это слишком сложно, то можете продолжать настройку без обновления программного обеспеченияВсе, в панель управления мы зашли, можно приступать к настройке маршрутизатора.
Настройка интернета на D-link DIR-615
Первое, что вам нужно сделать, это узнать какую технологию соединения использует ваш провайдер. Динамический IP, статический, PPPoE (использует Дом.ру и другие провайдеры), L2TP (например, использует провайдер Билайн). Я уже писал, как узнать технологию соединения. Можно просто позвонить в поддержку провайдера и спросить, или посмотреть на официальном сайте.
Если у вас соединение по популярной технологии Динамический IP, то роутер должен раздавать интернет сразу после подключения к нему кабеля от провайдера и вам остается только настроить Wi-Fi сеть (смотрите ниже в статье). Если у вас не Динамический IP, то нужно настраивать.
Перейдите на вкладку Начало - Click'n'Connect. Проверьте подключен ли Ethernet кабель и нажмите на кнопку Далее.
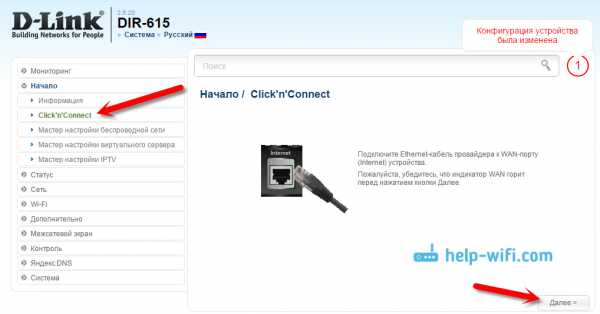
Выберите из списка ваше соединение. Если у вас например PPPoE и провайдер предоставляет еще и IP адрес, то выбираем PPPoE+Статический IP. Если IP нет, то выбираем просто PPPoE+Динамический IP. Или точно так же с L2TP.
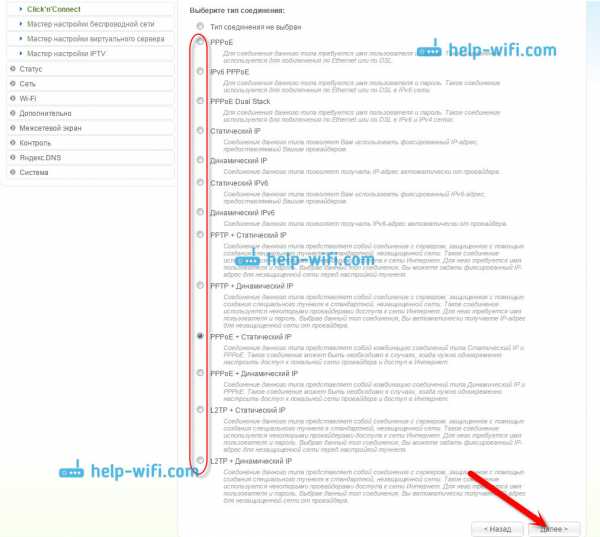
Дальше укажите параметры IP, которые предоставляет провайдер и если он их предоставляет (у вас этого окна может не быть). Нажмите Далее.
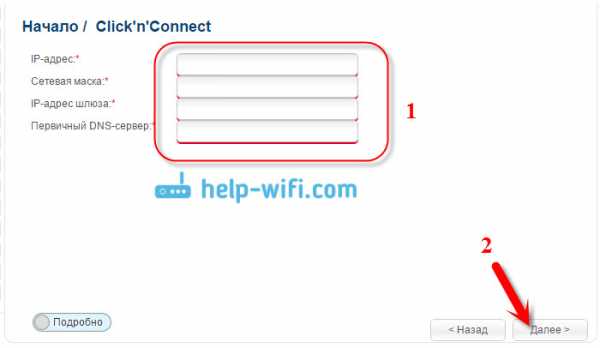
Если появится окно "Адреса локальных ресурсов провайдера", и вы не хотите добавлять адреса, или не знаете что это такое, то просто нажмите Далее. Появится окно, в котором нужно указать имя соединения, логин и пароль. Эту информацию так же предоставляет провайдер. Вы можете нажать на кнопку Подробно, что бы открыть более широкие настройки (MTU и другие).
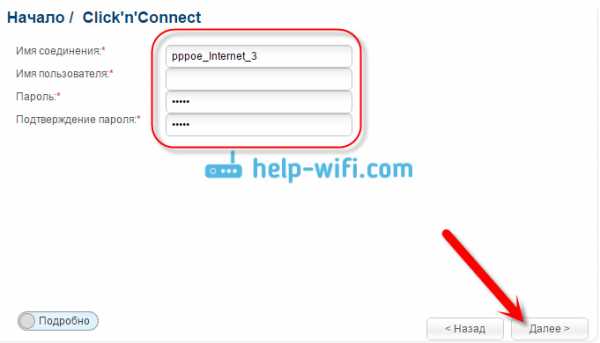
Дальше будет проверка соединения с интернетом и возможность включить фильтр Яндекс.DNS. Это уже по желанию. В любом случае, вы потом сможете изменить эти настройки. Это я показывал пример настройки PPPoE соединения на D-link DIR-615. У вас же настройки могут отличаться от тех что у меня.
Если после настройки интернет через роутер не работает, статус соединения "без доступа к интернету", или просто не открываться сайты, то проверяйте настройки от провайдера. Возможно, вы неправильно выбрали тип соединения, или неправильно задали какой-то параметр.
Как видите, с PPPoE, L2TP, PPTP и Динамическим IP, заморочек намного больше, чем с технологией Статический IP.
Один важный момент: если у вас на компьютере было высокоскоростное соединение, с помощью которого вы подключались к интернету, то теперь оно не нужно. Это соединение будет устанавливать наш роутер D-link и просто раздавать интернет по кабелю и по Wi-Fi.
Сменить настройки провайдера вы всегда можете через этот же мастер быстрой настройки Click'n'Connect, или на вкладке Сеть - WAN, выбрав и отредактировав нужное соединение.
Желательно сохранить настройки:
Если интернет через роутер уже работает, то можно приступать к настройке Wi-Fi сети.
Настройка Wi-Fi и смена пароля на D-link DIR-615
Все что нам нужно сделать, так это сменить имя Wi-Fi сети и задать новый пароль для защиты нашего Wi-Fi.
Перейдите на вкладку Wi-Fi - Основные настройки. Здесь мы будем менять имя нашего Wi-Fi. В поле SSID укажите название вашей сети. Нажмите кнопку Применить.
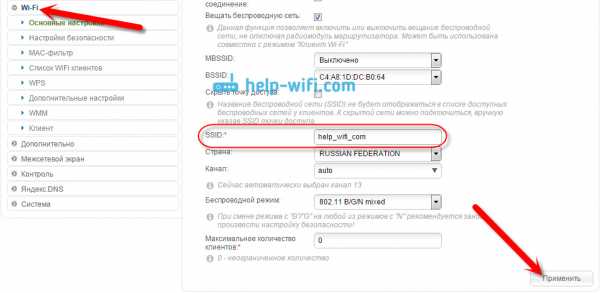
Дальше переходим на вкладку Wi-Fi - Настройки безопасности, и в поле "Ключ шифрования PSK" указываем пароль, который будет использоваться для подключения к Wi-Fi. Пароль должен быть минимум 8 символов. Сразу запишите пароль, что бы не забыть его.
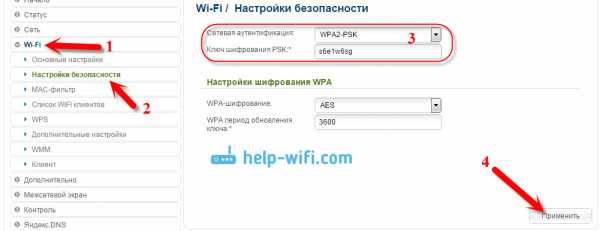
Сохраните настройки. Система - Сохранить. Если больше ничего настраивать не будете (на этом настройка D-link DIR-615 может быть закончена), тогда перезагрузите роутер. Система (пункт меню сверху, возле логотипа) - Перезагрузить.
Все, беспроводную сеть настроили. Можете еще посмотреть более подробную статью по настройке Wi-Fi.
Еще можете сменить пароль администратора, который используется для доступа к настройкам роутера. Если вы его не меняли, или меняли, но уже забыли, то сделать это можно на вкладке Система - Пароль администратора.
Укажите два раза новый пароль и нажмите Применить. Не забудьте сохранить настройки.
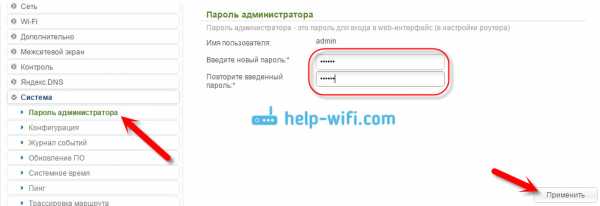
Обязательно запишите где-то этот пароль. Если вы его забудете, то не сможете зайти в панель управления, и придется делать сброс настроек.
Послесловие
Фух, устал я:) ничего больше писать не буду. Если возникнут вопросы по статье, спрашивайте в комментариях. Надеюсь, у вас получилось настроить свой маршрутизатор.
Как подключить беспроводной маршрутизатор DLINK DIR615 к другому маршрутизатору для использования в качестве точки доступа
Как подключить беспроводной маршрутизатор DLINK DIR615 к другому маршрутизатору для использования в качестве точки доступа
источник: DLINK DIR615, руководство
(ссылка на руководство: http://www.dlink.com/products/?tab=3&pid=DIR-615&rev=DIR-615)
Если вы подключаете маршрутизатор D-Link к другому маршрутизатору для использования в качестве точки беспроводного доступа и / или в качестве коммутатора, вам необходимо сделать следующее перед подключением маршрутизатора к вашей сети:
• Отключить UPnP ™
• Отключить DHCP
• Измените IP-адрес LAN на доступный адрес в вашей сети.Порты LAN на маршрутизаторе не могут принимать адрес DHCP от другого маршрутизатора.
Чтобы подключиться к другому маршрутизатору, выполните следующие действия:
1. Подключите питание к маршрутизатору. Подключите один из ваших компьютеров к маршрутизатору (порт LAN) с помощью кабеля Ethernet. Убедитесь, что ваш IP-адрес на компьютере 192.168.0.xxx (где xxx от 2 до 254). Дополнительные сведения см. В разделе «Основы сетевых технологий». Если вам нужно изменить настройки, запишите существующие настройки, прежде чем вносить какие-либо изменения.В большинстве случаев ваш компьютер должен быть настроен на автоматическое получение IP-адреса, и в этом случае вам не нужно будет ничего делать с вашим компьютером.
2. Откройте веб-браузер, введите http://192.168.0.1 и нажмите Enter. Когда появится окно входа в систему, установите имя пользователя на Admin и оставьте поле пароля пустым. Нажмите «Войти», чтобы продолжить.
3. Щелкните "Дополнительно", а затем щелкните "Расширенная сеть". Снимите флажок Включить UPnP. Щелкните Сохранить настройки, чтобы продолжить.
4. Щелкните Настройка, а затем щелкните Параметры сети.Снимите флажок Включить сервер DHCP. Щелкните Сохранить настройки, чтобы продолжить.
5. В разделе «Настройки маршрутизатора» введите доступный IP-адрес и маску подсети вашей сети. Нажмите «Сохранить настройки», чтобы сохранить настройки. Используйте этот новый IP-адрес для доступа к утилите настройки маршрутизатора в будущем. Закройте браузер и измените настройки IP-адреса вашего компьютера на исходные значения, как на шаге 1.
6. Отсоедините кабель Ethernet от маршрутизатора и снова подключите компьютер к сети.
7. Подключите кабель Ethernet к одному из портов LAN маршрутизатора и подключите его к другому маршрутизатору. Не подключайте ничего к Интернет-порту маршрутизатора D-Link.
8. Теперь вы можете использовать остальные 3 порта LAN для подключения других устройств Ethernet и компьютеров. Чтобы настроить беспроводную сеть, откройте веб-браузер и введите IP-адрес, который вы назначили маршрутизатору. Дополнительные сведения о настройке беспроводной сети см. В разделах «Конфигурация» и «Безопасность беспроводной сети».
Особенности беспроводного маршрутизатора серии N DLINK-615
Более быстрая беспроводная сеть - DIR-615 обеспечивает беспроводное соединение со скоростью до 300 Мбит / с * с другими устройствами 802.11n беспроводных клиентов. Эта возможность позволяет пользователям участвовать в онлайн-действиях в реальном времени, таких как потоковое видео, онлайн-игры и аудио в реальном времени.
• Совместимость с устройствами 802.11g - DIR-615 по-прежнему полностью совместим со стандартом IEEE 802.11g, поэтому его можно подключать к существующим адаптерам 802.11g PCI, USB и Cardbus.
• Расширенные функции брандмауэра - пользовательский веб-интерфейс отображает ряд расширенных функций управления сетью, включая:
• Фильтрация содержимого - легко применяемая фильтрация содержимого на основе MAC-адреса, URL-адреса и / или имени домена.
• Планирование фильтров - эти фильтры могут быть активированы по расписанию в определенные дни или в течение нескольких часов или минут.
• Безопасные множественные / одновременные сеансы - DIR-615 может проходить через сеансы VPN. Он поддерживает несколько одновременных сеансов IPSec и PPTP, поэтому пользователи, находящиеся за DIR-615, могут безопасно получать доступ к корпоративным сетям.
Нравится:
Нравится Загрузка ...
Связанные
Эта запись была размещена 29 сентября 2009 г. в 16:45 и находится в рубрике Без категории.Вы можете следить за любыми ответами на эту запись через канал RSS 2.0. Вы можете оставить отзыв или откликнуться со своего сайта.
.Руководство по открытому порту маршрутизатора D-Link DIR-615
Это руководство по открытому порту для D-Link DIR-615 v5 . У нас также есть следующие сопутствующие руководства:
Выберите направляющую, наиболее подходящую для вашего роутера.
Маршрутизатор D-Link DIR-615 v5 включает в себя базовый брандмауэр, который помогает защитить вашу домашнюю сеть от нежелательного доступа в Интернет и из Интернета. Брандмауэр - это необходимое программное обеспечение, которое блокирует соединения, которые вы иногда хотите разблокировать.Независимо от того, хотите ли вы создать для игры или компьютерного приложения открытый порт или порт для пересылки . Переадресация порта буквально перенаправляет нужный порт прямо на устройство в вашей сети.
Для открытия порта на роутере D-Link DIR-615 v5 необходимо:
- настройте статический IP-адрес на устройстве, на которое вы хотите перенаправить порты.
- войдите в роутер D-Link DIR-615 v5 .
- найдите раздел перенаправления портов :
- Сначала щелкните ссылку ADVANCED .
- Затем выберите опцию ПЕРЕАДРЕСАЦИЯ ПОРТА .
- , наконец, создайте порт вперед .
Вы не одиноки, если считаете это подавляющим. Мы проведем вас через каждый этап этого процесса.
Мы думаем, что переадресация порта должна быть простой. Вот почему мы создали Сетевые утилиты. Наше программное обеспечение делает все, что вам нужно для перенаправления порта.
Начать сейчас!
Когда вы используете Network Utilities, ваш порт перенаправляется прямо сейчас!
Шаг 1
Важно настроить статический IP-адрес на устройстве, на которое вы перенаправляете порт.Это гарантирует, что ваши порты останутся открытыми даже после перезагрузки устройства.
- Рекомендуемый - Наша бесплатная программа установит для вас статический IP-адрес.
- Или следуйте нашим руководствам по статическим IP-адресам, чтобы настроить статический IP-адрес.
После настройки статического IP-адреса на ваших устройствах вам необходимо войти в свой маршрутизатор.
Шаг 2
Вход в роутер D-Link DIR-615 v5
При входе в маршрутизатор вам необходимо использовать веб-браузер, поскольку маршрутизаторы используют веб-интерфейс.Неважно, какой браузер вы используете, просто выберите любимый. Некоторые распространенные веб-браузеры: Chrome, Edge, Internet Explorer и Firefox.
После открытия любого веб-браузера найдите адресную строку . Это выглядит так:
192.168.1.1
На приведенном выше изображении веб-браузера вы можете увидеть адресную строку, идущую вверху страницы. Просто сотрите то, что находится в этой строке, и введите IP-адрес вашего маршрутизатора D-Link DIR-615 v5. Если вы не можете найти IP-адрес своего маршрутизатора, помните, что его также можно назвать шлюзом по умолчанию для компьютера.
IP-адрес маршрутизатора D-Link DIR-615 v5 по умолчанию: 192.168.1.1
После того, как вы закончите вводить IP-адрес в строке, просто нажмите клавишу Enter на клавиатуре. Если все пойдет по плану, вы должны увидеть следующий экран:
На этом экране вы должны увидеть пару окон с запросом имени пользователя и пароля.
- Имя пользователя маршрутизатора D-Link DIR-615 по умолчанию: admin
- Пароль маршрутизатора D-Link DIR-615 по умолчанию: пустой
Введите имя пользователя и пароль, затем нажмите кнопку Login , чтобы получить доступ к маршрутизатору D-Link DIR-615 v5.
Имена пользователей и пароли Dlink
Если имя пользователя и пароль не работают, мы рекомендуем попробовать другие имена пользователей и пароли D-Link. Ознакомьтесь с нашим полным списком на странице паролей маршрутизатора D-Link по умолчанию .
Вы все еще застряли? Возможно, вы ранее меняли имя пользователя и пароль и забыли. Возможно, пришло время подумать о перезагрузке маршрутизатора. Это вернет все личные изменения в маршрутизаторе к тому, как они были сделаны на заводе.Можете продолжить и проверить это здесь, на нашей странице Как сбросить маршрутизатор .
Шаг 3
Найдите раздел переадресации портов
Вот как это сделать. Начните со следующей страницы в вашем маршрутизаторе:
Вверху страницы щелкните параметр ADVANCED .
Теперь посмотрите на левую боковую панель, найдите и щелкните ссылку PORT FORWARDING .
Шаг 4
Вот порты для пересылки для Xbox Live :
TCP-порты: 3074 UDP-порты: 3074 Если вы ищете порты для другого приложения, вы можете найти его по:
Введите имя для этого форварда в поле Имя , чтобы вы могли вспомнить, почему вы установили его.Имя не имеет значения, поэтому выберите то, что имеет для вас значение.
Вам необходимо ввести IP-адрес, на который вы перенаправляете порты, в поле IP Address . Это может быть либо IP-адрес вашего компьютера, либо любой другой IP-адрес в вашей сети, на который вы хотите перенаправлять порты.
В поле TCP и UDP введите порты для пересылки.
Ваши порты можно ввести в виде списка 23,24,25, диапазона 500-600 или комбинации 23,45,500-600.
В раскрывающемся списке Schedule выберите Always .
В раскрывающемся списке Входящий фильтр выберите Разрешить все .
Когда вы закончите, нажмите кнопку Save Settings в верхней части страницы.
Проверьте, открыты ли ваши порты
После того, как вы закончили переадресацию портов на маршрутизаторе D-Link DIR-615 v5, вам необходимо протестировать их, чтобы убедиться, что они были переадресованы правильно.
Чтобы проверить, правильно ли перенаправлены порты, мы рекомендуем использовать наш инструмент Network Utilities , который включает бесплатную программу проверки открытых портов.Эта программа проверки открытых портов - единственная онлайн с гарантированных результатов .
Другие руководства
.Самый быстрый маршрутизатор D-Link DIR-615 Руководство по перенаправлению портов
Это руководство по открытому порту для D-Link DIR-615 . У нас также есть следующие сопутствующие руководства:
Выберите направляющую, наиболее подходящую для вашего роутера.
Маршрутизатор D-Link DIR-615 имеет очень простой брандмауэр, который помогает защитить вашу локальную домашнюю сеть от нежелательного доступа из Интернета. По умолчанию брандмауэр блокирует все подключения к Интернету и из Интернета. Производитель D-Link убедился, что некоторые из этих подключений открыты, чтобы вы могли использовать Интернет.Что произойдет, если вы захотите открыть больше контактов? Именно здесь на сцену выходит порт вперед . Когда вы создаете порт для переадресации или открытый порт, вы все данные на этом конкретном порте через вашу сеть. Это удобно для игр и других приложений.
Для создания переадресации портов необходимо:
- Установите статический IP-адрес на устройстве или компьютере, на который вы хотите перенаправить этот порт.
- Войдите в свой маршрутизатор D-Link DIR-615.
- Найдите раздел переадресации портов на страницах настройки маршрутизатора:
- Сначала нажмите кнопку Advanced .
- Затем нажмите кнопку Port Forwarding .
- Введите соответствующие данные для создания переадресации порта на .
Эти шаги звучат сложно? Не волнуйтесь, мы проведем вас через каждый шаг, чтобы перенаправить ваши порты.
Мы думаем, что переадресация порта должна быть простой. Вот почему мы создали Сетевые утилиты. Наше программное обеспечение делает все, что вам нужно для перенаправления порта.
Начать сейчас!
Когда вы используете Network Utilities, ваш порт перенаправляется прямо сейчас!
Шаг 1
Важно настроить статический IP-адрес на устройстве, на которое вы перенаправляете порт.Это гарантирует, что ваши порты останутся открытыми даже после перезагрузки устройства.
- Рекомендуемый - Наша бесплатная программа настроит для вас статический IP-адрес.
- Или следуйте нашим руководствам по статическим IP-адресам, чтобы настроить статический IP-адрес.
После настройки статического IP-адреса на ваших устройствах вам необходимо войти в свой маршрутизатор.
Шаг 2
Затем войдите в ваш роутер D-Link DIR-615. Для этого вам нужно открыть веб-браузер, потому что маршрутизатор использует веб-интерфейс.Неважно, какой браузер вы используете, просто выберите свой любимый. Некоторые варианты: Chrome, Edge, Internet Explorer или Firefox.
После открытия веб-браузера найдите адресную строку . Выглядит это примерно так:
192.168.0.1
Адресная строка находится в верхней части страницы на изображении выше. Просто замените все, что находится в этой адресной строке, IP-адресом маршрутизатора D-Link DIR-615. Помните, что IP-адрес маршрутизатора по умолчанию также может называться шлюзом по умолчанию компьютера.
IP-адрес маршрутизатора D-Link DIR-615 по умолчанию: 192.168.0.1
После ввода IP-адреса маршрутизатора в адресной строке в верхней части веб-браузера нажмите клавишу Enter. Вы должны увидеть поле, подобное этому:
Вы видите окно с запросом имени пользователя и пароля? Идите вперед и введите имя пользователя и пароль для вашего D-Link DIR-615 в эти поля.
- Имя пользователя маршрутизатора D-Link DIR-615 по умолчанию: admin
- Пароль маршрутизатора D-Link DIR-615 по умолчанию: пустой
После ввода правильного имени пользователя и пароля нажмите кнопку с надписью Log In , чтобы получить доступ к страницам настройки маршрутизатора D-Link DIR-615.
Имена пользователей и пароли Dlink
Существует несколько различных причин, по которым имя пользователя и пароль не будут работать на экране входа в маршрутизатор. Если вы обнаружите, что введенные вами имя пользователя и пароль не сработали, рекомендуется попробовать другие имена пользователей и пароли D-Link. Ознакомьтесь с нашим списком всех известных паролей D-Link здесь, на странице паролей маршрутизатора D-Link по умолчанию .
Если после попытки использования других имен пользователей и паролей D-Link вы все еще не можете войти в маршрутизатор D-Link DIR-615, вы, вероятно, изменили имя пользователя и пароль в какой-то момент в прошлом и забыли.Возможно, пришло время подумать о перезагрузке. Сброс к заводским настройкам стирает все измененные настройки и возвращает их к заводским значениям по умолчанию. Узнайте больше в нашем руководстве Как сбросить пароль маршрутизатора
Шаг 3
Теперь пора найти в маршрутизаторе раздел перенаправления портов . Для этого выполните следующие действия:
1. Щелкните опцию ADVANCED вверху страницы.
2. Выберите ссылку ПЕРЕАДРЕСАЦИЯ ПОРТА на левой боковой панели.
Шаг 4
Вот порты для пересылки для Xbox Live :
Порты TCP: 3074 Порты UDP: 3074 Если вы ищете порты для другого приложения, вы можете найти его по:
Поставьте галочку в поле Включить .
Придумайте имя для ввода в поле Имя .Имя никак не влияет на функциональность форварда, оно просто есть, чтобы вы могли узнать, почему он был создан.
Поле Имя компьютера содержит список имен устройств, которые видны в вашей сети. В этом поле выберите устройство, на которое нужно перенаправить порты.
Эти записи зависят от протокола. Если перенаправляемые порты необходимо перенаправить с использованием протокола TCP, введите эти порты в раздел TCP. Если перенаправляемые порты необходимо перенаправить с помощью протокола UDP, вы должны ввести эти порты в udp раздел.
В поле TCP или UDP введите порты для пересылки.
Ваши порты можно ввести в виде списка 23,24,25, диапазона 500-600 или комбинации 23,45,500-600.
В раскрывающемся списке Schedule выберите Always .
В раскрывающемся списке Входящий фильтр выберите Разрешить все .
Когда вы полностью закончите, не забудьте выбрать Сохранить настройки в верхней части страницы.
Проверьте, открыты ли ваши порты
После того, как вы выполнили вышеуказанные шаги, рекомендуется проверить ваши порты, чтобы убедиться, что они действительно открыты. Для этого мы рекомендуем использовать наш инструмент Network Utilities . Это включает в себя бесплатную проверку открытых портов. Отличительная особенность этого инструмента в том, что он не предполагает, что вы используете определенное приложение. Он использует локальное приложение, чтобы узнать, прослушивает ли этот порт. Наш инструмент проверки открытых портов - единственный онлайн с гарантированных результатов .