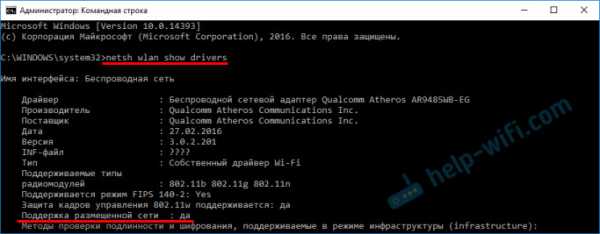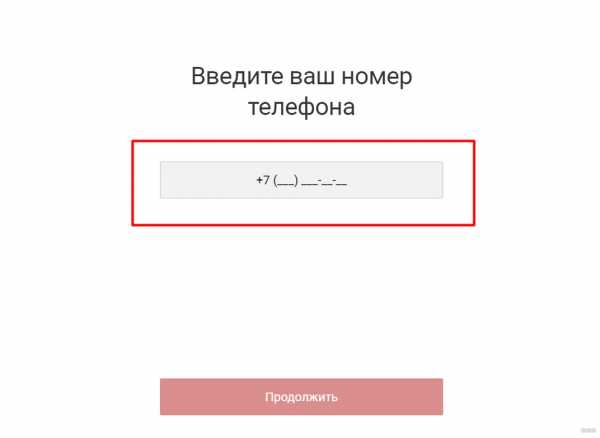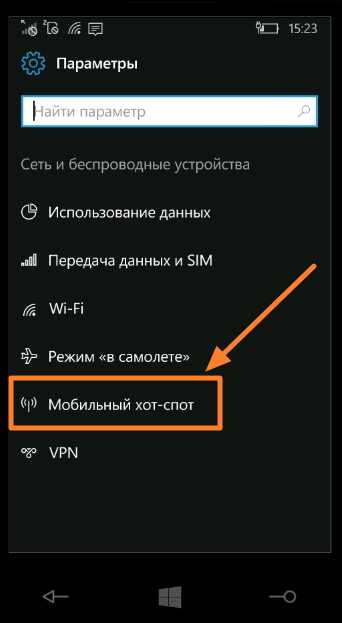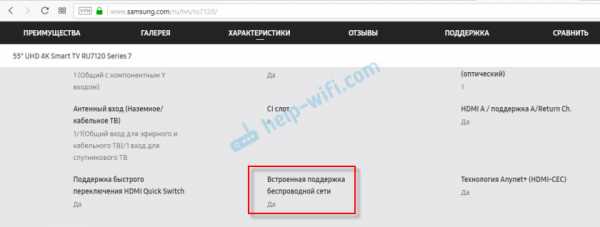Мы принимаем к оплате:
«Подарочный сертификат» от нашего Учебного Центра – это лучший подарок для тех, кто Вам дорог! Оплате обучение и подарите Вашим родным и близким обучение по любому из курсов!!!
«Сертификат на повторное обучение» дает возможность повторно пройти обучение в нашем Учебном Центре со скидкой 1000 рублей!
А также:
Как настроить роутер airties 4340
| Маршрутизатор с 1 WAN-портом (10/100Base-TX), 4-портовым коммутатором (10/100Base-TX), объединённым с беспроводной точкой доступа (802.11b/g/n). Функционал - проводной и беспроводной. Порты - 1 WAN (10/100 Base-TX, RJ-45, авто-MDI), 4 LAN (10/100 Base-TX, RJ-45, авто-MDI), объединённым с беспроводной точкой доступа (802.11b/g/n) и с портом USB 2.0 для 3G-модема. Возможности - NAT, DMZ, проброс портов, DHCP-сервер (по умолчанию раздаёт IP с 192.168.2.20 до 192.168.2.254), DHCP-клиент, DHCP-relay, DNS-прокси, клиент DDNS, QoS, UPnP, клонирование MAC, настраиваемый MTU. Беспроводная сеть - 1 съёмная внешняя антенна с разъёмом SMA, 802.11b (11 Мбит/сек), 802.11g (54 Мбит/сек), 802.11n (черновик, до 150 Мбит/сек, 2,4 ГГц), WEP64/128, WPA/WPA-PSK (TKIP), WPA2/WPA2-PSK (AES), режим точки доступа. Имя беспроводной сети по умолчанию - AirTies_Air4340, открытая сеть. Поддерживается сегментация беспроводной сети (MBSS) - до четырёх SSID. Брандмауэр - блокирование по доменному имени и URL, фильтр IP- и MAC-адресов, фильтрация по содержимому и ключевым словам. Управление устройством - 192.168.2.1/24, имя - <нет>, пароль - <пусто>. Администрирование - на основе Web (LAN-порт), удалённое управление (WAN-порт), мастер быстрой настройки. Дополнительные возможности - ntp-клиент, telnet-сервер. Питание - внешним адаптером постоянного тока, 12 В, 0,5 А. Имя файла сохранения настроек - ?. Аппаратная платформа - ?, ? МГц, ОЗУ - ? Мб, флеш - ? Мб. При настройке через браузер рекомендуется соединение с интернет (PPTP VPN) настраивать в последнюю очередь, так как устройство сразу пытается подключиться к VPN-серверу и начинает страшно глючить. Доступ к локальной сети устройство с прошивкой версии 1.1.0.13 не дало. Производительность устройства с аппаратной ревизией RU и прошивкой версии 1.1.0.13 (в режиме PPTP-маршрутизатора, в гигабитной сети): |
AirTies Air 4340 Беспроводной маршрутизатор
| подробности: | Беспроводной 4-портовый маршрутизатор со скоростью 150 Мбит / с |
| Тип оборудования: | Беспроводной маршрутизатор |
| дата добавления: | 2012-07-29 |
| обновлено: | 2015-10 04 |
Благодаря автоматическому обнаружению DHCP, Air4340 проверяет наличие доступного DHCP-сервера и автоматически выбирает правильный режим работы (точка беспроводного доступа или маршрутизатор).
Благодаря поддержке VLAN (Virtual LAN) и нескольких SSID гостевые пользователи могут подключаться к беспроводной сети и выходить в Интернет; но лишены доступа к общей сети компании, в которой хранятся частные данные.
С AirTouch настройте всю беспроводную сеть одним нажатием кнопки.
Пожалуйста, используйте функцию Добавить комментарий ниже, чтобы проверить устройства, которые вы использовали (просьба быть описательной). Если вы обнаружите ошибку в нашей базе данных или у вас есть дополнительная информация о продукте, пожалуйста .
AirTies Air 4340 Беспроводной маршрутизатор
| подробности: | Беспроводной 4-портовый маршрутизатор со скоростью 150 Мбит / с |
| Тип оборудования: | Беспроводной маршрутизатор |
| дата добавления: | 2012-07-29 |
| обновлено: | 2015-10 04 |
Благодаря автоматическому обнаружению DHCP, Air4340 проверяет наличие доступного DHCP-сервера и автоматически выбирает правильный режим работы (точка беспроводного доступа или маршрутизатор).
Благодаря поддержке VLAN (Virtual LAN) и нескольких SSID гостевые пользователи могут подключаться к беспроводной сети и выходить в Интернет; но лишены доступа к общей сети компании, в которой хранятся частные данные.
С AirTouch настройте всю беспроводную сеть одним нажатием кнопки.
Пожалуйста, используйте функцию Добавить комментарий ниже, чтобы проверить устройства, которые вы использовали (просьба быть описательной). Если вы обнаружите ошибку в нашей базе данных или у вас есть дополнительная информация о продукте, пожалуйста .
Как настроить маршрутизатор - шаг за шагом
Шаги настройки маршрутизатора
Шаг 1. Решите, где разместить маршрутизатор
Лучшее место для беспроводного бизнес-маршрутизатора - открытое пространство на рабочем месте, так как вы получите равномерное покрытие. Однако иногда бывает непросто найти место на открытом воздухе, потому что вы должны подключить маршрутизатор к широкополосному шлюзу от вашего интернет-провайдера, который обычно подключается к кабелю у внешней стены.
Шаг 2. Подключитесь к Интернету
Подключите маршрутизатор к кабелю или выберите сетчатый маршрутизатор
Чтобы решить проблему «большого расстояния» при подключении маршрутизатора, вы можете использовать кабель CAT5e или CAT6 для подключения маршрутизатора к порту Ethernet шлюза поставщика услуг Интернета. Другой вариант - провести кабели Ethernet через стены вашего офиса к выбранному центральному месту для маршрутизатора.
Еще один вариант - установить ячеистую сеть с маршрутизатором. Ячеистая сеть позволяет размещать несколько передатчиков Wi-Fi в вашем доме или офисе в одной сети. В отличие от повторителей, которые можно использовать с любым беспроводным маршрутизатором, для ячеистых сетей требуется маршрутизатор со встроенной этой возможностью.
Независимо от того, какой вариант вы выберете, вы будете использовать основной кабель Ethernet, подключенный к глобальной сети (WAN) или к Интернет-порту маршрутизатора. Интернет-порт обычно выделяется другим цветом от других портов.
Проверьте светодиодные индикаторы маршрутизатора
Светодиодные индикаторы вашего маршрутизатора сообщают вам, успешно ли вы установили активное подключение к Интернету. Если вы не видите индикаторов, подтверждающих такое подключение, убедитесь, что вы подключили кабель к правильному порту.
Проверить соединение с устройством
Убедитесь, что у вашего роутера есть рабочее соединение, подключив портативный компьютер к одному из портов устройства на задней панели роутера. Если все пойдет хорошо, вы сможете установить проводное соединение, как и при подтверждении активного подключения к Интернету.
Шаг 3. Настройте шлюз беспроводного маршрутизатора
В некоторых случаях интернет-провайдеры предлагают клиентам шлюзы со встроенными маршрутизаторами. В большинстве случаев эти комбинированные устройства не предназначены для бизнес-сред и не имеют дополнительных портов, безопасности и других опций, которые позволяют добавлять службы и расширять сети по мере роста бизнеса.
Если у вас есть шлюз со встроенным маршрутизатором, вам необходимо настроить шлюз, чтобы отключить маршрутизатор и передать IP-адрес WAN - уникальный адрес интернет-протокола, который интернет-провайдер назначает вашей учетной записи, - и весь сетевой трафик, проходящий через ваш новый роутер.
Если вы не сделаете этого шага, вы можете столкнуться с конфликтами, которые нарушат правильную работу устройств. Возможно, вам потребуется обратиться к своему интернет-провайдеру за помощью на этом этапе.
Шаг 4. Подключите шлюз к маршрутизатору
.Сначала выключите шлюз. Если кабель Ethernet уже подключен к порту локальной сети (LAN) шлюза, отсоедините кабель и подключите его к порту WAN маршрутизатора.Снова включите шлюз и подождите несколько минут, пока он загрузится. Подключите питание маршрутизатора и включите его, снова подождав несколько минут.
Шаг 5. Используйте приложение или веб-панель
Самый простой способ продолжить настройку маршрутизатора - использовать мобильное приложение, если оно есть у производителя маршрутизатора. Если приложения нет или вы предпочитаете использовать веб-панель управления маршрутизатора, подключите маршрутизатор к компьютеру с помощью кабеля Ethernet.
Вы можете найти IP-адрес маршрутизатора, напечатанный на задней панели самого устройства; Если нет, введите 192.168.1.1, общий адрес маршрутизатора, в строку поиска браузера.
Шаг 6: Создайте имя пользователя и пароль
Для настройки маршрутизатора вам необходимо войти в систему, используя имя администратора и пароль по умолчанию. Обычно эту информацию можно найти на самом маршрутизаторе или в сопроводительном руководстве пользователя.
Затем введите необходимые учетные данные. Как только вы войдете, вы должны немедленно создать новое имя пользователя и пароль. По умолчанию обычно используются что-то вроде «admin» и «password1234», что явно небезопасно, поэтому не забудьте изменить их при первой возможности.
Шаг 7: Обновите прошивку роутера
Ваш роутер может нуждаться в обновлении «прошивки» или программного обеспечения, с которым он работает.Обновите его как можно скорее, так как новая прошивка может исправить ошибки или предложить новые средства защиты.
Некоторые маршрутизаторы могут загружать новую прошивку автоматически, но многие этого не делают. Возможно, вам потребуется проверить наличие обновлений через приложение или интерфейс браузера.
Шаг 8: Создайте пароль Wi-Fi
Так же, как большинство маршрутизаторов поставляются с предварительно назначенными именами пользователей и паролями администратора, большинство из них также имеют предварительно установленные имена пользователей и пароли Wi-Fi.Вероятно, вам будет предложено изменить имя пользователя и пароль Wi-Fi, но даже если вы не видите такого запроса, запланируйте это как можно скорее.
Шаг 9: По возможности используйте инструменты автоконфигурации
Если ваш маршрутизатор оснащен функциями автоматической установки, положитесь на них, чтобы завершить настройку. Например, вы должны иметь возможность использовать автоконфигурацию для управления IP-адресами с помощью протокола динамической конфигурации хоста (DHCP), который автоматически назначает IP-адреса устройствам.Вы всегда можете изменить эти адреса позже.
Шаг 10. Настройте безопасность
Многие производители маршрутизаторов предоставляют функции безопасности для защиты конфиденциальности сети и пользователей. Вы можете войти в веб-панель управления и включить дополнительные функции безопасности, такие как брандмауэр, веб-фильтрация и контроль доступа, чтобы защитить себя от вредоносного трафика. Вы также можете настроить виртуальные частные сети (VPN) для обеспечения конфиденциальности.
.