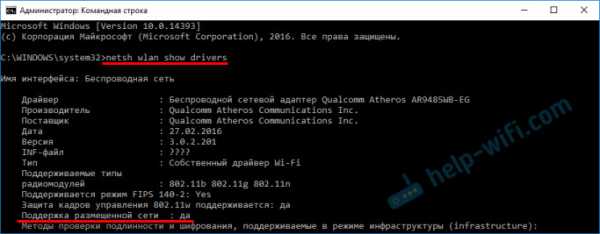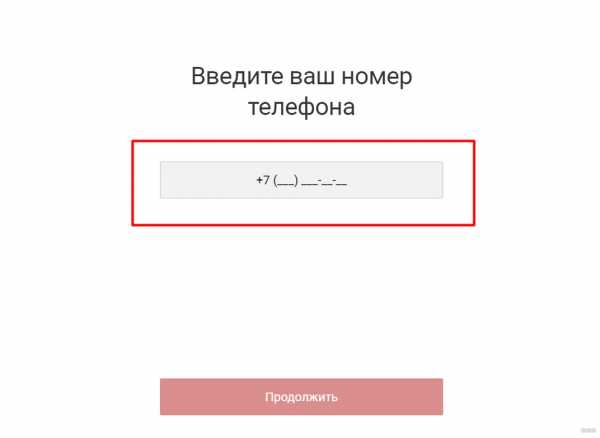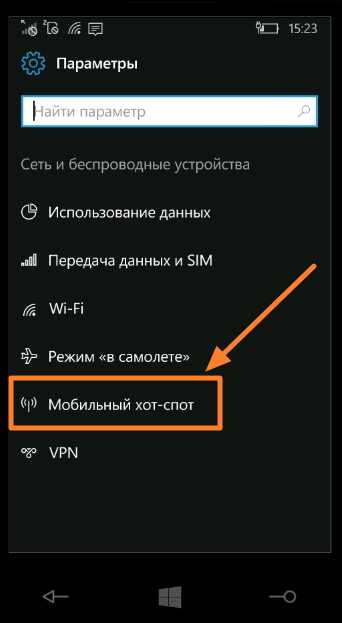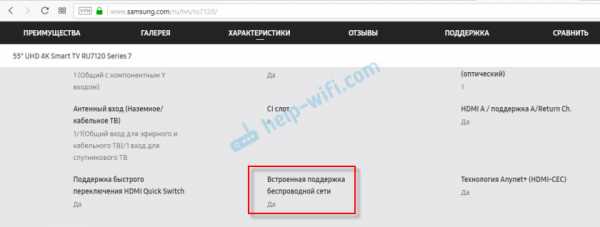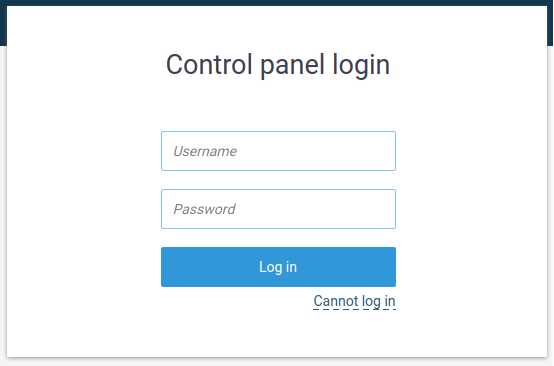Мы принимаем к оплате:
«Подарочный сертификат» от нашего Учебного Центра – это лучший подарок для тех, кто Вам дорог! Оплате обучение и подарите Вашим родным и близким обучение по любому из курсов!!!
«Сертификат на повторное обучение» дает возможность повторно пройти обучение в нашем Учебном Центре со скидкой 1000 рублей!
А также:
Как настроить роутер если сбились настройки
Что делать, если сбились настройки роутера при нажатии на Reset
Привет, дорогие читатели портала «WiFi Гид»! Сегодня мы поговорим про достаточно редкую, но важную проблему – что делать если сбились настройка роутера. Именно такой вопрос ко мне пришёл на почту сегодня утром. Тут нежно уточнить, а точно ли они сбросились. Возможно, вам просто так кажется. На всякий случай я бы его просто перезагрузил. Для этого найдите кнопку включения и выключения и два раза нажмите на неё.
Если боитесь нажать куда-то не туда – просто выдерните его из розетки и вставьте обратно. После этого проверьте связь. Сразу скажу, что сбросить настройки можно только зажав кнопку Reset (Сброс) на роутере. Именно зажав ровно на 10 секунд. У многих моделей есть защита от детей, то есть если кнопочка будет зажата дольше или меньше, то сброс не произойдет.

Если вы нечаянно нажали на неё один раз – то боятся не стоит. Так что в первую очередь проверьте связь, интернет и подключение по Wi-Fi. Подключитесь к беспроводной сети с телефона, планшета или ноутбука, используя старый пароль. Также иногда бывает, что люди неправильно вводя пароль, начинают думать, что он сброшен.
Как понять, что сеть сброшена?
Беспроводная сеть, к которой вы постоянно подключались – будет отсутствовать. При сбросе на многих современных моделях уже включается вайфай сеть, но она имеет стандартное название. Его можно посмотреть на этикетке под корпусом. Кстати, оно обычно дублирует полное название модели.

Причины: почему сбиваются настройки роутера
Как я уже говорил ранее, они сбиваются только в случае нажатия на кнопку сброса. Дело в том, что обычно производители утапливают её в корпус, а нажать на неё можно только с помощью скрепки или иголки. Но есть кнопки совмещенные с «WPS».

Как настроить
Все же перед повторной настройкой я бы советовал сделать правильный сброс. На всякий случай, чтобы сброс произошел правильно. Поэтому находим кнопку, зажимаем её на 10 секунд. Придётся немного подождать. После сброса настроек нужно подключиться к сети роутера. Это можно сделать по проводу или по вай-фай. Название сети вы уже знаете где смотреть – там же будет и пароль от неё по умолчанию.

На этикетке также есть IP или DNS адрес, на который нужно зайти с браузера, устройства, подключенного к сети маршрутизатора. Очень часто используют адреса: 192.168.1.1 или 192.168.0.1.
Далее инструкции будут отличаться. Каждая компания делает свой аппарат со своей прошивкой. Поэтому я рекомендую посмотреть общие инструкции по настройке:
Вам обязательно нужно иметь под рукой договор от провайдера, так как без него вы ничего не настроите. Там должны быть указаны данные для подключения интернета. Все провайдеры используют разные типы подключения и данные.
Также вы можете найти на нашем портале отдельную инструкцию по своей отдельной модели. Для этого посмотрите на той же этикетке полное название и вбейте его в поисковую строку нашего портала. Далее останется прочесть подробную инструкцию с картинками. В случае возникновения вопросов вы смело можете писать в комментариях под этой статьёй я постараюсь вам помочь.
Рекомендуемые настройки для маршрутизаторов и точек доступа Wi-Fi
WPA3 Personal для большей безопасности или WPA2 / WPA3 Transitional для совместимости со старыми устройствами
Параметр безопасности определяет тип аутентификации и шифрования, используемые вашим маршрутизатором, а также уровень защиты конфиденциальности данных, передаваемых по его сети. Какой бы уровень безопасности вы ни выбрали, всегда устанавливайте надежный пароль для подключения к сети.
- WPA3 Personal - это новейший и наиболее безопасный протокол, доступный в настоящее время для устройств Wi-Fi.Он работает со всеми устройствами, поддерживающими Wi-Fi 6 (802.11ax), и некоторыми более старыми устройствами.
- WPA2 / WPA3 Transitional - это смешанный режим, в котором используется WPA3 Personal с устройствами, поддерживающими этот протокол, а на старых устройствах вместо этого используется WPA2 Personal (AES).
- WPA2 Personal (AES) подходит, когда вы не можете использовать один из более безопасных режимов. В этом случае также выберите AES в качестве типа шифрования или шифрования, если он доступен.
Настоятельно не рекомендуется использовать настройки, отключающие безопасность, такие как «Нет», «Открыть» или «Незащищено».Отключение безопасности отключает аутентификацию и шифрование и позволяет любому присоединиться к вашей сети, получить доступ к ее общим ресурсам (включая принтеры, компьютеры и интеллектуальные устройства), использовать ваше интернет-соединение и контролировать данные, передаваемые через вашу сеть или интернет-соединение (включая веб-сайты, которые вы визит). Это риск, даже если безопасность временно отключена или для гостевой сети.
Не создавайте и не присоединяйтесь к сетям, которые используют устаревшие устаревшие протоколы безопасности, такие как смешанный режим WPA / WPA2, WPA Personal, TKIP, Dynamic WEP (WEP с 802.1X), WEP Transitional Security Network, WEP Open или WEP Shared. Они больше не являются безопасными и снижают надежность и производительность сети. Устройства Apple показывают предупреждение системы безопасности при подключении к таким сетям.
.Как настроить маршрутизатор - шаг за шагом
Шаги настройки маршрутизатора
Шаг 1. Решите, где разместить маршрутизатор
Лучшее место для беспроводного бизнес-маршрутизатора - открытое пространство на рабочем месте, так как вы получите равномерное покрытие. Однако иногда бывает непросто найти место на открытом воздухе, потому что вы должны подключить маршрутизатор к широкополосному шлюзу от вашего интернет-провайдера, который обычно подключается к кабелю у внешней стены.
Шаг 2. Подключитесь к Интернету
Подключите маршрутизатор к кабелю или выберите сетчатый маршрутизатор
Чтобы решить проблему «большого расстояния» при подключении маршрутизатора, вы можете использовать кабель CAT5e или CAT6 для подключения маршрутизатора к порту Ethernet шлюза поставщика услуг Интернета. Другой вариант - провести кабели Ethernet через стены вашего офиса к выбранному центральному месту для маршрутизатора.
Еще один вариант - установить ячеистую сеть с маршрутизатором. Ячеистая сеть позволяет размещать несколько передатчиков Wi-Fi в вашем доме или офисе в одной сети. В отличие от повторителей, которые можно использовать с любым беспроводным маршрутизатором, для ячеистых сетей требуется маршрутизатор со встроенной этой возможностью.
Независимо от того, какой вариант вы выберете, вы будете использовать основной кабель Ethernet, подключенный к глобальной сети (WAN) или к Интернет-порту маршрутизатора. Интернет-порт обычно выделяется другим цветом от других портов.
Проверьте светодиодные индикаторы маршрутизатора
Светодиодные индикаторы вашего маршрутизатора сообщают вам, успешно ли вы установили активное подключение к Интернету. Если вы не видите индикаторов, подтверждающих такое подключение, убедитесь, что вы подключили кабель к правильному порту.
Проверить соединение с устройством
Убедитесь, что у вашего роутера есть рабочее соединение, подключив портативный компьютер к одному из портов устройства на задней панели роутера. Если все пойдет хорошо, вы сможете установить проводное соединение, как и при подтверждении активного подключения к Интернету.
Шаг 3. Настройте шлюз беспроводного маршрутизатора
В некоторых случаях интернет-провайдеры предлагают клиентам шлюзы со встроенными маршрутизаторами. В большинстве случаев эти комбинированные устройства не предназначены для бизнес-сред и не имеют дополнительных портов, безопасности и других опций, которые позволяют добавлять службы и расширять сети по мере роста бизнеса.
Если у вас есть шлюз со встроенным маршрутизатором, вам необходимо настроить шлюз, чтобы отключить маршрутизатор и передать IP-адрес WAN - уникальный адрес интернет-протокола, который интернет-провайдер назначает вашей учетной записи, - и весь сетевой трафик, проходящий через ваш новый роутер.
Если вы не сделаете этого шага, вы можете столкнуться с конфликтами, которые нарушат правильную работу устройств. Возможно, вам потребуется обратиться к своему интернет-провайдеру за помощью на этом этапе.
Шаг 4. Подключите шлюз к маршрутизатору
.Сначала выключите шлюз. Если кабель Ethernet уже подключен к порту локальной сети (LAN) шлюза, отсоедините кабель и подключите его к порту WAN маршрутизатора.Снова включите шлюз и подождите несколько минут, пока он загрузится. Подключите питание маршрутизатора и включите его, снова подождав несколько минут.
Шаг 5. Используйте приложение или веб-панель
Самый простой способ продолжить настройку маршрутизатора - использовать мобильное приложение, если оно есть у производителя маршрутизатора. Если приложения нет или вы предпочитаете использовать веб-панель управления маршрутизатора, подключите маршрутизатор к компьютеру с помощью кабеля Ethernet.
Вы можете найти IP-адрес маршрутизатора, напечатанный на задней панели самого устройства; Если нет, введите 192.168.1.1, общий адрес маршрутизатора, в строку поиска браузера.
Шаг 6: Создайте имя пользователя и пароль
Для настройки маршрутизатора вам необходимо войти в систему, используя имя администратора и пароль по умолчанию. Обычно эту информацию можно найти на самом маршрутизаторе или в сопроводительном руководстве пользователя.
Затем введите необходимые учетные данные. Как только вы войдете, вы должны немедленно создать новое имя пользователя и пароль. По умолчанию обычно используются что-то вроде «admin» и «password1234», что явно небезопасно, поэтому не забудьте изменить их при первой возможности.
Шаг 7: Обновите прошивку роутера
Ваш роутер может нуждаться в обновлении «прошивки» или программного обеспечения, с которым он работает.Обновите его как можно скорее, так как новая прошивка может исправить ошибки или предложить новые средства защиты.
Некоторые маршрутизаторы могут загружать новую прошивку автоматически, но многие этого не делают. Возможно, вам потребуется проверить наличие обновлений через приложение или интерфейс браузера.
Шаг 8: Создайте пароль Wi-Fi
Так же, как большинство маршрутизаторов поставляются с предварительно назначенными именами пользователей и паролями администратора, большинство из них также имеют предварительно установленные имена пользователей и пароли Wi-Fi.Вероятно, вам будет предложено изменить имя пользователя и пароль Wi-Fi, но даже если вы не видите такого запроса, запланируйте это как можно скорее.
Шаг 9: По возможности используйте инструменты автоконфигурации
Если ваш маршрутизатор оснащен функциями автоматической установки, положитесь на них, чтобы завершить настройку. Например, вы должны иметь возможность использовать автоконфигурацию для управления IP-адресами с помощью протокола динамической конфигурации хоста (DHCP), который автоматически назначает IP-адреса устройствам.Вы всегда можете изменить эти адреса позже.
Шаг 10. Настройте безопасность
Многие производители маршрутизаторов предоставляют функции безопасности для защиты конфиденциальности сети и пользователей. Вы можете войти в веб-панель управления и включить дополнительные функции безопасности, такие как брандмауэр, веб-фильтрация и контроль доступа, чтобы защитить себя от вредоносного трафика. Вы также можете настроить виртуальные частные сети (VPN) для обеспечения конфиденциальности.
.Подключение двух маршрутизаторов в одной сети: усиление Wi-Fi, общие ресурсы
Прочтите эту статью, чтобы узнать, как подключить два или более маршрутизатора к одной сети, , как усилить сигнал сети Wi-Fi или создать еще одну точку доступа в рамках существующей сети . Мы рассмотрим два способа сделать это - с помощью кабеля или Wi-Fi.
Содержание:
Зачем объединять несколько маршрутизаторов в одну сеть?
В некоторых ситуациях одного маршрутизатора может быть недостаточно для построения сети или обеспечения высококачественного покрытия Wi-Fi.Это означает, что он может быть не в состоянии обеспечить желаемую зону покрытия Wi-Fi или может не иметь необходимого количества портов для устройств, подключенных к такой сети. Некоторые комнаты или помещения могут оказаться вне зоны действия сигнала Wi-Fi вашего роутера. Такая ситуация хорошо известна людям, которые занимались построением сети Wi-Fi в большом доме, квартире или офисе, состоящем из множества комнат. Если это произойдет, необходимо установить дополнительное оборудование, чтобы расширить сеть до желаемого покрытия.И это не так уж и сложно, как может показаться.
Это можно сделать несколькими способами, которые мы обсудим в этой статье:
- Первый вариант - это соединение двух и более маршрутизаторов с помощью кабеля. Вам нужно будет проложить кабель от одного маршрутизатора к другому (-ым). Это не всегда удобно, но это наиболее стабильный и надежный способ их подключения. Если вам нужна стабильно работающая сеть с высокой скоростью для ряда устройств, маршрутизаторы должны использовать кабельное соединение.
- Второй вариант - подключение роутеров по Wi-Fi. В этом случае используется мостовое соединение (WDS) или режим репитера. По сути, они одинаковы, но эти настройки по-разному реализованы в роутерах разных производителей.
Итак, отправная точка. У нас есть основной маршрутизатор, подключенный к Интернету, и он транслирует сеть Wi-Fi. Нам нужно установить еще один роутер, например, в другой комнате или на другом этаже. Этот второй маршрутизатор как бы усилит сеть Wi-Fi, предоставляемую основным маршрутизатором, и поможет расширить ту же сеть, чтобы она покрывала более удаленные помещения.
Второй роутер может быть подключен к основному роутеру кабелем или Wi-Fi.
Давайте подробнее рассмотрим оба метода подключения.
Как подключить роутеры по Wi-Fi?
Чаще всего роутеры подключаются по Wi-Fi, и это кажется естественным, так как экономит силы на прокладку кабелей и сверление отверстий в стенах.
В моем случае основным маршрутизатором является TP-link TL-WR841N. Он транслирует сеть Wi-Fi с названием hetmansoftware.
Имейте в виду, что маршрутизатор, к которому мы собираемся подключиться в режиме моста, уже должен быть настроен.То есть подключение к Интернету должно быть установлено и работать, а сеть Wi-Fi транслируется.
Существует специальная статья о том, как настроить маршрутизатор, и подробное видео-руководство, которое поможет вам сориентироваться в этом процессе. Приглашаем вас просмотреть эти материалы для лучшего понимания.
Перед тем как перейти к настройке второго маршрутизатора, необходимо изменить настройки беспроводной сети основного маршрутизатора, чтобы канал для этой сети был статическим, а не автоматическим.
Например, если ваш основной маршрутизатор - другой TP-Link, вы можете изменить канал в настройках, посетив вкладку Wireless . В поле Channel укажите статический канал. Например: 1 или 9, что угодно. Сохраните настройки.
Теперь, когда статический канал установлен, вы можете выйти из основных настроек маршрутизатора.
Настроим маршрутизатор, который будет работать в режиме WDS. В моем случае в качестве конкретной модели используется TР-Link Archer C20.Заходим в настройки роутера.
Для начала нужно сменить IP-адрес второго роутера. Вы должны избегать ситуации, когда два устройства с одинаковыми IP-адресами находятся в одной сети. Например, если основной маршрутизатор имеет IP-адрес 192.168.0.1, а другой маршрутизатор также имеет адрес 192.168.0.1, два адреса будут конфликтовать. Переходим на вкладку Сеть / LAN. В поле IP-адрес измените последнюю цифру - скажем, поставьте 2 вместо 1. Или, как в моем случае, измените его с 192.От 168.1.1 до 192.168.0.2. Сохраните измененные настройки.
Почему вы должны это делать именно так? Вам необходимо знать IP-адрес основного маршрутизатора, к которому вы собираетесь подключиться. Если он имеет адрес 192.168.1.1, тогда адрес маршрутизатора, к которому вы хотите подключиться через WDS, следует изменить на 192.168.1.2. Если основной маршрутизатор имеет адрес 192.168.0.1, вы должны назначить другому маршрутизатору следующий адрес: 192.168.0.2. Важно, чтобы оба маршрутизатора находились в одной подсети.
Снова зайдите в настройки, но на этот раз IP адрес будет другим - 192.168.0.2. Тот, который вы указали ранее.
Перейдите на вкладку Wireless / Basic Settings. В поле Wireless Network Name вы можете указать имя второй беспроводной сети. В поле Channel, убедитесь, что вы указываете тот же канал, который вы указали в настройках основного маршрутизатора. В моем случае это канал 9.
Теперь установите флажок Enable WDS, и нажмите Scan.
Из списка выберите сеть, из которой ваш маршрутизатор будет подключаться к Интернету.Щелкните ссылку Connect рядом с выбранной вами сетью.
Теперь осталось только указать пароль для основной сети в поле Пароль . Введите его и нажмите кнопку Сохранить .
После перезагрузки снова зайдите в настройки второго роутера. Находясь на главной странице (вкладка Status ), посмотрите раздел Wireless . В строке WDS Status должно быть указано Enabled . Это означает, что второй роутер уже подключился к основному роутеру, и теперь он должен транслировать Wi-Fi.
Однако подключение к Интернету будет доступно только по Wi-Fi, и если вы подключите устройства к маршрутизатору (работающему в режиме WDS) с помощью кабеля, они не смогут выйти в Интернет.
Чтобы правильно настроить эту функцию, вы должны отключить DHCP-сервер для маршрутизатора, на котором настроен мост WDS, то есть для маршрутизатора, который в моем случае является второстепенным. Также необходимо, чтобы его локальный IP-адрес находился в той же подсети, к которой принадлежит основной (основной) маршрутизатор.
Поэтому вам необходимо войти в меню DHCP вторичного маршрутизатора и отключить эту функцию.
Это последний шаг в подключении двух маршрутизаторов через Wi-Fi.
Найдите правильное место для размещения второго маршрутизатора, чтобы он попадал в зону действия основного маршрутизатора. Установите желаемое имя для беспроводной сети и пароль. Этот шаг мы уже подробно описывали в нашей статье о настройке режима Wi-Fi для роутера.
Как построить сеть из нескольких маршрутизаторов с помощью кабеля?
Есть два способа соединить несколько маршрутизаторов в одну сеть с помощью кабеля.Это:
-
Так называемое соединение LAN / LAN. То есть построение сети, состоящей из нескольких маршрутизаторов, путем соединения их портов LAN с помощью сетевого кабеля.
-
И соединение LAN / WAN. То есть построение сети, состоящей из нескольких маршрутизаторов, путем соединения порта LAN основного маршрутизатора с портом WAN / Internet вторичного маршрутизатора с помощью сетевого кабеля.
Рассмотрим каждую подробнее.
Подключение LAN / LAN
В случае подключения LAN / LAN возьмите два маршрутизатора и решите, какой из них вы хотите использовать в качестве основного устройства.Обычно это маршрутизатор, который получает кабель для подключения к Интернету от вашего интернет-провайдера.
С помощью сетевого кабеля соедините порты LAN основного маршрутизатора с дополнительным (вторичным) маршрутизатором.
Предположим, мы уже настроили подключение к Интернету для первого маршрутизатора, поэтому я пропущу этот шаг. Если у основного маршрутизатора еще нет подключения к Интернету, устраните эту проблему - просто прочитайте нашу статью об основных настройках маршрутизатора Wi-Fi.
Подключитесь к первому устройству
-
и проверьте, включен ли на нем DHCP-сервер. По умолчанию он обычно включен. Для этого зайдите в меню DHCP / DHCP Settings.
-
Если DHCP-сервер отключен, включите его.
-
Не забудьте сохранить изменения.
Затем подключитесь к другому устройству,
-
и отключите DHCP-сервер, потому что он получит все адреса от основного маршрутизатора. Для этого перейдите в меню DHCP / DHCP Settings.
-
Если DHCP-сервер включен, отключите его.
-
В разделе Сеть / LAN измените IP-адрес, чтобы он не совпадал с адресом основного маршрутизатора. Например, измените его на 192.168.0.2. Поскольку основной маршрутизатор имеет 192.168.0.1
-
Сохранить.
После перезагрузки вторичный маршрутизатор должен работать в одной сети с первым (первичным / основным), получать от него Интернет-соединение и работать как точка доступа.
Подключение LAN / WAN.
Второй способ объединения двух маршрутизаторов в одну сеть - с помощью сетевого кабеля.
В случае подключения LAN / WAN используйте сетевой кабель для соединения порта LAN основного маршрутизатора с портом WAN / Internet другого (вторичного) маршрутизатора.
Подключитесь к первому устройству:
-
и проверьте, включен ли на нем DHCP-сервер. По умолчанию он обычно включен. Для этого перейдите в меню DHCP / DHCP Settings.
-
Если DHCP-сервер отключен, включите его.
-
Не забудьте сохранить изменения.
Затем подключитесь к другому устройству,
-
Для другого устройства перейдите в раздел Сеть / WAN и установите Тип подключения как Динамический IP. Сохраните изменения.
-
В разделе DHCP оставьте DHCP-сервер включенным.
-
Если вы планируете использовать порты LAN дополнительного маршрутизатора, убедитесь, что их IP-адреса не конфликтуют с соответствующими адресами основного маршрутизатора.
То есть, если ваш основной маршрутизатор работает в диапазоне от 192.168.0.100 до 192.168.0.199, лучше иметь диапазон вторичного маршрутизатора от 192.168.0.200 до 192.168.0.299, но всегда в пределах основной подсети.
-
Сохранить.
После этого можно запустить отдельную точку доступа для каждого из маршрутизаторов. Если вы все сделали правильно, оба маршрутизатора будут подключены к Интернету, будут работать в одной сети и иметь доступ к сетевым устройствам.
Это были все способы подключения нескольких маршрутизаторов к одной сети, проводной или беспроводной.
Если у вас есть какие-либо вопросы при объединении нескольких маршрутизаторов в одну сеть, вы можете задать их, разместив комментарий.
.Как настроить QoS с помощью Wi-Fi роутера TP-Link (новый синий интерфейс)?
Эта статья относится к:
Archer C60 (V1), Archer C9 (V1 V2 V3), Touch P5 (V1), Archer C5200 (V1), Archer C5400 (V1), Archer C2 (EU) ( V3), Archer C1900 (V1), Archer C59 (V1), Archer C25 (V1), Archer C58 (V1), AD7200 (V1), Archer C1200 (V1), Archer C3000 (V1), Archer C2600 (V1), Лучник C2 (V3)
Примечание: этот FAQ не подходит для Archer C9 (США) 1.0, аналогичная функция которого называется Bandwidth Control. Вы можете обратиться к Как использовать контроль пропускной способности на беспроводном маршрутизаторе TP-Link? настроить при необходимости!
Зачем нам QoS?
QoS (качество обслуживания) разработан для обеспечения эффективной работы сети при перегрузке или перегрузке. Он может указывать приоритет трафика и минимизировать влияние, вызванное большой нагрузкой на соединение.
Как настроить QoS?
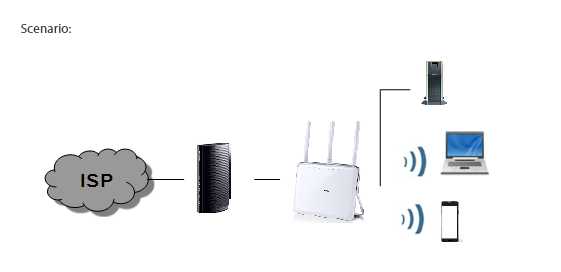
Например, у меня есть несколько устройств, подключенных к моей беспроводной сети.
Я бы хотел:
• Настроить мой ftp-сервер на более высокую скорость серфинга;
• Настроить на моем телефоне промежуточную скорость Интернета.
Шаг 1
Откройте веб-браузер, введите в адресной строке http://tplinkwifi.net или http://192.168.0.1 и войдите в систему, используя имя пользователя и пароль, которые вы установили для маршрутизатора. Имя пользователя и пароль по умолчанию - admin (в нижнем регистре).
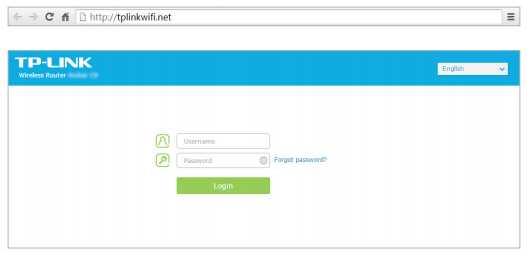
Шаг 2
Перейдите к Advanced > QoS > Settings .Установите флажок Enable QoS .
Примечание : Qos и NAT Boost не могут быть включены одновременно, сначала необходимо отключить NAT Boost. Выполните шаги a и b, чтобы отключить NAT Boost.
а. Щелкните NAT Boost .
г. Снимите флажок Enable NAT Boost и нажмите Save , затем нажмите OK в окне запроса.
Шаг 3
Введите максимальную пропускную способность для загрузки и выгрузки, предоставляемую вашим поставщиком услуг.1 Мбит / с равен 1024 Кбит / с.
Щелкните Advanced и перетащите полосу прокрутки, чтобы установить процент приоритета полосы пропускания. Затем нажмите Сохранить .
Примечание. Добавьте каждый приоритет не более чем на 100%. Высокий приоритет выше среднего, а средний приоритет выше низкого приоритета.
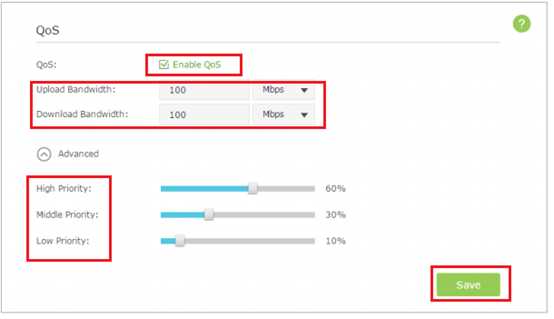
Шаг 4
Добавить правила QoS.
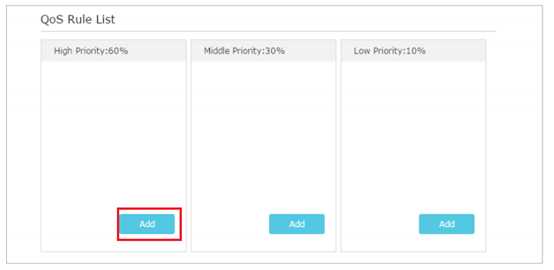
1) Установите правило высокого приоритета для ftp-сервера.
а. Щелкните Добавить в разделе «Высокий приоритет».
г. Выберите By Application , а затем выберите ftp в списке. Щелкните ОК .
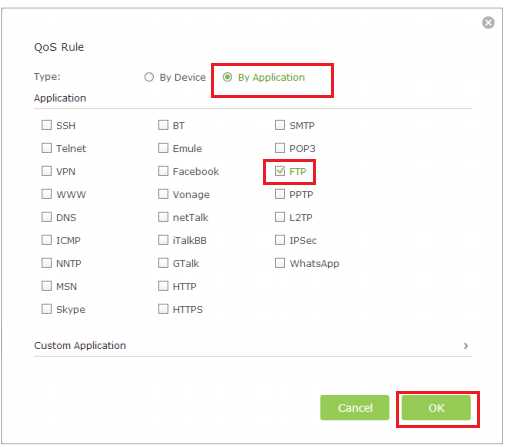
Советы. Если вашего приложения нет в списке на экране, нажмите Custom Application , чтобы добавить приложение вручную.
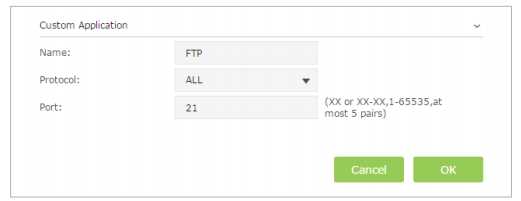
• Имя: введите имя для вашего приложения.
• Протокол: выберите протокол для своего приложения. Если вы не уверены, выберите ВСЕ .
• Порт: введите порт назначения для вашего приложения. Обычно каждое приложение имеет фиксированный порт. Убедитесь, что вы ввели правильный порт. В этом случае порт назначения для ftp - 21.
2) Установите для телефона правило среднего приоритета.
а. Щелкните Добавить в разделе «Средний приоритет».
г. Выберите By Device , а затем нажмите View Existing Devices .
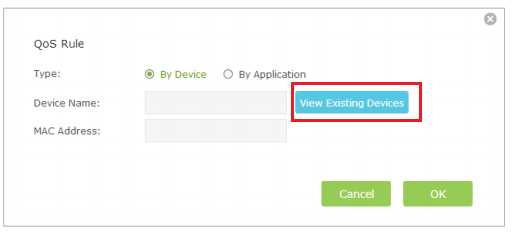
г.Выберите соответствующее устройство из списка.
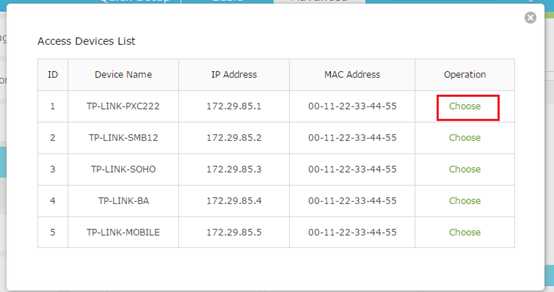
г. Щелкните ОК .

После этого список правил QoS отобразится в таблице.

Советы: Если вы хотите удалить правило QoS, щелкните значок, чтобы удалить отвечающее правило из списка.
Шаг 5
Готово! Теперь QoS реализовано для определения приоритета интернет-трафика.
Чтобы узнать больше о каждой функции и конфигурации, перейдите в Центр загрузок , чтобы загрузить руководство для вашего продукта.
.