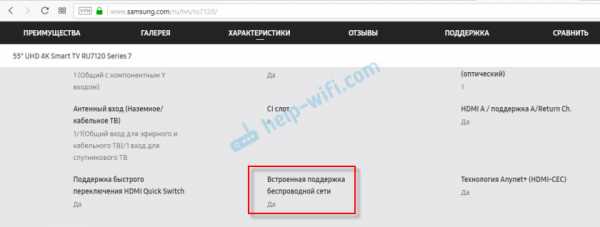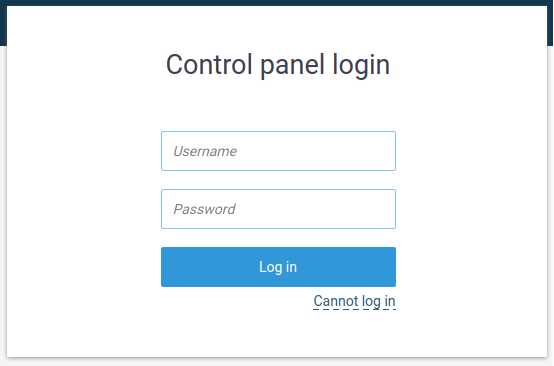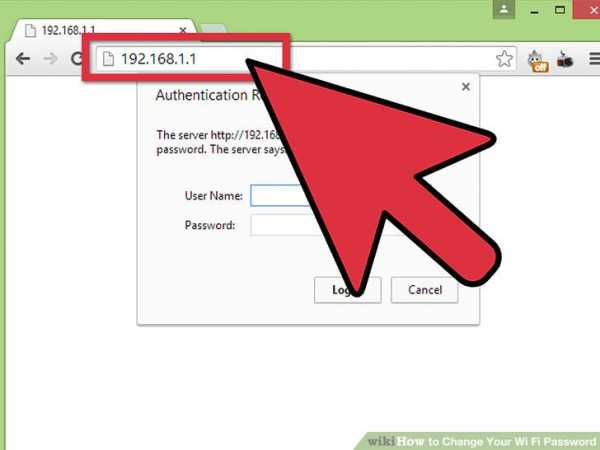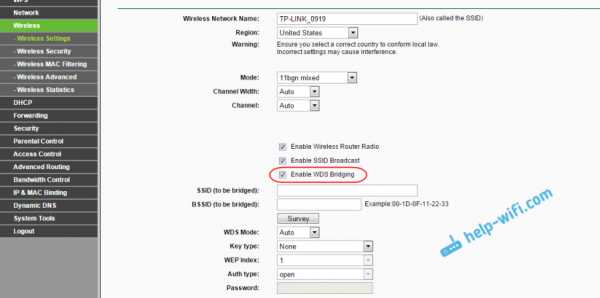Мы принимаем к оплате:
«Подарочный сертификат» от нашего Учебного Центра – это лучший подарок для тех, кто Вам дорог! Оплате обучение и подарите Вашим родным и близким обучение по любому из курсов!!!
«Сертификат на повторное обучение» дает возможность повторно пройти обучение в нашем Учебном Центре со скидкой 1000 рублей!
А также:
Как раздать wifi с телефона майкрософт
Как раздать Вай Фай с телефона Нокиа, Майкрософт Люмия и другого смартфона на Windows 10 Mobile
Иногда бывает так, что нужно срочно подключиться к интернету для поиска информации, отправки документов, файлов или для выхода на связь друзьями, близкими, коллегами с ноутбука, компьютера или планшета. Для этого вовсе не обязательно покупать модем и отдельную SIM-карту. Если у вас есть смартфон под управлением Windows 10 Mobile, например, Нокиа, Майкрософт Люмия или другой винфон, то вы легко можете превратить его в Вай-Фай роутер. Как это сделать? Читайте дальше.
Как настроить и раздавать Вай Фай с телефона на Windows 10 Mobile
Интерфейс мобильной версии операционной системы Windows 10 позволяет в несколько кликов настроить, и раздать WiFi. Но для этого нужно сначала подключить мобильный интернет.
Важно! Перед тем как настроить мобильный интернет на Люмии или другом Windows смартфоне, проверьте, какой тариф у вас подключен и подключен ли он вообще. Иначе есть риск потратить немало денег со счета. Тарифов сейчас у операторов очень много, на любой кошелек и под любые потребности.
Настройка мобильного интернета
Идем: «Параметры» → «Сеть и беспроводные устройства» → «Передача данных и SIM». Ставим бегунок включения передачи данных в положение «Вкл». Затем внизу выбираем СИМ-карту, через которую телефон будет подключен к интернету. В верхней панели уведомлений появится соответствующий значок.
После настроек попробуйте открыть какой-нибудь сайт в браузере, чтобы убедиться, что интернет работает. Далее можно приступать к настройке WiFi.
Как в Windows 10 Mobile настроить Вай Фай для раздачи
Функция называется «Мобильный хот-спот«. Это отдельный пункт в параметрах, который можно быстро и просто настроить для создания точки доступа Wi-Fi. Причем не только в смартфоне, но и в ноутбуке, планшете, компьютере с со специальным USB-адаптером. Естественно каждое устройство должно работать под управлением Windows 10.
Итак, чтобы добраться до настроек точки доступа переходим: «Параметры» → «Сеть и беспроводные устройства» → «Мобильный хот-спот».
Ставим бегунок в положение «Вкл». Ниже находятся данные («Имя сети» и «Сетевой пароль»), которые можно изменить, нажав на соответствующую кнопку.
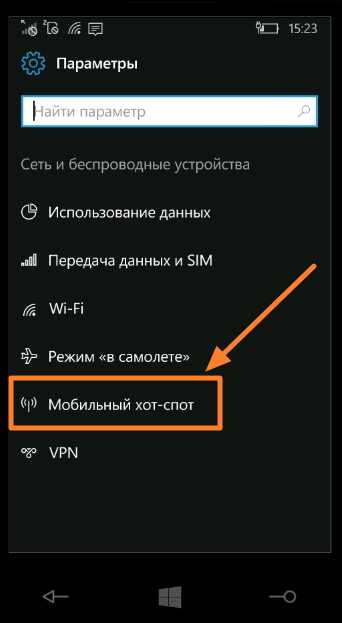
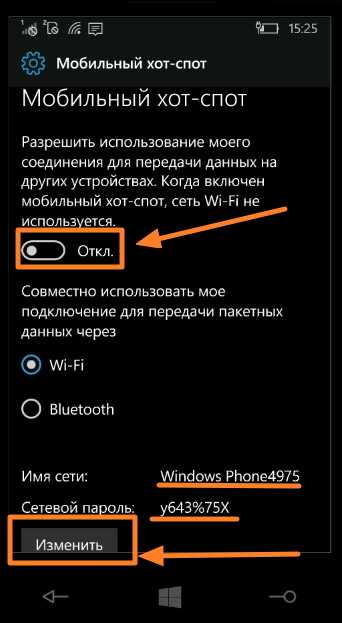
Настройка быстрого доступа к функции
Чтобы постоянно не заходить в параметры можно настроить значок быстрого действий на панели управления. Для этого идем: «Параметры» → «Система» → «Уведомления и действия». Здесь просто нажимаем на нужный значок и удерживая его перемещаем в самый нижний ряд. Теперь на рабочем столе можно потянуть за «шторку» и открыть доступ к мобильному хот-споту.
Вот и все настройки. Теперь вы знаете, как раздать Вай Фай с телефона Люмия (630, 520, 640, 535 и т.д.) и других винфонов.
Если есть что добавить, пишите в комментариях.
Загрузка...Пожалуйста, Оцените:
Наши РЕКОМЕНДАЦИИ
Как превратить Lumia в точку доступа Wi-Fi
Вот как вы можете установить точку доступа Wi-Fi на Lumia и поделиться своим подключением к Интернету с другом.
Наша жизнь вращается вокруг наших устройств Lumia. Одна из важных функций - поделиться своим сверхскоростным интернет-соединением с другом или членом семьи, чтобы вы оба могли быть в сети.
Функция общего доступа в Интернет на вашем Lumia, известная как Wi-Fi-модем, является отличным способом поделиться своим планом данных * через Wi-Fi или Bluetooth с другом, у которого плохой сигнал или закончились данные.
Вот как вы можете поделиться подключением к сотовой сети Lumia:
- На Lumia коснитесь Пуск и выберите Настройки.
- Прокрутите вниз до Общий доступ к Интернету и коснитесь Поделиться через , а затем коснитесь WiFi .
- В разделе Совместное использование переключите опцию На .
Как показано выше, вы увидите «широковещательное» имя и пароль, назначенные вашему Lumia. Вы можете изменить имя и пароль по своему усмотрению.В разделе «Настройка» нажмите «Еще» (…).
Теперь включите настройки Wi-Fi на мобильном телефоне друга и найдите «широковещательное» имя Lumia. Как только вы найдете его в списке доступных сетей Wi-Fi, нажмите на имя для подключения.
После этого вам будет предложено ввести пароль на мобильном телефоне вашего друга, прежде чем он или она сможет начать использовать ваше Интернет-соединение.
Вуаля, ваша Lumia теперь подключена и, как показано выше, у вас есть один активный «гость», подключенный к вашей сети.Чтобы проверить, проведите пальцем до начального экрана, чтобы найти добавленный значок (в виде мобильной башни) в верхнем углу строки состояния, указывающий, что общий доступ в Интернет включен.
Таким же образом вы можете поделиться через Bluetooth, установив пару между вашими устройствами.
Предупреждение. Совместное использование подключения для передачи данных потребляет больше данных, чем вы бы использовали в противном случае, и вам придется платить за это. Если у вас нет неограниченного объема данных, отслеживайте потребление с помощью функций Data Sense и WiFi Sense.
Используете ли вы общий доступ в Интернет? Что вы думаете об этой функции?
* Чтобы использовать соединение для передачи данных по сотовой сети, эта функция должна быть доступна у вашего оператора мобильной связи и часто требует дополнительной оплаты.
.Как получить доступ к общим папкам Windows на Android через Wi-Fi
На днях, говоря об AirDroid для Android, мы обсудили, как вы можете использовать приложение для управления данными и файлами вашего телефона с вашего ПК с помощью Wi-Fi-соединения. Но что, если вы хотите иначе? Что, если вы хотите получить доступ к папке на вашем ПК с Windows на вашем телефоне и отредактировать файлы, находящиеся в ней?

Конечно, можно использовать онлайн-инструмент резервного копирования, но вы, возможно, не захотите помещать туда папку только из-за цели совместного использования на вашем телефоне.Вы должны иметь доступ к нему напрямую через Wi-Fi, верно?
Все вы, наверное, знаете об обмене файлами в Windows и о том, как его можно использовать для работы с файлами, размещенными на разных компьютерах, с использованием сетевого подключения (LAN или WiFi). Сегодня мы увидим, как использовать тот же принцип совместного использования файлов и доступа к файлам на вашем ПК с Windows на вашем Android.
Позвольте мне сначала показать вам, как вы можете предоставить общий доступ к определенной папке в Windows. А затем мы перейдем к Android-части процесса.
Совместное использование папок в Windows 7
Шаг 1: Щелкните правой кнопкой мыши папку, к которой вы хотите предоставить общий доступ в Windows, и выберите Свойства , чтобы открыть свойства папки. Перейдите на вкладку Sharing и нажмите кнопку Share , чтобы открыть окно File Sharing.
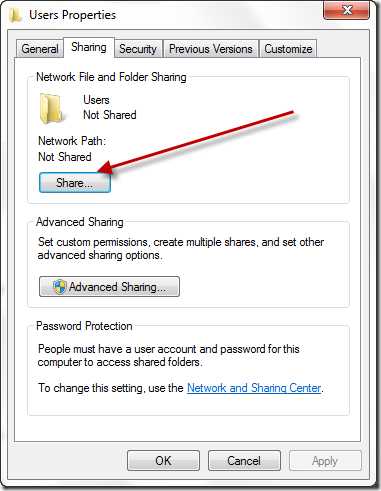
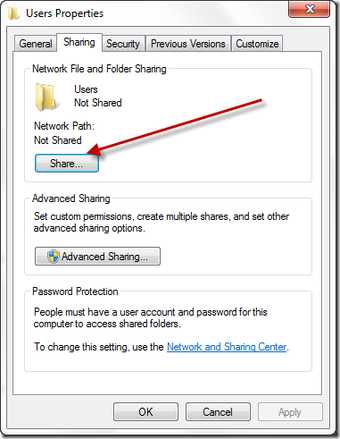
Шаг 2: В окне «Общий доступ к файлам» вам будет предложено ввести имя группы, с которой вы хотите предоставить общий доступ к папке.Напишите «Все» и нажмите кнопку «Добавить». Вы можете предоставить доступ на чтение или чтение / запись к общему ресурсу в зависимости от ваших потребностей. Как только вы закончите, нажмите кнопку Поделиться.
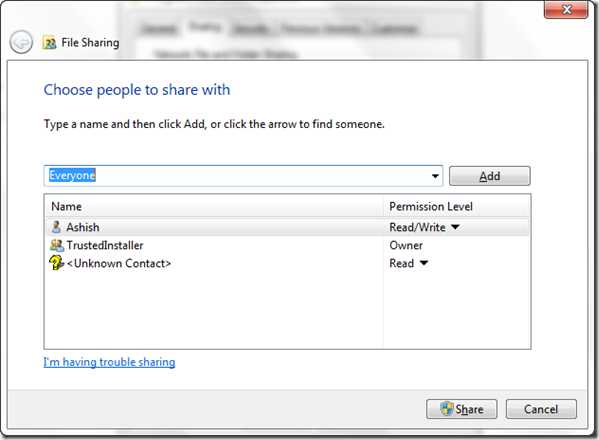
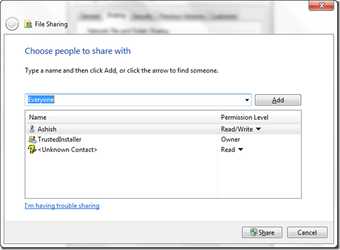
Шаг 3: Теперь вы можете выбрать два типа совместного использования: защищенный паролем или открытый. Если вы находитесь в безопасной домашней сети, я бы порекомендовал вам открыть общий доступ к файлам, так как это немного упрощает работу. Но если вы находитесь в незащищенной сети Wi-Fi, вы должны использовать защищенный паролем общий доступ.
Чтобы изменить эти настройки, перейдите в Панель управления -> Центр управления сетями и общим доступом . Здесь щелкните ссылку Изменить дополнительные параметры на левой боковой панели, чтобы открыть дополнительные параметры общего доступа. Прокрутите страницу вниз до конца, чтобы найти параметр общего доступа, защищенный паролем, выберите пароль и сохраните настройки.
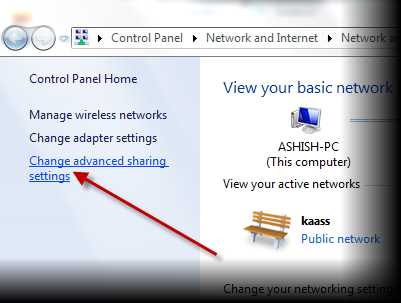
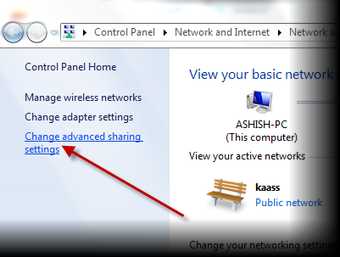
Дельный совет: Чтобы просмотреть список всех папок, которыми вы поделились на своем компьютере, щелкните правой кнопкой мыши значок «Компьютер» в меню «Пуск» и выберите «Управление».Сделав это, нажмите Общие папки -> Общие, чтобы вывести список всех общих папок на вашем компьютере.
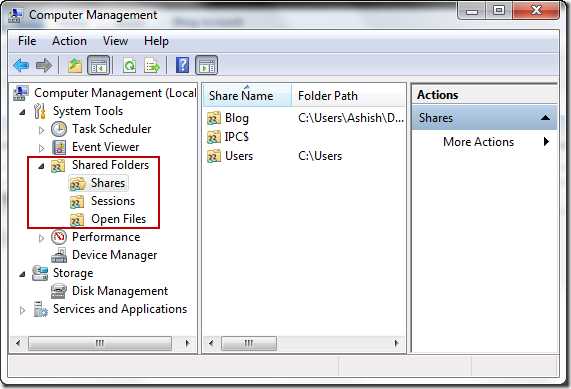
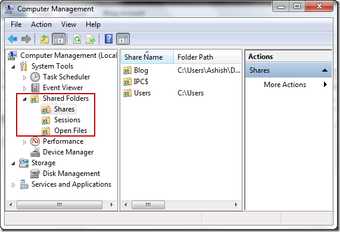
Вы можете предоставить общий доступ к любому количеству папок на вашем Android-устройстве.
Так что это все, что нам нужно для Windows в уравнении. Теперь давайте настроим параметры на Android.
Доступ к общим папкам на Android
Шаг 1: Загрузите и установите ES File Explorer на свое устройство Android. Это потрясающий и один из самых популярных файловых менеджеров для Android.Он работает на всех устройствах под управлением Android версии 1.6 и выше. Одна из особенностей ES File Explorer заключается в том, что он позволяет вам получить доступ к домашнему ПК через WiFI через блок сообщений сервера (SMB).
Шаг 2: После загрузки приложения запустите его. На главном экране отобразятся все файлы и папки, которые есть на вашей SD-карте. Проведите пальцем влево по экрану, чтобы перейти вправо к экрану общего доступа к локальной сети. Также убедитесь, что ваш компьютер и телефоны Android подключены к одной сети.
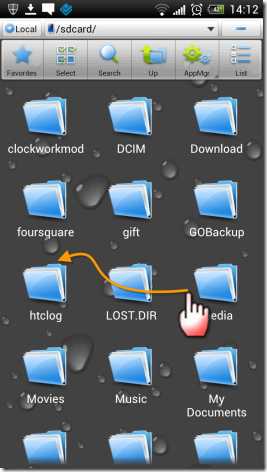
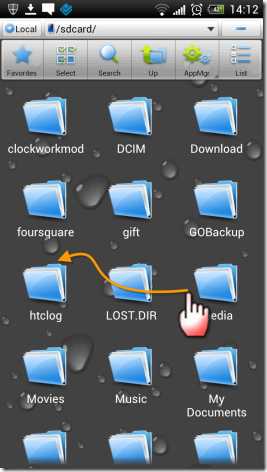
Шаг 3: Нажмите кнопку Новый на верхней панели, чтобы добавить новый сервер (в данном случае ваш компьютер).

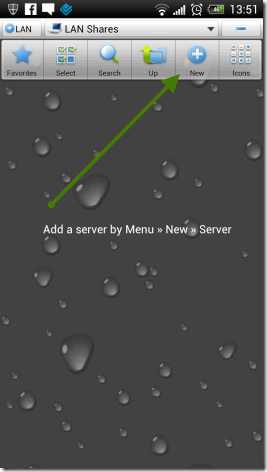
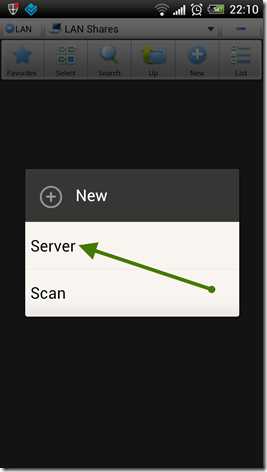
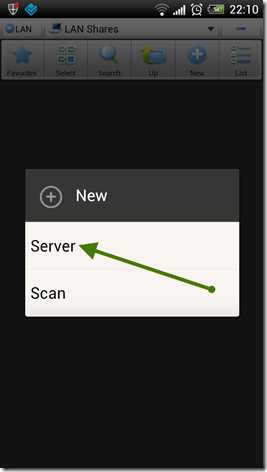
Шаг 4: Здесь оставьте поле «Домен» пустым и выполните одну из следующих задач в зависимости от безопасности совместного использования.
a) Если вы выбрали общий доступ без защиты паролем, введите IP-адрес своего компьютера (используйте команду ipconfig в командной строке вашего компьютера, чтобы узнать свой IP-адрес) и отметьте анонимный параметр.Дайте своему серверу псевдоним, чтобы определить, если (это полезно, когда вы используете приложение для доступа к общим папкам на другом компьютере), и нажмите кнопку ОК, чтобы добавить сервер.

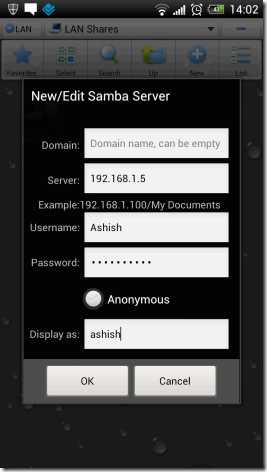
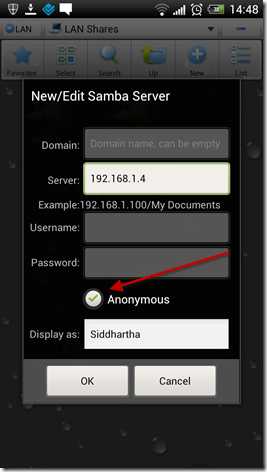
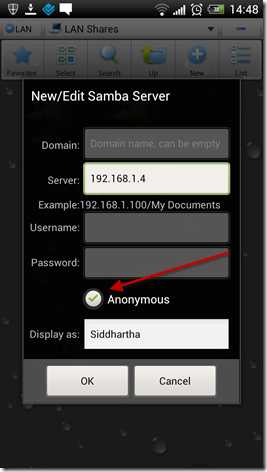
b) Для тех, кто включил опцию совместного использования, защищенную паролем, не проверяет анонимную опцию, а вместо этого предоставляет имя пользователя и пароль, которые вы используете для входа в Windows и добавления сервера.
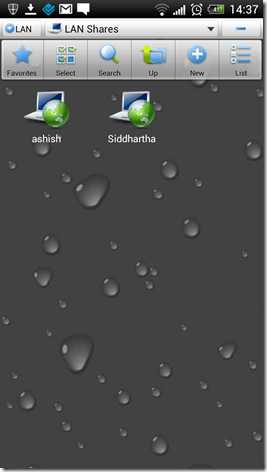

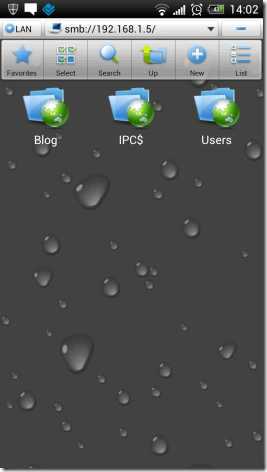
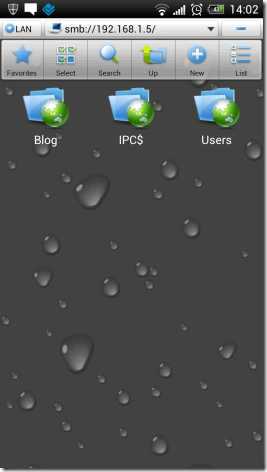
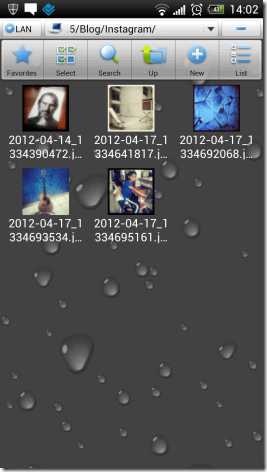
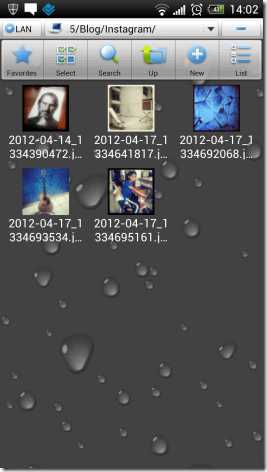
Вот и все, теперь вы можете просматривать все файлы и папки, к которым открыт общий доступ на компьютере на вашем Android.Это еще не все, в зависимости от типа прав доступа, предоставленных вами в Windows, вы можете выполнять такие задачи, как:
- Просмотр изображений и потоковая передача видео в реальном времени. Хотя в прошлом мы рассматривали специальное приложение для этого, сейчас я предпочитаю ES File Explorer, потому что он без рекламы и удобен.
- Открывайте и редактируйте текстовые файлы, документы и сохраняйте изменения напрямую, не загружая файлы на телефон.
- Легко скопируйте файл с компьютера на телефон. Вы также можете изменять и удалять файлы на вашем компьютере с вашего Android.
- Вы можете просматривать почти все файлы на вашем Android, если у вас есть поддерживаемая программа просмотра для определенного типа файлов.
- Если у вас есть права записи в общую папку в Windows, вы также можете копировать файлы и папки с Android на компьютер.
Видео
Вот наше видео обо всем этом процессе. Посмотрите, как именно это делается.
Мой вердикт
Эта функция ES File Explorer заставила меня влюбиться в нее.Теперь я могу работать на своем компьютере, находясь в роуминге по дому или за чашкой кофе на балконе… Мне просто нужен телефон. Так что попробуйте и мобилизуйте свою работу.
Вышеупомянутая статья может содержать партнерские ссылки, которые помогают поддерживать Guiding Tech. Однако это не влияет на нашу редакционную честность. Содержание остается объективным и достоверным.
Get WiFi - Microsoft Store
Перейти к основному содержанию MicrosoftГлавная
ГлавнаяГлавная
- Главная
- Устройства
- Программного обеспечения
- Игры и развлечения
- Сделки
- Магазин Бизнес
- Студенты и родители
- Больше
- Все Microsoft
Как использовать свой телефон Android в качестве USB-адаптера WiFi

Настроить смартфон или планшет Android в качестве адаптера Wi-Fi очень просто.
Это может быть хорошим решением для настольного компьютера, которому требуется беспроводное соединение или сломанный Wi-Fi на ноутбуке.
Имейте в виду, что не все операторы сотовой связи допускают это и могут отключить Wi-Fi, заставляя вас использовать тарифный план для передачи данных.
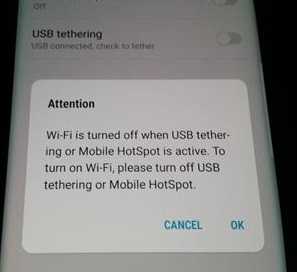
По этой причине лучше всего использовать устройство Android, не настроенное на тарифный план сотовой связи, чтобы не было возможности запустить данные.
Подойдет любое старое устройство Android. Я даже использовал старые Galaxy S2 и S5, и они без проблем работали очень хорошо.
У меня также есть Galaxy S10, который привязан к моему тарифу сотовой связи и отключает Wi-Fi, поэтому его нельзя использовать.
Существует множество дешевых недорогих ключей Wi-Fi для долгосрочного решения, но смартфон Android можно использовать в качестве краткосрочного быстрого решения.
Прочтите нашу подборку лучших беспроводных USB-ключей.
Ниже приведены шаги, которые необходимо выполнить для использования устройства Android в качестве беспроводного USB-адаптера, а также при необходимости приведены снимки экрана.
Некоторые телефоны и версии Android могут отличаться по настройке, но будут близки к следующим инструкциям без необходимости рутирования телефона.
Шаги по использованию телефона Android в качестве USB-адаптера WiFi
- Подключите смартфон или планшет Android к сети Wi-Fi.
- Подключите телефон к компьютеру с помощью кабеля USB.

Иногда требуется подгрузить драйверы для телефона. Обычно они обнаруживаются автоматически.
- Перейдите в раздел "Настройки" и найдите Мобильная точка доступа и модем
- Если появляется предупреждающее окно, в котором говорится, что Wi-Fi отключается , телефон Not можно использовать в качестве адаптера WiFi.
- После включения режима модема он должен быть готов к использованию.

На новых смартфонах он находится в разделе «Подключения».

На старых смартфонах Android это называется Tethering and Portable HotSpot.

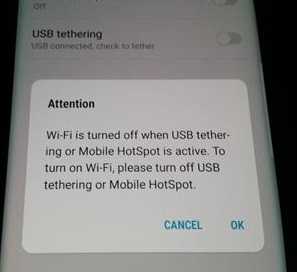
Если вы используете смартфон, привязанный к тарифному плану сотовой связи, и он отключает Wi-Fi, это может увеличить ваш счет в зависимости от вашего тарифного плана.
Сводка
Использование устройства Android и USB-адаптера WiFi легко, просто будьте осторожны, если устройство подключено к сотовой сети.
Многие операторы сотовой связи отключают Wi-Fi и заставляют использовать тарифный план, который может привести к увеличению счета.
Лучше всего использовать старый сотовый телефон без тарифного плана, так как он не использует сотовые данные.