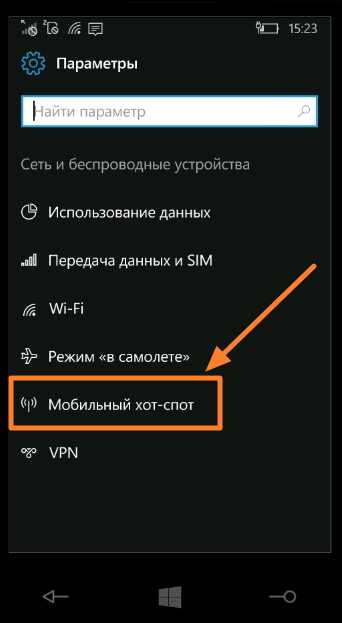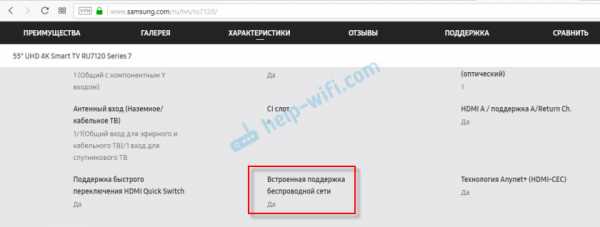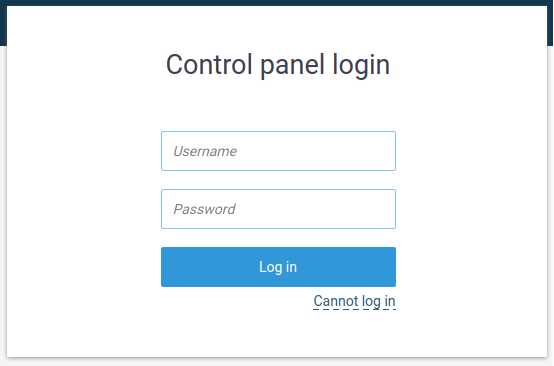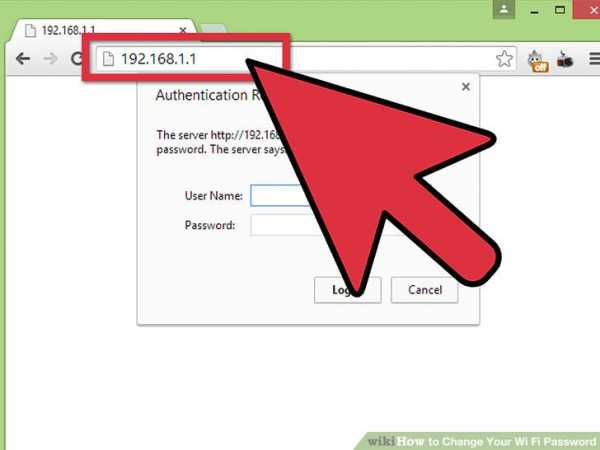Мы принимаем к оплате:
«Подарочный сертификат» от нашего Учебного Центра – это лучший подарок для тех, кто Вам дорог! Оплате обучение и подарите Вашим родным и близким обучение по любому из курсов!!!
«Сертификат на повторное обучение» дает возможность повторно пройти обучение в нашем Учебном Центре со скидкой 1000 рублей!
А также:
Плохой сигнал wifi в квартире как усилить
Как усилить Wi Fi сигнал проверенными, надежными способами
Технология WiFi все больше набирает обороты и становится ещё популярнее. Поэтому современная техника уже сразу выпускается с встроенным модулем вай фай, к примеру: холодильники, чайники, телевизоры. Производители стараются сделать жизнь человека более комфортной и беззаботной. Зайдя в любое кафе, магазин, клуб, вы без проблем сможете подключить телефон или планшет к всемирной паутине, все благодаря беспроводной технологии Wi Fi. Так же у вас дома наверняка есть много устройств, которые поддерживают вай фай. Чтобы вам не пришлось тягать за собой кучу проводов, достаточно купить роутер, который будет раздавать интернет. Но многие сталкиваются с проблемой – слабый WiFi сигнал, вследствие этого, заниженная скорость интернета. Поэтому мы решили в этой статье помочь вам и подробно рассказать, как различными методами усилить wifi сигнал.
Выбираем расположение роутера
Когда вы решите поставить роутер у себя дома, уделите особое внимание вопросу, где лучше расположить его?

- Постарайтесь, чтобы ваш маршрутизатор был расположен как можно ближе к центру дома. Чтобы радиоволны распространялись равномерно по всему дому.
- Роутер лучше ставить возле дверных проемов или окон. Тогда беспроводной сигнал будет меньше затухать.
- Не ставьте роутер на кухне возле микроволновой печи. Вай фай работает на частоте 2.4 ГГц, на этой же частоте работает и печь. Поэтому они друг другу будут мешать. Когда вы включите микроволновую печь, роутер может вообще повиснуть.
- Нельзя устанавливать маршрутизатор в железные коробки или ящики. Сигнал хуже всего проходит через металлические преграды.
- Нежелательно располагать роутер в детской комнате или спальни. До сих пор нет единого мнения, насколько вредное излучение от роутера для человека. Поэтому от греха подальше, лучше поставьте его в коридоре.
- Не располагайте два роутера в одном помещении. Если другого варианта нет, тогда хотя бы разнесите их по разным каналам. К примеру: одному поставьте 1 канал, а второму поставьте 12 канал.
При помощи программ усиливаем Wi Fi сигнал
Обычно, люди после покупки любой техники, не сильно любят заглядывать в инструкцию, которая идет с устройством. Не исключение и с роутером, мало кто уделяет должного внимания настройки его. Обычно вся настройка заканчивается после введения пароля вай фай сети и SSID, все остальные настройки оставляют по умолчанию. Поэтому, в процессе пользования беспроводным интернетом возникают всяческие проблемы, такие как: слабый сигнал, низкая скорость. Давайте разбираться, почему так происходит и как можно усилить сигнал WiFi
Выбираем радиоканал WiFi
Поставив роутер в квартире, многие не задумывались о том, что соседи снизу, сверху, сбоку, тоже установили маршрутизатор. Чем это плохо спросите вы? А тем, что есть большая вероятность, что каналы, в которых будут работать роутеры, могут пересекаться. На многих роутерах по умолчанию стоит 6 канал. Вот и представьте себе, все соседи, как и вы в 6 канале вещаете, результат такой работы — снижение уровня сигнала и падения пропускной способности.
Утилита InSSIDer
Поэтому в процессе настройки не поленитесь, и скачайте утилиту, которая поможет вам, определиться с выбором канала для вещания. Для примера возьмем программу, которая легкая в пользовании и пользуется популярностью – InSSIDer. Эта утилита умеет хорошо сканировать радиоэфир и выдавать большое количество полезных данных, благодаря которым вы определитесь, какой канал наиболее подходит для вас.
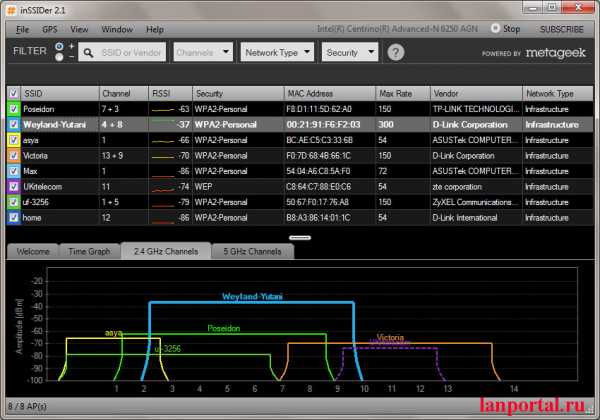
Приложение Acrylic Wi-Fi
Также не менее популярная Acrylic Wi-Fi. Есть версия бесплатная и платная, в которой добавлены расширенные возможности. Приложение умеет сканировать каналы на всех режимах в диапазоне 2.4 и 5 ГГц, грамотно составляет анализ распределения по каналам.
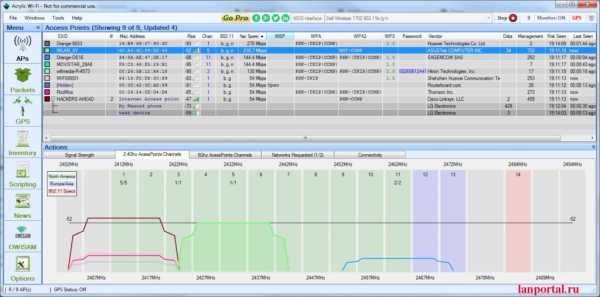
Низкая мощность передатчика
Возможность регулировать мощность вайфай передатчика предусмотрена не на каждом маршрутизаторе. В этом случае вам может помочь другая прошивка. Для поиска её придется потратить немного времени, и успех стопроцентный после установки никто не гарантирует. Поэтому вам решать.
Модели, в которых есть такая функция, можно мощность повысить для улучшения сигнала, сейчас расскажем, как это сделать. Часто по умолчанию стоит низкая мощность, поэтому заходим в настройки роутера, в меню необходимо найти пункт «Transmit Power (Мощность передатчика)». Выбираем максимальную сто процентов или значение «Высокая (Nigh)». После этого у вас усилиться сигнал Wi Fi.

Выбираем вай фай стандарт IEEE 802.11n
Стандартов для работы Wi Fi существует немного. На сегодняшний день это — 802.11 — a — b — g — n – ac, последний AC есть не в каждом роутере. Считается, что самый быстрый стандарт — 802.11n, у него больше чем у всех остальных радиус охвата, который он покрывает. Но нужно не забывать, далеко не все устройства с Wi Fi поддерживают такой стандарт. Есть ли у вашего устройства поддержка стандарта 802.11n узнать легко. На роутере в настройках нужно настроить этот стандарт. Берем телефон или планшет и сканируем радиоэфир. Вы увидите, видно вам вашу сеть или нет.
Для настройки, зайдите в главное меню маршрутизатора. Найдите вкладку «Wi-Fi», дальше выберите «Основные настройки», увидите строку «Беспроводной режим» напротив неё можно выбирать режим работы. Не забываем сохранить настройки и перезагрузить.
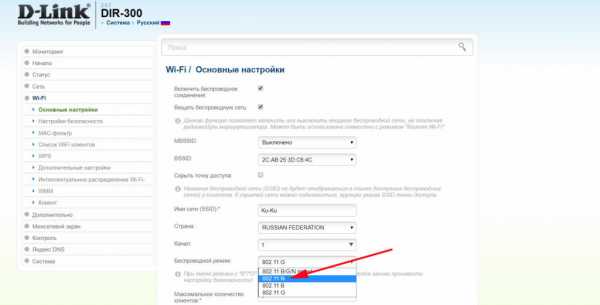
Пользуемся более продвинутым диапазоном 5 ГГц
При помощи диапазона 5 ГГц вы сможете прокачать скорость значительно больше, чем при диапазоне 2.4 ГГц. Связано это с тем, что на частоте 2.4 ГГц работает большое количество устройств, при этом, конечно же радиоэфир сильно засоряется и мешают один одному. А вот частоты 5 ГГц используются значительно реже, шумов меньше, пропускная способность больше. Единственный плюс на 2.4 ГГц это то, что усиление сигнала wifi сильнее и пробивает лучше любые преграды. Так что выбирать вам, каким диапазоном пользоваться.

Увеличиваем сигнал при помощи изменений в Windows
Этот раздел больше подходит пользователям, у которых вай фай на ноутбуке. Зачастую производители по умолчанию выставляют в ноутбуках в разделе энергопотребления режим «Экономия электроэнергии». Из-за этого адаптер вайфай в компьютере снижает показатели производительности. Чтобы это исправить необходимо, изменить режим на «Сбалансированный» или «Высокий». При таком режиме вы сможете ловить сигнал с более большого расстояния.

Как снять ограничения мощности в роутере
В большей части стран на маршрутизаторах ввели ограничения по мощности до 100 мВт. Существует лишь несколько стран, в которых ограничений нет, одна из них это Боливия, благодаря этому есть лазейка с помощью которой можно увеличить мощность передатчика.
- Устанавливаем Kali Linux или просто Linux.
- В терминале вводим команды:
ifconfig wlan0 down
macchanger -r wlan0
iw reg set BO
iwconfig wlan0 txpower 400mW
ifconfig wlan0 up
Значение 400 mW означает мощность, можете начать с 200 mW, чтобы не спалить передатчик.
Также можете попробовать второй способ увеличения мощности. Для этого необходимо прописать команду wl -i wlan0 txpower 100, где 100 это мощность которую вы ставите, а wlan0 это ваш адаптер.
Увеличиваем сигнал при помощи улучшения Wi-Fi антенны
Если есть возможность и финансы, тогда можно просто заменить антенну на роутере, на более мощную. К примеру, у стандартной антенны обычно коэффициент усиления 4-5 dBi, в таком случае будет не сложно найти в магазинах антенну для усиления сигнала с большим коэффициентом dBi.
А вот когда денег немного или просто хочется сэкономить, на помощь придёт пивная банка! Вам не показалось, все правильно вы прочитали, пивная банка. Это самый простой и проверенный способ, в домашних условиях немного увеличить сигнал.
Для создания отражателя вай фай сигнала, нужно отрезать всё дно и почти так же поступить и с верхом банки, в отличие от низа, сверху немного не дорезаем. Потом разрезаем банку вдоль, получится парус, который одеваем на антенну. Всё готово, вы узнали как легко улучшить сигнал.

Усиливаем WiFi сигнал с помощью повторителя
Репитер поможет усилить сигнал. Купить можно как в интернет магазине, так и в обычном магазине, все зависит от вашего желания. Разнообразие их большое, поэтому смотрите на характеристики и выбираем подходящий. После покупки необходимо подключить его к вашей беспроводной сети, для того чтобы репитер увеличил радиус действия.

Замена на ноутбуке WiFi адаптера
Поменять Wi-Fi модуль на ноутбуке не сложно, особенно есть модели, в которых предусмотрено снизу крышка. Когда откроете её увидите этот модуль. Можно купить ещё один адаптер, который будет подключаться по USB. Зачастую в таких адаптерах есть внешняя антенна, усиливающая wifi на ноутбуках, которую в будущем сможете заменить на более мощную.

Замена прошивки на DD-WRT, для увеличения сигнала
К сожалению, не каждый производитель может похвастаться хорошей прошивкой. Функционал у некоторых роутерах урезан, в связи с этим поиграть с настройками навряд ли получится. На помощь может прийти только альтернативная прошивка. Например: DD-WRT. Благодаря ей, расширится функционал, а так же будет более стабильная работа. Проверить подойдет ли на ваш роутер эта прошивка легко, зайдите на официальный сайти посмотрите, есть ли ваша модель в базе.
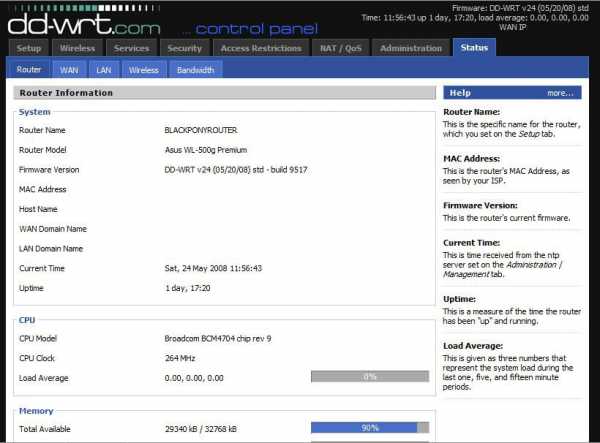
Заключение
Сегодня мы рассказали вам о методах, которые реально помогают усилить вай фай сигнал. Следуя нашим рекомендациям, при хорошем сигнале, вы сможете выжать максимальную скорость интернета из маршрутизатора. Увеличив мощность, сможете пользоваться вайфаем не только в доме, но и на улице.
Если у вас возникли вопросы, пишите нам в комментарии, мы постараемся оперативно ответить на них.
Это тоже интересно:
- Как узнать пароль от своей сети Wi Fi на компьютере, android
- Все способы как узнать свой IP адрес в одной статье
- Как взломать соседский WiFi, все возможные методы в одной статье
Вы также можете почитать:
4 способа повысить и оптимизировать мощность и скорость беспроводного сигнала WiFi портативного компьютера
Как улучшить силу и скорость приема беспроводного сигнала портативного компьютера? Если вам довелось владеть ноутбуком на базе набора микросхем Intel Wireless Chipset, вам повезло, что у вас есть возможность повысить способность вашего ноутбука принимать и отправлять беспроводные сигналы. Без лишних слов, вот 4 простых метода повышения скорости и сигнала Wi-Fi на ноутбуках с Microsoft Windows и Apple MacBook macOS.
Альтернатива 2020 Статья 12 Сравнение дальности действия антенны беспроводного маршрутизатора
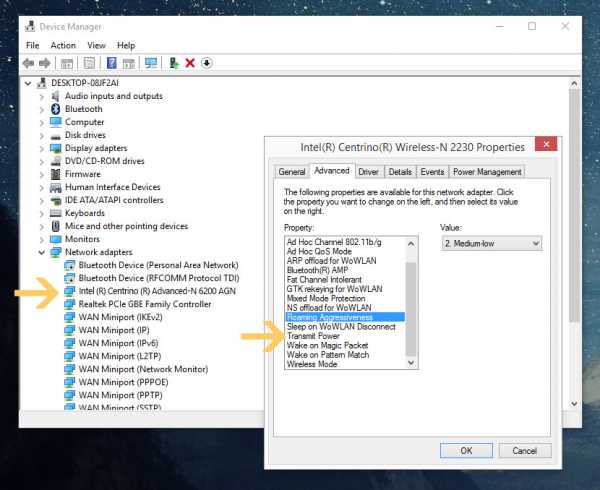
Как ускорить соединение Wi-Fi? Не все беспроводные адаптеры одинаковы, существует ряд производителей чипсетов, таких как Atheros, Qualcomm, Broadcom, Ralink, MediaTek и другие.Intel - мой любимый набор микросхем беспроводной связи, потому что в нем есть несколько настроек беспроводного адаптера, которые усиливают сигнал, принимаемый ноутбуком. Как показано на снимке экрана ниже, одним щелчком мыши можно получить доступ к расширенным параметрам адаптера и настроить параметры в соответствии с потребностями беспроводной сети. Вот 4 уникальные функции, доступные для набора микросхем Intel WiFi, которые вы должны максимально использовать для усиления сигнала, получаемого от маршрутизатора. Отлично работает в Microsoft Windows 10.
- Ad-hoc управление питанием - установка функций энергосбережения для одноранговых сетей.
- Отключено : выберите при подключении к одноранговой сети со станциями, которые не поддерживают одноранговое управление питанием.
- Максимальное энергосбережение : выберите для увеличения срока службы батареи.
- Шумная среда : Выберите при подключении в шумной среде, чтобы предотвратить снижение производительности.
- Агрессивность роуминга - определите, насколько активно ваш клиент Wi-Fi перемещается, чтобы улучшить соединение с точкой доступа. Щелкните Использовать значение по умолчанию, чтобы сбалансировать отсутствие роуминга и производительность.
- Самый низкий : ваш беспроводной клиент не будет перемещаться. Только значительное ухудшение качества связи заставляет его перемещаться к другой точке доступа.
- Средний-Низкий / Средний-Высокий : Разрешить роуминг.
- Средний : Сбалансированная настройка между отсутствием роуминга и производительностью.
- Наивысший : Ваш клиент Wi-Fi постоянно отслеживает качество связи. Если происходит какое-либо ухудшение, он пытается найти лучшую точку доступа и перейти к ней.
- Мощность передачи - Оптимальная настройка - установить мощность передачи на минимально возможном уровне, совместимом с качеством связи.Этот параметр позволяет максимальному количеству беспроводных устройств работать в плотных зонах. Это уменьшает помехи для других устройств, которые совместно используют радиочастотный спектр. Если вы уменьшите мощность передачи, вы уменьшите радиопокрытие.
- Самая низкая : Устанавливает адаптер на минимальную мощность передачи. Увеличьте количество зон покрытия или ограничьте зону покрытия. Вам следует уменьшить зону покрытия в зонах с высоким трафиком, чтобы улучшить общее качество передачи и избежать перегрузки или помех другим устройствам.
- Средне-низкий / Средний / Средне-высокий : устанавливается требованиями страны.
- Наивысший (по умолчанию) : устанавливает для адаптера максимальный уровень мощности передачи. Используйте этот параметр для максимальной производительности и дальности в средах с ограниченным количеством радиоустройств.
- Повышение / повышение пропускной способности - Повышение пропускной способности передачи за счет пакетной передачи пакетов. Значение по умолчанию - Отключено. Когда функция Intel Throughput Enhancement включена, беспроводной адаптер может передавать, используя интервал короткого межкадрового пространства (SIFS) между пакетами вместо ожидания истечения срока действия межкадрового пространства распределенной функции координации (DIFS) и дополнительного случайного времени отсрочки.Более короткое время ожидания приводит к лучшей пропускной способности беспроводной среды.
↓ 02 - Усилитель приема антенны Wi-Fi своими руками

Как улучшить подключение к Интернету и усилить сигнал Wi-Fi? Если в вашем ноутбуке не используется набор микросхем беспроводной связи Intel, единственный способ решить эту проблему - приобрести беспроводной адаптер USB. После нескольких дней исследований я не смог найти ни одного беспроводного USB-адаптера с питанием от Intel, я подозреваю, что это связано с тем, что его стоимость слишком высока или не является фаворитом среди компьютерщиков.В конце концов, лучший беспроводной сетевой адаптер USD, который можно эффективно взломать для кражи пакетов Wi-Fi, работает на чипсетах Atheros, Ralink и Realtek. Для этого вам нужно будет приобрести адаптер беспроводной сети USB, загрузить шаблон размера A4 WindSurfer и создать свой собственный удлинитель антенны.
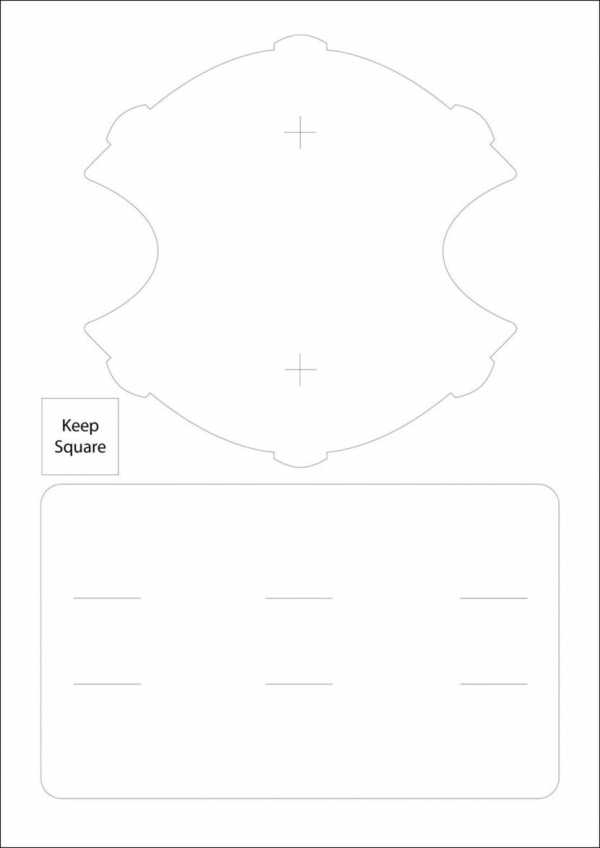
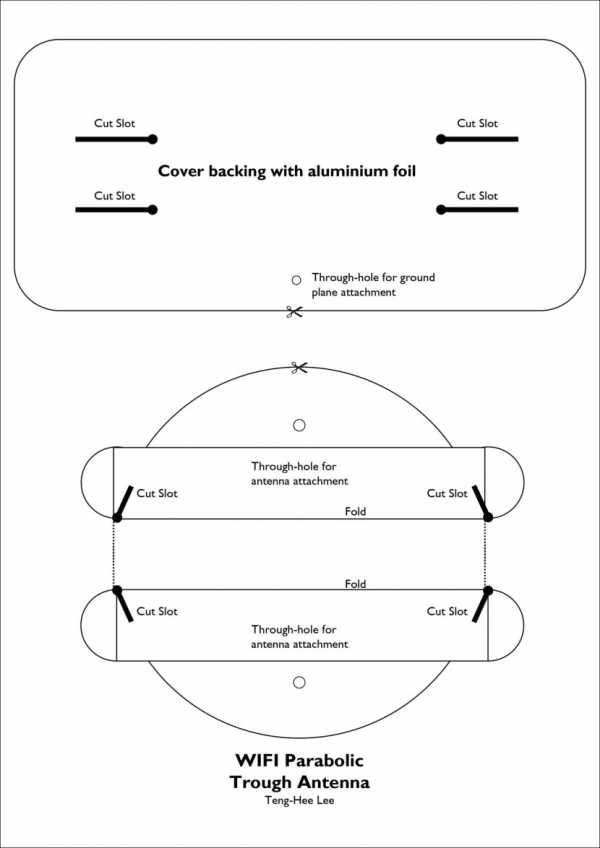
Каналы похожи на шоссе, для общедоступного использования Wi-Fi доступно от 9 до 13 каналов, некоторые каналы недоступны для использования в вооруженных силах и полиции, что делает доступные каналы для общего использования ограниченными, поэтому более загруженными .Если вы живете в густонаселенном районе, например в кондоминиуме, скорее всего, ваши соседи настроены на те же каналы. Лучший канал - это наименее используемые каналы, единственный способ выяснить это - просканировать все сигналы WiFi в пределах вашего допустимого радиуса. После идентификации вам следует изменить канал маршрутизатора на наименее используемые каналы в вашем районе. Больше программного обеспечения для сканирования каналов WiFi здесь.
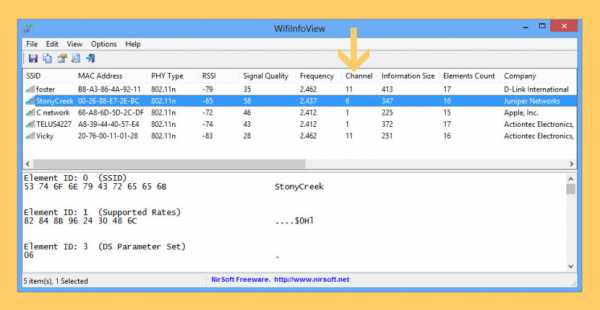
WifiInfoView сканирует беспроводные сети в вашем районе и отображает подробную информацию о них, в том числе: имя сети (SSID), MAC-адрес, тип физического уровня (802.11g или 802.11n), RSSI, качество сигнала, частота, номер канала, максимальная скорость, название компании, модель маршрутизатора и имя маршрутизатора (только для маршрутизаторов, которые предоставляют эту информацию) и многое другое. Когда вы выбираете беспроводную сеть в верхней панели этого инструмента, на нижней панели отображаются элементы информации Wi-Fi, полученные от этого устройства, в шестнадцатеричном формате. WifiInfoView также имеет режим сводки, в котором отображается сводка всех обнаруженных беспроводных сетей, сгруппированных по номеру канала, компании-изготовителю маршрутизатора, типу PHY или максимальной скорости.
↓ 04 - Беспроводная мышь, клавиатуры, динамики и принтеры
Беспроводная мышь, беспроводные динамики, беспроводные клавиатуры, беспроводные наушники и многое другое могут создавать помехи для ваших сигналов Wi-Fi. Если возможно, используйте проводную мышь и клавиатуру. Я испытал это, когда купил новый компьютер с беспроводной мышью и клавиатурой, сначала я подумал, что это слабые батареи или дефект продукта, проблема исчезнет, когда я исследую частоту канала, которую используют мои устройства Logitech, и меняю канал для своего маршрутизатор, что позволяет избежать конфликта из-за близости.Да, я знаю, что они питаются от Bluetooth, но дополнительный шум, создаваемый таким большим количеством устройств на одном канале, вызывает медленный отклик устройства и большую задержку.
↓ Хотите более быстрое соединение WiFi? Вот 5 удивительно простых советов
И последнее, но не менее важное: расположение беспроводного маршрутизатора не менее важно. Все это время мы ставили маршрутизаторы не в то место. Сигналы Wi-Fi состоят из радиоволн, длина которых короче, чем у AM-радио и сотовых телефонов, но длиннее, чем у спутникового телевидения.Как сделать мой Wi-Fi быстрее? Есть несколько вещей, которые вы можете сделать, чтобы сделать ваш Wi-Fi быстрее, не платя больше, и в основном они связаны с размещением вашего Wi-Fi роутера.
.
Boost WiFi signal: расширьте ваше интернет-соединение
Неважно, смотрите ли вы в потоковом режиме, используете ли вы социальные сети или ведете свой бизнес в Интернете, сильный и устойчивый сигнал Wi-Fi невероятно важен. Никто не хочет видеть эту прялку, которая говорит вам, что ваш сигнал слишком слаб для продвижения, особенно когда вы работаете в срок или пытаетесь насладиться семейным вечером фильма.
Однако, прежде чем вкладывать средства в новое оборудование, вы можете сделать несколько вещей, чтобы убедиться, что ваш маршрутизатор работает на максимальной мощности:
- Разместите маршрутизатор в центре города; стены, камины и другие архитектурные элементы могут повлиять на сигнал.
- Убедитесь, что вам не мешают другие устройства, особенно микроволновые печи и беспроводные телефоны. Попробуйте переместить маршрутизатор и проверить сигнал.
- Обновите программное обеспечение маршрутизатора.
Если вы что-то передвинули, но у вас все еще возникают проблемы, пора рассмотреть другие варианты. Старый маршрутизатор обеспечит неидеальное покрытие, что бы вы ни делали. Если вашему маршрутизатору более 8-10 лет, возможно, пришло время обновить его до максимальной скорости, безопасности и доступных функций.
Если ваш маршрутизатор все еще в хорошем состоянии, эти другие решения могут расширить диапазон вашей сети WiFi:
Антенна Wi-Fi дальнего действия
Беспроводные маршрутизаторыпоставляются с антеннами, но они не обязательно самого высокого качества. Покупка и установка более прочной всенаправленной антенны может дать вам необходимый импульс. Кроме того, это довольно быстрое и недорогое решение.
Плюсов:
- Простота установки
- Недорого
Минусы:
- Все еще приходится бороться с преградами в доме
- Может все еще не дойти до дальних уголков дома
Лучше всего работает: в небольших / компактных домах, где устройства в основном стационарные.
Усилитель сигнала беспроводного Интернета
Усилители сигнала WiFiпринимают ваш существующий сигнал и усиливают его, чтобы ваш сигнал был лучше на удалении от маршрутизатора. Эти системы создают новые точки доступа для вашей домашней сети, эффективно действуя как дополнительные маршрутизаторы. Хотя это увеличивает пропускную способность вашего Wi-Fi, это требует, чтобы ваше устройство переключалось между маршрутизаторами, когда вы перемещаетесь по дому. Если вы подключены к одному маршрутизатору и перемещаетесь в область с более сильным сигналом, ваше устройство может не знать, что нужно переключиться на маршрутизатор с более надежным сигналом.
Плюсов:
- Простота использования
- Недорогое добавление одного усилителя в зоне слабого сигнала.
Минусы:
- Устройства не могут легко переключаться между разными точками доступа.
- Усиление неустойчивого сигнала может не помочь.
Лучше всего работает: когда в одной или двух частях дома требуется усиление сигнала, особенно для стационарных устройств, таких как смарт-телевизоры, игровые системы и настольные компьютеры.
Беспроводная ячеистая сеть WiFi
Варианты беспроводной сетиWiFi, такие как Xfinity xFi Pods, могут показаться похожими на усилители беспроводного сигнала, но ведут себя по-другому. Mesh WiFi использует набор устройств, которые передают сигнал и работают вместе, чтобы покрыть ваш дом зоной покрытия беспроводной сети, не выступая в качестве нескольких точек доступа. Вашему устройству не нужно менять подключения, когда вы перемещаетесь по дому, поэтому работать с ним будет легко. Ячеистые системы, такие как xFi Pods, работают в паре с существующим маршрутизатором, в то время как другие представляют собой автономные системы со встроенным маршрутизатором.
Плюсов:
- Обеспечивает бесшовное покрытие
- Хорошо работает в больших домах с многоэтажной планировкой
Минусы:
- Может быть дорогим, особенно для больших домов
Лучше всего работает: в больших или многоэтажных домах, где есть зоны с низким уровнем сигнала или без него. Он также идеально подходит для домов с большим количеством мобильных устройств, таких как ноутбуки, планшеты и телефоны, которые используются в разных местах в любой день.
ПокрытиеSpotty WiFi может быть чем угодно, от раздражения до серьезной проблемы, в зависимости от вашей зависимости от Интернета в любой момент времени.К счастью, это не то, с чем нужно просто жить. От быстрых временных вариантов до комплексных решений - вы можете найти правильный баланс для расширения зоны действия вашей сети Wi-Fi.
.Как я могу улучшить свой сигнал Wi-Fi
Расположение: На беспроводной сигнал могут влиять стены или другие твердые предметы, например металлические предметы, мебель или большое зеркало, поэтому лучше всего расположить модем в центральное расположение в вашем доме для обеспечения минимального воздействия.
Диапазон : Помимо преодоления препятствий, которые влияют на ваш сигнал Wi-Fi, адаптер линии питания также может расширить диапазон вашего сигнала. Это идеально подходит для больших домов, так как помогает усилить сигнал повсюду, позволяя каждому выйти в Интернет по всему дому.Узнайте больше и купите сетевой адаптер.
Другие устройства в вашем доме : Другие устройства, такие как радионяни, микроволновые печи и беспроводные телефоны, могут повлиять на ваш Wi-Fi, поскольку они могут работать на той же частоте, что и ваш беспроводной модем, это может привести к потере сигнала, поэтому старайтесь по возможности не держать их в непосредственной близости.
Помехи от внешних источников: Если вы находитесь в многоквартирном доме с множеством беспроводных модемов и множеством устройств, вы можете столкнуться с некоторыми беспроводными помехами.Если вы перезагрузите модем, он автоматически выберет для вас наиболее подходящий канал. Для этого отключите модем от сети; оставьте его на 30 секунд и снова подключите. Это позволяет модему выбрать для вас лучший канал Wi-Fi.
Мы рекомендуем вам подключаться с помощью кабеля Ethernet, а не Wi-Fi, чтобы получить наилучшие результаты от широкополосного доступа.
Узнайте больше в нашем разделе Wi-Fi или посмотрите наше видео о том, как получить наилучшие возможности Wi-Fi на своем Virgin Media Hub
.Как настроить удлинитель Wi-Fi для получения наилучшего сигнала
В то время как ваш обычный маршрутизатор обычно имеет более чем достаточную зону действия, чтобы заполнить квартиру или небольшой дом Wi-Fi, у него может не хватить дальности действия, чтобы покрыть большой дом. В больших домах неизбежно появятся мертвые зоны, которые мешают расслабиться с фильмом Netflix в вашем любимом мягком кресле, послушать любимые мелодии на Spotify, приготовить барбекю на крыльце или предоставить гостям в спальне на чердаке доступ в Интернет.
Использование расширителя Wi-Fi может помочь заполнить пробелы, принимая существующий сигнал Wi-Fi вашего маршрутизатора и ретранслируя новый сигнал, который нацелен на неподключенные укромные уголки и трещины дома. Хотя расширители стали дешевле и проще в использовании, их все еще сложно настроить. Они требуют не только предусмотрительности и планирования, но и некоторых проб и ошибок.
Вот семь советов и приемов для расширителей Wi-Fi, которые помогут вам разместить данные в нужном месте - везде.
Ключ к лучшему сигналу: размещение, размещение, размещение
Ключ к успеху - место, где вы кладете расширитель, поэтому будьте готовы переместить расширитель, если результаты неутешительны.Начните с поэтажного плана или эскиза вашего жилища с указанием местоположения маршрутизатора, мертвых зон и розеток переменного тока. Найдите сетевую розетку примерно на полпути между маршрутизатором и тем местом, где должен идти сигнал Wi-Fi повторителя. Подключите повторитель и следуйте инструкциям по подключению его к маршрутизатору. Как только он заработает, перейдите в мертвую зону и посмотрите, оживился ли он с помощью Wi-Fi.
Ookla Speedtest.net - хороший бесплатный инструмент для проверки правильности настройки вашего расширителя Wi-Fi.
Перед включением повторителя я провожу предварительное тестирование сети с помощью Ookla Speedtest для измерения пропускной способности в сети. Как только повторитель заработает, перейдите в мертвую зону и посмотрите, оживился ли он с помощью Wi-Fi. Если да, проверьте его пропускную способность с помощью Speedtest. Ваша скорость не будет такой высокой, как у хоста, но это шаг вперед.
Поиск подходящего места: прятки
Если вы не можете найти подходящее место для повторителя, вам может потребоваться удлинитель переменного тока, чтобы переместить повторитель туда, где он лучше всего работает.Попробуйте положить удлинитель на книжную полку или на шкаф.
Если у повторителя есть регулируемые антенны, вы можете изменить их положение для получения наилучшего сигнала. Еще лучше, если беспроводной усилитель имеет съемные антенны, вы можете попробовать поменять их местами на антенны с более высоким коэффициентом усиления или усиленные антенны, чтобы повысить их чувствительность. Кроме того, вы можете попробовать использовать отражатель Wi-Fi или сделать его самостоятельно из алюминиевой фольги или пустой банки из-под газировки, чтобы направить сигнал Wi-Fi туда, куда он должен идти.
Nighthawk EX7000 от Netgear - один из лучших вариантов расширителей Wi-Fi.
Наверху, внизу: лучший сигнал в многоэтажных домах.
Если у вас есть ранчо или одноэтажная квартира, вы не должны иметь дома. Однако при установке удлинителя для этажа выше или ниже маршрутизатора (например, для подвала или чердака) вам необходимо принять во внимание дополнительную высоту и всю древесину, сталь и штукатурку в ваших полах и потолках - строительные материалы, которые могут частично поглощать сигнал Wi-Fi.Решите эту проблему, переместив повторитель ближе к маршрутизатору, чем если бы оба устройства находились на одном этаже. Фактически, это часто лучше всего работает в многоэтажных ситуациях, если маршрутизатор и повторитель находятся примерно выше или ниже друг друга.
Избегание препятствий
Выбирая местоположение повторителя, избегайте предметов, которые будут отражать сигнал (например, зеркала или большие куски металла) или поглощать его (стены, туалеты или каменные опоры). Еще одним серьезным препятствием для расширителей Wi-Fi являются паразитные радиочастотные сигналы от вещей, которые мешают сигналам Wi-Fi.Главными виновниками здесь являются микроволновые печи, беспроводные телефоны, холодильники и даже радионяни.
Имя для удобства
При настройке повторителя вам необходимо решить, сохранить ли имя сети и пароль шифрования с тем же именем или использовать другой. Использование одних и тех же учетных данных позволяет перемещаться между маршрутизатором и повторителем без повторного входа в систему и подключения к сетевым принтерам и накопителям. Но это также означает, что могут возникнуть проблемы в областях, покрытых как маршрутизатором, так и повторителем, где их сигналы перекрываются.Если вы столкнулись с этой проблемой, попробуйте использовать другое сетевое имя для расширенного сегмента.
App Assistance
Скорее всего, любой купленный вами расширитель поставляется с собственным программным обеспечением для оптимизации его положения и производительности. Однако часто это программное обеспечение является второсортным по сравнению с автономными приложениями для анализа вашего Wi-Fi.
Home WiFi Alert
Мое любимое приложение - Home WiFi Alert, бесплатное приложение для Android и iOS, которое работает с телефонами и планшетами. Он показывает вашу текущую скорость интернета и мощность сигнала устройства более точно, чем традиционные пятизвездочные рейтинги.Однако будьте осторожны, так как Home WiFi Alert и другие сообщают об отрицательном уровне дБм для мощности сигнала, поэтому меньшее отрицательное число на самом деле представляет более сильный сигнал.
Хотя Home WiFi Alert может помочь вам настроить и оптимизировать повторитель (или всю вашу сеть), он содержит назойливую рекламу, и вы не можете работать с сигналами 2,4 и 5 ГГц одновременно.
Требуется дополнительное покрытие? Go mesh
Ячеистый маршрутизатор Luma использует несколько устройств, размещенных по всему дому, для расширения вашей сети Wi-Fi.
Если у вас есть неприятная мертвая зона, которую невозможно исправить с помощью повторителя, вы можете полностью отказаться от маршрутизатора и получить один из лучших комплектов для ячеистых сетей. Эти устройства были разработаны с самого начала для работы в качестве маршрутизатора и подключенного повторителя (или двух) и имеют удивительно большой радиус действия.
Лучшие ячеистые маршрутизаторы Wi-Fi могут покрыть дома, достаточно большие, чтобы вызвать зависть плутократа. Вы можете получить отличный ячеистый маршрутизатор от таких знакомых имен, как Netgear и TP-Link, но некоторые из наших фаворитов от таких компаний, как Samsung и Google, поэтому ознакомьтесь с нашими отзывами, чтобы найти ячеистую систему, которая подойдет вам.
Лучшее на сегодня Netgear Nighthawk X6S EX8000 предлагает
NETGEAR Nighthawk X6S AC4000 ...
.