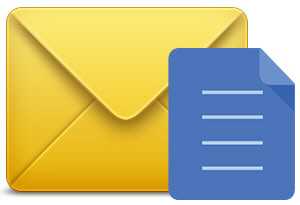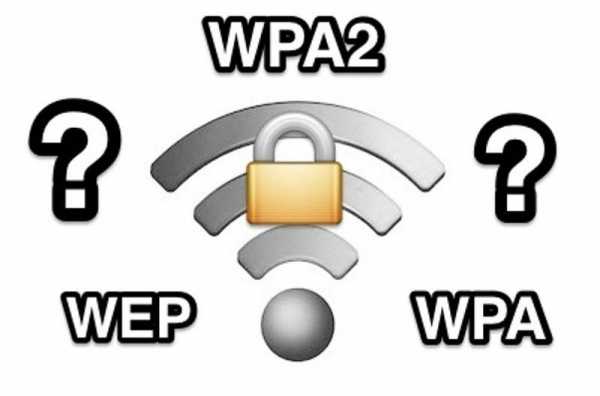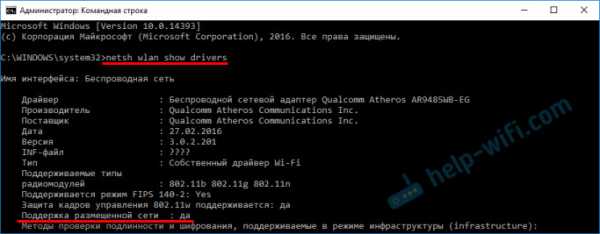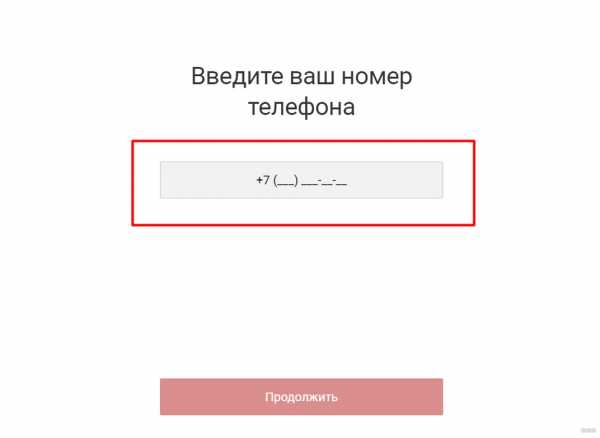Мы принимаем к оплате:
«Подарочный сертификат» от нашего Учебного Центра – это лучший подарок для тех, кто Вам дорог! Оплате обучение и подарите Вашим родным и близким обучение по любому из курсов!!!
«Сертификат на повторное обучение» дает возможность повторно пройти обучение в нашем Учебном Центре со скидкой 1000 рублей!
А также:
Usb wifi адаптер для компьютера как точка доступа
Как раздать интернет через Wi-Fi адаптер на ПК с Windows 10
Меня часто спрашивают, можно ли запустить точку доступа, и раздавать Wi-Fi с компьютера, у которого Wi-Fi адаптер не встроенный (как в ноутбуках), а внешний, или внутренний. Который подключается по USB, или PCI. О таких адаптерах я писал в этой статье. Как правило, покупают внешние USB Wi-Fi адаптеры для обычных стационарных компьютеров. Именно через один из таких адаптеров, мы сегодня будем настраивать точку доступа и запускать раздачу интернета.
Показывать я буду на примере адаптера TP-LINK TL-WN721N. На компьютере установлена Windows 10. Сразу хочу сказать, что нет никакой разницы между настройкой точки доступа на стационарном компьютере через Wi-Fi адаптер, или на ноутбуке. Поэтому, настраивать так же можете по инструкции: как раздать Wi-Fi с ноутбука на Windows 10. А если у вас Windows 7, или Windows 8, то отличий так же не будет. Команды по запуску точки доступа будут такими же. Если что, вот еще инструкция по запуску точки доступа на Windows 7.
Я буду запускать хот-спот через командную строку. А если вы хотите использовать специальные программы для запуска точки доступа, то смотрите статью: программы для раздачи Wi-Fi с ноутбука в Windows 10, 8, 7. Там я писал о самых популярных программах, которыми можно запустить и управлять точкой доступа. Но, я бы советовал первый раз все настроить командами через командную строку. А если все заработает, то сможете использовать программу.
Несколько слов для тех, кто не совсем в теме. В Windows есть возможность запустить виртуальную точку доступа, и тем самым, превратить ноутбук, или компьютер с Wi-Fi адаптером в роутер. Он будет раздавать интернет, который подключен к компьютеру по сетевому кабелю, или через USB 3G/4G модем.
Подготовка Wi-Fi адаптера для запуска точки доступа
Самое главное, что бы компьютер обнаружил адаптер, и установил на него драйвер. Думаю, с этим проблем возникнуть не должно. Драйвера идут на диске с самим адаптером. Если их нет, то скачать необходимый драйвер можно на сайте производителя адаптера, для вашей модели. Даже такой старый адаптер как TL-WN721N без проблем заработал в Windows 10, и я смог запустить точку доступа.
Мы пока что не будем углубляться во все нюансы с драйверами виртуального адаптера и т. д. Это нам пока не нужно. Достаточно того, что после подключения адаптера к компьютеру, он определяется и Wi-Fi работает.
Если хотите, то командой netsh wlan show drivers можно проверить, поддерживает ли ваш беспроводной адаптер запуск виртуальной Wi-Fi сети. Просто в командной строке выполните команду. В результатах найдите пункт "Поддержка размещенной сети". Напротив должно быть "да".

Если же поддержки нет, то обновляйте драйвер Wi-Fi адаптера. Если обновление не помогло, то попробуйте выполнить советы из этой статьи.
С этим разобрались. Осталось только выполнить несколько команд, и можно подключатся к беспроводной сети, которую будет транслировать компьютер. Продолжаем настройку.
Wi-Fi адаптер как точка доступа. Настройка в Windows 10, 8, 7
Команды мы будем выполнять в командной строке. Ее нужно запускать от имени администратора. Вы можете найти командную строку в меню пуск, нажать на ее правой кнопкой мыши и выбрать "Запустить от имени администратора". Или же, в Windows 10 можно просто нажать правой кнопкой мыши на меню пуск, и выбрать "Командная строка (администратор)".
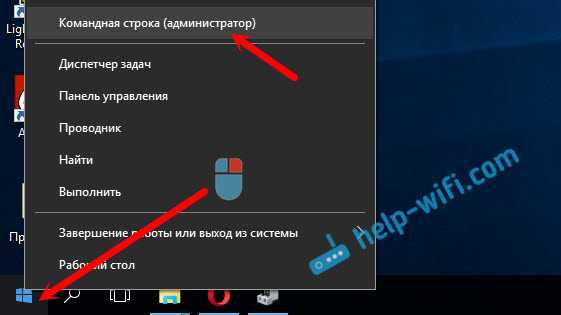
Дальше, первой командой мы устанавливаем название нашей Wi-Fi сети, и пароль для подключения к ней. Для этого, нам нужно выполнить команду:
netsh wlan set hostednetwork mode=allow ssid="help-wifi.com" key="11111111" keyUsage=persistent
"help-wifi.com" – это названия сети, которую будет раздавать Wi-Fi адаптер, а "11111111" – это пароль. Эти данные вы можете сменить. Пароль минимум 8 символов.
Копируем эту команду в командную строку, и выполняем ее. Должен появится вот такой результат:
Следующей командой мы запускаем точку доступа. Для этого выполните команду:
netsh wlan start hostednetwork
Должен появится отчет "Размещенная сеть запущена":
Это значит, что Wi-Fi сеть уже транслируется, и к ней можно подключать свои устройства, используя пароль, который был указан в первой команде.
Если после выполнения второй команды появилось сообщение, что " Не удалось запустить размещенную сеть. Группа или ресурс не находятся в нужном состоянии для выполнения требуемой операции", то смотрите советы по решению этой проблемы в конце статьи, или по этой ссылке: https://help-wifi.com/nastrojka-virtualnoj-wi-fi-seti/ne-udalos-zapustit-razmeshhennuyu-set-v-windows/Точку доступа мы запустили, к Wi-Fi сети уже можно подключится. Но, интернет на устройствах работать еще не будет. Нужно в свойствах вашего подключения к интернету открыть общий доступ. Что мы сейчас и сделаем.
Открываем общий доступ к интернету для точки доступа Wi-Fi
Зайдите в "Центр управления сетями и общим доступом", и перейдите в "Изменение параметров адаптера".
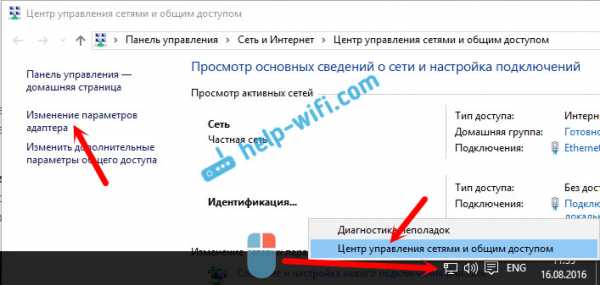
Сейчас важный момент: открываем свойства того адаптера, через который у вас подключен интернет. Это не обязательно должен быть адаптер "Ethernet", или "Подключение по локальной сети". Может быть подключение с названием вашего провайдера. Нажмите на него правой кнопкой мыши и выберите "Свойства".

Переходим на вкладку "Доступ", ставим галочку возле пункта "Разрешить другим пользователям сети использовать подключение к Интернету данного компьютера". И из списка выбираем "Подключение по локальной сети*" (у вас оно может быть с другой цифрой). Нажимаем Ok.
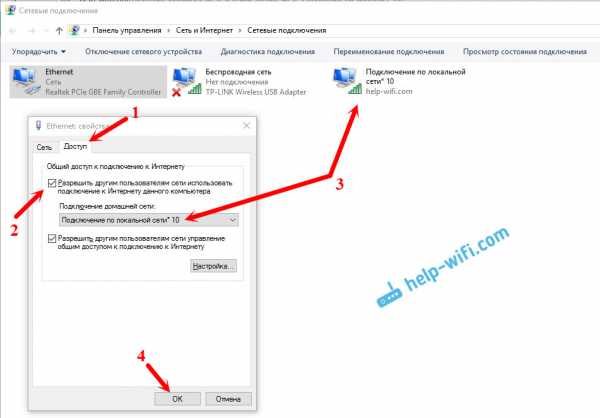
Интернет на устройствах должен заработать. Если не работает, то остановите сеть командой netsh wlan stop hostednetwork, и заново запустите ее командой netsh wlan start hostednetwork.
После перезагрузки компьютера, нужно будет каждый раз запускать сеть командой netsh wlan start hostednetwork. Или, сделайте автоматический запуск точки доступа в Windows.
Решение популярных проблем и ошибок
- Ошибка "Не удалось запустить размещенную сеть. Группа или ресурс не находятся в нужном состоянии для выполнения требуемой операции". Не буду заново расписывать причины ее возникновения и решения, а просто дам ссылку на отдельную статью: https://help-wifi.com/nastrojka-virtualnoj-wi-fi-seti/ne-poluchaetsya-razdat-wi-fi-s-noutbuka-na-windows-7-windows-10-8/. В ней я писал о решении этой проблемы.
- Устройства не подключаются к запущенной точке доступа. Если есть возможность, то попробуйте подключить другое устройство. Убедитесь, что пароль вы указываете правильно. Как правило, в этой проблеме виновен антивирус, или брандмауэр. Отключите их. Так же, можно попробовать отключить встроенный в Windows брандмауэр.
- На работает интернет. Не редко бывает такое, что устройства к Wi-Fi подключаются, но доступа к интернету нет. Первым делом убедитесь в том, что интернет работает на компьютере. Затем, проверьте настройки общего доступа. Напомню, что общий доступ нужно открывать в свойствах того подключения, через которое у вас подключен интернет.
- В любой ситуации, перезагрузите компьютер, и запустите точку доступа заново, командой netsh wlan start hostednetwork.
Сам процесс настройки не сложный. Но, часто появляются непонятные проблемы. Оборудование, адаптеры и подключения к интернету у всех разные. Поэтому, могут возникнуть определенные нюансы. Если у вас не получилось запустить точку доступа, то описывайте свой случай в комментариях. Будем решать проблему вместе.
ТОП-5 лучших беспроводных USB-адаптеров
Какой WiFi-адаптер самый лучший? Существует два основных типа этих продуктов: встроенные адаптеры, USB-адаптеры, карты PCIe Wifi и адаптеры для материнских плат настольных ПК. Адаптер USB вставляется в разъем USB, и его легко установить. После установки устройства операционная система компьютера автоматически загрузит драйвер. В отличие от USB-адаптеров, карты PCIe Wifi являются внутренними и требуют доступа к электронным внутренностям компьютера для установки.Как правило, они поставляются с внешними антеннами и обеспечивают большую пропускную способность. К третьему типу относятся встроенные адаптеры, которые представляют собой встроенные устройства, предустановленные производителем компьютера. Большинство из них не подлежат обновлению и уступают по эффективности. И, наконец, есть адаптеры материнской платы настольного ПК, которые интегрированы в материнскую плату.
| 1. USB WiFi-адаптер 1200 Мбит / с OOWOLF | |
| 2. USB WiFi-адаптер для ПК, Techkey 1750 Мбит / с | |
| 3. USB-адаптер Wi-Fi TP-Link - Wi-Fi-ключ нано-размера |
Ищете лучший беспроводной адаптер USB? Вам повезло, потому что мы собрали список лучших доступных устройств. Мы рассмотрим все темы, связанные с этой темой, чтобы вам было легче выбрать одну из них. В этом руководстве вы узнаете, как работают беспроводные адаптеры , на что обращать внимание при покупке , а также ответите на часто задаваемых вопросов .Мы также рассмотрим ТОП-5 лучших беспроводных USB-адаптеров, которые стоит вложить. Читать дальше!
Что вы узнаете из этого руководства:
Проводное подключение к Интернету может быть несколько проблематичным, даже для настольных компьютеров в собственном доме. Учитывая, что источником Интернета обычно является один модем, может быть очень сложно подключить все к этому источнику с помощью реальных кабелей.
Таким образом, Wi-Fi стал популярным методом подключения всех устройств в доме или офисе.Однако здесь есть проблема, поскольку даже сейчас существует множество компьютеров (как ноутбуков, так и настольных компьютеров), в которых нет встроенных компонентов Wi-Fi. Это оставляет вам два основных варианта: установить карту WiFi (применимо только к настольным компьютерам) или рассмотреть возможность использования беспроводного USB-адаптера.
Конечно, вы можете по понятным причинам опасаться использования USB-устройств для чего-то столь же зависимого от скорости и пропускной способности, как беспроводное соединение. Каковы важные критерии для этих устройств, и какие существуют ограничения и предостережения?
В этой статье мы не только ответим на эти вопросы, но и рассмотрим пять лучших продуктов на рынке и ответим на некоторые часто задаваемые вопросы об этой технологии в целом.
Personal Experience
За последние восемнадцать лет мне неоднократно приходилось полагаться на беспроводные USB-адаптеры, и я рад сказать, что, по крайней мере, эта технология прошла довольно долгий путь. Первое поколение этих устройств было, честно говоря, не лучшим.
Моя первая встреча с одним действительно проиллюстрировала эту проблему. Я только что перешел с DSL-соединения 732 Кбит / с на законный широкополосный кабель со скоростью 2 Мбит / с. В тот новый компьютер, который я построил в то время, я забыл установить в него карту Wi-Fi, и у меня не было времени заказать ее и дождаться ее доставки.
Установленный мной USB-адаптер не только затруднял подключение к сети, но и снижал скорость моего компьютера до уровня ниже, чем у меня с DSL. В то время не существовало лучших адаптеров, поэтому у меня не оставалось выбора, кроме как проложить длинный сетевой кабель, о котором я тогда часто спотыкался.
Несколько лет спустя, после переезда, я купил другой, который действительно работал с USB 2.0 и был немного быстрее. Тем не менее, постоянная проблема, с которой я столкнулся с ним и некоторыми другими до недавнего времени, заключалась в том, что он случайным образом отключался.Некоторые USB-устройства все еще могут это делать.
Руководство покупателя - на что обращать внимание при покупке
При поиске беспроводного USB-адаптера следует учитывать ряд важных критериев.
Первое и самое важное, существует различных типов USB , включая 2.0 и 3.0. Машины старше пары лет имеют высокий шанс быть 2.0, хотя даже системным экспертам может быть трудно взглянуть на систему и быть уверенным в любом случае. Большинство операционных систем не умеют однозначно определять это.В результате, если ваша система не старше пары лет, 5 ГГц и многие двухдиапазонные адаптеры имеют большие шансы не работать из-за их зависимости от современного протокола переменного тока, который работает только с 3.0.
Во-вторых, вам стоит рассмотреть форм-фактор . Они бывают разных размеров и дизайнов. Если вас не беспокоит пространство, то антенна большего размера с антеннами обеспечит лучшую дальность и силу сигнала. Компромисс заключается в том, что они могут блокировать другие соседние USB-порты и довольно сильно выступать в космос.Если это проблема, могут потребоваться адаптеры меньшего размера «флэш-накопитель» (а некоторые даже меньше). Многие из них, как правило, имеют более слабый диапазон, а также более медленную скорость. Однако это не всегда так, поскольку более дорогие по-прежнему могут быть эффективными.
Точно так же, хотя USB-устройства известны своей способностью «устанавливать себя сами», это может быть немного сложнее для чего-то вроде WiFi. Тем не менее, вам следует избегать покупки адаптера, который не включает диск с драйверами с приложением установки.Большинство так делают, но не всегда.
Наконец, вы захотите рассмотреть безопасность . Ваша сеть Wi-Fi всегда должна быть защищена паролем, по крайней мере, с шифрованием WPA. Однако выбор адаптера, поддерживающего расширенный набор протоколов безопасности - EPA, WPA2, WPS и WEP, - всегда разумная идея.
5 лучших беспроводных адаптеров USB
Теперь давайте рассмотрим некоторые из лучших предложений на рынке. Мы рассмотрим как бюджетные, так и дорогие варианты, а также их отличительные особенности.
TP-Link TL-WN725N N150 USB-адаптер беспроводной сети WiFi - лучший бюджетный адаптер
ХАРАКТЕРИСТИКИ
- Антенны: №
- Форм-фактор: Nano,
- Скорость: 150 Мбит / с
- Стандарт USB: 2.0
- Поддерживаемые операционные системы: Windows XP / 7/8/10, Mac OS, Linux
- Протоколы безопасности: WPA / 2, WEP, WPS
- Включает драйверы и установку: Да.
PERFORMANCE
Это устройство предназначено для подключения к электросети, и после быстрой установки оно просто работает.
Как и большинство USB-устройств с форм-фактором nano, оно иногда может немного нагреваться, что в редких случаях может привести к его отключению.
| PROS | CONS |
|
|
РЕЗЮМЕ
В качестве бюджетного устройства это солидный вариант. Для потоковой передачи и другого стандартного доступа в Интернет он будет работать нормально. Однако для тех, кто выполняет много очень тяжелых передач данных по локальным сетям или Интернету или играет в онлайн, это может быть немного вялым.
Последнее обновление 2020-10-03 / Партнерские ссылки / Изображения из Amazon Product Advertising API
WiFi-адаптер TP-Link TL-WN725N: проверьте текущую цену
USB-адаптер Inamax с антенной 5 дБи - лучшая тонкая модель антенны
Эта модель антенны с фактором большого пальца представляет собой высокоскоростной, но все же компактный вариант, включающий одну антенну. из обоих 2.Полосы 4G и 5.8G, предназначенные для пользователей с большой пропускной способностью.
ОСОБЕННОСТИ
- Антенны: Да; Один. Форм-фактор
- : Thumb / Dongle.
- Скорость: 1200 Мбит / с
- Стандарт USB: 3.0
- Поддерживаемые операционные системы: Windows XP / 7/8/10, Mac OS
- Протоколы безопасности: WPA / 2, WEP, WPS
- Включает драйверы и установку: Да.
PERFORMANCE
Эта модель антенны сконструирована с учетом большего диапазона и большей скорости.Несмотря на то, что он имеет тонкий дизайн большого пальца / ключа, он не будет закрывать другие USB-порты.
Это устройство только версии 3.0, то есть старые компьютеры, скорее всего, не смогут его использовать, и то же самое можно сказать об очень старых модемах или точках доступа.
| PROS | CONS |
|
|
РЕЗЮМЕ
Если вам нужна более высокая скорость и меньшая задержка, но у вас нет громоздкого адаптера, закрывающего порты USB, это может быть подходящим решением.Однако для правильной работы вам понадобится современный компьютер и современный модем или точка доступа.
Последнее обновление 2020-10-03 / Партнерские ссылки / Изображения из Amazon Product Advertising API
Inamax USB WiFi адаптер: проверьте текущую цену
BrosTrend 600 Мбит / с Wi-Fi двухдиапазонный USB-адаптер AC600 - мощный адаптер для новых компьютеров с Windows
Это USB-адаптер с фактором большого пальца для современных компьютеров с Windows средней емкости.
ОСОБЕННОСТИ
- Антенны: №
- Форм-фактор: большой палец / донгл.
- Скорость: 433 Мбит / с при 5 ГГц; 150 Мбит / с при 2,4 ГГц
- Стандарт USB: 3.0
- Поддерживаемые операционные системы: Windows XP / 7/8/10, Mac OSX 10.6
- Протоколы безопасности: WPA / 2, WEP, WPS
- Включает драйверы и установку: Да.
ПРОИЗВОДИТЕЛЬНОСТЬ
Это адаптер со смешанной функциональностью, поддерживающий только 2,4 ГГц на старых машинах, что делает его идеальным для новых машин с протоколом переменного тока и USB 3.0 поддержка.
Его размер означает, что он может скрыть близлежащие порты, если они расположены горизонтально.
| PROS | CONS |
|
|
РЕЗЮМЕ
Если вам нужна приличная скорость работы вашего современного компьютера Windows с USB 3.0, то в большинстве случаев это будет соответствовать вашим потребностям. Однако пользователи Mac и Linux обнаружат, что заставить это работать практически или полностью невозможно.
Последнее обновление 2020-10-03 / Партнерские ссылки / Изображения из Amazon Product Advertising API
BrosTrend WiFi USB-адаптер 600 Мбит / с: проверьте текущую цену
TP-Link TL-WN822N Беспроводной USB-сетевой адаптер N300 с высоким коэффициентом усиления - антенный адаптер высокого класса
Этот адаптер призван избежать ограничений компактной конструкции за счет подключения через микро- стандартный USB-модем того же дизайна, что и для зарядки телефона.
ОСОБЕННОСТИ
- Антенны: Да; 2. Форм-фактор
- : Привязанный ключ.
- Скорость: 433 Мбит / с при 5 ГГц; 150 Мбит / с при 2,4 ГГц
- Стандарт USB: смешанный
- Поддерживаемые операционные системы: Windows XP / 7/8/10, Mac OSX, Linux
- Протоколы безопасности: WPA / 2, WEP, WPS
- Включает драйверы и установку: Да.
PERFORMANCE
Это устройство больше, что позволяет иметь внутри более мощное оборудование, а также две мощные антенны для работы в смешанном диапазоне.Он поддерживает оба стандарта USB, а также обе стандартные скорости.
Его конструкция означает, что он подключается к компьютеру через USB-кабель, что, хотя и не закрывает порты, означает, что ему нужно где-то сидеть. Для настольных компьютеров это не имеет большого значения, но для ноутбуков это может раздражать.
| PROS | CONS |
|
|
РЕЗЮМЕ
Хотя этот поддерживает USB 2.0 (на более низких скоростях), иногда с этим возникают проблемы. Однако, если у вас 3.0, это очень мощный адаптер, который не мешает, с большим радиусом действия и минимальной потерей пакетов.Однако, если вам нужно подключить его к ноутбуку, потребуется большая площадь поверхности.
Последнее обновление 2020-10-03 / Партнерские ссылки / Изображения из Amazon Product Advertising API
TP-Link TL-WN822N N300 Беспроводной сетевой USB-адаптер с высоким коэффициентом усиления: проверьте текущую цену
BrosTrend, 1200 Мбит / с, Long Range USB-адаптер Wi-Fi - двухдиапазонный модульный адаптер 5 ГГц
Этот WiFi-адаптер USB можно подключить непосредственно к ПК или привязан через подставку для электронного ключа.Двухдиапазонный с двумя антеннами, это высокоскоростной адаптер смешанного стандарта для тех, кто нуждается в высокой скорости на больших расстояниях.
ОСОБЕННОСТИ
- Антенны: Да; 2.
- Форм-фактор: смешанный; Ремешок или прямой ключ / большой палец.
- Скорость: 867 Мбит / с при 5 ГГц; 300 Мбит / с при 2,4 ГГц
- Стандарт USB: 3.0.
- Поддерживаемые операционные системы: Windows XP / 7/8/10, Mac OSX, Linux (сторонний драйвер)
- Протоколы безопасности: WPA / 2, WEP, WPS
- Включает драйверы и установку: Да.
ПРОИЗВОДИТЕЛЬНОСТЬ
Это устройство определенно будет мешать другим портам USB при прямом подключении, но привязка означает, что этого можно избежать с настольными компьютерами. Между тем, трос, являющийся модульным компонентом, означает, что он может подключаться непосредственно к ноутбукам, требуя меньшей площади поверхности.
Это устройство лучше всего подходит для устройств 3.0, которым необходимо преодолевать расстояние. Это приемлемо для игр, хотя задержка устройств с двухдиапазонной коммутацией, подобных этому, может быть проблемой для одноранговых моделей сетевых игр.
| PROS | CONS |
|
|
РЕЗЮМЕ
Если ваша точка доступа или модем находятся очень далеко, они определенно решат эту проблему и в то же время обеспечат довольно приличную скорость. Однако у вас могут быть или не быть проблемы с задержкой в играх, и ваш новый MacBook, вероятно, не будет работать с ними.
Последнее обновление 2020-10-03 / Партнерские ссылки / Изображения из Amazon Product Advertising API
BrosTrend USB WiFi адаптер 1200 Мбит / с: проверьте текущую цену
FAQ
Q: Подходят ли беспроводные адаптеры для игр?
A: Нет ничего невозможного в игре с USB-адаптером, но, честно говоря, вам понадобится высококачественный адаптер с USB 3.0, чтобы не было задержки. Проводные соединения или внутренние карты вообще более идеальны.
Q: Адаптеры USB лучше, чем карты PCI?
A: Нет, эмпирически они не лучше, чем карты PCI, которые имеют гораздо более быстрый параллельный обмен данными без протокола посредника.
В: Эти устройства работают на PS4?
A: Нет, за некоторыми очень редкими исключениями.
Q: Как установить USB-адаптер в Windows?
A: Некоторые устанавливаются автоматически при подключении.В других случаях просто вставьте компакт-диск, запустите установку, а затем настройте подключение с помощью установщика или собственных параметров подключения Windows.
В: Как установить USB-адаптер в Mac OS?
A: В Mac вы просто вставляете диск с драйверами и следуете указаниям мастера установки.
Q: Могу ли я использовать его для взлома?
A: Взлом запрещен. Тем не менее, да, для этого можно использовать по крайней мере двухдиапазонные модели и модели с частотой 5 ГГц - скорость важна для входа и выхода.
Q: Какой адаптер лучше для пентеста?
A: Скорее всего, это модульный TP-Link, так как он является наиболее гибким из всех.
Q: Какой беспроводной USB-адаптер лучше всего подходит для ТВ?
A: Если вы используете HD 1080P или 4K, вам понадобится модель с антеннами и высокой скоростью передачи, например, привязанные модели TP-Link или BrosTrend.
В: Какой USB-адаптер Wi-Fi лучше всего подходит для Kali Linux / MacBook Pro / Ubuntu / Windows XP?
A: Бюджетная модель TP-Link nano, которая находится в верхней части этого списка, является наиболее универсально совместимой из существующих, так что это будет ваш лучший выбор.
Сравнительная таблица USB-адаптеров WiFi
Заключение
Беспроводные USB-адаптеры - не самое идеальное решение для WiFi; эта честь достается лучшим картам PCI.Однако, поскольку установка одного из них постфактум является делом, которым многие могут не захотеть заниматься, а в некоторых случаях это вообще невозможно, эти устройства действительно пригодятся.
Геймерам будет сложно найти тот, который идеально подходит для их нужд, но для потоковой передачи, покрытия значительного расстояния и других проблем с широкополосным доступом в этой нише будет решение для решения проблемы. Просто помните, если вы не являетесь пользователем Windows, ваш выбор будет гораздо более ограниченным, и то же самое касается получения более высоких скоростей 5 ГГц из-за необходимости новых протоколов USB.Если вы не уверены в своей совместимости, обязательно проконсультируйтесь с кем-нибудь, кто знаком с системными профилями, прежде чем совершать покупку!
.Сделайте свой ноутбук с ОС Windows точкой доступа Wi-Fi
Когда вы путешествуете, вы сталкиваетесь со всевозможными способами доступа в Интернет. Некоторые отели упрощают этот процесс, позволяя использовать их сети Wi-Fi без ограничений. Однако чаще всего подключиться к Wi-Fi на ходу непросто. Например, некоторые отели ограничивают подключение к своим сетям Wi-Fi только одним устройством. Или по одному устройству за раз. Или, в некоторых местах есть только проводные (Ethernet) линии. Конечно, вы можете подключить свой ноутбук к Интернету таким образом, но как насчет вашего планшета или смартфона, было бы неплохо их тоже подключить?
Оказывается, можно настроить свой ноутбук на совместное использование подключения к Интернету с другими устройствами через встроенное устройство Wi-Fi.Следующие шаги должны работать, если у вас ноутбук с Windows 7 или более поздней версии. Если у вас Windows Vista или XP, вместо этого может работать другая процедура. (Подсказка: поищите в Интернете, как создать специальное соединение для конкретной версии Windows, которая у вас установлена.)
Первое, что нужно сделать, это проверить, поддерживает ли ваш сетевой адаптер Wi-Fi так называемый режим Hosted Network. Для этого откройте командную строку Windows и введите следующую команду:
netsh wlan показать драйверы
Найдите строку, которая читает Поддерживаемая размещенная сеть: Да .
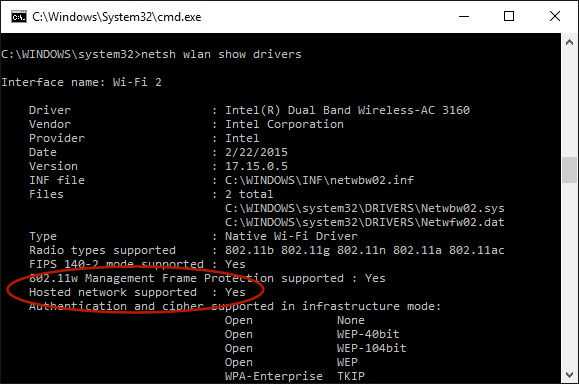
Не волнуйтесь, вам не нужно знать, что такое размещенная сеть , все, что вам нужно сделать, это найти эту строку. Если вы его видите, то можете идти. Если нет, то ваш сетевой адаптер Wi-Fi не поддерживает эту функцию, извините.
Теперь давайте настроим ваш ноутбук так, чтобы он предлагал собственную точку доступа Wi-Fi, к которой вы могли бы подключать другие устройства Wi-Fi. Сначала определитесь с именем беспроводной сети, которую будет создавать ваш ноутбук. Это могло быть что угодно.В приведенном ниже примере мы выбрали имя MyLaptopWiFi . Во-вторых, определитесь с паролем, который вам нужно будет ввести для подключения других устройств к этой точке доступа. В качестве пароля мы выбрали Orange6725 ; вы, очевидно, можете выбрать что-то другое.
Чтобы создать точку доступа, откройте командную строку в режиме администратора. Для этого в Windows 10 вы можете нажать клавиши Win-X и выбрать в меню Командная строка (администратор) . Затем введите в командную строку следующие две команды:
netsh wlan set hostednetwork mode = allow ssid = MyLaptopWiFi key = Orange6725 netsh wlan start hostednetwork
Конечно, замените MyLaptopWiFi и Orange6725 своим именем и паролем, которые вы выбрали.
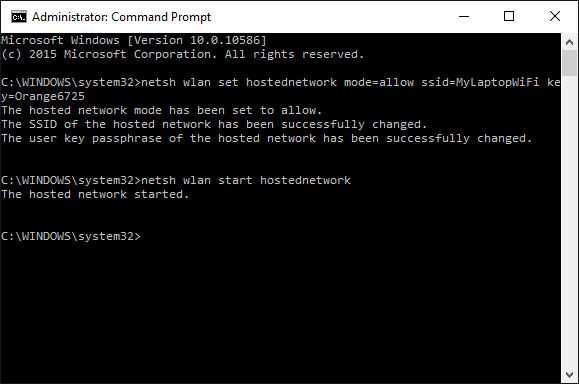
При этом создается точка доступа, но она еще не полностью готова к работе: вам нужно сообщить Windows, что вы хотите предоставить доступ к фактическому Интернет-соединению только что созданной точке доступа. Для этого с помощью Панели управления Windows откройте окно Центра управления сетями и общим доступом . Там нажмите на соединение, которое обеспечивает фактическое подключение к Интернету (которое может быть вашим Wi-Fi-соединением или линией Ethernet, в зависимости от того, как вы подключились к Интернету.), нажмите "Свойства" для этого подключения и, наконец, выберите вкладку "Общий доступ":
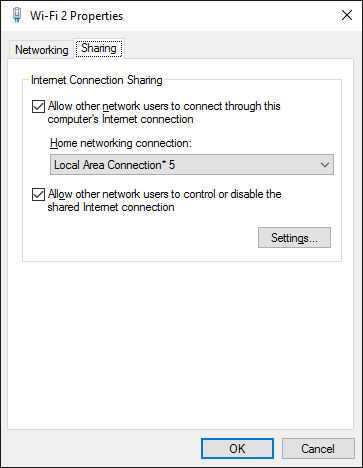
Установите флажок Разрешить другим пользователям подключаться через Интернет-соединение этого компьютера , а также выберите Подключение по локальной сети в Home
.Создание точки доступа Wi-Fi / точки доступа с использованием Linux и сетевой карты Wi-Fi / USB-адаптера - блог Vivek
Если у вас есть карта Wi-Fi LAN / USB-адаптер, вы можете использовать ее в качестве точки доступа, чтобы другие машины могли подключаться к Интернету через вашу машину с помощью Wi-Fi. Процесс довольно прост, но требует наличия совместимого набора драйверов, который позволяет карте Wi-Fi переходить в режим «Мастер».
Не сработало для
- USB-адаптер Linksys WUSB54GC v3.До Ubuntu 10.04 не было хороших драйверов для использования с hostapd (с поддержкой mac80211 / nl80211). В Ubuntu 10.10 драйверы хоть и работали, но соединение было очень нестабильным - фактически непригодным для использования. Я пробовал использовать следующие драйверы: rt2800usb (который позволял адаптеру переходить в режим Master) и rt2870sta, который не позволял адаптеру переходить в режим Master. Всегда оставался «Авто» или «Управляемый» (проверено через iwconfig). Нужно потестить в 11.04, когда придет.
Что хорошо сработало
- 02:00.0 Контроллер Ethernet: беспроводной сетевой адаптер Atheros Communications Inc. AR5001 (версия 01) с использованием драйверов ath5k. hostapd вообще не жаловался, все прошло гладко. Это было в Ubuntu 10.04.
Концепт
- Есть приложение под названием hostapd, которое позволяет преобразовать адаптер Wi-Fi в точку доступа и предоставлять такие привилегии, как аутентификация WPA, определение имени ssid и т. Д. Я использовал его, и оно хорошо сработало.
- Когда клиент подключается к точке доступа, помимо аутентификации ему необходимо назначить IP-адреса.Для этого используется DHCP-сервер.
- Вам необходимо иметь 2 интерфейса: один для доступа к сети (например, eth0), а другой, который предоставляет услуги точки доступа (например, wlan0).
- Вы запускаете интерфейс wlan, назначаете ему IP-адрес, запускаете сервер DHCP, настраиваете firewall / nat и запускаете hostapd. Вот и все. Ваши устройства смогут использовать адаптер Wi-Fi в качестве точки доступа.
Процедура
apt-get install dhcp3-server hostapd
Измените / etc / hostapd / hostapd.conf и поставьте следующие
интерфейс = wlan0 драйвер = nl80211 ssid = MyAP hw_mode = g канал = 11 wpa = 1 wpa_passphrase = MyPasswordHere wpa_key_mgmt = WPA-PSK wpa_pairwise = TKIP CCMP wpa_ptk_rekey = 600
В разделе dhcpd.conf в /etc/dhcp3/dhcpd.conf будет что-то вроде следующего
Подсеть 10.10.0.0 сетевая маска 255.255.255.0 { диапазон 10.10.0.25 10.10.0.50; option domain-name-servers 8.8.4.4, 208.67.222.222; вариант роутеров 10.10.0.1; } Измените / etc / default / dhcp3-server
ИНТЕРФЕЙСЫ = "wlan0"
Проверьте, какое имя получил ваш адаптер через iwconfig. Вы также можете изменить имя и сделать его постоянным через /etc/udev/rules.d/70-persistent-net.rules, чтобы оно всегда получало имя одного типа. В нашем примере мы предполагаем wlan0, но это можно изменить. Также внесите необходимые изменения в свою конфигурацию.
Настроить новый интерфейс
ifconfig wlan0 10.10.0.1
Вышеупомянутое также можно было бы сделать лучше через файл / etc / network / interfaces, но я не пробовал это делать. В любом случае, если вы выключаете hostapd, сетевой интерфейс (wlan0) теряет свой адрес, поэтому перед запуском hostapd необходимо поставить сценарий, который назначит его снова. Например,
iface wlan0 inet static адрес 10.10.0.1 маска сети 255.255.255.0
Перезагрузите dhcp3-сервер. Теперь он должен быть готов к обслуживанию адресов, а также привязан к сетевому интерфейсу.
Разрешить маскировку IP
эхо "1"> / proc / sys / net / ipv4 / ip_forward iptables -t nat -A POSTROUTING -o eth0 -j MASQUERADE
Теперь запустите hostapd и посмотрите сообщения, которые он показывает
hostapd -dd /etc/hostapd/hostapd.conf
Подождите несколько секунд, он должен показать, что некоторые зонды выполняются другими устройствами Wi-Fi. Если это видно, то, вероятно, вам повезло.
Теперь попробуйте подключиться через ваше устройство к этой точке доступа. Он должен работать.
Чтобы это работало при загрузке, можно поместить соответствующую конфигурацию в / etc / default / hostapd
RUN_DAEMON = "да" DAEMON_CONF = "/ etc / hostapd / hostapd.conf" DAEMON_OPTS = "- dd"
, а также поместите правила брандмауэра в /etc/rc.local (убедитесь, что это исполняемый файл).
Помните - если вы выключите hostapd, сетевая карта потеряет свой адрес. Поэтому вам нужно назначить это снова перед запуском hostapd. Обычная практика -
- Остановить hostapd
- Остановить DHCP-сервер
- Перезагрузите сеть (а точнее ifup wlan0 / ifconfig wlan0 10.10.0.1 подойдет)
- Перезагрузите сервер DHCP
- Запустить hostapd
Разное
- Проверить интерфейсы Wi-Fi можно через
iwconfig
- Чтобы установить адаптер Wi-Fi в главный режим, попробуйте следующее. Если он не работает и показывает ошибку, что это невозможно или что-то в этом роде, не волнуйтесь - используйте hostapd, так как он в любом случае сделает это.
iwconfig wlan0 mode Master
- Network Manager мог создавать проблемы, хотя в моей тестовой среде - вместо использования интерфейса Ethernet я использовал два интерфейса wlan, один из которых контролируется Network Manager для доступа в Интернет, а другой - для того, чтобы сделать его точкой доступа.
- modprobe -r ath5k / modprobe -r rt2800usb и т. Д. Должен использоваться для выгрузки модулей.
- Если вы хотите продолжить работу без аутентификации, чтобы вы могли легко проверить это, поместите следующее в /etc/hostapd/hostapd.conf
интерфейс = wlan0 драйвер = nl80211 ssid = MyAP hw_mode = g канал = 11
Нравится:
Нравится Загрузка ...
Связанные
.USB-адаптер Wi-Fi в режиме монитора с поддержкой беспроводной инъекции
USB-адаптер Wi-Fi с режимом мониторинга и беспроводной инъекцией
(100% совместим с Kali Linux)

- Лучший адаптер Wi-Fi для Kali Linux
- Двухдиапазонный ( 2,4 ГГц и 5,0 ГГц) беспроводной адаптер 802.11a / b / g / n / ac USB-адаптеры
- Двухдиапазонный (2,4 ГГц и 5,0 ГГц) Беспроводной адаптер 802.11a / b / g / n USB-адаптеры
- Однополосный беспроводной адаптер 2,4 ГГц 802.11 a / b / g / n USB-адаптеры
- Внутренние адаптеры WiFI для ноутбуков, совместимые с Kali Linux
Лучший WiFi-адаптер для Kali Linux Как уже много раз говорилось, «Лучшего WiFi-адаптера» не существует. Иногда вам нужно работают тихо и нам нужен крошечный WiFi-адаптер, иногда мы работаем в «бетонных джунглях» и нам нужно самое мощное и самое чувствительное устройство с большими антеннами.Некоторые из нас живут в регионах, где имеется множество точек доступа переменного тока на частоте 5,0 ГГц, но в некоторых местах точек доступа на частоте 5,0 ГГц просто нет. Кто-то легко может позволить себе потратить 50 баксов, а кто-то ищет на вторичном рынке недорогие переходники. У нас разные задачи, у нас другая среда и лучший WiFi-адаптер для нас тоже будут разные устройства. Но есть правила, которые работают хорошо: адаптеры
- с большими внешними антеннами обычно более чувствительны и мощны (это важно) адаптер Wi-Fi
- alfa является хорошим выбором для большинства.
В зависимости от выбранного чипсета могут быть нюансы. У набора микросхем Realtek есть проблемы (решены) при атаке WPS, а набор микросхем Atheros, похоже, не может захватывать PMKID.
Неправильно: по крайней мере, Alfa AWUS036NHA (чипсет: Atheros AR9271) может перехватывать PMKID (для атак на точки доступа без клиентов, узнайте об этих атаках здесь).
Вот большой список адаптеров Wi-Fi режима монитора и беспроводных инъекций. С любой из этих моделей вы можете использовать рукопожатие и выполнять большинство беспроводных атак.
Помимо режима монитора и беспроводных инъекций, в некоторых атаках адаптер WiFi также требует режима AP и поддержки виртуальных беспроводных интерфейсов. Подробности см. В статье «Как определить, какой адаптер WiFi подходит для Kali Linux».
Если вы приобрели двухдиапазонный адаптер (2,4 ГГц и 5,0 ГГц), вам необходимо установить драйвер rtl8812au. В Kali Linux это можно сделать с помощью команды:
sudo apt установить realtek-rtl88xxau-dkms
Следуйте этому видеоуроку: как установить драйверы rtl8812au в Kali Linux
После установки перезагрузите систему или отключите / подключите адаптер.
Отличие чипсетов RTL8812AU от RTL8814AU в возможности поддержки разного количества антенн. На RTL8812AU поддерживается до 2 антенн, а Realtek RTL8814AU поддерживает до 4 антенн. В некоторых случаях, в зависимости от схемотехники производителя устройства или прошивки, одна антенна может использоваться только для передачи, а другая - только для приема. Также одни устройства работают только в одном диапазоне выбора, другие - в двух диапазонах одновременно.Это тоже нужно учитывать при покупке устройств.
Некоторые производители, например Alfa AWUS036ACH, Alfa AWUS1900, TRENDnet TEW-809UB, используют дополнительные микросхемы (например, усилители сигналов) и могут иметь другие приятные особенности.
Дополнительные примечания для тех, кто решил сэкономить и купить товары на сайтах вроде AliExpress на вышеупомянутых чипсетах. Антенны могут быть 2, 4 или даже больше, но очень важным для этих наборов микросхем 2,4 / 5,0 ГГц также является MIMO, который при использовании нескольких антенн увеличивает вероятность захвата рукопожатия, а также имеет решающее значение для достижения максимальной скорости передачи данных при нормальных условиях. использовать.
Но, к сожалению, китайские производители часто мультиплексируют антенны вместо MIMO или просто размещают неподключенные антенны.
Итак, давайте посмотрим, какой из лучший адаптер Wi-Fi для kali linux в нашем списке адаптеров Wi-Fi в режиме монитора, и давайте начнем с двухдиапазонного.
Двухдиапазонный (2,4 ГГц и 5,0 ГГц) Беспроводной 802.11a / b / g / n / ac USB-адаптеры
1- Alfa AWUS1900 (набор микросхем: Realtek RTL8814AU) Получите AWUS1900 от amazon

, начиная с одного из лучший адаптер alfa wifi давайте посмотрим, что он получил
Достоинства:
- - отличный производитель
- - нет заблокированных функций на аппаратном уровне (доступно внедрение пакетов)
- - сменные антенны
- - современная микросхема RTL8814AU
Недостатки:
- - недоделанный драйвер для Windows
- - короткий usb-провод
- - на всех ОС неправильно определяется usb версия устройства
Отзыв:
Главное преимущество тайваньцы производитель Alfa и его обычные плюсы: ничего не заблокировано, крепкая сборка, ориентация на подключение, а не дизайн, как у собрата на чипе от Asus или D-Link.Микросхема RTL8814AU - это свежая и удачная конструкция, с которой дополнительные антенны - только плюс. То есть на аппаратном уровне все нормально, а вот на уровне драйверов - под Windows и MacOS доступна родная, то есть ее предоставляет не Альфа, а сама Realtek. И этот драйвер ужасен.
Драйвер теряет сигнал, может «забыть» про 5-гигабайтные каналы, отключается, не обеспечивает стабильного качества, забывает переключать режимы связи, «срет» в оперативную память, при нагрузках типа торрентов его можно просто отключить .Если это произойдет, попробуйте сбросить драйвер в диспетчере устройств,
Под MacOS драйвер намного лучше. А под Linux разрабатываются сразу несколько, а с Windows нигде проблем нет. Однако во всех ОС AWUS1900 может решить, что он подключен к USB2.0, даже если провод находится в USB3.0. Согласно сайту, адаптер должен автоматически переключать режимы в зависимости от того, какой порт вставлен, и срабатывает через раз. Возможно, в следующих версиях это будет исправлено.
Alfa AWUS1900 - лучший WiFi-адаптер в режиме монитора в нашем списке
2- Alfa AWUS036ACH (чипсет: Realtek RTL8812AU) Получите AWUS036ACH от amazon

Преимущества: Ну, на самом деле самый главный плюс (!! !) Инъекция (!!!), но поддерживает его, и в Windows тоже. Мощность - можно наварить аж 2,5 Вт. Этот адаптер также поддерживается CommView WiFi. Стабильные пинги. Вы можете настроить одновременное использование нескольких точек доступа.
Недостатки : С точки зрения функциональности чипсет RTL8812AU не поддерживает 802.11ac - это современный высокоскоростной режим PIMO 4 × 4, по чувствительности он явно уступает флагманской модели от Alfa Network AWUS1900, но все же остается одним из лучших адаптеров для взлома Wi-Fi.
3- Alfa AWUS036AC (чипсет: Realtek RTL8812AU) Получите AWUS036AC от amazon

Преимущества: Скорость, стабильность сигнала, два диапазона, 2 внешние антенны, док-станция, USB 3.0.
Недостатки : Существенных недостатков нет.
Комментарий: Пять бетонных стен для этого свистка не помеха.Без проблем досталось Windows 7 и 8.1. Проверено на 4-х разных устройствах. Из достоинств следует и недостатки - размер. При установке в USB по прямой, обход док-станции занимает много места: в следующий порт ничего не вставишь. Однако существенных проблем с портативным использованием из-за громоздкости не наблюдалось.
4- TRENDnet TEW 809UB (набор микросхем: Realtek RTL8814AU) Получите TEW 809UB от amazon

Стандарт WiFi: 802.11a / b / g / n / ac
Макс.скорость: 1300 Мбит / с
Соединение USB 3.0
Общая пропускная способность TrendNet TEW-809UB составляет 1900 Мбит / с (1300 Мбит / с в диапазоне 5 ГГц и 600 Мбит / с в диапазоне 2,4 ГГц).
Наличие четырех антенн позволяет реализовать технологию формирования луча для более уверенного соединения. TEW-809UB поставляется с кабелем USB 3.0 длиной.
5- Panda Wireless PAU09 N600 (чипсет: Ralink RT5572) Получите PAU09 N600 от amazon

Panda wireless pau09 n600 может переключаться в режим мониторинга и делать беспроводные инъекции), карта поддерживает несколько дистрибутивов Linux, а также винда.Беспроводная карта имеет две антенны 5 дБи для усиления сигнала. Технические характеристики
- Протоколы: 802.11n
- Скорость: 300 Мбит / с
- Набор микросхем Ralink RT5572
- Частоты: две полосы 2,4 ГГц и 5 ГГц
- Две съемные антенны 5 дБи
6- ASUS USB-AC68 (набор микросхем: Realtek ) Получите USB AC68 от amazon

asus usb-ac68 обзор
- Стандарт беспроводной связи: 802.11a / b / g / n / ac, частота 2.4/5 ГГц
- чипсеты: asus usb ac68 use RTL8814AU
- Макс скорость: 1900 Мбит / с
- Интерфейс подключения: USB 3.0
Преимущества : Современные характеристики адаптера, а также поддержка всего самого популярного продвинутого протоколы. Технология формирования луча ASUS AiRadar. Внешняя поворотная антенна с регулируемым положением. Специальная подставка-удлинитель USB. Практичность. Дизайн.
Недостатки: Нагрев при активном использовании. ~ 40-50 ° C - это нормально.
Комментарий: СКОРОСТЬ ИНТЕРНЕТА Входящее соединение 87,02 Мбит / с = 10,88 МБ / с Исходящее соединение 86,63 Мбит / с = 10,83 МБ / с с OnLime 100 МБ / с
7- ASUS USB-AC56 (чипсет: Realtek RTL8812AU ) Получите USB AC56 от amazon

Преимущества:
• Превосходный дизайн
• 2 диапазона частот WiFi (2,4 ГГц / 5 ГГц)
• 802.11ac
• Красивая подставка (док-станция) в комплекте
Недостатки:
5 ГГц постоянно отваливаются.
8- TP-LINK Archer T9UH (чипсет: Realtek RTL8814AU) Получить Archer T9UH от amazon

TP-link archer t9uh ac1900 обзор
Плюсы: В режиме 5 ГГц скорость и скорость идентичны проводное соединение.
Минусы: Удлинитель несъемный. Было бы неплохо иметь возможность поменять его на свой для дополнительного увеличения расстояния от компьютера.
9- TP-LINK Archer T4UH (версия V2, набор микросхем: Realtek RTL8812AU) Получите Archer T4UH от amazon
10- TP-LINK Archer T4U (rev V3, набор микросхем: Realtek RTL8812AU) от amazon T4
11- D-Link DWA-192 (чипсет: Realtek RTL8814AU) Получить DWA 192 от amazon

Преимущества:
- Дизайн скорее хороший, чем плохой
- Отличная скорость - выжимает все, что может дать мой провайдер
- Ни разу за пол года использования не пришлось перезагружаться - подключил и забыл!
Недостатки:
Пока не обнаружено.
Комментарий: Домашний непрофессиональный тест показал, что практически нет заметных различий в реальной скорости передачи данных между адаптером mini-PCI-E со скоростью 867 мегабит и DWA-192 на 1300 мегабайт. Допускаю, однако, что разница с другими внешними адаптерами и тем более со стандартом 802.11n будет гораздо заметнее.
11- D-Link DWA-182 (версия C, набор микросхем: Realtek RTL8812AU) Получите DWA-182 от amazon

Преимущества:
- Нет выходящего из строя диода.
- Относительно компактный
- Поддерживает USB 3.0 и 5 ГГц (в моей ревизии C1A)
- Перегрев пока не завис
Недостатки:
- Ни один из драйверов от D-link не работает стабильно
- Есть USB-удлинителя в комплекте нет (не помешало бы)
12- Edimax AC600 USB (чипсет: Realtek RTL8811AU) Получить AC600 USB от amazon
13- Netis WF2190 (чипсет: Realtek RTL8812AU19) Get Netis WF2 от amazon

Преимущества:
- Скорость переменного тока
- Двойной сигнал антенны
- USB 3
- Удлинитель USB
- съемные антенны
Недостатки:
За 2 недели использования не обнаружил никаких проблем.
Комментарий: Чип Realtek RTL8812AU.
14- TOTOLINK A2000UA (набор микросхем: Realtek RTL8812AU) Получите A2000UA от amazon

15- Tenda U12 (набор микросхем: Realtek RTL8812AU) Получите Tenda U12 от amazon
.
Недостатки:
На Win10 без драйверов не запускалась, пришлось установить.
Комментарий:
Скорость не проседает, выглядит прилично, wifi на 5ГГц ловит моментально.
16- ZyXEL NWD6605 (набор микросхем: Realtek RTL8812AU) Получите NWD6605 от amazon

Двухдиапазонный (2,4 ГГц и 5,0 ГГц) беспроводной адаптер 802.11a / b / g / n USB-адаптеры
17-N Alfa 9 AWUS052 ( набор микросхем: Ralink RT3572) Получите AWUS052NH от amazon

18- Alfa AWUS051NH (rev v2, набор микросхем: Ralink RT3572) Получите AWUS051NH от amazon
19- D-Link DWA-160 (набор микросхем Ralink C1, RT3572) ) Получите DWA-160 от amazon
20- Alfa AWUS036NHA (чипсет: Atheros AR9271) Получите AWUS036NHA от amazon

Один из самых известных адаптеров Wi-Fi для режима монитора - Alfa AWUS036NHA, это USB-адаптер WiFi, поддерживающий IEEE 802.11 б / г / н. Возможность создания сетей со скоростью передачи до 150 Мбит / с в диапазоне 2,4 ГГц, который также совместим со стандартом IEEE 802.11 b / g для подключения беспроводных устройств со скоростью до 54 Мбит / с.
AWUS036NHA - поддерживает MIMO (Multiple Input Multiple Output) - метод пространственного кодирования сигнала, позволяющий увеличить полосу пропускания канала, в котором передача и прием данных осуществляются системами с нескольких антенн.
ALFA AWUS036NHA построен на чипсете atheros ar9271 , адаптер отлично справляется с функциями вардрайтинга, тестирования на проникновение в беспроводные сети и решения нетривиальных задач.
Адаптер ALFA 036NHA отлично работает с операционной системой Kali Linux, ar9271 набор микросхем - один из лучших наборов микросхем, которые вы когда-либо могли найти
21- Alfa AWUS036NH (набор микросхем: Ralink RT3070) Получите AWUS036NH от amazon
Alfa AWUS 036NH - это мощный клиентский USB-усилитель серии Awus036, предназначенный для подключения к точкам доступа, расположенным на значительном расстоянии от точки подключения. В десять раз более мощный, чем стандартные встроенные компьютерные адаптеры или карманные смартфоны, подключенные к обычному разъему USB, этот клиент может успешно работать на расстоянии до 1 км.Мощный WiFi-роутер Alfa AWUS 036NH обеспечит надежный сигнал в зоне покрытия сети.
22- Alfa AWUS036NEH (набор микросхем: Ralink RT3070) Получите AWUS036NEH от amazon

Alfa AWUS036NEH Высокопроизводительный сетевой адаптер Wi-Fi с высоким коэффициентом усиления 1000 мВт
AWUS036NEH IEEE 802.11b / g / n предоставляет пользователям возможность беспроводного адаптера IEEE 802.11b / g / n для запуска беспроводной сети IEEE 802.11b / g / n со скоростью 150 Мбит / с в диапазоне 2,4 ГГц, которая также совместима с IEEE 802 со скоростью 54 Мбит / с.Беспроводные устройства 11b / g. Это беспроводной USB-адаптер 802.11n с максимальной выходной мощностью 1 Вт. Это одноканальный (2,4 ГГц) адаптер 1T1R 802.11n с максимальной скоростью передачи 150 мегабит в секунду и антенной с усилением 5 дБи.
23- TP-LINK TL-WN823N (версия v1, набор микросхем: Realtek RTL8192CU) Получить TL WN823N от amazon
TP-link TL-WN823N - это беспроводной адаптер Wi-Fi, который предназначен для подключения вашего компьютера к сети Wi-Fi для будущего использования Интернета.Этот адаптер имеет компактные размеры и подключается к компьютеру через разъем USB.
24- TP-LINK TL-WN822N (rev v3, чипсет: Realtek RTL8192CU) Получите TL WN822N от amazon

tp-link tl wn822n Достоинства:
- удобный длинный usb-адаптер переходник на место получше
- он подключался к windows 10 с последним обновлением автоматически, даже драйвера не надо было ставить, правда ловилась третья версия адаптера
- разумная цена
tp-link tl wn822n Недостатки:
еще не заметил
25- TP-LINK TL-WN821N (rev v4, чипсет: Realtek RTL8192CU) Получить TL WN821N от amazon

26- ASUS USB N14 (набор микросхем: Ralink RT5372 ) Получите ASUS USB N14 от amazon

Достоинства: Хорошее качество, простота использования, хороший прием, стабильное соединение.
Недостатки: За год использования не нашел.
27- ASUS USB N13 (версия B1, набор микросхем: Realtek RTL8192CU) Получите ASUS USB N13 от amazon
Преимущества ASUS USB N13 :
Работает с указанными характеристиками.
N13 Недостатки : Не обнаружено
Комментарий: Дома скорость интернета 100 мбит / с, при тестировании скорости замерял 92/94 мбит / с, потери минимальные. Использую совместно с ASUS RT-N12E, tkip-aes настраивается в настройках.
28- Panda PAU06 USB (набор микросхем: Ralink RT5372) Получите Panda PAU06 от amazon

29- Panda PAU05 USB (набор микросхем: Ralink RT3070) Получите Panda PAU05 от amazon
11 (набор микросхем Tenda) : Ralink RT5370) Приобрести Tenda W311M от amazon

Tenda W311M Достоинства: Низкая цена, компактность, приемлемый прием сигнала.
31- Tenda W311Ma (чипсет: Сhip Ralink RT5370) Получить Tenda W311Ma от amazon

32- Netis WF2123 (набор микросхем: Realtek RTL8192CU) Получить Netis WF2123 из списка
907 лучших из Amazon совместимый беспроводной адаптер usb для kali linux, но у нас все еще есть больше для внутреннего адаптера Wi-Fi. Внутренние адаптеры WiFI для портативных компьютеров, совместимые с Kali Linux
Некоторые ноутбуки имеют предварительно установленные беспроводные адаптеры, которые могут быть указаны как адаптер Wi-Fi для режима монитора. Например, чипы Intel могут это сделать. Более того, они также поддерживают режим точки доступа и виртуальные интерфейсы. Видимо, дело в хорошей поддержке драйверов беспроводной связи Intel для Linux. Поэтому они подходят для повседневного использования в Linux, а также для атак по беспроводной сети.
У меня были ноутбуки со следующими моделями адаптеров
- Intel Wireless-AC 9560 [Jefferson Peak] (rev 10) - имеет антенны 2 × 2, поддерживает MU-MIMO и поддерживает AC
- Intel Centrino Advanced-N 6235 (rev 24)
Они очень хорошо работают для передачи данных или захвата рукопожатий.Думаю, что все представители линеек Wireless-AC и Intel Centrino Advanced-N поддерживают режим монитора и беспроводные инъекции. Поэтому внутренние адаптеры Intel помогают мне, когда я не могу использовать внешние адаптеры Alfa. Но, конечно, нужно сделать поправку на отсутствие внешних антенн.
Популярные микросхемы и их особенности
Может показаться, что выбрать USB-адаптер для аудита беспроводных сетей просто. По идее достаточно купить любое устройство с подходящей микросхемой, и можно идти покорять точку доступа.На практике много неочевидных вещей и важных деталей.